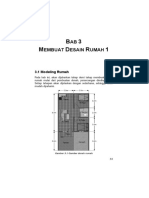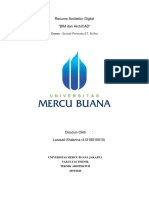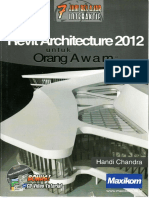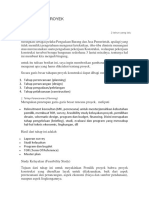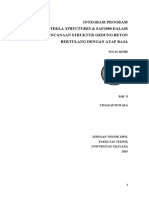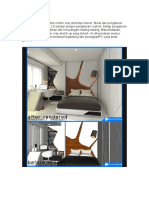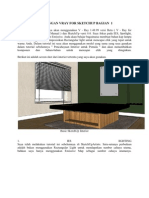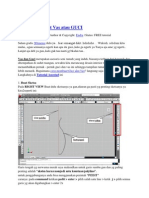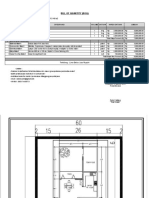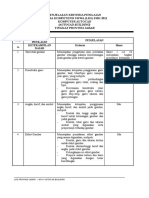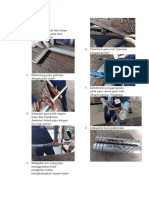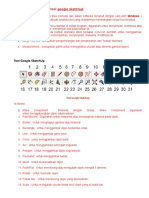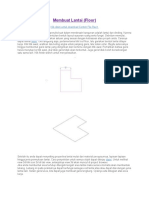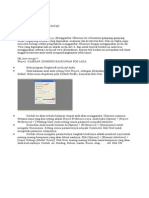Professional Documents
Culture Documents
Totorial ARCHICAD
Uploaded by
Perdana_Graphc_3286Original Title
Copyright
Available Formats
Share this document
Did you find this document useful?
Is this content inappropriate?
Report this DocumentCopyright:
Available Formats
Totorial ARCHICAD
Uploaded by
Perdana_Graphc_3286Copyright:
Available Formats
http://3imantamnge.blogspot.com/2011/10/belajar-archicad-part-7.
html
BELAJAR ARCHICAD. Part 1
02:35 iman tamnge 1 comment Dalam postingan gue dari hari ini sampai beberapa hari kedepannya gue akan berbagi ilmu tentang Archicad dan bagaimana cara penggunaannya. Apa teman penasaran....Ayo baca Lanjut A. Mengenal Archicad Dan Bagian-bagiannya Dalam Dunia Arsitek atau Desainer Bangunan kita mengenal berbagai sarana yang dapat kita gunakan dalam mendesain sebuah bangunan, entah itu dengan cara gambar manual atau menggunakan Aplikasi yang khusus diciptakan untuk pendesain bangunan salah satunya Archicad. Apa itu Archicad..... ArchiCAD adalah sebuah BIM CAD arsitektur perangkat lunak untuk Macintosh dan Windows dikembangkan oleh perusahaan Hongaria Graphisoft. Pembangunan dimulai pada tahun 1982 untuk Macintosh Apple asli. ArchiCAD diakui sebagai produk CAD pertama pada komputer pribadi mampu menciptakan baik 2D dan 3D gambar. Dalam debutnya pada tahun 1987 ArchiCAD juga menjadi implementasi pertama BIM bawah Graphisofts konsep Bangunan Virtual. Saat ini lebih dari 100.000 arsitek yang menggunakannya dalam industri desain bangunan. ArchiCAD memungkinkan pengguna untuk bekerja dengan objek parametrik data yang disempurnakan, sering disebut objek cerdas oleh pengguna. Ini berbeda dari gaya operasional program CAD lain yang dibuat pada 1980-an. Produk ini memungkinkan pengguna untuk membuat sebuah bangunan virtual dengan elemen struktur virtual seperti dinding, lantai, atap, pintu, jendela dan perabotan. Berbagai besar pra-desain, objek disesuaikan datang dengan program ini. ArchiCAD memungkinkan pengguna untuk bekerja dengan baik representasi 2D atau 3D di layar. gambar dua dimensi dapat diekspor setiap saat, meskipun model dalam database program selalu menyimpan data dalam tiga dimensi. Rencana, elevasi, dan bagian yang dihasilkan dari model bangunan tiga dimensi virtual dan terus diperbarui. Detail gambar didasarkan pada bagian diperbesar model, dengan 2D detail ditambahkan masuk vendor pihak ketiga dan beberapa produsen produk arsitektur telah mengumpulkan perpustakaan komponen arsitektur untuk digunakan dalam ArchiCAD. Program ini mencakup geometrik Deskripsi Bahasa (GDL) yang digunakan untuk membuat komponen baru. ArchiCAD dapat mengimpor dan ekspor DWG, DXF IFC dan file SketchUp antara lain. Graphisoft adalah anggota aktif dari Aliansi Internasional untuk Interoperabilitas (IA), sebuah organisasi industri yang menerbitkan standar untuk file dan interoperabilitas data untuk CAD arsitektur. Dari Cuplikan Wikipedia ini gue mengambil kesimpulan bahwa Archicad ini perangkat lunak yang mampu memenuhi kebutuhan para Arsitektur atau ahli bangunan dalam mendasain bangunan.
Untuk yang sudah mengenal atau sering menggunakan Archicad ini pasti tahu cara penggunaannya, tapi untuk yang belum tahu atau belum pernah menggunakannya pasti bingung apa itu Archicad. Nah disini tujuan gue, gue ingin berbagi ilmu walaupun gue sendiri juga baru mengenal Archicad ini Tapi g apa kan klo gue berbagi sama teman2hehehe. Nah kalau temanteman tertarik ingin mengetahuinya silahkan telusuri terus blog saya. Ok, kita mulaioh iya, sebelum kita mulai teman-teman harus punya Programnya dulu dong, saya sarankan teman-teman cari disitus-situs yang menyediakan program ini atau bisa juga dibeli dan kalau untuk yang sudah punyaayo kita lanjut Yang pertama buka dulu programnya.oh iya, sebelum jendela tampil akan muncul pertanyaan mau buka file atau jendela baru...klik yang new project. OK. Nah, tampilannya akan seperti gambar dibawah ini :
Untuk lebih jelas gue sengaja beri nama mana bagian kanan, kiri, dan tengah biar teman-teman g mingung.hehe, Lanjut Kita mulai dari bagian kiri Namanya Navigator atau Project Map, disitu teman bisa lihat beberapa pilihan salah satunya Stories didalamnya terdapat 0. Ground floor 1. Story 2. Story Contohnya seperti pada gambar ini :
Maksudnya jika rumah yang teman desain adalah rumah bertingkat maka denah lantai 1 digambar pada ground floor dan lantai 2 di 1. Story (story 1) kalau rumah tidak bertingkat cukup gambar pada Ground floor. Teman juga bisa mengatur ketinggian dari ground floor ke 1 story (story 1) caranya mudah saja. Perhatikan gambar berikut :
Klik kanan pada Ground floor terus klik story settings akan mucul seperti gambar dibawah ini :
Pada Ground Floor biarkan tetap 0 yang diedit adalah nama dan Elevations pada no 1 dan 2 sesuai dengan keinginan teman bisa juga teman menambah story caranya klik kanan pada story yang paling atas terus create new story dan akan tampil gambar seperti ini :
Beri nama dan ketinggian Story yang teman inginkan terus tinggal klik Create Berikutnya Sections dalamnya terdapat gambar potongan entah gambar ptongan Vertikal atau horizontal pada denah dan menjelaskan ketinggian bangunan Berikutnya Elevations yang terdapat 4 gambar tampak yaitu : 1. East Elevations , Timur atau Tampak samping kiri 2. North Elevations, Utara atau Tampak Belakang
3. South Elevations, Barat atau Tamapak Depan 4. West Elevations, Selatan atau Tampak samping Kanan Berikutnya Interior Elevations, worksheet, Details Nah yang berikutnya 3D didalamnya terdapat gambar 3D yang bisa diputar kearah manapun, gue sarankan disetiap penggambaran atau desain teman harus melihat hasil yang teman baru gambar entah apapun yang teman lakukan karena akan terlihat jelas pada gambar 3D ini da teman bisa lebih mudah mengeditnya. Berikutnya schedules terdapat detail-detail dari pintu atau jendela yang teman gambar pada denahnya. Kita beralih kesebelah kanan Disitu tertulis Toolbox yang terdapat aplikasi-aplikasi yang dibutuhkan dalam penggambaran atau desain. Pada bagian tengah terdapat bidang gambar contohnya :
Teman bisa lihat sebuah titik pada lembasr kerjanya, inilah tanda dimana awal pengambaran dimulaiOk Nah sampe disini dulu pengenalannya teman.....Besok gue akan kembali lagi dengan cara menggunakan Archicad...Wsslm
BELAJAR ARCHICAD. Part 2
12:40 iman tamnge No comments B. Cara Menggunakan Archicad Oh iya, Pada Archicad ini atau apapun yang teman lakukan akan bertampak pada semua aplikasinya yang berada pada Navigator atau Project Map, seperti contohanya dinding yang teman gambar pada Ground Floor dan dinding itu akan terlihat pada setiap Elevation atau 4 tampak dan juga pada 3D. Jadi pada Archicad ini teman g sulit lagi untuk menggambar tampak pada Elevation. Ok, ayo kita mulai. 1. Cara menggambar Dinding sekaligus Denah pada stories.
Pastikan Stories yang aktif adalah Ground Floor karena pada ground floor tepat pada perbedaan lantai Plusmin 0.000. Jadi kalau desain rumah teman ada ruang bawah tanah maka tambahlah Storynya caranya akan dijelaskan. ok Kita mulai dari mengseting dinding yang mau dipake, perhatikan gambar dibawah ini :
Pertama teman klik wall pada toolbox terus klik wall yang berada pada default seting yang berada dalam lingkaran merah seperti pada gambar di atas. Fungsinya adalah untuk mengseting dinding yang mau kita pakai seperti tinggi, tebal, material dan warna pada dinding. Kalau teman sudah klik maka akan tampil seperti gambar berikut ini :
Gue akan menjelaskan sesuai urutannya dari lingkaran 1 sampai 7. 1. Tinggi dinding. 2. Tebal dinding. 3. Kalau teman mengetik 3000 To project berarti dinding berada pada ketinggian 3000 diatas plumin 0.000, begitu juga sebaliknya jika teman mengetik -3000 maka dinding berada dinding yang teman gambar berada dibawah plusmin 0.000 berjarak 3000. ok 4. Jenis dinding dan urutan pertama yang teman pakai klik 1 kali. 5. Log Detail maksudnya untuk mengseting kelengkungan pada permukaan dinding dengan ukuran yang diinginkan teman. mau coba, klik pada Log Detail dan akan muncul seperti gambar dibawah ini :
Caranya mudah saja. Pada lingkaran merah beri sebuah ukuran misalnya 150 atau ukuran lapangan 15 cm terus pilih tampilan sesuai keinginan teman lalu klik OK 6. Pada Model terdapat 3 bagian pada dindin yang ingin teman ganti warnanya yaitu pada depan, belakang, dan pada tebal dinding. coba teman perhatikan pilihan yang berada dalam lingkaran merah maksudnya, jika pilihan yang teman lihat sedang aktif dan kalau teman mengganti warna pada dinding bagian depan maka secara otomatis warnah belakang dan tebal dinding akan sama dengan warna dinding depan. Jadi kalau teman mau memberi warna pada setiap sisi dinding dengan warna berbeda maka klik satu kali untuk menonaktifkan lalu ganti dengan warna sesuai keinginan teman. 7. Maksudnya kalau jenis dinding yang teman pilih adalah jenis dinding miring maka pada lingkaran merah itulah yang teman pakai untuk mengetik kemiringan dinding itu sesuai keinginan teman. Itu penjelasannya dan kalau sudah di mengerti silahkan teman mencobanya. kalau semuanya sudah teman seting klik OK. Ayo mulai menggambar Ups, Hampir kelewatan...hehehe...Teman lihat pilihan-pilihan seperti gambar dibawah ini pada defaul setting :
Keterangan :
A. Gue sarankan teman jangan menggunakan pilihan ini karena dalam penggambaran akan memakan waktu yang lama karen hanya sekali garis saja.Kalau teman mau ganti caranya mudah saja yaitu. klik 1 kali pada pada pilihannya tapi jangan dilepas lalu geser kearah kanan mouse maka akan muncul gambar seperti dibawah ini :
Kalau sudah tampil teman pilih yang no 2...OK B. Dipilih jika teman ingin membuat dinding dalam bentuk lingkaran. C dan D tujuannya sama yaitu menggambar dengan cara manual. E Maksudnya karena garis As nya berada pada permukaan dinding atau objek. F. Maksudnya garis As berada pada tengah-tengah dinding atau objek. dan teman klik pada pilihan yang ini. Mulai menggambar. Mulailah menggambar atau mendesain sebuah denah rumah tinggal sederhana dengan dinding yang baru teman seting tadi pada ground floor hingga selesai. Contoh Denah :
Jika sudah selesai, dinding yang tadi teman seting akan membentuk sebuah denah rumah pada ground floor tapi kok belum sempurna ya....??? Tenang karena masih ada lagi yang harus ditambahkan...OK Ditunggu ya BELAJAR ARCHICAD. Part 3........wasslam^_^
BELAJAR ARCHICAD. Part 3
00:53 iman tamnge No comments 2. Cara menggambar lantai. Cara settingnya hampir sama dengan cara settingan pada dinding yang baru teman buat tadi. Kita langsung saja.
Pada Toolbox klik 1 kali pada Slab lalu beralih ke default setting klik pada slab yang berada pada lingkaran maka tampilannya akan seperti gambar dibawah ini :
Keterangan : 1. Tebal lantai 2. Lebih atau kurang dari perbedaan lantai plusmin 0.000 sama pada penjelasan dinding. 3. Fungsinya sama pada dinding. Kalau teman sudah selesai klik Ok dan mulai gambar pada denah di ground floor. Oh iya jangan lupa teman, kalau pada denah teman ingin membuat perbedaan lantai seperti contohnya perbedaan lantai dari Ruang Tamu ke Teras maka teman harus membuatnya dengan cara terpisah
pada denah seperti Ruang tamu selesai kemudian Teras atau lantai yang ingin teman ditinggikan atau diturunkan digambar sendiri pada denah yang sama.OK Contoh gambar Lantai :
Kalau teman sudah selesai menggambar lantai pada ruang tamu. Terus Esc, lalu cari gambar dibawa ini pada windows Archicad :
Namanya Pick Up Parameters fungsinya untung menyedot suatu objek dengan ukuran dan model yang sama atau dengan kata lain seperti copy . Kalau sudah teman klik pada Pick Up tadi maka klik pada lantai yang baru teman gambar dan gambarlah pada ruangan yang ingin ditinggikan atau direndahkan dari plusmin 0.000 pada ruang yang teman inginkan
jika sudah selesai klik pada lantai yang baru teman gambar dan masuk kesetingan pada default seting lalu ketik angka sebagai jarak kurang atau lebihnya dari plusmin 0.000 untuk lantai yang mau teman buat pada To Project Zero. Misalnya 50 pada lantai teras Beriktu contoh pada gambar potongan yang baru teman buat :
Hal ini sama dilakukan pada lantai Kamar mandi Atau sesuai kebutuhan teman dehOK Nih ada satu Lagi Cara untuk memperlebar dan memperkecil lantai caranya mudah saja teman. Perhatikan gambar :
Klik pada titik hitam yang berada pada sudut lantai yang teman klik akan tampil pilhan seperti diatas. Pada 2 pilihan itu lambangnya plus/tambah untuk memperlebar lantai dan min/kurang untuk memperkecil lantai. Dan ini berlaku untuk smua objek. OK teman. Ditunggu ya BELAJAR ARCHICAD Pert.4 OwkEy teMan.wasSLMkm_^
BELAJAR ARCHICAD. Part 4
10:25 iman tamnge 2 comments AsSLmkmLangsung aja kita Lanjutin BELAJAR ARCHICADnya..OK 3. Cara Membuat Pintu Pada Denah. Pada pintu, permulaan untuk mensettingnya sama saja dengan yang lain, perhatikan contoh gambar dibawah ini :
Pada Toolbox klik Door/pintu terus ke Defaut setting lalu klik door yang ada dalam lingkaran kemudian akan muncul seperti pada pada gambar berikut :
Perhatikan pada gambar yang ditunjuk.disinilah teman memilih model pintu apa yang teman pakai seperti contohnya : Pintu saja, Pintu dengan ventilasi, Pintu dengan jendela, dan pintu ,ventilasi,jendela digabung jadi satu objek. Kalau Teman ingin model Pintu yang lain teman bisa lihat pada Folder view diatas dan pada folder view ini terdapat beberapa model pintu seperti Rollindoor, pintu garasi dan yang lainnya. Berikutnya perhatikan gambar dibawah :
Keterangan : 1. Pada Door Default setting kLik Parameters. 2.Didalam lingkaran merah itu pada urutan pertama adalah lebar pintu, kedua tinggi pintu, ketiga kurang atau lebih pintu yang teman gambar dari plusmin 0.000. Jadi ganti sesuai kebutuhan denah teman saja. Berikutnya pada parameters didalam scroll itu cari materials, fungsi materials ini adalah sebagai pengganti warna pada pintu yang teman buat. Contoh gambar :
Kalau teman udah dapat materials klik panah arah bawah disamping materials itu, lalu akan tampil seperti pada gambar diatas kemudian teman bisa mengganti warna pada pintu sesuai keinginan teman. Oh iya, kalau teman mau ganti warnanya tinggal klik anah panah disampingnya. Nah kaLau udah selesai teman klik Internal Door settings maka akan Tampil seperti gambar ini :
Keterangannya : 1. kLik Internal Door Settings. 2.Fungsinya memberikan sebuah lapisan atau casing pada kosen dari luar atau dari dalam,dan jika teman ingin menambah lapisan ini teman harus member tanda cantang pada Casing Out pada bagian luar dan Casing in pada bagian dalam pada kosen sesuai keinginan teman. Contohnya seperti pada gambar dibawah ini :
3. Pada bagian 3 ini fungsinya ialah disetiap selesai seting halaman pertama, teman klik pada bagian ini untuk lanjut kehalaman berikut. Seperti contohnya coba teman klik maka akan tampil seperti pada gambar berikut :
Nah, Pada bagian ini fungsinya untuk menseting lebar dan tebal bahan kayu yang digunakan pada kosen, keterangannya : 1.Fungsinya menentukan lebar kayu pada kosen, biasanya lebar kayu ini disamakan dengan tebal dinding, contohnya tebal dinding 15 cm maka lebar kayu pada kosen juga 15 cm. Tapi semuanya tergantung dari keinginan an kebutuhan teman 2.Fungsinya untuk menentukan tebal kayu pada kosen. Kalau teman sudah selesai pada bagian ini kemudian lanjut lagi ke halaman berikutnya contohnya seperti gambar dibawah ini :
Keterangan : 1.Fungsinya model daun pintu yang teman mau gunakan, 2. Sampai sini saja terus teman klik ok dan mulai memasangnya pada denah. Cara menggambar kosen pada denah. Perhatikan gambar :
Keterangan : 1.Arahkan Cursor pada tengah-tengah dinding maka Cursor akan tampak seperti pada gambar 1 setelah itu teman klik 2. Kalau teman sudah klik maka Cursor akan terlihat sama seperti pada no 2 3.Fungsinya sebagai arah pintu dibuka kedalam. 4. Fungsinya sebagai arah pintu dibuka keluar. 5. Fungsinya untuk mengatur arah daun pintu yang terbuka yang bersandar pada dinding. 6. Fungsinya untuk mengatur arah daun pintu yang berlawanan dengan arah pada no 5. Kalau teman sudah selasai menentukan arahnya sesuai keinginan teman kemudian klik maka hasilnya akan seperti pada gambar berikut ini :
Nah ini dia wujud akhir dari settingan teman tadi pada denah..OK Ditunggu ya lanjutannya, karena masih ada lagi dan pastinya perjalanan kita masih panjang. Ets,,,,Jangan lupa komenter atau pertanyaan dan saran....thaNks.....AssLmkm^_^
BELAJAR ARCHICAD Part. 5
06:26 iman tamnge No comments Assalmkm teman..... Maaf nih baru posting lagi, kali ini kita akan belajar menggambar atap pada sebuah denah dengan menggunakan Archicad.....Ok kita langsung aja.. Pertaman buka program Archicadnya terus buatlah sebuah denah sederhana seperti pada contoh gambar dibawah ini :
Terus klik roof pada toolbox kemudian klik roof yang berada pada default setting maka akan muncul roof default setting seperti dibawah ini :
Keterangan : 1. To current story berfungsi untuk menentukan ketinggian dari plusmin 0.00 sampai pada dasar atap yang ingin teman buat. 2. Roof slan angle berfungsi untuk menentukan kemiringan atap atau genteng. 3. Model berfungsi untuk menentukan material pada atap atau genteng, jika teman klik maka akan tampil seperti pada gambar :
Nah disinilah teman memilih material atap yang ingin teman gunakan sesuai keinginan teman. 4. Berfungsi untuk menentukan lisplank apa yang ingin teman gunakan. Pilihan yang pertama jika teman ingin lisplank dengan sisi miring kalau pada pilihan kedua jika teman ingin lisplank dengan sisi tegak. Nah kalau semuanya sudah teman setting klik OK Sebelum mulai penggambaran saya ingin jelaskan beberapa kegunaan atau pilihan yang ada pada default setting contohnya pada gambar dibawah ini :
Teman coba perhatikan lingkaran merah pada default setting didalamnya terdapat 4 pilihan yaitu polygonal, rectangular or rotated rectangular, polyroof, dome or barrel vaulted. Dari keempat pilihan ini berfungsi untuk menggambar atap dengan cara berbeda. Keterangan dari keempat pilihan diatas : 1. Polygonal barfungsi untuk membuat atap hanya dengan satu sisi. 2. Rectangular berfungsi untuk membuat atap hanya dengan satu sisi sama saja dengan polygonal tapi cara penggambarannya berbeda. 3. Polyroof berfungsi untuk menggambar atap secara otomatis yang berbentuk seperti prisma. 4. Dome berfungsi untuk membuat atap berbentuk bola contohnya seperti gubahmasjid.
Cara gunakan : Perhatikan contoh denah pada gambar dibawah ini, saya sengaja beri nama pada setiap sudutnya untuk mudah dimengerti atau gampang saya jelaskan...hehehe
1. Polygonal. Saya mulai dari polygonal. Setelah teman selesai mengseting atap yang ingin teman gambar terus pada default setting klik polygonal. Cara penggambarannya perhatikan pada gambar dibawah ini :
Setelah klik polygonal terus pada denah tarik garis dari sudut P1 ke P2 setelah itu cursor akan tampil seperti pada gambar dibawah ini :
Nah fungsinya adalah menentukan arah atap kebawah atau keatas, kalau cursor sudah berubah sama seperti pada gambar arahkan kebawah sejajar dengan garis yang tadi teman buat dan klik, setelah itu jangan keluar dulu dan perhatikan gambar berikut :
Setelah arahkan cursor kebawah maka langkah selanjutnya tarik garis dari P4, P3, P1, P2, lalu kembali lagi ke P4. Maka hasilnya akan sama dengan gambar dibawah ini :
2. Rectangular or rotated rectangular. Seperti yang saya katakan diatas kalau hasilnya akan sama dengan hasil penggambaran dari polygonal tapi caranya saja yang sedikit berbeda. Yosss langsung saja. Pada default setting klik rectangular or rotated rectangular. Setelah klik pada denah teman tarik garis dari P1 ke P2 perhatikan gambar :
Setelah itu cursor akan tampil seperti gambar dibawah ini :
Nah kalau cursor sudah berubah sama seperti pada gambar arahkan kebawah sejajar dengan garis yang tadi teman buat dan klik, setelah itu jangan keluar dulu dan perhatikan gambar berikut :
Pada denah tarik dari P4 ke P1. Teman pasti bingung kenapa dari P4 langsung ke P1 karena disinilah letak perbedaan antara rectangular or rotated rectangular dengan Polygonal pada Rectangular ini bisa dibilang lebih cepat penggambarannya dari pada Polygonal. Jika sudah selesai hasilnya akan sama dengan cara gambar menggunakan polygonal, ini contohnya :
3. Polyroof. Nah kalau polyroof ini berbeda dengan yang lain karena lebih mudah dan polyroof ini dalam pembuatannya bisa dibilang otomatis. Mau tahu gimana cara menggunakan polyroof ini, Ayo Seperti biasa teman buat denah sederhana dulu, berikut contoh denah :
setelah selasai membuat denahnya. pada toolbox klik Roof dan pada default setting klik
Polyroof, Ayo kita mulai cara buatnya. Perhatikan gambar berikut :
Caranya mudah saja, setelah klik Polyroof teman bisa mulai dari sudut mana saja misalkan dari sudut P4 kemudian P3 kemudian P1 kemudian P2 dan kembali lagi ke sudut P4. Dan akan tampil sebuah perintah yang disebut PolyRoof settings contohnya seperti dibawah ini :
Keterangan : 1. Eave Overhang berfungsi untuk mengatur ukuran tritisan dari As dinding ke sudut bawah atap, misalkan teman beri ukuran 1000 atau 1 meter maka tampilannya akan seperti gambar berikut :
Kalau sudah selasai mengsetingnya klik ok 2. Roof Thickness berfungsi untuk menentukan tebal atap yang teman buat. 3. Roof Edge terdapat 3 jenis lisplank yaitu Perpendicular, vertikal, dan horizontal, yang berfungsi sebagai mengatur posisi pada bidang atap atau genteng. 4. Berfungsi untuk mengatur kemiringan atap atau genteng yang teman buat. Nah itulah penjelasannya. 4. dome or barrel vaulted kalau pilihan yang ini caranya gampang saja.yups kita mulai sepeti biasa buatlah denah sederhana.
Setelah selesai klik Roof pada toolbox dan pada default setting pilih dome or barrel vaulted kemudian klik 1 kali pada titik P kemudian tarik ke titik P2. Perhatikan gambar berikut :
nah setelah itu arahkan cursor secara memutar dari titik P2 entah berlawanan atau searah dengan jarum jam hingga kembali lagi ke titik P2. Maka akan tampil seperti pada gambar dibawah ini :
Keterangan :
1. height berfungsi untuk mengatur ketinggian atap yang buat. 2. To Current Story berfungsi utnuk mengatur ketinggian dari plusmin 0.00 sampai pada dasar atap yang teman buat. 3. Horizontal Segments berfungsi untuk membuat atap yang memiliki bentuk secara horizontal atau datar. Kalau teman ingin atap yang teman buat berbentuk bulat tampa ada kelengkungan maka beri ukuran 360. 4. Vertical segments berfungsi untuk membuat ata yang memiliki bentuk secara vertikal atau tegak. Kalau teman ingin membuat atap dengan bentuk segitiga atau segi berapa saja bisa melalui vertikal segments ini misalkan segi empat maka beri ukuran 4 pada vertikal segments. Dan kalau teman ingin atap yang teman buat berbentuk bulat maka beri ukuran 360. 5. Roof Thickness berfungsi untuk menentukan ketebalan atap. Kalau sudah selesai mengsetingnya klik ok dan lihat hasilnya. Nah itulah penjelasan dari beberapa pilihan yang harus teman pahami dulu sebelum mulai membuat atap pada denah diatas atau denah teman sendiri, dan selebihnya terserah dari teman mau gunakan pilihan yang mana dari keempat pilihan tersebut untuk menyelesaikan desain yang teman buat. Mudah-mudahan apa yang saya postingkan ini berguna dan bermanfaat untuk teman semua. Dan ditunggu ya lanjutannya. Ok
BELAJAR ARCHICAD Part. 6
07:54 iman tamnge 1 comment Asslmkm teman. ketemu lagi nih, sekarang saya punya waktu luang yang banyak untuk posting lagi...hehehe Nah kemarin kita sudah belajar tentang bagaimana cara menggambar atap pada sebuah denah dengan menggunakan Archicad. Dan sekarang kita lanjut dengan cara membuat Plafon pada sebuah denah. Caranya mudah, sama saja seperti kita membuat lantai pada denah, teman masih ingat kan cara membuat lantai pada sebuah denah dengan menggunakan Archicad, pasti ingat dong. Yups kita langsung saja. Pertama yang harus teman buat adalah sebuah contoh denah sederhana dengan ukuran terserah dari teman yang penting bisa dijadikan contoh.... Berikut adalah contoh denah dan rumah tampa Plafon...hehehehe
Nah, tugas kita yaitu memasang plafon pada rumah tersebut. Misalkan luas denah tersebut 4 x 4 m dan tinggi dinding 3 m dengan tebal 15 cm. Pertama teman gambar kembali dengan menggunakan denah diatas atau denah teman sendiri dengan menggunakan Archicad. Berikut contoh denah diatas, sengaja saya beri nama disetiap sudut agar lebih mudah :
Ok. Kalau denahnya sudah selesai dan tampak seperti pada contoh diatas maka langkah selanjutnya pada toolbox teman klik Slab kemudian pada default settings klik setting dialog, maka akan tampil seperti pada gambar berikut :
Keterangan : 1. Slab Thickness berfungsi untuk menentukan tebal lantai yang teman buat. 2. To Current Story berfungsi untuk menentukan lebih tinggi atau lebih rendahnya suatu objek dari plusmin 0.00. 3. Berfungsi untuk menentukan material dan warna pada objek yang ingin teman buat.
Cara mengsetingnya :
1.
Pada Slab Thickness beri ukuran 60 atau ukuran lapangan 6 cm, tergantung kebutuhan teman. 2. Pada To Current Story beri ketinggian plafon sesuai kebutuhan ruang seperti kalau pada Ruang tamu ketinggiannya bisa dari 2500 atau 2,5 m sampai 3 m atau lebih. 3. Pada Model ada 3 pilihan yaitu Top Material, Side Material, Bottom Material. Karena pada plafon, bagian yang terlihat adalah bagian bawah maka teman klik Bottom Material maka akan tampil seperti pada gambar dibawah ini :
Ada dua pilihan material untuk plafon yang bisa teman gunakan yaitu Ceiling-Tile berukuran 60x120 dan Ceiling-Tile yang berukuran 30x30 cm, atau teman juga bisa gunakan material yang lain jika ingin desain teman lebih indah. Nah jika teman sudah selesai mengsetingnya klik ok. Ups entar dulu masih ada penjelasan sedikit...hehehe...pada default setting teman pasti lihat toolbars yang seperti gambar dibawah ini :
Keterangan : 1. Gunakan pilihan ini jika teman ingin memasang plafon untuk ruang yang memiliki lebih dari 4 sudut dan dinding yang memiliki sudut tidak siku-siku. 2. Gunakan pilihan ini jika teman ingin memasang plafon untuk 1 ruang yang memiliki hanya 4 sudut yang memiliki sudut siku-siku. 3. Gunakan pilihan ini jika teman ingin memasang plafon pada ruang yang memiliki 4 sudut dengan dinding yang memiliki sisi miring dan memiliki sudut siku-siku.
Nah, jika sudah dipahami maka mulai penggambarannya. Pada contoh denah seperti yang diatas yang hanya memiliki 4 sudut dan sudutnya siku-siku maka pilihan yang teman gunakan adalah pilihan kedua. Perhatikan gambar berikut :
Jika teman sudah klik Geometry Method pada pilihan yang kedua mulailah gambar pada denah. Caranya klik pada sudut P4 dan langsung saja ke P1, maka hasilnya bisa teman lihat pada Generic Perspective atau tampilan 3D dan hasilnya seperti gambar dibawah ini :
Mudah saja kan teman...pasti dong. Oh iya, sebelumnya saya minta maaf kepada teman semua. Ada yang perlu saya sampaikan sebelum saya postingkan nanti pada postingan saya yang berikutnya kalau saya melupakan 1 hal dari awal yaitu cara memasang Slof, Column atau tiang bangunan, dan Rink balok pada sebuah denah. Setelah postingan ini saya akan postingkan tentang beberapa hal diatas yang saya lupakan. Ok teman Wasslmkm....eNjoy fOr yOu Live^_^ Posted in: BELAJAR ARCHICAD
You might also like
- RevitDocument13 pagesRevityohanes don boskoNo ratings yet
- Training BIM Autodesk Revit ArsitekturDocument5 pagesTraining BIM Autodesk Revit ArsitekturPraba EngineeringsNo ratings yet
- GAMBAR RUMAHDocument5 pagesGAMBAR RUMAHSadega Leonard100% (1)
- Render Gambar 3dDocument11 pagesRender Gambar 3ddefishy chanelNo ratings yet
- Desain RumahDocument32 pagesDesain Rumahrisiana_limuriaNo ratings yet
- Modul Revit 2009Document13 pagesModul Revit 2009Burhan NasutionNo ratings yet
- Modul Revit 2014Document82 pagesModul Revit 2014Sardy Tak SempurnaNo ratings yet
- KONSTRUKSI DINDINGDocument11 pagesKONSTRUKSI DINDINGsiti maryamahNo ratings yet
- E-Brochure Apartemen Emerald BintaroDocument32 pagesE-Brochure Apartemen Emerald BintaroInvestasi Properti TerbaruNo ratings yet
- (Download) Kumpulan Plugins Untuk Sketchup Terbaru - Tutor GraphicDocument10 pages(Download) Kumpulan Plugins Untuk Sketchup Terbaru - Tutor GraphicReza NurfadilahNo ratings yet
- BIM dan ArchiCAD Optimalisasi Proyek KonstruksiDocument20 pagesBIM dan ArchiCAD Optimalisasi Proyek KonstruksiLarasati ShabrinaNo ratings yet
- LAYOUT DESAINDocument8 pagesLAYOUT DESAINArion ArdhaniNo ratings yet
- Buku Ajar BIM - 2023-59-98Document40 pagesBuku Ajar BIM - 2023-59-98Helida HelidaNo ratings yet
- 2) Dasar Untuk RevitDocument26 pages2) Dasar Untuk RevitJimmy DonNo ratings yet
- Revit TestDocument5 pagesRevit TestAnan NurdinNo ratings yet
- AutoCAD Basic To Advance RenderingDocument129 pagesAutoCAD Basic To Advance RenderingJeffrey Noel NapitupuluNo ratings yet
- Jagodesainjagoproyk FINALDocument130 pagesJagodesainjagoproyk FINALJenal EnuraNo ratings yet
- Cara Menghitung Berat Bangunan Pada SAP 2000 Secara OtomatisDocument5 pagesCara Menghitung Berat Bangunan Pada SAP 2000 Secara OtomatisWahyu Dinata100% (1)
- Tutorial Edit Gambar Rendering From Sketchup With PhotoshopDocument7 pagesTutorial Edit Gambar Rendering From Sketchup With Photoshopheri purwokoNo ratings yet
- Buku Ajar BIM - 2023-1-58Document58 pagesBuku Ajar BIM - 2023-1-58Helida HelidaNo ratings yet
- Konsultasi Mengenai Posisi Kamera Di SketchupDocument1 pageKonsultasi Mengenai Posisi Kamera Di SketchupEdde Setyawan100% (1)
- Modul 9 - Menggambar Rencana Balok Dan Kolom Dari Beton Bertulang (Rangga Adlan)Document42 pagesModul 9 - Menggambar Rencana Balok Dan Kolom Dari Beton Bertulang (Rangga Adlan)Janu AnggoroNo ratings yet
- SSB Informasi KemitraanDocument12 pagesSSB Informasi KemitraanAdityo PadhiNo ratings yet
- Istilah SketcupDocument68 pagesIstilah SketcupSigit Andi PNo ratings yet
- Laporan Perhitungan Struktur Gedung PusdalopsDocument25 pagesLaporan Perhitungan Struktur Gedung PusdalopsPradenta CiptaNo ratings yet
- Silabus Autocad 2 Dan 3 DDocument6 pagesSilabus Autocad 2 Dan 3 DKARYAGATA MANDIRINo ratings yet
- Software BIM ArchiCADDocument19 pagesSoftware BIM ArchiCADNindy ElsiNo ratings yet
- SMK MODULDocument9 pagesSMK MODULTamtam hidayat sarumpaetNo ratings yet
- 1666 - 7 Jam Belajar Interaktif Revit Architecture 2012 Untuk Orang Awam PDFDocument102 pages1666 - 7 Jam Belajar Interaktif Revit Architecture 2012 Untuk Orang Awam PDFYopi Andrianto100% (1)
- Tahapan Kerja ProyekDocument13 pagesTahapan Kerja ProyekFadlyNo ratings yet
- Cara Membuat Objek Trapesium dan Belah Ketupat di AutoCadDocument36 pagesCara Membuat Objek Trapesium dan Belah Ketupat di AutoCadEdi IantoNo ratings yet
- Jenis Penutup AtapDocument25 pagesJenis Penutup AtapSitidyan AchNo ratings yet
- 1104105025-3-Bab Ii Tekla Sap2000Document37 pages1104105025-3-Bab Ii Tekla Sap2000Anggit PraNo ratings yet
- Teknologi Bangunan KALSICLAD (FIX)Document12 pagesTeknologi Bangunan KALSICLAD (FIX)Elizabeth SihombingNo ratings yet
- Setting Interior & ExteriorDocument120 pagesSetting Interior & ExteriorAnaivatcoNo ratings yet
- Belajar SketchupDocument19 pagesBelajar SketchupPramusito Ary SNo ratings yet
- Tutorial Dasar RevitDocument12 pagesTutorial Dasar RevitMuhammad RizaNo ratings yet
- SOAL. Vol. KUSENDocument5 pagesSOAL. Vol. KUSEN33. satriolegowoNo ratings yet
- Cover Perencanaan Rumah Tinggal 2 LantaiDocument6 pagesCover Perencanaan Rumah Tinggal 2 LantaiRSarvianNo ratings yet
- VRAY SKETCHUP BAGIAN 1Document14 pagesVRAY SKETCHUP BAGIAN 1Marlon RantungNo ratings yet
- V-Ray for SketchUp Manual BaruDocument33 pagesV-Ray for SketchUp Manual BaruSany HusnainyNo ratings yet
- Teknik Membuat Vas Atau GUCIDocument30 pagesTeknik Membuat Vas Atau GUCIRivay KaonsengNo ratings yet
- Tutorial Setting Vray 2Document8 pagesTutorial Setting Vray 2AndrianNo ratings yet
- Tampak GedungDocument36 pagesTampak Gedungsiti maryamahNo ratings yet
- BIM ORGANISASIDocument38 pagesBIM ORGANISASIAdji KrisbandonoNo ratings yet
- MEMASUKAN MODELDocument3 pagesMEMASUKAN MODELUmarBurhanudinAtTamadun100% (1)
- Definisi DRAFTER Ialah Dari Kata DraftDocument3 pagesDefinisi DRAFTER Ialah Dari Kata DraftHRDGA1974No ratings yet
- 3DMAX-OBJEKDocument59 pages3DMAX-OBJEKyatnaNo ratings yet
- Buku Informasi Menggambar Rencana TapakDocument14 pagesBuku Informasi Menggambar Rencana TapakAgussalim AbuDzakiy100% (1)
- Penawaran Maket Rumah Type 140 m2 (2 Lantai) Arch MaketDocument3 pagesPenawaran Maket Rumah Type 140 m2 (2 Lantai) Arch Maketraindra dinataNo ratings yet
- Autocad Kisi-KisiDocument5 pagesAutocad Kisi-KisiIrman WelovphoNo ratings yet
- Materi Autocad 3D PDFDocument40 pagesMateri Autocad 3D PDFSyaiful Aswad DalimuntheNo ratings yet
- Jobsheet PipaDocument13 pagesJobsheet PipaSalman FarisNo ratings yet
- Guidebook Pelatihan Autocad UbharaDocument55 pagesGuidebook Pelatihan Autocad UbharaJarot Bagus SaputroNo ratings yet
- Sketup Scene MalamDocument15 pagesSketup Scene MalamigumNo ratings yet
- Tutorial TRBDocument17 pagesTutorial TRBaldino taqiNo ratings yet
- Belajar ArchicadDocument31 pagesBelajar ArchicadNuzul FurqonyNo ratings yet
- Tutorial Sketchup 2015Document119 pagesTutorial Sketchup 2015BosCia100% (1)
- Teknik Dasar RevitDocument9 pagesTeknik Dasar RevitahmedNo ratings yet
- ArchiCAD TutorialDocument6 pagesArchiCAD TutorialDwiAryantoNo ratings yet