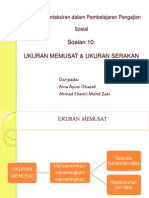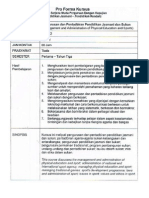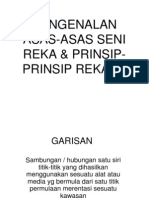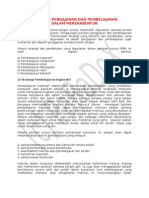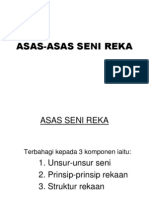Professional Documents
Culture Documents
Modul Microsoft Power Point 2007
Uploaded by
PaRaDoX eLaKSaMaNaCopyright
Available Formats
Share this document
Did you find this document useful?
Is this content inappropriate?
Report this DocumentCopyright:
Available Formats
Modul Microsoft Power Point 2007
Uploaded by
PaRaDoX eLaKSaMaNaCopyright:
Available Formats
MODUL MICROSOFT POWER POINT 2007 KEMENTERIAN KEMAJUAN LUAR BANDAR DAN WILAYAH
Kementerian Kemajuan Luar Bandar dan Wilayah
ISI KANDUNGAN
BAB 1: PENGENALAN KEPADA MICROSOFT POWER POINT 1.1 1.2 1.3 Pengenalan Istilah-istilah dalam Power Point Memulakan Program Microsoft Power point 2 2 7
BAB 2: MENGHASILKAN PERSEMBAHAN POWER POINT 2.1 2.2 2.3 2.4 Memulakan Persembahan Memasukkan rekabentuk slaid Mencipta slaid baru Opsyen Penyimpanan Fail 16 17 19 21
BAB 3: MENYUNTING TEKS 3.1 Menyunting Teks 23
BAB 4: BULLETS DAN NUMBERING 4.1 Bullet dan Numbering 26
BAB 5: MEMASUKKAN GAMBAR 5.1 Memasukkan Gambar 31
BAB 6: MEMASUKKAN JADUAL 6.1 Membina Jadual 36
BAB 7: PENGGUNAAN GRAF 7.1 Memasukkan Graf 39
Kementerian Kemajuan Luar Bandar dan Wilayah
BAB 8: DIAGRAM 8.1 Memasukkan Diagram 44
BAB 9: PERSEMBAHAN HELAIAN 9.1 9.2 9.3 Persembahan Helaian Menambah Animasi Menambah Transisi 50 50 52
BAB 10: MENCETAK HELAIAN 10.1 Mencetak Halaman 10.2 Mencetak Slaid 55 55
Kementerian Kemajuan Luar Bandar dan Wilayah
Bab 1
Pengenalan Kepada Microsoft Power Point
Objektif:
Di akhir bab ini, peserta akan: 1. Mengetahui keperluan system untuk Microsoft PowerPoint 2. Istilah-istilah dalam Microsoft PowerPoint 3. Kaedah memulakan program Microsoft PowerPoint 4. Mengetahui fungsi asas dalam Microsoft PowerPoint
Kementerian Kemajuan Luar Bandar dan Wilayah
1.1
Pengenalan
Program Microsoft PowerPoint adalah sebahagian dari komponen Microsoft Office yang digunakan untuk menyampaikan taklimat dengan membina persembahan slaid yang jelas dan teratur. Selain memaparkan slaid dengan berwarna, program ini boleh dimuatkan dengan grafik dari Clip Art yang sedia ada, gambar foto yang diimbas(Scan),gambar dari File Movie, carta, jadual, animasi dan juga suara yang disediakan, bagi memantapkan lagi persembahan supaya dapat menarik minat penonton.
1.2
Istilah-istilah dalam PowerPoint
Persembahan Satu himpunan slaid (slides), handouts, speaker notes dan outline, semuanya di dalam satu fail.
Kementerian Kemajuan Luar Bandar dan Wilayah
Slaid Merupakan satu mukasurat individu dalam persembahan, yang mengandungi samada tajuk, teks, graf, gambar, jadual atau apa-apa sahaja bentuk maklumat yang ingin disampaikan atau dipersembahkan.
Kementerian Kemajuan Luar Bandar dan Wilayah
Handouts Slaid-slaid (saiznya lebih kecil) yang bercetak sama ada 2, 3 atau 6 slaid dalam satu muka untuk diberi kepada pendengar/penonton.
Kementerian Kemajuan Luar Bandar dan Wilayah
Notes Saiz imej slaid yang lebih kecil dicetak bersama-sama nota penceramah.
Kementerian Kemajuan Luar Bandar dan Wilayah
Outlines Format di mana hanya tajuk dan teks utama dipaparkan, tetapi tidak termasuk lukisan (gambar) atau yang ditaip menggunakan Text tool.
Kementerian Kemajuan Luar Bandar dan Wilayah
1.3
Memulakan Program Microsoft PowerPoint
Klik Start
All Programs
Microsoft PowerPoint (seperti paparan dibawah):
Kementerian Kemajuan Luar Bandar dan Wilayah
Fungsi Asas Dalam PowerPoint Persekitaran dalam Microsoft PowerPoint Secara umumnya persekitaran yang bakal peserta perolehi adalah seperti rajah yang ditunjukkan di bawah.
Palang Tajuk Menunjukkan nama aplikasi dan nama persembahan yang dibuka pada satu-satu masa. Apabila persembahan baru dibuka, ianya akan dinamakan sebagai Presentation1, Presentation2, Presentation3 dan sebagainya. Nama persembahan akan bertukar sebaik sahaja peserta menyimpan persembahan dengan satu nama lain.
Kementerian Kemajuan Luar Bandar dan Wilayah
Microsoft Office Button (Butang Microsoft Office) Bebutang Microsoft Office ini digunakan untuk arahan asas seperti Open
(membuka dokumen baru), Save (simpan dokumen) dan Print (mencetak dokumen) Contoh-contoh arahan asas yang lain adalah seperti berikut: contoh
Jadual 1: Keterangan pada elemen dalam bebutang Microsoft Office Bil Elemen 1 New Keterangan Untuk membuka persembahan slaid PowerPoint yang persembahan baru
Kementerian Kemajuan Luar Bandar dan Wilayah
Open
Untuk membuka persembahan slaid PowerPoint yang telah disimpan sebelum ini
Save
Untuk kemaskini penyimpanan persembahan slaid PowerPoint
Save As
Untuk menyimpan persembahan slaid PowerPoint dengan nama yang diingini
Untuk memaparkan dan mencetak persembahan slaid PowerPoint
Prepare
Menyediakan persembahan slaid untuk pengagihan. Contohnya mengedit maklumat hak milik dan memasukkan kata laluan untuk tujuan keselamatan.
Send
Menghantar salinan kepada orang lain melalui emel atau fax
Publish
Pengagihan slaid kepada orang lain, contohnya dengan mempakejkan slaid supaya dapat burn
9 10 11
Close PowerPoint Option Exit PowerPoint
Untuk menutup persembahan slaid Untuk mengubah opsyen pada program PowerPoint Untuk menutup program
Quick Access Toolbar (Palang Capaian Pantas)
Palang Capaian Pantas merupakan palang yang mengandungi himpunan arahan yang tidak berkaitan dengan paparan tab semasa untuk memudahkan pengguna
10
Kementerian Kemajuan Luar Bandar dan Wilayah
menggunakan arahan dengan pantas. Pengguna boleh membuat penambahan bebutang yang mewakili arahan pada palang ini. Contohnya seperti berikut:
Klik pada arahan untuk memaparkan pada palang
Ribbon
Ribbon ini direkabentuk untuk memudahkan pengguna mencari arahan yang diperlukan untuk menyiapkan tugasan. Arahan-arahan ini dihimpunkan dibawah tab seperti Home, Insert, Design dan sebagainya. Tab-tab ini adalah berorientasikan tugasan/aktiviti, Terdapat sub-tugasan di dalam tab Pada setiap sub-tugasan mengandungi arahan atau memaparkan menu arahan
11
Kementerian Kemajuan Luar Bandar dan Wilayah Tab
Sub-tugasan
Butang Arahan
Jadual 2: Elemen-elemen yang terdapat pada Ribbon Bil 1. Tab Home Keterangan Himpunan arahan untuk manipulasi pada slaid seperti memasukkan slaid baru, menukar tulisan dan sebagainya. 2. Insert Himpunan arahan untuk memasukkan jadual, ilustrasi, gambar, bunyi dan sebagainya. 3. Design Himpunan arahan untuk mengaplikasikan latarbelakang, tema dan sebagainya 4. Animation Himpunan arahan untuk mengaplikasikan animasi pada slaid 5. 6. Slide Show Review Himpunan arahan untuk persembahan slaid Himpunan arahan menyemak tatabahasa dan
menterjemah tulisan 7. View Himpunan arahan untuk melihat paparan slaid
persembahan 8. Add-Ins Himpunan arahan untuk aplikasi tambahan seperti thesaurus dan sebagainya.
12
Kementerian Kemajuan Luar Bandar dan Wilayah
Memahami Struktur Skrin
Minimize Maximize Close
Ruler
Slaid
Slides Tab
Outline Tab Placeholder
Placeholder Status Bar Notes View Button Zoom
Jadual 3: Elemen-elemen yang terdapat pada skrin Bil 1. Elemen Ruler Keterangan Digunakan sebagai alat pengukuran bagi pelarasan objek di dalam slaid 2. Slides Tab Untuk paparan slaid-slaid (teks dan ilustrasi) di dalam persembaha. Klik pada slaid untuk paparan 3. Outline Tab Untuk paparan teks sahaja di dalam persembahan
13
Kementerian Kemajuan Luar Bandar dan Wilayah
4.
Status Bar
Paparan bilangan slaid dari keseluruhan slaid, jumlah slaid dan tema atau latarbelakang yang digunakan
5.
Placeholder
Digunakan untuk meletakkan objek sperti tulisan, gambar, jadual dan sebagainya di dalam slaid
6.
Notes
Memaparkan
nota
sebagai
rujukan
ketika
menyampaikan persembahan slaid 7. Zoom Untuk zoom in dan zoom out. Zoom in untuk besarkan paparan slaid pada tetingkap bagi memudahkan focus pada slaid dan zoom out untuk melihat keseluruhan slaid di dalam tetingkap. 8. View Button Untuk menukar jenis paparan slaid: Normal View Paparan biasa
Slide Sorter Memudahkan
Paparan keseluruhan slaid. penambahan, pembuangan dan
pengeditan slaid dilakukan
Slide Show slaid 9. 10. 11. Minimize Maximize Close
Paparan keseluruhan persembahan
Menutup paparan skrin supaya palang tugasan Membesarkan paparan skrin pada tetingkap Menutup paparan slaid
14
Kementerian Kemajuan Luar Bandar dan Wilayah
Bab 2
Menghasilkan Persembahan Microsoft Power Point
Objektif:
Di akhir bab ini, peserta akan: 1. Mengetahui cara menghasilkan persembahan Microsoft PowerPoint
15
Kementerian Kemajuan Luar Bandar dan Wilayah
2.1 i.
Memulakan Persembahan Dalam persekitaran Microsoft Power Point, klik pada ruang [Click to add title] dalam slaid dan taipkan tajuk untuk persembahan.
ii.
Kemudian klik pada [Click to add subtitle] dan masukkan teks seperti berikut.
16
Kementerian Kemajuan Luar Bandar dan Wilayah
2.2 i.
Memasukkan Rekabentuk Slaid Klik pada tab Design dan pilih rekabentuk yang sesuai pada sub-tugasan Themes.
17
Kementerian Kemajuan Luar Bandar dan Wilayah
ii.
Perhatikan bahawa apabila penunding tetikus digerakkan ke atas tema, reka bentuk slaid persembahan akan berubah.
iii. iv. v.
Warna grafik juga boleh ditukar dengan mengklik butang Colors Kemudian klik kombinasi warna yang digemari. Selain itu, kombinasi tulisan yang digunakan juga boleh diubah dengan mengklik butang Fonts
vi.
Untuk menukar kesan tema, klik butang Effects pilihan kesan tema.
untuk mempamerkan
18
Kementerian Kemajuan Luar Bandar dan Wilayah
2.3
Mencipta Slaid Baru
i.
Pada tab Home
New Slide
Pilih [Title and Content]
19
Kementerian Kemajuan Luar Bandar dan Wilayah
ii.
Slaid baru seperti gambarajah di bawah akan terpapar.
iii.
Rupa slaid baru berbeza dari slaid pertama. Slaid pertama hanya mengandungi kotak tajuk dan sub-tajuk manakala slaid baru mengandungi kotak tajuk dan kotak senarai.
iv.
Untuk menyimpan persembahan: Klik butang Microsoft Office Pilih Save atau Save As. Pilih PowerPoint Presentation. Kotak dialog Save As akan terpapar dan simpan seperti biasa.
20
Kementerian Kemajuan Luar Bandar dan Wilayah
Bagi menyimpan fail yang telah dikemaskini dengan cepat, klik pada butang pada Palang Capaian Cepat
2.4
Opsyen Penyimpanan Fail
PowerPoint Presentation Merupakan format biasa bagi Ms PowerPoint Presentation.
PowerPoint Show Menyimpan sebagai fail persembahan. PowerPoint 97-2003 Presentation Boleh dibuka dengan menggunakan versi lama.
Find add-ins for other file formats Boleh diterbitkan dalam format XPS atau PDF.
21
Kementerian Kemajuan Luar Bandar dan Wilayah
Bab 3
Menyunting Teks
Objektif:
Di akhir bab ini, peserta akan: 1. Dapat menghasilkan persembahan slaid yang memuaskan
22
Kementerian Kemajuan Luar Bandar dan Wilayah
3.1
Menyunting Teks
Cara untuk memformat tulisan atau teks: i. Ubah kedudukan [Click to add title] di atas dan [Click to add text] di bawah.
ii. iii.
Taip Senarai Medan Infodesa pada [Click to add title] Highlight pada tulisan dan pilih suntingan teks berikut yang terletak pada tab Insert Font:
23
Kementerian Kemajuan Luar Bandar dan Wilayah
Jadual 4: Keterangan pada butang dalam tab Insert, sub-tugasan Font Butang Nama Butang Bold Italics Underline Strikethrough Subscript Keterangan Untuk menggelapkan teks Untuk menyondongkan tulisan Untuk menggaris bawah teks Untuk garis di tengah teks Untuk menulis perkataan kecil di hujung bawah perkataan Superscript Untuk menulis perkataan kecil di hujung atas perkataan Change Case Untuk Mengubah Teks Kepada: Text Highlight Color Sentence case lowercase UPPERCASE Capitalize Each Word tOOGLE cASE
Untuk highlight pada perkataan dengan warna-warna terang
Font Color
Untuk menukar warna tulisan
24
Kementerian Kemajuan Luar Bandar dan Wilayah
Bab 4
Bullets dan Numbering
Objektif:
Di akhir bab ini, peserta akan: 1. Dapat memasukkan Bullet dan Numbering ke dalam
persembahan yang dihasilkan
25
Kementerian Kemajuan Luar Bandar dan Wilayah
4.1
Bullet dan Numbering
Untuk memasukkan Bullet, langkah-langkah berikut perlu dilakukan: i. Klik pada ruang yang hendak dimasukkan Bullet
26
Kementerian Kemajuan Luar Bandar dan Wilayah
ii.
Taip teks dan dan tekan Enter untuk ke barisan bawah seperti berikut:
iii. iv.
Untuk menukar bentuk Bullet, highlight pada teks dan klik pada butang Pilih jenis Bullet yang diingini:
27
Kementerian Kemajuan Luar Bandar dan Wilayah
v.
Contoh slaid yang telah diubah:
vi. vii.
Untuk Numbering, highlight teks dan klik pada butang Pilih jenis Numbering yang diingini:
28
Kementerian Kemajuan Luar Bandar dan Wilayah
viii.
Contoh slaid yang telah diubah:
29
Kementerian Kemajuan Luar Bandar dan Wilayah
Bab 5
Memasukkan Gambar
Objektif:
Di akhir bab ini, peserta akan: 1. Dapat mengetahui cara memasukkan gambar yang sesuai ke dalam persembahan 2. Mengetahui cara menggunakan ikon-ikon Picture dengan betul
30
Kementerian Kemajuan Luar Bandar dan Wilayah
5.1
Memasukkan Gambar
Untuk memasukkan gambar ke dalam slaid, ikuti langkah-langkah berikut:
i. ii.
Pada tab Home
Slides, klik pada New Slide
Pilih slaid berbentuk Title and Content
iii.
Seterusnya, klik pada simbol Clip Art
. Satu kotak Clip Art akan
dipaparkan di bahagian tepi skrin. Klik butang Go untuk memaparkan semua gambar.
31
Kementerian Kemajuan Luar Bandar dan Wilayah
iv.
Pilih gambar yang dikehendaki dan klik pada gambar tersebut.
32
Kementerian Kemajuan Luar Bandar dan Wilayah
v.
Slaid seperti di bawah akan dipaparkan:
Klik dan seret untuk mengubah saiz gambar
vi. Apabila gambar diklik, satu tab Picture Tools akan dipaparkan bagi pengguna untuk mengubah gambar.
33
Kementerian Kemajuan Luar Bandar dan Wilayah
Jadual 5: Keterangan mengenai butang-butang di dalam tab Picture Tools Sub-Tugasan Adjust Arrange Size Picture Styles Keterangan Untuk mengubah warna, kekuatan warna dan sebagainya Untuk setkan posisi gambar Untuk setkan saiz gambar Untuk mengubah gaya persembahan gambar
34
Kementerian Kemajuan Luar Bandar dan Wilayah
Bab 6
Memasukkan Jadual
Objektif:
Di akhir bab ini, peserta akan: 1. Mengetahui cara membina jadual dengan betul 2. Mengetahui fungsi jadual, lajur dan baris
35
Kementerian Kemajuan Luar Bandar dan Wilayah
6.1
Membina Jadual
Untuk memasukkan jadual ke dalam slaid, ikuti langkah-langkah berikut:
i. ii.
Pada tab Home
Slides, klik New Slide
Pilih slaid berbentuk [Title and Content]
iii.
Seterusnya pada tab Insert
Tables, klik Table
Seret dengan memilih lajur dan baris yang ingin dimasukkan
iv.
Atau klik pada slaid, ikon
. Kemudian isi maklumat berikut:
36
Kementerian Kemajuan Luar Bandar dan Wilayah
v.
Klik OK dan masukkan maklumat seperti berikut:
37
Kementerian Kemajuan Luar Bandar dan Wilayah
Bab 7
Penggunaan Graf
Objektif:
Di akhir bab ini, peserta akan: 1. Mengetahui cara membina graf
38
Kementerian Kemajuan Luar Bandar dan Wilayah
7.1
Memasukkan Graf
Untuk memasukkan graf ke dalam slaid, ikuti langkah-langkah berikut:
i. ii.
Pada tab Home
Slides, klik New Slide
Pilih slaid berbentuk [Title and Content]
iii. iv.
Pada slaid, klik butang Chart Pilih graf yang diingini dan klik OK:
39
Kementerian Kemajuan Luar Bandar dan Wilayah
v.
Skrin berikut akan dipaparkan:
vi.
Masukkan maklumat dalam jadual seperti berikut:
40
Kementerian Kemajuan Luar Bandar dan Wilayah
vii.
Graf akan berubah mengikut data yang dimasukkan dalam jadual:
viii.
Apabila graf diklik, satu tab Chart Tools akan dipaparkan.
41
Kementerian Kemajuan Luar Bandar dan Wilayah
Jadual 6: Keterangan mengenai sub-tugasan pada tab Chart Tools Sub-Tugasan Type Keterangan Untuk mengubah jenis carta/graf dan menyimpannya sebagai templat Data Chart Layouts Chart Styles Untuk mengedit data pada carta/graf Untuk mengubah layouts carta/graf Untuk mengubah gaya persembahan carta/graf
ix.
Carta/Graf yang telah diubahsuai:
42
Kementerian Kemajuan Luar Bandar dan Wilayah
Bab 8
Diagram
Objektif:
Di akhir bab ini, peserta akan: 1. Mengetahui cara untuk membuat carta organisasi
43
Kementerian Kemajuan Luar Bandar dan Wilayah
8.1
Memasukkan Diagram
Untuk memasukkan graf/carta ke dalam slaid, ikuti langkah-langkah berikut:
i. ii.
Pada tab Home
Slides, klik New Slide
Pilih slaid berbentuk [Title and Content]
iii. iv.
Pada slaid, klik butang Kotak SmartArt Graphic akan dipaparkan:
44
Kementerian Kemajuan Luar Bandar dan Wilayah
v.
Pilih Hierarchy:
vi.
Terdapat 7 jenis diagram di dalam Hierarchy: Organization Chart Hierarchy Labelled Hierarchy Table Hierarchy Horizontal Hierarchy Horizontal Labelled Hierarchy Hierarchy List
45
Kementerian Kemajuan Luar Bandar dan Wilayah
vii.
Klik pada Organization Chart. Skrin berikut akan dipaparkan:
viii.
Taip pada Text dan untuk padam kotak, klik pada kotak dan tekan butang Delete pada keyboard.
46
Kementerian Kemajuan Luar Bandar dan Wilayah
ix.
Taip tajuk dan ubah kedudukan teks dengan kaedah klik dan heret.
x.
Apabila pengguna klik pada diagram, SmartArtTools tab akan dipaparkan
47
Kementerian Kemajuan Luar Bandar dan Wilayah
Jadual 7: Keterangan mengenai sub-tugasan pada SmartArtTools Sub-Tugasan Create Graphics Layouts SmartArt Styles Keterangan Untuk menambah kotak baru dan mengubah layout Untuk mengubah paparan diagram Untuk mengubah warna diagram dan kesan efek pada diagram Reset Untuk membuang format yang telah diaplikasikan
xi. Untuk menambah kotak baru, klik kanan pada sebelah kotak yang ingin ditambah, klik Add Shape Add Shape After
48
Kementerian Kemajuan Luar Bandar dan Wilayah
Bab 9
Persembahan Helaian
Objektif:
Di akhir bab ini, peserta akan: 1. Menghasilkan persembahan beserta dengan animasi 2. Memahami cara untuk menjadikan slaid kelihatan menarik 3. Menggunakan ikon animasi dengan betul
49
Kementerian Kemajuan Luar Bandar dan Wilayah
9.1
Persembahan Helaian
Kekuatan utama yang terdapat pada perisian Microsoft PowerPoint adalah unsur multimedia dan animasi. Animasi mengawal pergerakan objek di dalam slaid. Manakala transisi mengawal persembahan dari satu slaid ke slaid lain. Dalam bahagian ini, kita akan belajar bagaimana untuk memasukkan kesan animasi dan transisi dalam slaid persembahan.
9.2
Menambah Animasi
Terdapat 4 jenis animasi yang boleh diaplikasikan pada objek: Bil 1. Jenis Animasi Entrance Keterangan Untuk menentukan bagaimana objek muncul ke dalam slaid 2. 3. Emphasis Exit Untuk member focus pada objek Untuk menentukan bagaimana objek meninggalkan slaid 4. Motion Paths Untuk menentukan bagaimana objek bergerak di dalam slaid
Cara mengaplikasi animasi pada objek i. ii. iii. Klik pada objek Pilih tab Animation Klik pada butang Tetingkap Custom Animation akan
dipaparkan pada sebelah kanan skrin iv. Klik pada butang untuk memilih animasi yang diingini
50
Kementerian Kemajuan Luar Bandar dan Wilayah
v. vi.
Sebagai contoh, pilih Entrance
Blinds
Contoh tetingkap Custom Animation yang telah diubahsuai:
Untuk aplikasi animasi pada objek
Untuk membuang animasi pada objek
Untuk memilih cara bagaimana animasi akan mula dipaparkan, arah dan kelajuan
Senarai animasi yang telah dipilih
Untuk melihat bagaimana animasi diaplikasikan pada objek Untuk melihat seluruh persembahan
51
Kementerian Kemajuan Luar Bandar dan Wilayah
9.3
Menambah Transisi
Cara untuk menambah transisi pada slaid: i. ii. Klik pada slaid Pada tab Animation Transition, pilih transisi yang diingini:
Memasukkan Bunyi i. ii. Klik butang Transition Sound untuk mempamerkan senarai bunyi. Pilih bunyi yang dikehendaki.
Kelajuan Transisi i. ii. iii. Klik butang Transition Speed untuk pamerkan senarai kelajuan transisi. Klik kelajuan yang dikehendaki. Untuk mengaplikasikan transisi pada semua slaid, klik pada butang
52
Kementerian Kemajuan Luar Bandar dan Wilayah
Menetapkan Masa
i. ii.
Dalam sub-tugasan Advance Slide, klik Automatically After Masa yang disetkan ialah 0 saat. Setkan masa yang sesuai mengikut kehendak anda.
iii. iv.
Klik butang panah atas untuk tambah masa slaid dipamerkan. Klik butang panah bawah untuk kurangkan masa slaid yang dipamerkan.
53
Kementerian Kemajuan Luar Bandar dan Wilayah
Bab 10
Mencetak Helaian
Objektif:
Di akhir bab ini, peserta akan:
1. Mengetahui bagaimana untuk mencetak persembahan pada
helaian
54
Kementerian Kemajuan Luar Bandar dan Wilayah
10.1
Mencetak Halaman
Proses mencetak adalah sama dengan cetakan dokumen yang lain, Cuma dalam PowerPoint ada beberapa perkara yang boleh dicetak. Sama ada ingin mencetak slaid, handouts, notes atau outlines.
10.2
Mencetak Slaid
i.
Klik butang Microsoft Office
55
Kementerian Kemajuan Luar Bandar dan Wilayah
ii.
Klik Print untuk memaparkan kotak dialog Print
iii. iv.
Dalam opsyen Print what pilih Slides. Dalam opsyen Color/Grayscale pilih opsyen yang dikehendaki. Jika ingin mencetak tanpa warna pilih Grayscale.
v.
Dalam ruang Printer pada bahagian Name pilih jenis pencetak yang disambung ke komputer.
vi. vii. viii.
Jika ingin mencetak dalam bentuk landskap, pilih butang Properties Kotak dialog Properties dipamerkan. Dalam ruang Orientation pilih Landscape dan pilih Portrait untuk mencetak dalam bentuk Portrait.
ix.
Klik butang OK untuk teruskan.
56
Kementerian Kemajuan Luar Bandar dan Wilayah
Mencetak Kertas Edaran (Handouts) i. Kertas edaran (handouts) biasanya dicetak untuk diagihkan kepada penonton ketika membuat persembahan. ii. Berikut merupakan langkah-langkah untuk mencetak kertas edaran. o o o o o Klik butang Microsoft Office Pilih opsyen Print untuk pamerkan kotak dialog Print. Dalam ruang Print what, klik Handsout Dalam ruang Color/grayscale, klik Grayscale. Dalam ruang Slides per page, pilih 4 untuk mencetak empat slaid dalam satu muka surat.
Pastikan pilih opsyen Frame slides supaya bingkai slaid kelihatan dalam cetakan.
Klik butang Preview untuk melihat apa yang akan dicetak terlebih dahulu.
Jika berpuas hati dengan rupa cetakan, klik butang Print untuk mencetak.
57
Kementerian Kemajuan Luar Bandar dan Wilayah
Mencetak Halaman Nota (Notes)
i.
Jika banyak nota dimasukkan ke dalam ruang Notes, anda mungkin ingin mencetak nota tersebut.
ii. iii.
Nota digunakan sebagai panduan ketika membuat persembahan. Untuk mencetak nota, ikuti langkah-langkah berikut: o o o o o Dalam ruang Printer Name, pilih jenis pencetak. Dalam ruang Print what, klik Notes Pages. Dalam ruang Color/grayscale, pilih Grayscale. Klik butang Preview untuk melihat rupa cetakan. Jika berpuas hati, klik butang Print untuk membuat cetakan.
Membuat Cetakan Garis Panduan (Outline)
Kadangkala anda ingin membuat cetakan hanya teks tanpa slide. Untuk berbuat demikian, ikuti langkah berikut: o o o o o o Dalam ruang Print what, klik [Outline view]. Dalam ruang Color/grayscale, pilih Grayscale. Klik butang Preview untuk melihat rupa cetakan. Jika berpuas hati, klik butang Print untuk membuat cetakan Jika ingin membuat perubahan, klik butang Options. Pastikan kertas dimuat ke dalam pencetak dan pencetak terpasang. o Pencetak mencetak kertas edaran sebagaimana yang diarahkan.
58
Kementerian Kemajuan Luar Bandar dan Wilayah
Latihan Bina satu persembahan. Untuk tujuan ini peserta akan menyediakan slaid persembahan menggunakan
maklumat di bawah.Peserta dikehendaki memillih layout yang bersesuaian untuk membuat jadual dan graf bagi slaid-slaid di bawah ini.
Slaid 1 Diabetes Mellitus Atau Kencing Manis Disediakan oleh: Unit Pencegahan Penyakit Hospital Serdang
Slaid 2 Apa itu Penyakit Diabetes Mellitus 1. Dikenali sebagai penyakit kencing manis 2. Pesakit mempunyai kandungan gula yang tinggi 3. Salah satu penyakit kronik 4. Tidak boleh sembuh sepenuhnya, tapi boleh dikawal 5. Tanda-tanda penyakit ialah dahaga yang melampau dan kerap kencing
Slaid 3 Peratus Pesakit Diebetes di Negara Asean 2001 54 32 45 24 30 21.7 2002 43 45 42 33 35 34.8 2003 55 31 34 60 43 60 2004 44 67 50 59 30.2 65 2005 33 68 56 64 39.5 76.3
59
Brunei Indonesia Malaysia Filipina Singapura Thailand
You might also like
- Format Laporan LADAPDocument2 pagesFormat Laporan LADAPPaRaDoX eLaKSaMaNa98% (51)
- Tulang Belakang BPMDocument1 pageTulang Belakang BPMPaRaDoX eLaKSaMaNaNo ratings yet
- EDU 3106: Rasional Program RIMUPDocument39 pagesEDU 3106: Rasional Program RIMUPPaRaDoX eLaKSaMaNa100% (1)
- EDU 3106: Kelas BercantumDocument11 pagesEDU 3106: Kelas BercantumPaRaDoX eLaKSaMaNaNo ratings yet
- PSS 3109: Model ASSUREDocument5 pagesPSS 3109: Model ASSUREPaRaDoX eLaKSaMaNaNo ratings yet
- EDU 3106: Kesedaran & Kepelbagaian Sosio-BudayaDocument13 pagesEDU 3106: Kesedaran & Kepelbagaian Sosio-BudayaPaRaDoX eLaKSaMaNaNo ratings yet
- PJM 3112: Pengurusan PJ - Nota Padat v2Document10 pagesPJM 3112: Pengurusan PJ - Nota Padat v2PaRaDoX eLaKSaMaNaNo ratings yet
- Contoh Assignment EDU 3106: Budaya PembelajaranDocument15 pagesContoh Assignment EDU 3106: Budaya PembelajaranPaRaDoX eLaKSaMaNa100% (1)
- PSV 3107: Senarai Semak RPH PSVDocument1 pagePSV 3107: Senarai Semak RPH PSVPaRaDoX eLaKSaMaNaNo ratings yet
- PJM 3112: Pengurusan PJ - Nota Padat v1 Part 1Document24 pagesPJM 3112: Pengurusan PJ - Nota Padat v1 Part 1PaRaDoX eLaKSaMaNaNo ratings yet
- PSS 3110: Ukuran Memusat & Ukuran SerakanDocument24 pagesPSS 3110: Ukuran Memusat & Ukuran SerakanPaRaDoX eLaKSaMaNa100% (22)
- PSS 3110: Kelemahan Bergantung Kepada Penilaian PenulisanDocument11 pagesPSS 3110: Kelemahan Bergantung Kepada Penilaian PenulisanPaRaDoX eLaKSaMaNaNo ratings yet
- PJM 3112: Konsep Pengurusan, Pentadbiran & PengelolaanDocument34 pagesPJM 3112: Konsep Pengurusan, Pentadbiran & PengelolaanPaRaDoX eLaKSaMaNaNo ratings yet
- EDU 3110: Kesahan UjianDocument19 pagesEDU 3110: Kesahan UjianPaRaDoX eLaKSaMaNaNo ratings yet
- PSS 3110: Faktor Mempengatuhi KebolehpercayaanDocument19 pagesPSS 3110: Faktor Mempengatuhi KebolehpercayaanPaRaDoX eLaKSaMaNa100% (2)
- PSS 3110: Ujian Formatif Dan SumatifDocument12 pagesPSS 3110: Ujian Formatif Dan SumatifPaRaDoX eLaKSaMaNaNo ratings yet
- PSS 3110: Perangkaan AsasDocument47 pagesPSS 3110: Perangkaan AsasPaRaDoX eLaKSaMaNaNo ratings yet
- EDU 3106: Budaya & Kepelbagaian KelompokDocument33 pagesEDU 3106: Budaya & Kepelbagaian KelompokPaRaDoX eLaKSaMaNaNo ratings yet
- PSS 3110 - Pentaksiran Dalam Pengajian SosialDocument2 pagesPSS 3110 - Pentaksiran Dalam Pengajian SosialPaRaDoX eLaKSaMaNaNo ratings yet
- Pro Forma PSS 3110 Pentaksiran Dalam Pembelajaran Pengajian SosialDocument4 pagesPro Forma PSS 3110 Pentaksiran Dalam Pembelajaran Pengajian SosialPaRaDoX eLaKSaMaNaNo ratings yet
- SDP Perkembangan Kanak KanakDocument22 pagesSDP Perkembangan Kanak KanakYing FlaviaNo ratings yet
- Pro Forma PJM 3112 Pengurusan Dan Pentadbiran Pendidikan Jasmani Dan SukanDocument5 pagesPro Forma PJM 3112 Pengurusan Dan Pentadbiran Pendidikan Jasmani Dan SukanPaRaDoX eLaKSaMaNaNo ratings yet
- PSV: Pengenalan Asas & Prinsip RekaanDocument15 pagesPSV: Pengenalan Asas & Prinsip RekaanPaRaDoX eLaKSaMaNaNo ratings yet
- Rancangan Pengajaran Harian (RPH) Kajian Tempatan KBSR Tahun 4Document9 pagesRancangan Pengajaran Harian (RPH) Kajian Tempatan KBSR Tahun 4PaRaDoX eLaKSaMaNaNo ratings yet
- SDP: Topik 6 - Pengetahuan Asas Dalam PergerakanDocument20 pagesSDP: Topik 6 - Pengetahuan Asas Dalam PergerakanPaRaDoX eLaKSaMaNa100% (1)
- PSV: Seni IndiaDocument5 pagesPSV: Seni IndiaPaRaDoX eLaKSaMaNaNo ratings yet
- KPS: Strategi P&PDocument3 pagesKPS: Strategi P&PPaRaDoX eLaKSaMaNaNo ratings yet
- PSV: Prinsip RekaanDocument9 pagesPSV: Prinsip RekaanPaRaDoX eLaKSaMaNa100% (1)
- PSV: Asas-Asas Seni RekaDocument5 pagesPSV: Asas-Asas Seni RekaPaRaDoX eLaKSaMaNaNo ratings yet
- PSV: Kembara PSVDocument20 pagesPSV: Kembara PSVPaRaDoX eLaKSaMaNaNo ratings yet