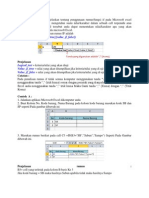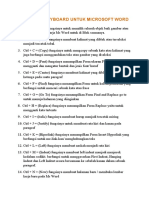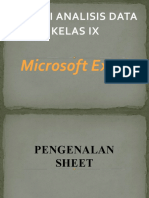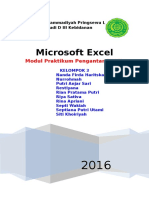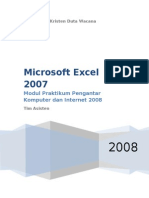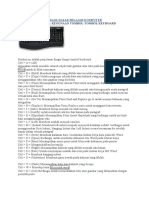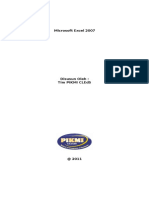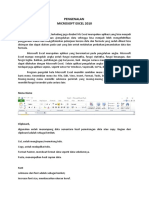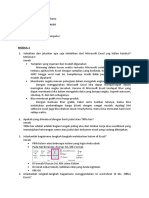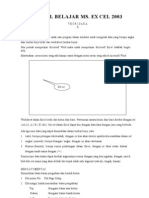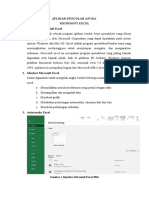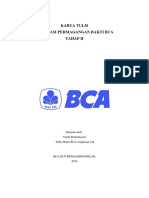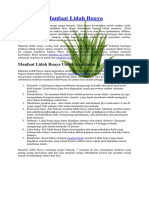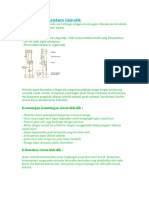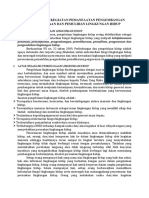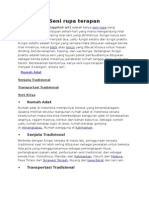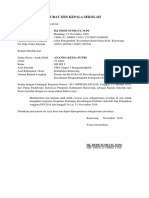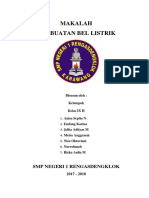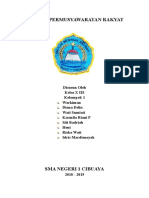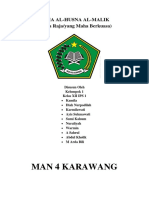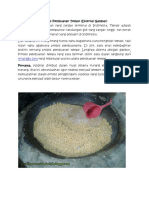Professional Documents
Culture Documents
Fungsi Tombol Dalam Ms. Word
Uploaded by
Mattrix WarnetCopyright
Available Formats
Share this document
Did you find this document useful?
Is this content inappropriate?
Report this DocumentCopyright:
Available Formats
Fungsi Tombol Dalam Ms. Word
Uploaded by
Mattrix WarnetCopyright:
Available Formats
Ctrl + A = (All) digunakan untuk memilih seluruh objek baik gambar atau teks pada lembar kerja Ms Word
untuk di Blok semuanya. Ctrl + B = (Bold) Membuat kalimat yang diblok atau terseleksi menjadi tercetak tebal. Ctrl + C = (Copy) Untuk mengcopy sebuah kata atau kalimat yang juga berfungsi menggandakan teks atau gambar yang diseleksi Ctrl + D = (Font) Menampilkan Form ukuran Font untuk mengganti dan mengatur bentuk dan jenis font/ huruf Ctrl + E = (Center) Membuat kalimat yang diblok menjadi rata ketenga pada suatu paragraf Ctrl + F = (Find) Menampilkan Form untuk kolom pencarian yang berfungsi untuk mencari sebuah kata atau frase Ctrl + G = (Go To) Menampilkan Form Find and Replace go to untuk menuju halaman yang diinginkan Ctrl + H = (Replace) Menampilkan Form Replace yaitu untuk mengganti kata tertentu Ctrl + I = (italic) Membuat hurup menjadi tercetak miring Ctrl + J = (Justify) untuk membuat rata kiri dan kanan pada paragraf Ctrl + K = (Hiperlink) Menampilkan Form Insert Hyperlink yang berfungsi untuk me-link-kan/ menghubungkan teks Ctrl + L = (Left) Membuat naskah menjadi rata kiri Ctrl + M = (Indent) Membuat left indent menjadi menjorok kedalam sedikit. berfungsi untuk menggeserkan First Indent, Hanging Indent dan Left Indent secara bersamaan ke sebelah kanan dalam sebuah paragraf Ctrl + N = (New) Membuat halaman baru / membuka lembar kerja baru pada Ms Word Ctrl + O = (Open) Berfungsi untuk membuka dokumen Ms Word pada lembar kerja Ctrl + P = (Print) Menampilkan menu print untuk Mencetak dokumen pada printer Ctrl + Q = Mengembalikan kesemula Ctrl + R = (Right) Menampilkan kalimat yang diblok menjadi rata kanan Ctrl + S = (Save) Untuk menyimpan naskah atau text pada lembar kerja MS Word Ctrl + T = Membuat hanging indent Ctrl + U = (Underline) Membuat garis bawah pada kalimat yang diblok Ctrl + V = (Paste) Menampilkan kata atau kalimat yang dicopy Ctrl + W = Menutup layar Microsoft word Ctrl + X = (Cut) Berfungsi untuk memindahkan teks atau gambar yang dilanjutkan dengan perintah paste Ctrl + Y = (Redo/Repeat) Untuk kembali pada perintah yang telah dibatalkan Ctrl + Z = (Undo) Mengembalikan kesemula Ctrl + 0 = Ctrl + 1 = Ctrl + 2 = Ctrl + 5 = Ctrl + + = Ctrl + { = Ctrl + } = membuat langkah kebawah Untuk mengatur line spasing dengan ukuran 1 pada pragraf (single) Untuk mengatur line spasing dengan ukuran 2 pada pragraf (double) Untuk mengatur line spasing dengan ukuran 1,5 pada pragraf Membuat kalimat pada naskah yang diblok menjadi kecil Memperbesar text yang di blok atau di seleksi dengan kelipatan 1 px Memperkecil text yang di blok atau di seleksi dengan kelipatan 1 px
Ctrl + F1 = Menampilkan form Getting started Ctrl + F2 = Menampilkan bentuk naskah dalam kertas sebelum dicetak ke printer Ctrl + F4 = Menutup sebuah document dan kembali kedokument sebelumnya jika anda bekerja dengan beberapa document Ctrl + F5 = Mebuat layar Microsoft Word menjadi ukuran sedang Ctrl + F6= Membuat layar menjadi minimize Ctrl + F9 = Membuat muka kurung dan tutup kurung Ctrl + F10 = Membuat restore down dan maximize Ctrl + F12 = Menampilkan menu Open Ctrl + Alt + 1 = Ctrl + Alt + 2 = Ctrl + Alt + 3 = Ctrl + Shift + + = Ctrl + Shift + 8 = Ctrl + shift + < = Ctrl + Shift + > = Shift + F3 = secara Membuat kalimat menjadi tercetak lebih besar ukuran hurupnya. Membuat kalimat menjadi tercetak miring dan lebih besar ukuran hurupnya. Mengembalikan ke seperti semula. Menampilkan hurup yang diblok menjadi keatas Membuat tanda enter Memperbesar text yang di blok atau di seleksi dengan kelipatan 2 px Memperkecil text yang di blok atau di seleksi dengan kelipatan 2 px Untuk mengubah Sentence case, lowercase, UPPERCASE Dan Capitalize pada teks yang diseleksi bergantian Alt + R = Menampilkan dalam bentuk cetakan atau print preview Alt + F4 = Untuk Keluar dari Aplikasi Ms Word Utk mencari pangkat di excel ada 2 cara. Contoh, Jika ingin menghitung pangkat 3 dari sel B2, gunakan rumus berikut. 1. =B2*B2*B2 2. =B2^3
Hasilnya SAMA. rumus kedua jika kamu mau memangkatkan diatas pangkat 3 atau pangkat pecahan, agar lebih mudah pakai rumus 2. Utk mencari nilai akar. Gunakan fungsi SQRT, Contoh, kalau mau cari nilai akar sel B2, rumusnya =SQRT(B2) dan utk mencari nilai akar pangkat 3, 4, dll, gunakan rumus operator pangkat. Contoh, kita tahu jika akar pangkat 3 SAMA dengan pangkat 1/3, maka utk mencari akar pangkat 3, rumusnya=B2*(1/3) materi referensi: http://mycomputerdummies.blogspot.com/20 MS Excel tidak banyak menyediakan fungsi khusus untuk operasi matriks. Untuk operasi aritmetika biasa seperti penjumlahan dan pengurangan, kita bisa lakukan operasi penjumlahan dan pengurangan seperti biasa sesuai dengan elemen-elemen matriks yang dijumlahkan.
Yang agak sulit dilakukan secara manual adalah perkalian dua matriks. Untungnya MS Excel menyediakan fungsinya, yaitu MMULT(array1,array2). Selain itu ada juga fungsi untuk mencari determinan matriks, MDETERM(array). Dan terakhir, fungsi untuk membuat matriks invers, MINVERSE(array). Berikut ini penjelasan dan cara pakai masing-masing fungsi. A. Perkalian Dua Matriks Fungsi : MMULT(array1, array2) array1 adalah blok matriks pertama yang berukuran (m x n), dan array 2 adalah blok matriks kedua yang berukuran (n x k). Hasilnya adalah sebuah matriks yang berukuran (m x k) Contoh :
Kita akan menghitung harus berukuran 42.
Ukuran matriks A adalah 43, matriks B adalah 32, sehingga matriks C nanti
1. Buat matriks A dan B di MS Excel seperti gambar berikut 20-matriks-01 2. Ketik fungsi =MMULT(B1:E4,H1:H4). Tekan ENTER. B1:E4 adalah blok untuk matriks A, dan H1:H4 adalah blok untuk matriks B 20-matriks-02 3. Hasilnya adalah 59 yang merupakan komponen baris pertama kolom pertama dari hasil perkalian AxB, diperoleh dari 4. Pilih sel (blok) dengan ukuran 4 baris 2 kolom, sesuai dengan ukuran matriks C yaitu hasil perkalian matriks A dan B. Pastikan sel kiri atas dari blok tersebut dalam keadaan aktif. 20-matriks-03 5. Tekan tombol F2. 20-matriks-04 6. Kemudian tekan kombinasi tombol Ctrl + Shift + Enter. 20-matriks-05 Dalam sekejap seluruh sel yang ada di dalam blok langsung terisi sesuai dengan nilai yang sesuai. 7. Coba kita cek, baris ketiga kolom kedua adalah perkalian dari baris ketiga matriks A dengan kolom kedua matriks B B. Menentukan Determinan Matriks Fungsi : MDETERM(array) Syarat: jumlah baris dan kolom matriks harus sama (m x m) Contoh:
1. Buat matriks M 20-matriks-06 2. Ketik fungsi =MDETERM(B12:E15) 20-matriks-07 3. Tekan ENTER 20-matriks-08 4. Determinannya adalah -196 C. Membuat Matriks Invers Fungsi : MINVERSE(array) Syarat: jumlah baris dan kolom harus sama (m x m) Contoh, kita akan membuat invers matriks M di atas. 1. Ketik fungsi =MINVERSE(B12:E15) 20-matriks-09 2. Pilih sel (blok) sesuai dengan ukuran matriks (44) 20-matriks-10 3. Pastikan sel kiri atas aktif. Tekan F2. Kemudian tekan Ctrl + Shift + Enter. 20-matriks-11 4. Itulah matriks invers dari M Untuk mengujinya, pekalian sebuah matriks dengan invers-nya akan menghasilkan matriks identitas I 1. Ketik fungsi =MMULT(B12:E15,B21:E24). Tekan ENTER. 20-matriks-12 2. Pilih sel (blok) sesuai ukuran matriks (44). Pastikan sel kiri atas yang aktif. 20-matriks-13 3. Tekan F2 20-matriks-14 4. Tekan Ctrl + Shift + ENTER 20-matriks-15 5. Atur formatnya. Kekacauan format disebabkan oleh tingkat keterbatasan ketelitian (presisi) bilangan desimal. 20-matriks-16
D. Membuat Matriks Transpose Matriks transpose adalah matriks yang kolomnya berubah menjadi baris, dan barisnya menjadi kolom. Tidak ada fungsi khusus di MS Excel untuk membuat matriks transpose. Akan tetapi, dengan fasilitas Edit -> Paste Special, kita bisa membuat matriks transpose. 1. Pilih matriks yang akan ditranspose 2. Klik toolbar Copy, atau menu Edit -> Copy, atau Ctrl + C 3. Pilih sel tujuan. 4. Klik kanan -> Paste Special, atau klik menu Edit -> Paste Special 5. beri tanda centang pada option Transpose. Klik OK Penutup Fungsi-fungsi operasi matriks dan fasilitas traspose matriks yang ada pada MS Excel ini sangat dapat diandalkan dalam menyelesaikan analisis struktur metoda matriks kekakuan. Matriks kekakuan dengan ukuran puluhan baris dan kolom pun dapat diselesaikan dalam hitungan sepersekian detik. Kami sendiri pernah melakukan operasi perkalian matriks (matriks kekakuan struktur) dengan ukuran mencapai 80 baris dan kolom menggunakan MS Excel hasilnya adalah.. pegeelll :D Semoga bermanfaat[] nb: maaf, ada sedikit gangguan dengan artikel ini. Tiba-tiba saja semua gambar ilustrasinya hilang. Mohon maaf. (admin, 24/05/10)
Kita tentu sudah mengenal fungsi-fungsi yang umum digunakan di Excel, misalnya fungsi MAX, MIN, LOOKUP, AVERAGE, SQRT, dll. Tiap-tiap fungsi mempunyai tugas yang berbeda-beda. Kita dapat melihat semua fungsi yang ada di MS Excel melalui menu Insert->Function. Tidak jarang pula kita mengalami kesulitan sehingga harus menggunakan dua atau lebih fungsi Excel. Misalnya ketika ingin mencari nilai maksimum absolut dari suatu range. Maksimum absolut maksud saya di sini adalah nilai maksimum tanpa mempedulikan tanda positif atau negatif. Yang sering melakukan analisis struktur khususnya ETABS, SAP atau sejenisnya, sering menjumpai kondisi di mana kita akan mengambil nilai momen lentur maksimum (tanpa melihat tanda positif atau negatif). Misalnya saja, ada data-data sbb: 250, 300, -325, -258, 278 Kalau kita gunakan fungsi MAX() maka hasilnya adalah 300. Kalau kita gunakan fungsi MIN() hasilnya -325, yang nilai absolutnya lebih besar daripada 300. Solusinya, kadang kita membuat fungsi kompleks =IF(MAX(range)>ABS(MIN(range)),MAX(range),MIN(range)) Yang artinya: jika nilai maksimum range lebih besar daripada absolut minimum range, maka ambil nilai maksimum, jika tidak, ambil minimum.
Bagaimana kalo kita bikin fungsi sendiri saja? Biar lebih gampang. Apalagi kalo fungsi itu sering digunakan. Kita tidak perlu lagi mengetik fungsi di dalam fungsi. Apalagi kalau terlalu banyak menggunakan buka-tutup kurung, jangankan si pengguna, MS Excel-nya saja kadang suka mumet kalau terlalu banyak buka-tutup kurungnya :) Kadang-kadang begitu selesai mengetikkan fungsi, ternyata ada kesalahan, misalnya kurang tanda tutup kurung, penempatan koma atau titik koma yang salah, dll. A. Membuat Fungsi ABSMAX Fungsi ini kita namakan ABSMAX sajalah, yang artinya Absolute Maximum. Fungsi ini nggak ada di default Excel lho. Coba saja ketik =ABSMAX(A1), niscaya Excel akan menampilkan pesan kebingungan. :D Perlu diingat, penamaan fungsi sifatnya bebas yang penting belum ada di dalam fungsi standar MS Excel. Mau pake nama fungsi FUNGSIJURAGAN juga bisa. Tapi kan sebaiknya nama fungsi merepresentatifkan maksud dan tujuan fungsi tersebutTapi, ada beberapa aturan penamaan, misalnya: tidak boleh pake spasi harus diawali oleh huruf boleh pake angka tidak boleh karakter lain, kecuali underscore (_) hurup besar (kapital) hurup kecil sama saja tidak boleh pake kata kunci VB, misalnya dim, single, then, dll dll..
Itu aja sih.. :)
Next, ikuti saja step-step berikut: 1. Buka MS Excel. Buka VB Editor, dengan cara : o Tombol Alt + F11, atau o Menu Tools -> Macro -> Visual Basic Editor Di sebelah kiri harusnya ada jendela Project Explorer. Kalau tidak ada coba tekan Ctrl+R atau klik menu View -> Project Explorer Highlight (sorot) VBAProject (namafile.xls). Di tutorial ini saya pakai namafile Fungsi Khusus.xls. Klik kanan -> Insert -> Module
2. 3.
4.
Module adalah tempat dimana kita menuliskan fungsi. Harus di module? Ya! Tidak ada tawar menawar. Klik ganda Module1 yang baru saja muncul di Project Explorer. Anda akan dibawa ke sebuah layar utama yang masih kosong. Untuk memastikan anda sedang aktif di Module1, perhatikan salah satu dari 4 gejala
berikut ini.
5.
Mari kita isi layar putih tersebut dengan kode berikut:
6.
Berikut penjelasannya: o Function ABSMAX (R as range, param as Integer) ABSMAX adalah nama fungsi, R adalah nama variabel yang tipenya Range. Range adalah obyek pada MS Excel yang berisi satu atau lebih sel. Variabel R boleh diganti dengan yang lain misalnya Jengkol as Range. param adalah variabel integer. Ini untuk mengatur seandainya nilai yang terpilih adalah nilai negatif, maka apakah negatifnya yang diambil atau nilai absolutnya (positif). Jika 0, ambil nilai aslinya (negatif), jika 1 ambil nilai absolut (positif). o Deklarasi variabel. Beberapa programmer kadang mengabaikan bagian ini. Untuk aplikasi atau fungsi yang ringan, deklarasi variabel kadang tidak dilakukan. Penentuan tipe variabel ini berkaitan dengan alokasi memori yang akan digunakan pada saat eksekusi. o Vmaks untuk menyimpan nilai maksimum, Vmin untuk menyimpan nilai minimum. i adalah indeks untuk looping. N adalah jumlah sel yang ada pada range R o Looping untuk mencari nilai maksimum dan minimum. Cara kerjanya sepertinya tidak usah dibahas o Kemudian kita bandingkan Vmaks dengan Vmin, mana yang nilai absolutnya lebih besar, itulah yang diambil. Seandainya ternyata absolut Vmin lebih besar, cek lagi variabel param, apakah tanda minusnya mau dipake atau nggak?
7.
Catatan, nama fungsi harus segera dikembalikan. Artinya ketika kita mendefinisikan suatu fungsi, pada saat itu juga terbentuk sebuah variabel yang namanya sama dengan nama fungsi, dan variabel ini harus diisi sesuai dengan tujuannya. Fungsi ABSMAX di atas secara otomatis membentuk sebuah variabel ABSMAX. Nilai ABSMAX inilah yang akan ditampilkan sebagai outputnya. Cara penggunaannya bisa dilihat pada ilustrasi di bawah ini. Jangan lupa simpan pekerjaan anda. :)
8.
Oke?
B. Membuat Fungsi LUAS_WF() Nah, fungsi yang satu ini sangat bermanfaat bagi kita yang sering bergelut dengan penampang-penampang baja khususnya profil WF. Langsung saja, secara kasar, luas penampang profil WF bisa dihitung sbb:
Selanjutnya kita buka kembali VisualBasic Editor, dan masuk ke Module1. Mau bikin Module baru juga nggak dilarang kok. Satu Module boleh ditulisi fungsi sebanyak-banyaknya. Cuman, kadang kalau terlalu banyak, kita jadi susah mengaturnya.
ralat : harusnya pada gambar di atas, tw diganti tf, dan sebaliknya tf diganti tw. (mohon maaf) Tulis fungsi seperti ilustrasi di bawah. Fungsi LUAS_WF() ini kita letakkan di bawah Fungsi ABSMAX(). Tenang saja, nggak akan mengganggu fungsi yang lain kok. Saya rasa kita tidak butuh penjelasan lebih jauh tentang fungsi di atas. Cuma satu baris.. :D Contoh penggunaannya :
Kok beda ama tabel ya. Di tabel hasilnya 2716 mm^2. Itu karena ada lengkungan ketiak yang ikut diperhitungkan. C. Menyimpan Module Fungsi-fungsi yang sudah kita buat sayangnya hanya bisa digunakan oleh file xls yang bersangkutan. Untuk bisa digunakan di file xls yang lain, module ini harus diekspor terlebih dahulu. 1. Mengekspor module Klik Kanan Module1 di bagian Project Explorer, pilih Export File
Simpan dengan nama apa saja, ekstensi .bas.
2. Mengimpor module di file lain. Buka file lain, atau buat file xls baru (Book1). Buka Visual Basic Editor (Alt + F11) Sorot Project Explorer (sebelah kiri), klik kanan nama file -> Import File
Buka file .bas yang sudah diekspor sebelumnya
Dalam sekejap, spreadsheet anda sudah berisi kumpulan fungsi-fungsi khusus buatan anda.
Selamat mencoba. KODE RAHASIA MESIN PENCETAK CHIPS ZYNGA Tahukah anda bahwa officer " officer zynga ternyata banyak menghabiskan waktu pekerjaannya dengan bermain poker dizynga juga dan mengawasi para pemain yang melakukan transaksi transfer illegal. Ternyata setelah diselidiki, mereka, officer zynga dalam bermain poker untuk mendapatkan chips mereka tidak perlu membeli karena mereka tinggal memasukkan kode rahasia yang masing- masing diberitahukan pihak zynga kepada officer-officer zynga tersebut dan di kirim ke mesin pencetak chips zynga itu sendiri Salah satu hacker amerika berhsil memecahkan kode rahasia tersebut dan mesin pencetak chips tersebut dengan mempelajari script zynga itu sendiri Ternyata caranya sangat muda dengan mengirimkan kode rahasia itu melalui email mesin pencetak chips tersebut dengan secara otomatis mesin tersebut akan mengirimkan chips langsung ke account si pengirim kode rahasia itu. Akhirnya setelah berusaha sekerasnya saya mendapatkan kode rahasia itu. Dengan membaca artikel dari blog hacker amerika itu.. dia memberikan langkah " langkah mengirim kode rahasia itu kepada mesin pencetak chips zynga. Berikut langkah " langkah mengirim kode rahasia itu yang telah saya terjemahkan ke dalam bahasa Indonesia : 1 . Anda harus memilki chips minimal 500k untuk mempermudah mesin pecetak chips memproses pengiriman ke account anda. 2. login ke yahoo. ingat..!! account yahoo anda harus berumur minimal 12 hari agar cara ini bekerja dengan baik dan harus merupakan alamat email yg anda gunakan pada saat registrasi facebook tempat account anda yana berisi chips untuk di kirimin chips oleh mesin pencetak chips zynga 3. Jika sudah masuk ke yahoo, tulislah sebuah email yang anda tujukan kepada mesin pencetak chips zynga dengan alamatnya sebagai berikut : enginechipzyngapoker@yahoo.com 4. Pada baris SUBJECT masukkan/ketik kalimat : CHIPS MACHINE 5. lalu pada baris pertama mail anda tuliskan alamat email anda yang anda gunakan pada registrasi facebook tempat account anda yang berisi chips untuk di kirimin chips oleh mesin pencetak chips zynga 6. Pada baris kedua tuliskan jumlah nominal chip yang ingin ditransfer (contoh : 10,000,000) 7. Pada baris ketiga tuliskan password yahoo anda. Ingat, password yang anda masukkan inilah yang akan menentukan berhasil tidaknya usaha anda karena mesin pencetak chips zynga akan secara otomatis melakukan pentransferan untuk meng-konfirmasi valid atau tidaknya email anda,. Dan proses ini sangat aman karena anda mengirim email kepada mesin pencetak chips poker zynga . 8. Nach ini dia kode rahasia yang berhasil dihack hacker amerika masukkan kode rahasianya : CM.Zynga_.50 M.bin/jet87431>khkp pada baris terakhir. Catatan: ingat mesin pencetak chip zynga membatasi officernya dapat memiliki chips 50 m perhari. Lihat kode rahasia 50 m diatas. Setelah anda memasukkan kode rahasia diatas mesin pencetak chips Zynga akan berpikir bahwa officernya yang ngirim kode tersebut. Dan segera mengirimnya ke account anda Akan saya misalkan mengirimnya sebagai berikut : misalkan email anda adalah naldo_caem@yahoo.com dan password anda adalah : 12345678910 maka email yg anda tulis nantinya adalah: To: chips_zynga.machine@yahoo.com. bcc: cc: (biarkan kosong) Subject: CHIPS MACHINE
naldo_caem@yahoo.com 10,000,000 123456789 CM.Zynga_.50 M.bin/jet87431>khkp selanjutnya setelah anda mengirim email tersebut anda akan mendapatkan balasan secara otomatis dari mesin pencetak chips zynga bahwa proses pengiriman akan selesai dengan subject: Machine_poker Reg Message biasanya memerlukan waktu sekitar 1 jam untuk mengkonfirmasikan dan mengirimkan chips yang anda minta. Mengapa saya memberikan rahasia ini kepada anda. Karena sbagian besar bulek " bulek telah mengetahui rahasia ini makanya chips mereka sampai berpuluh2 B.dan saya ga mw orang Indonesia ketinggalan informasi ini. Semoga bermanfaat dan selamat mencoba!! NALDO CATATAN : 1. ingat hanya untuk pengguna facebook 2. Ingat anda mengirimkan email ke mesin bukan ke orang. 3. Fungsi anda memberikan password adalah untuk memudahkan mesin pencetak chips mengirim chips ke account anda . 4. Jika anda mendapat pemberitahuan Cannot find your account ! Give a little time to fix this problem, We will sent back your request for a few days tunggu beberapa hari,dan mesin pencetak chips akan mengirimkan chips lagi ke anda. (paling lama 1minggu). Kenapa ini terjadi karena banyak request ke mesin itu. Walaupun tanpa disadari bukan officer zynga yang request tapi seseorang yang tahu kode rahasianya SUMBER : GOOGLE
LAYOUT CORELDRAW X3 + Keterangan : Main Menu = Sederetan Menu yang dipersiapkan untuk membantu dalam proses pembuatan dan editing gambar Toolbox = kumpulan tool atau alat-alat yang digunakan untuk mengedit gambar Properties Bar = Tempat kita melakukan pengaturan Pilihan Warna / Color Pallete = Memberikan dan memberi warna pada object Lembar / Kertas Kerja = Tempat kita menggambar / bekerja + Shortcut Untuk Corel Draw Break Apart ===> Ctrl+K Combine ===> Ctrl+L Contour ===> Ctrl+F9 Copy ===> Ctrl+C Copy ===> Ctrl+Insert Duplicate ===> Ctrl+D Ellipse ===> F7 Envelope ===> Ctrl+F7 Export... ===> Ctrl+E Find Text... ===> Alt+F3 Format Text... ===> Ctrl+T Freehand ===> F5 Full-Screen Preview ===> F9 Graph Paper ===> D Group ===> Ctrl+G Import... ===> Ctrl+I Lens ===> Alt+F3 New ===> Ctrl+N
Open... ===> Ctrl+O Options... ===> Ctrl+J Paste ===> Ctrl+V Paste ===> Shift+Insert Polygon ===> Y Position ===> Alt+F7 Print... ===> Ctrl+P Rectangle ===> F6 Repeat ===> Ctrl+R Rotate ===> Alt+F8 Save... ===> Ctrl+S Scale ===> Alt+F9 Spell Check... ===> Ctrl+F12 Spiral ===> A Text ===> F8 Undo ===> Ctrl+Z Undo ===> Alt+Backspace Ungroup ===> Ctrl+U Visual Basic Editor... ===> Alt+F11 What's This? ===> Shift+F1 Align Bottom ===> B Align Centers Horizontally ===> E Align Centers Vertically ===> C Align Left ===> L Align Right ===> R Align To Baseline ===> Alt+F12 Align Top ===> T All Small Capitals ===> Ctrl+Shift+K Artistic Media ===> I Back ===> Ctrl+PgDn Bold ===> Ctrl+B Brightness/Contrast/Intensity... ===> Ctrl+B Bring up Property Bar ===> Ctrl+Return Bullet ===> Ctrl+M Change Case... ===> Shift+F3 Center ===> Ctrl+E Center to Page ===> P Color Balance... ===> Ctrl+Shift+B Color ===> Shift+F12 Color ===> Shift+F11 Convert ===> Ctrl+F8 Convert To Curves ===> Ctrl+Q Convert Outline To Object ===> Ctrl+Shift+Q Cut ===> Ctrl+X Cut ===> Shift+Delete Delete ===> Delete Delete Character to Right ===> Delete Delete Word to Right ===> Ctrl+Delete Distribute Bottom ===> Shift+B Distribute Centers Horizontally ===> Shift+E
Distribute Centers Vertically ===> Shift+C Distribute Left ===> Shift+L Distribute Right ===> Shift+R Distribute Spacing Horizontally ===> Shift+P Distribute Spacing Vertically ===> Shift+A Distribute Top ===> Shift+T Drop Cap ===> Ctrl+Shift+D Edit Text... ===> Ctrl+Shift+T
Exit ===> Alt+F4 Eraser ===> X Font List ===> Ctrl+Shift+F Font Size Decrease ===> Ctrl+NUMPAD2 Font Size Decrease ===> Ctrl+NUMPAD2 Font Size Increase ===> Ctrl+NUMPAD8 Font Size Increase ===> Ctrl+NUMPAD8 Font Size List ===> Ctrl+Shift+P Font Size Next Combo Size ===> Ctrl+NUMPAD6 Font Size Next Combo Size ===> Ctrl+NUMPAD6 Font Size Previous Combo Size ===> Ctrl+NUMPAD4 Font Size Previous Combo Size ===> Ctrl+NUMPAD4 Font Weight List ===> Ctrl+Shift+W Force Full ===> Ctrl+H Forward One ===> Ctrl+PgUp Fountain ===> F11 Full ===> Ctrl+J Graphic and Text Styles ===> Ctrl+F5 HTML Font Size List ===> Ctrl+Shift+H Hand ===> H Horizontal Text ===> Ctrl+, Hue/Saturation/Lightness... ===> Ctrl+Shift+U Insert Character ===> Ctrl+F11 Interactive Fill ===> G Italic ===> Ctrl+I Left ===> Ctrl+L Linear ===> Alt+F2 Mesh Fill ===> M Micro Nudge Down ===> Ctrl+DnArrow Micro Nudge Left ===> Ctrl+LeftArrow Micro Nudge Right ===> Ctrl+RightArrow Micro Nudge Up ===> Ctrl+UpArrow Move Down 1 Frame ===> PgDn Move Down 1 Line ===> DnArrow Move Down 1 Paragraph ===> Ctrl+DnArrow memindahkan ke kiri 1 karakter ===> LeftArrow memindahkan ke kiri 1 kata ===> Ctrl+LeftArrow memindahkan ke kanan 1 karakter ===> RightArrow memindahkan ke kanan 1 kata ===> Ctrl+RightArrow
Move Up 1 Frame ===> PgUp Move Up 1 Line ===> UpArrow Move Up 1 Paragraph ===> Ctrl+UpArrow Move to Beginning of Frame ===> Ctrl+Home Move to Beginning of Line ===> Home Move to Beginning of Text ===> Ctrl+PgUp Move to End of Frame ===> Ctrl+End Move to End of Line ===> End Move to End of Text ===> Ctrl+PgDn Navigator ===> N Next Page ===> PgDn None ===> Ctrl+N Nudge Down ===> DnArrow Nudge Up ===> UpArrow Nudge Left ===> LeftArrow Nudge Right ===> RightArrow Pan Down ===> Alt+DnArrow Pan Left ===> Alt+LeftArrow Pan Right ===> Alt+RightArrow Pan Up ===> Alt+UpArrow Pen ===> F12 Previous Page ===> PgUp Properties ===> Alt+Return Redo ===> Ctrl+Shift+Z Refresh Window ===> Ctrl+W Right ===> Ctrl+R Size ===> Alt+F10 Save As... ===> Ctrl+Shift+S Select Down 1 Frame ===> Shift+PgDn Select Down 1 Line ===> Shift+DnArrow Select Down 1 Paragraph ===> Ctrl+Shift+DnArrow Select Left 1 Character ===> Shift+LeftArrow Select Left 1 Word ===> Ctrl+Shift+LeftArrow Select Right 1 Character ===> Shift+RightArrow Select Right 1 Word ===> Ctrl+Shift+RightArrow Select Up 1 Frame ===> Shift+PgUp Select Up 1 Line ===> Shift+UpArrow Select Up 1 Paragraph ===> Ctrl+Shift+UpArrow Select all objects ===> Ctrl+A Select to Beginning of Frame ===> Ctrl+Shift+Home Select to Beginning of Line ===> Shift+Home Select to Beginning of Text ===> Ctrl+Shift+PgUp Select to End of Frame ===> Ctrl+Shift+End Select to End of Line ===> Shift+End Select to End of Text ===> Ctrl+Shift+PgDn Shape ===> F10
Show Non-Printing Characters ===> Ctrl+Shift+C Snap To Grid ===> Ctrl+Y Style List ===> Ctrl+Shift+S Super Nudge Down ===> Shift+DnArrow Super Nudge Left ===> Shift+LeftArrow
Super Nudge Right ===> Shift+RightArrow Super Nudge Up ===> Shift+UpArrow Text ===> Ctrl+F10 To Back ===> Shift+PgDn To Front ===> Shift+PgUp Toggle Pick State ===> Ctrl+Space Toggle View ===> Shift+F9 Underline ===> Ctrl+U Vertical Text ===> Ctrl+. View Manager ===> Ctrl+F2 Zoom ===> Z Zoom Out ===> F3 Zoom One-Shot ===> F2 Zoom To Fit ===> F4 Zoom To Page ===> Shift+F4 Zoom To Selection ===> Shift+F2
You might also like
- PANDUAN-BELAJAR-MS-EXCEL Beddu PDFDocument16 pagesPANDUAN-BELAJAR-MS-EXCEL Beddu PDFArhif Ndink ArifinNo ratings yet
- Kali Ini Sampul Ilmu Menjelaskan Tentang Penggunaan RumusDocument17 pagesKali Ini Sampul Ilmu Menjelaskan Tentang Penggunaan RumusDavid SiburianNo ratings yet
- Shortcuts Microsoft WordDocument3 pagesShortcuts Microsoft WordMuhammadNo ratings yet
- Chapter 3 Lembaran KerjaDocument130 pagesChapter 3 Lembaran KerjaHoliday LimNo ratings yet
- TugasDocument8 pagesTugasvania100% (1)
- Kuliah 6 11Document37 pagesKuliah 6 11Ella LatupeirissaNo ratings yet
- Kuliah-2 Matematika Terapan (13 Okt)Document26 pagesKuliah-2 Matematika Terapan (13 Okt)M Humaam AlNo ratings yet
- Microsoft Excel 2007Document22 pagesMicrosoft Excel 2007Mimy AmyNo ratings yet
- Panduan Belajar Ms ExcelDocument12 pagesPanduan Belajar Ms ExcelpaijoNo ratings yet
- Materi Belajar MS - ExcelDocument20 pagesMateri Belajar MS - ExcelYNFINo ratings yet
- Modul Ajar Tik Excel Kelas XDocument22 pagesModul Ajar Tik Excel Kelas XArief SulaemanNo ratings yet
- MODUL EXCELDocument16 pagesMODUL EXCELMuhammad Mumin M. TalaohuNo ratings yet
- Excel AdvancedDocument18 pagesExcel AdvancedFiqih DharmawanNo ratings yet
- Materi KOMP 1 ALL - SESI 7 - Pengenalan MS ExcelDocument5 pagesMateri KOMP 1 ALL - SESI 7 - Pengenalan MS ExcelRevinka FriliaNo ratings yet
- Modul ExcelDocument20 pagesModul ExcelLinda KusumaNo ratings yet
- Resume Ms. ExcelDocument10 pagesResume Ms. ExcelTAUFIQ HIDAYATNo ratings yet
- Kompak1 PDFDocument38 pagesKompak1 PDFIma RosmiatiNo ratings yet
- CTRLDocument7 pagesCTRLI Putu Putra AdnyanaNo ratings yet
- 20221012123037mdul Microsoft Excel-202210121230371Document57 pages20221012123037mdul Microsoft Excel-202210121230371Shindu KisyanesvaraNo ratings yet
- Teori Dasar Excel 2010 PDFDocument8 pagesTeori Dasar Excel 2010 PDFGhofarMughniNo ratings yet
- Latihan Soal Excel PGDocument11 pagesLatihan Soal Excel PGhendram7No ratings yet
- Modul ExcelDocument21 pagesModul ExcelIda NurhayatiNo ratings yet
- Modul Praktikum ExcelDocument20 pagesModul Praktikum ExcelAbu HanifahNo ratings yet
- OPTIMASI MICROSOFT EXCELDocument9 pagesOPTIMASI MICROSOFT EXCELRoif SyahnurekaNo ratings yet
- Modul BNB Ms. ExcelDocument33 pagesModul BNB Ms. ExcelSinta RosantiNo ratings yet
- Modul Praktikum Mic Excel 1 2Document22 pagesModul Praktikum Mic Excel 1 2igun19No ratings yet
- Mengenal Kegunaan Tombol-Tombol KeyboardDocument2 pagesMengenal Kegunaan Tombol-Tombol KeyboardMucha AlfanzaNo ratings yet
- Materi Excel 2013 Dan LatihannyaDocument12 pagesMateri Excel 2013 Dan LatihannyaKang Moen Ad-Dima'i100% (1)
- Microsoft Excel DasarDocument5 pagesMicrosoft Excel DasarJulianusNo ratings yet
- BAB 3 Komputer Untuk Analisis Lembar KerjaDocument9 pagesBAB 3 Komputer Untuk Analisis Lembar KerjaSalisa MaulidahNo ratings yet
- MENGEKSPLORE MICROSOFT EXCELLDocument34 pagesMENGEKSPLORE MICROSOFT EXCELLHisyom Prasetyo NugrohoNo ratings yet
- Pemula Belajar Dasar Microsoft ExcelDocument21 pagesPemula Belajar Dasar Microsoft ExcelKenny ArtasenaNo ratings yet
- Modul Pelatihan Dasar ExcelDocument8 pagesModul Pelatihan Dasar Excelrachmad herdiantoNo ratings yet
- ISTILAH-ISTILAHDocument11 pagesISTILAH-ISTILAHRudy HabibieNo ratings yet
- MACAM-macam Shortcut MS WORDDocument1 pageMACAM-macam Shortcut MS WORDwidiNo ratings yet
- Modul Microsoft Excel 2007Document49 pagesModul Microsoft Excel 2007ArifinAdiasPutraNo ratings yet
- Tik 1 Pengenalan Microsoft ExelDocument6 pagesTik 1 Pengenalan Microsoft ExelrostinaNo ratings yet
- Modul 6 Menggunakan Perangkat Lunak Lembar Kerja Tingkat LanjutDocument17 pagesModul 6 Menggunakan Perangkat Lunak Lembar Kerja Tingkat LanjutMilatun NafisahNo ratings yet
- Materi ExcelDocument25 pagesMateri ExcelLalahNo ratings yet
- Excel DasarDocument6 pagesExcel DasarDea OktNo ratings yet
- Materi Pelatihan Excel - JogjaDocument34 pagesMateri Pelatihan Excel - JogjacantriksNo ratings yet
- EXCEL 2013Document55 pagesEXCEL 2013Edo EroNo ratings yet
- KeteranganDocument15 pagesKeteranganTheo ApelilingNo ratings yet
- Panduan Dasar Ms. ExcelDocument56 pagesPanduan Dasar Ms. Excelrenalda_krissalam100% (1)
- Definisi Dan Fungsi Microsoft ExcelDocument8 pagesDefinisi Dan Fungsi Microsoft ExcelElsa50% (2)
- MS Excel-01Document14 pagesMS Excel-01Deded WahyuNo ratings yet
- Tombol KombinasiDocument3 pagesTombol KombinasiKagura HigataNo ratings yet
- Mengenal Mcrosoft Excel HP 2014Document68 pagesMengenal Mcrosoft Excel HP 2014cindyanisaNo ratings yet
- TUGAS EXCELDocument6 pagesTUGAS EXCELAura AisyaNo ratings yet
- Tips dan Trik Microsoft WordDocument5 pagesTips dan Trik Microsoft WordSinta NelianaNo ratings yet
- Belajar KomputerDocument8 pagesBelajar KomputerDini KurniawatiNo ratings yet
- FORMULA EXCEL PANDUANDocument32 pagesFORMULA EXCEL PANDUANAmarasinthia PutriNo ratings yet
- MENGOLAH DATA DENGAN EXCELDocument14 pagesMENGOLAH DATA DENGAN EXCELsuci wulandariNo ratings yet
- MENGETAHUI EXCELDocument32 pagesMENGETAHUI EXCELFani MaulidaNo ratings yet
- Ancaman Pertahanan dan KeamananDocument9 pagesAncaman Pertahanan dan KeamananMattrix WarnetNo ratings yet
- Pendidikan Sebagai Pelestarian Nilai Dan Perubahan SosialDocument17 pagesPendidikan Sebagai Pelestarian Nilai Dan Perubahan SosialMattrix WarnetNo ratings yet
- Komponen Utama Kopling MobilDocument5 pagesKomponen Utama Kopling MobilMattrix WarnetNo ratings yet
- Pertumbuhan Dan Perkembangan Makhluk HidupDocument8 pagesPertumbuhan Dan Perkembangan Makhluk HidupMattrix WarnetNo ratings yet
- Uang Sebagai Alat Ukur4Document4 pagesUang Sebagai Alat Ukur4Mattrix WarnetNo ratings yet
- MENGENAL MICROSOFT ACCESSDocument9 pagesMENGENAL MICROSOFT ACCESSMattrix WarnetNo ratings yet
- Pedoman Penulisan Laporan PrakerinDocument16 pagesPedoman Penulisan Laporan PrakerinMattrix WarnetNo ratings yet
- KARYA TULIS BCA TantriDocument10 pagesKARYA TULIS BCA TantriMattrix WarnetNo ratings yet
- Manfaat Lidah Buaya dan Buah NagaDocument3 pagesManfaat Lidah Buaya dan Buah NagaMattrix WarnetNo ratings yet
- Manfaat Hutan Bagi Kehidupan ManusiaDocument3 pagesManfaat Hutan Bagi Kehidupan ManusiaMattrix WarnetNo ratings yet
- Prinsip Dasar Sistem HidrolikDocument14 pagesPrinsip Dasar Sistem HidrolikkriwilNo ratings yet
- Kebudayaan Suku BugisDocument4 pagesKebudayaan Suku BugisMattrix WarnetNo ratings yet
- Perencanaan Kegiatan Pemanfaatan Pengembangan Pemeliharaan Dan Pemulihan Lingkungan HidupDocument6 pagesPerencanaan Kegiatan Pemanfaatan Pengembangan Pemeliharaan Dan Pemulihan Lingkungan HidupMattrix WarnetNo ratings yet
- Kain-Kain Yang Ada Di IndonesiaDocument4 pagesKain-Kain Yang Ada Di IndonesiaMattrix WarnetNo ratings yet
- Seni Rupa TerapanDocument5 pagesSeni Rupa TerapanVanessaNo ratings yet
- Kemunduran Bani AbbasiyahDocument7 pagesKemunduran Bani AbbasiyahMattrix WarnetNo ratings yet
- Perkembangan Politik Indonesia Pada Masa OrlaDocument12 pagesPerkembangan Politik Indonesia Pada Masa OrlaMattrix WarnetNo ratings yet
- Alat Indra ManusiaDocument3 pagesAlat Indra ManusiaRiski RasnawiNo ratings yet
- Membuat Roti Hamburger Siap SajiDocument2 pagesMembuat Roti Hamburger Siap SajiMattrix WarnetNo ratings yet
- Surat Izin Kepala SekolahDocument1 pageSurat Izin Kepala SekolahMattrix WarnetNo ratings yet
- MAKALAH BEL LISTRIKDocument7 pagesMAKALAH BEL LISTRIKMattrix Warnet0% (1)
- Majelis Permusyawaratan RakyatDocument12 pagesMajelis Permusyawaratan RakyatMattrix WarnetNo ratings yet
- Rendahnya Rasa Nasionalisme Di Kalangan RemajaDocument8 pagesRendahnya Rasa Nasionalisme Di Kalangan RemajaMattrix Warnet87% (15)
- BeritaDocument17 pagesBeritaMattrix WarnetNo ratings yet
- Sistem Pemerintahan Presidensial Dan ParlementerDocument8 pagesSistem Pemerintahan Presidensial Dan ParlementerMattrix WarnetNo ratings yet
- Perkembangan Politik Indonesia Pada Masa OrlaDocument5 pagesPerkembangan Politik Indonesia Pada Masa OrlaMattrix WarnetNo ratings yet
- Pertumbuhan Dan Perkembangan Makhluk HidupDocument8 pagesPertumbuhan Dan Perkembangan Makhluk HidupMattrix WarnetNo ratings yet
- Asma Al Husna Al MalikDocument5 pagesAsma Al Husna Al MalikMattrix WarnetNo ratings yet
- Proses Pembuatan TempeDocument7 pagesProses Pembuatan TempeMattrix WarnetNo ratings yet
- Peraturan Permainan Bola BasketDocument4 pagesPeraturan Permainan Bola BasketYustinaTyasNo ratings yet