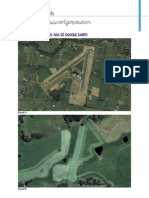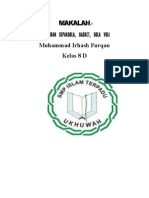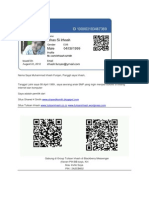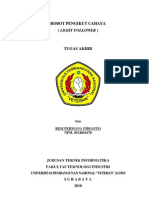Professional Documents
Culture Documents
Cara Membuat Tabel Dan Surat Masal Di Microsoft Word 2007 - Tulisan Irhash Tulisanirhash - Wordpress
Uploaded by
Muhammad Irhash FurqanOriginal Title
Copyright
Available Formats
Share this document
Did you find this document useful?
Is this content inappropriate?
Report this DocumentCopyright:
Available Formats
Cara Membuat Tabel Dan Surat Masal Di Microsoft Word 2007 - Tulisan Irhash Tulisanirhash - Wordpress
Uploaded by
Muhammad Irhash FurqanCopyright:
Available Formats
A. Membuat Tabel pada Microsoft Word 2007 Cara pertama.
Cara pertama inilah cara yang paling mudah dan sederhana, namun jumlah baris dan kolom tabel di batasi hanya sampai 10 kolom dan 8 baris. Jadi cara ini tidak berlaku jika ingin membuat baris dan kolom yang banyak. Caranya klik menu Insert, kemudian klik tombol Table, nanti akan muncul kotak-kotak di bawahnya. Silahkan tentukan banyak kotak yang kamu inginkan, dengan cara menggeser ke kotak tersebut, setelah digeser tinggal klik saja. Tabel pun akan tampil pada lembar kerja.
Membuat Tabel pada Microsoft Word 2007 Cara kedua
Cara kedua ini berlaku jika ingin membuat tabel juga jumlah baris dan kolom yang banyak. Caranya hampri sama dengan langkah pertama, namun kotak-kotak tabelnya tidak perlu diklik, diganti dengan klik tombol Insert Table..
Nanti akan muncul jendela insert table seperti gambar di bawah ini. Number of columns untuk menentukan jumlah kolom, sedangkan number of row untuk menentukan jumlah baris.
Cara mengecilkan dan membesarkan lebar kolom tabel
Untuk mengecilkan dan membesarkan lebar kolom pada table sangat mudah, yaitu dengan mengarahkan mouse pinter pada garis vertikal yang akan digeser, saat mouse pinter berubah menjadi tadi panah kanan kiri (<-||-> ) klik dan tahan mouse, kemudian geser ke arah kanan atau ke kiri sesuai dengan yang dibutuhkan
B. Tutorial Mail Merge [ Surat Masal ] Dengan Microsoft Word 2007
Mail merge adalah salah satu fasilitas dari Microsoft Word untuk membuat surat masal. Apa saja yang bisa dikerjakan dengan mail merge..?? sebenarnya banyak pekerjaan yang membutuhkan fasilitas ini, sebagai contoh paling mudah yaitu surat undangan yang akan disebarkan kepada sejumlah orang atau laporan hasil belajar yang dibagikan kepada sejumlah siswa, serta hal-hal lain yang tentunya membutuhkan perubahan isi data pada laporan atau surat sesuai orang yang akan menerimanya. Bagaimana cara menggunakan mail merge ikuti tutorial sederhana berikut ini dan silahkan dicoba serta dikembangkan sesuai kebutuhan anda. Dua hal yang perlu dipersiapkan :
1. Data source 2. Dokumen Induk Dokumen induk merupakan data utama berisi informasi dan isi surat atau laporan yang akan di bagikan kepada sejumlah orang. Format dan informasi dalam dokumen induk bersifat tetap dan tidak berubah-ubah sehingga informasi yang disampaikan memiliki bentuk yang sama antara satu dengan lainnya tetapi berbeda nama penerimanya. Data Sources merupakan kumpulan data serta informasi yang akan ditempatkan atau disisipkan dalam surat atau laporan tersebut. Data sources memuat informasi data yang dibutuhkan untuk melengkapi form surat atau laporan yang disimpan dalam tabel dan setiap data harus dilengkapi dengan field (judul kolomnya). Field ini berfungsi sebagai kunci untuk membaca data apa yang ada dalamnya sesuai judul yang dibuat. Langsung saja praktik membuat laporan hasil belajar siswa, ikuti langkah berikut : 1. Buka program aplikasi Microsoft Word (dalam artikel ini saya menggunakan Microsoft word 2007 sesuai dengan judul posting ) 2. Buat tabel dengan jumlah 9 kolom dan 11 baris klik menu Insert >> Table >>Insert Table masukkan Nubers of columns 11 dan numbers of rows 9, beri judul kolom (field) dan data seperti gambar berikut ini :
Tabel data sumber
kemudian simpan dengan nama db_nilai_siswa (buat folder baru dan berinama Latihan untuk mempermudah pencarian latihan ini) 3. Close file db_nilai_siswa 4. Langkah pertama kita membuat data source sudah jadi. Langkah kedua membuat form untuk Dokumen Induk, ikuti langkah berikut : 1. Buka lembar kerja Microsoft word baru 2. Buat form dokumen induk seperti gambar berikut ini :
3. Jika dokumen induk sudah jadi simpan dengan nama form_nilai_siswa dalam folder yang tadi. 4. Masih dalam tampilan dokumen induk klik menu Mailings >> klik ikon Start Mail Merge >> pilih dan Klik Letters lihat gabar berikut :
5. Klik icon Select Recipients >> pilih dan klik Use Exiting List
sehingga muncul kotak dialog Select Data Source seperti gambar di bawah ini.
6. Klik Computer >> pilih drive dan folder tempat menyimpan data source (db_nilai_siswa ) >> klik / double klik file db_nilai_siswa >> Open
Sekarang form Dokumen induk sudah terhubung dengan data sumber db_nilai_siswa. 7. Letakkan kursor pada bagian kemudian klik icon Insert Merge Filed >> pilih dan klikfiled NIS sehingga akan muncul kode <<NIS>>. Lihat bambar berkut :
Lakukan dengan cara yang sama untuk semua data sesuai pada tempatnya. Jika sudah selesai maka akan menjadi seperi gambar di bawah ini :
Tampilan jadinya untuk record ke 3 dari data source seperti di bawah ini :
Keterangan : 1. Untuk melihat hasilnya Klik Preview Result 2. Untuk mencari data sesuai nomor urut yang diinginkan masukan angka pada kolomGo to Record >> tekan Enter
You might also like
- 3 Dimensi Dan Jenis Jenis Nya (Part 1)Document21 pages3 Dimensi Dan Jenis Jenis Nya (Part 1)Muhammad Irhash FurqanNo ratings yet
- Cara Memasang Document Scribd Di WordpressDocument3 pagesCara Memasang Document Scribd Di WordpressMuhammad Irhash FurqanNo ratings yet
- Curahan Hati BumiDocument4 pagesCurahan Hati BumiMuhammad Irhash FurqanNo ratings yet
- Huruf Alphabet Yang Ada Di Google EarthDocument13 pagesHuruf Alphabet Yang Ada Di Google EarthMuhammad Irhash FurqanNo ratings yet
- MakalahDocument21 pagesMakalahMuhammad Irhash FurqanNo ratings yet
- Bola Basket - Tulisanirhash - WordpressDocument7 pagesBola Basket - Tulisanirhash - WordpressMuhammad Irhash FurqanNo ratings yet
- Sepak BolaDocument9 pagesSepak BolaMuhammad Irhash FurqanNo ratings yet
- Cara Mengupload File PDF Di WordPress - Tulisan Irhash (C)Document2 pagesCara Mengupload File PDF Di WordPress - Tulisan Irhash (C)Muhammad Irhash FurqanNo ratings yet
- Profil Saya - Owner Tulisan IrhashDocument2 pagesProfil Saya - Owner Tulisan IrhashMuhammad Irhash FurqanNo ratings yet
- VisilifeDocument14 pagesVisilifeMuhammad Irhash FurqanNo ratings yet
- Dasar - Dasar RobotikaDocument7 pagesDasar - Dasar RobotikaMuhammad Irhash FurqanNo ratings yet