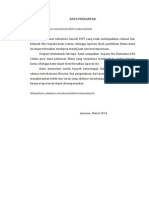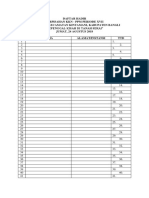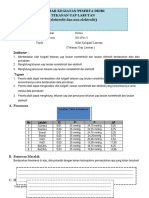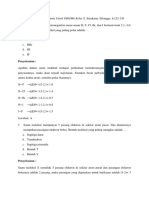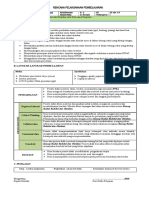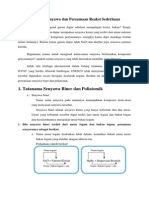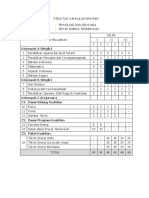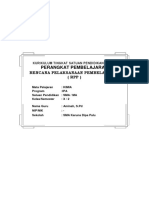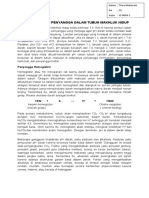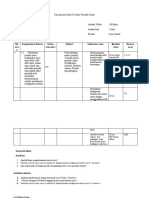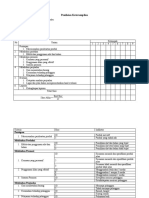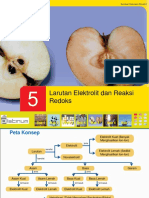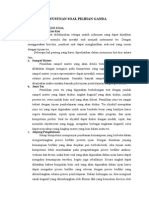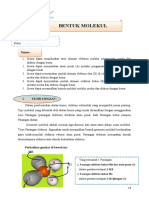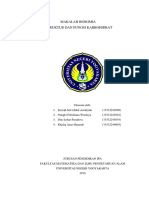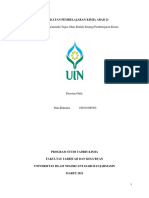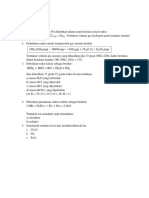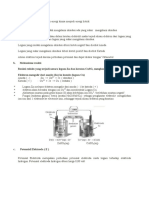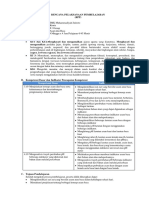Professional Documents
Culture Documents
MEMBUAT_LINK
Uploaded by
Andri AfriantoOriginal Description:
Original Title
Copyright
Available Formats
Share this document
Did you find this document useful?
Is this content inappropriate?
Report this DocumentCopyright:
Available Formats
MEMBUAT_LINK
Uploaded by
Andri AfriantoCopyright:
Available Formats
Membuat Link Tombol pada Macromedia Flash 8
Pada tutorial kali ini akan dibahas cara untuk membuat tombol yang dapat terhubung dengan suatu lembar isi (page). Untuk dapat membuatnya ikutilah langkah-langkah berikut ini:
1. Siapkan Stage berukuran 550 x 400 pixel dengan fps : 30. 2. Buat tulisan HOME, CONTACT, PRODUCT dengan menggunakan text tool(T) dengan font dan ukuran bebas. Lalu atur seperti pada gambar:
3. Seleksi tulisan HOME lalu buat symbol movieclip dengan menekan F8. Isi nama seperti pada gambar, lalu tekan OK.
4. Lalu Double klik pada instance movieclip tulisan HOME dan kita telah berada di dalam instance movieclip tersebut. 5. Ubah nama layer tempat tulisan HOME berada menjadi home. Lalu ubah tipe layer menjadi mask dengan klik kanan pada layer tersebut dan pilih Mask. 6. Buat dua layer lagi dan beri nama abu-abu dan hitam dan letakkan pada bagian bawah layer home seperti pada gambar:
7. Pada layer abu-abu buat objek kotak tanpa garis tepi dengan warna #CCCCCC dan posisikan seperti pada gambar:
8. Copy frame 1 pada layer abu-abu dengan cara klik kanan pada frame lalu pilih copy frames. Lalu paste pada frame 1 layer hitam.
9. Pada layer hitam ubah warna objek kotak tersebut menjadi hitam dengan cara seleksi objek kotak tersebut lalu klik pada fill color dan pilih warna hitam. lalu posisikan kedua objek kotak seperti pada gambar:
10. Buat symbol movie clip pada kedua objek kotak yang kita punya dan beri nama hitam pada kotak hitam dan abu-abu pada kotak abu-abu dengan menekan F8.
11. Buat motion tween pada objek kotak hitam dan juga kotak abu-abu dengan pergerakan seperti pada gambar:
12. Buat layer baru dengan nama script. Lalu buat blank keyframe pada frame 10 dengan cara klik kanan pada frame 10 layer script dan pilih insert blank keyframe.
13. Dengan keadaan frame 10 pada layer script masih terseleksi tekan F9 untuk membuka panel action dan ketikkan stop();.
Script ini berfungsi untuk berhenti pada frame tempat script ini berada (dalam hal ini frame 10 pada layer script). Jika suatu frame sudah terdapat script di dalamnya maka keyframenya akan berubah menjadi seperti gambar:
14. Setelah itu kita kembali ke timeline utama dengan cara double klik pada stage atau klik pada tulisan Scene 1 seperti pada gambar:
15. Lalu buat symbol button dengan cara tekan ctrl+F8 lalu isikan kotak dialog seperti pada gambar. Jangan lupa memilih type:button.
16. Isi dari symbol instance button ialah sebagai berikut:
Terdapat empat frame yaitu frame Up, Over, Down, dan Hit. Frame Up berfungsi sebagai tampilan tombol pada kondisi awal sebelum ditekan. Frame Over berfungsi sebagai tampilan ketika kursor mouse berada tepat di atas tombol. Frame Down berfungsi sebagai tampilan tombol pada kondisi sedang ditekan. Frame Hit berfungsi sebagai area tekan tombol tersebut.
17. Lalu isikan frame Up dengan text HOME sama persis ukuran dan warnanya seperti yang telah kita buat sebelumnya dan letakkan tepat ditengah stage.
18. Lalu isi frame Over dengan cara buat blank keyframe dahulu pada frame Over lalu isikan dengan instance home_over yang terdapat pada panel library dengan cara mendragnya ke dalam stage dan letakkan tepat ditengah stage.
19. Lalu copy frame Up dan paste pada frame Down dan juga frame Hit. Hal ini akan menyebabkan tidak adanya perubahan ketika tombol ditekan dengan keadaan awal. Hasil akhir timeline akan seperti gambar:
20. Lalu kembali ke timeline utama dengan double klik pada stage. Klik kanan pada tulisan HOME yang terdapat pada stage dan pilih swap symbol.
21. Pada kotak dialog yang muncul pilih instance home_btn dan klik OK.
Yang kita lakukan ini ialah menukar instance home_over dengan instanve home_btn 22. Pada tahap ini kita telah menyelesaikan pembuatan tombol HOME. Setelah itu lakukan hal yang sama untuk kedua tombol yang lain (CONTACT dan PRODUCT). 23. Setelah semua tombol sudah selesai dibuat langkah selanjutnya adalah membuat script untuk link tombol dan juga membuat isi dari tiap tombol. 24. Untuk membuat script navigasi link pada tombol klik pada tombol HOME yang ada pada stage lalu tekan F9 untuk membuka panel action dan ketikkan: on(release){ gotoAndStop("home"); }
Script tersebut berfungsi untuk membuat ketika tombol ditekan maka kita akan berpindah dan berhenti pada frame home. 25. Lakukan hal yang sama pada tombol CONTACT dan PRODUCT tapi bedakan alamat frame yang dituju. Untuk tombol contact: on(release){ gotoAndStop("contact"); }
Untuk tombol product: on(release){ gotoAndStop("product"); }
26. Lalu buat layer baru dengan nama label. Seleksi frame 1 pada layer tersebut dan beri label dengan cara klik panel properties yang terdapat di bawah stage dan ketikkan nama home pada tempat seperti pada gambar:
27. Buat blank keyframe pada frame ke 2 dan ke 3. Lalu beri nama label contact dan product dengan cara yang sama. 28. Lalu posisikan keyframe tersebut dengan cara mendragnya seperti pada gambar:
29. Lalu buat layer baru dan beri nama script. Dengan frame pertama masih terseleksi tekan F9 dan ketikkan stop(); 30. Buat layer baru dengan nama isi lalu buat blank keyframe dan posisikan seperti pada gambar:
31. Pilih blank keyframe yang berada pada frame yang sama dengan label dan buat objek tulisan yang sesuai dengan nama label tersebut.
32. Lakukan juga untuk semua label yang kita punya.
33. Lalu langkah terakhir ialah klik kanan pada frame 35 pada layer 1 dan pilih insert frame. Test contoh interaksi tombol yang telah kita buat dengan menekan ctrl+enter. Anda dapat merubah isi dari lembar tujuan tombol sesuai dengan yang anda inginkan dengan merubah isi frame pada layer isi.
You might also like
- Pembahasan Ulangan Harian Sifat Koligatif LarutanDocument3 pagesPembahasan Ulangan Harian Sifat Koligatif LarutanLAKSMINo ratings yet
- Aki (Accumulator)Document23 pagesAki (Accumulator)PramudyaNo ratings yet
- Laporan - Kimia LengkapDocument19 pagesLaporan - Kimia LengkapScott GarciaNo ratings yet
- Daftar hadir perpisahan KKN-PPM periode XVIIDocument5 pagesDaftar hadir perpisahan KKN-PPM periode XVIIingeNo ratings yet
- MODUL EGA GRASSTIA G (Ayeha)Document91 pagesMODUL EGA GRASSTIA G (Ayeha)Ketua RW 08No ratings yet
- Apa Itu Forum Pelajar Indonesia (Warna)Document2 pagesApa Itu Forum Pelajar Indonesia (Warna)Dimas Arie PrasojoNo ratings yet
- TEKANAN UAP LARUTANDocument7 pagesTEKANAN UAP LARUTANAli ImbranNo ratings yet
- Soal Kajian Buku AjarDocument10 pagesSoal Kajian Buku Ajarnia desliana0% (1)
- Macro Media Flash 8 Professional + TutorialDocument33 pagesMacro Media Flash 8 Professional + TutorialAMäL JAMALUDIN0% (1)
- Contoh SidangDocument39 pagesContoh Sidangvikry firmansyahNo ratings yet
- RPP 1 Lembar Kimia KD 3.9 - 4.9 Kelas 10 Rev 2020Document6 pagesRPP 1 Lembar Kimia KD 3.9 - 4.9 Kelas 10 Rev 2020Amir MaksumNo ratings yet
- Tatanama Senyawa Dan Persamaan Reaksi SederhanaDocument21 pagesTatanama Senyawa Dan Persamaan Reaksi SederhanaDianIswariNo ratings yet
- Larutan ElektrolitDocument4 pagesLarutan ElektrolitNwk AyaqayuNo ratings yet
- Sistem Bilangan BulatDocument10 pagesSistem Bilangan BulatAmarianadewi100% (1)
- Senyawa Turunan AlkanaDocument8 pagesSenyawa Turunan AlkanaFadil FirdianNo ratings yet
- Susunan Acara Kegiatan MakrabDocument2 pagesSusunan Acara Kegiatan MakrabMuhammad Sandy NugrahaNo ratings yet
- BUAT SABUNDocument9 pagesBUAT SABUNMaya MudaNo ratings yet
- Struktur Kurikulum Teknik Energi TerbarukanDocument1 pageStruktur Kurikulum Teknik Energi TerbarukanVivo Y12No ratings yet
- Alat Ukur SlideDocument15 pagesAlat Ukur SlideMario Marselus SNo ratings yet
- INOVASI PEMBELAJARAN ABAD-21Document33 pagesINOVASI PEMBELAJARAN ABAD-21Syekila nazifaNo ratings yet
- TDPLK KD 3.10 - 4.10 Faktor Reaksi KimiaDocument5 pagesTDPLK KD 3.10 - 4.10 Faktor Reaksi Kimiahestin12No ratings yet
- Soal MesinDocument12 pagesSoal MesinNano NynoNo ratings yet
- SSP 3 LKPD Isomer HidrokarbonDocument21 pagesSSP 3 LKPD Isomer HidrokarbonHaeruddin SalengNo ratings yet
- SMK-SMTIDocument13 pagesSMK-SMTIWirna winarsiNo ratings yet
- RPP Kelas X Semester Genap (Print)Document41 pagesRPP Kelas X Semester Genap (Print)alfhdytllhNo ratings yet
- Cara Menghitung BepDocument11 pagesCara Menghitung BepHusen HidayatullahNo ratings yet
- Skripsi Rio Ardiansyah Murda E24130015Document31 pagesSkripsi Rio Ardiansyah Murda E24130015Rio Ardiansyah EmNo ratings yet
- Penyetaraan Reaksi KimiaDocument7 pagesPenyetaraan Reaksi KimiaJonter SiregarNo ratings yet
- Cari Akar Persamaan PolinomialDocument2 pagesCari Akar Persamaan Polinomialalmustanir_903004759No ratings yet
- Pembelajaran BerdiferensiasiDocument10 pagesPembelajaran BerdiferensiasiAyu Fitria AnnisaNo ratings yet
- Soal Usbn Kimia 2022Document11 pagesSoal Usbn Kimia 2022sintadeny29No ratings yet
- Fungsi Larutan Penyangga dalam TubuhDocument2 pagesFungsi Larutan Penyangga dalam TubuhEni SuzantiNo ratings yet
- Rubrik Analisis Isi Dokumen RPPDocument2 pagesRubrik Analisis Isi Dokumen RPPFadliyaNo ratings yet
- RPP Kimia AkrbonDocument60 pagesRPP Kimia AkrbonfaksiNo ratings yet
- Outline Penelitian 2021-2022Document7 pagesOutline Penelitian 2021-2022Titus KristantoNo ratings yet
- Leni - Kisi-Kisi Soal Materi SpuDocument4 pagesLeni - Kisi-Kisi Soal Materi SpuLheni UmpkNo ratings yet
- Cara Melukis Garis Singgung Luar Dua LingkaranDocument3 pagesCara Melukis Garis Singgung Luar Dua LingkaranBOBNo ratings yet
- Tugas Kimia XI MIPA 7Document10 pagesTugas Kimia XI MIPA 7Hanny Guston100% (1)
- Angket Penilaian KeterampilanDocument3 pagesAngket Penilaian KeterampilanRizeky AmaliahNo ratings yet
- Bab 5 Larutan Elektrolit Dan Reaksi RedoksDocument24 pagesBab 5 Larutan Elektrolit Dan Reaksi RedoksKharisma AlifahNo ratings yet
- Penyusunan Soal Pilihan GandaDocument14 pagesPenyusunan Soal Pilihan GandaFuja NovitraNo ratings yet
- Kunci Jawaban LKPD Up 3Document4 pagesKunci Jawaban LKPD Up 3Hidayati KardenaNo ratings yet
- Struktur Fungsi KarbohidratDocument33 pagesStruktur Fungsi KarbohidratfaridaNo ratings yet
- Program habilitasi bina diriDocument2 pagesProgram habilitasi bina diriTea VhiaNo ratings yet
- Pendekatan Pembelajaran Kimia Abad 21-1Document19 pagesPendekatan Pembelajaran Kimia Abad 21-1Dina RahmitaNo ratings yet
- Proposal Sponsorship Pembuatan Video Paduan SuaraDocument3 pagesProposal Sponsorship Pembuatan Video Paduan SuaraLea SembiringNo ratings yet
- Soal Essay Kimia Kelas XDocument1 pageSoal Essay Kimia Kelas XRezi KurniadiNo ratings yet
- Sop DekdokDocument2 pagesSop DekdokHaikal HelmyNo ratings yet
- Sistem Koloid Sma PDFDocument28 pagesSistem Koloid Sma PDFNani Lailil Islahah MaulidiaNo ratings yet
- Tugas Kimia Menyelidiki Keberadaan Senyawa KarbonDocument6 pagesTugas Kimia Menyelidiki Keberadaan Senyawa Karbonpande udayanaNo ratings yet
- Laporan5Document11 pagesLaporan5prima elisaNo ratings yet
- Pengertian Sel VoltaDocument22 pagesPengertian Sel VoltaAnggraita Eka DaniNo ratings yet
- Rencana Kunjungan Dunia Kerja-IndustriDocument9 pagesRencana Kunjungan Dunia Kerja-IndustriSimson HariNo ratings yet
- Quiz 3 Motor Bakar Fahmi Hidayat 41318010030Document8 pagesQuiz 3 Motor Bakar Fahmi Hidayat 41318010030fahmi hidayatNo ratings yet
- Metode Ilmiah dan Penggolongan Materi dalam Ilmu KimiaDocument3 pagesMetode Ilmiah dan Penggolongan Materi dalam Ilmu Kimiaseren nabilaNo ratings yet
- Kalkulus 1Document1 pageKalkulus 1Kiki Rizki100% (1)
- RPP 10 Mengevaluasi Sifat Larutan Berdasarkan Konsep Asam Basa Dan PH LarutanDocument20 pagesRPP 10 Mengevaluasi Sifat Larutan Berdasarkan Konsep Asam Basa Dan PH Larutanguntingan kertasNo ratings yet
- STEM13Document6 pagesSTEM13Eka TinaNo ratings yet
- Minggu Efektif KimiaDocument3 pagesMinggu Efektif Kimiasudiro0% (1)
- Tutorial Cara Membuat Media Pembelajaran Di FlashDocument29 pagesTutorial Cara Membuat Media Pembelajaran Di FlashMahdalena RidwanNo ratings yet