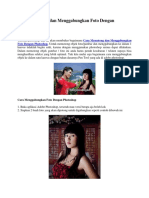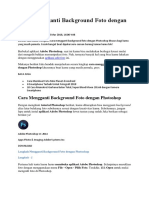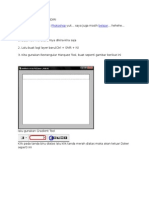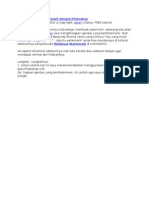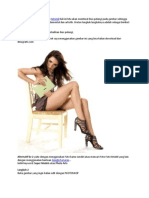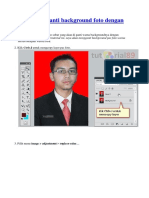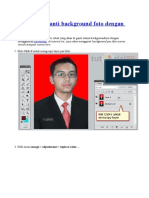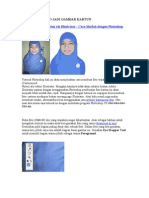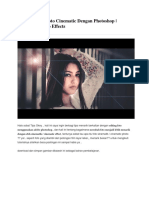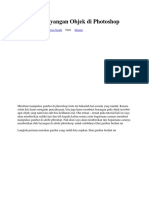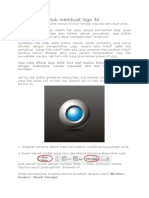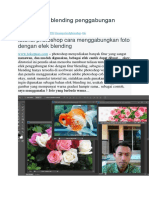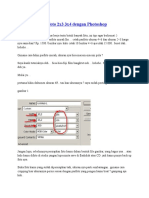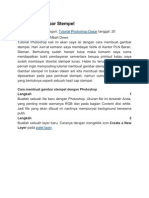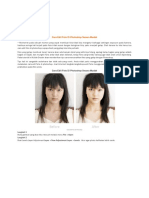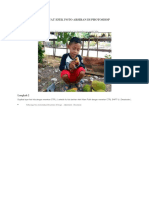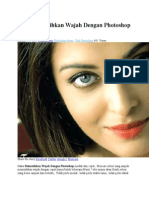Professional Documents
Culture Documents
Tutorial Membuat Efek Nashville Seperti Yang Ada Di Instagram Menggunakan Photoshop
Uploaded by
lkivramCopyright
Available Formats
Share this document
Did you find this document useful?
Is this content inappropriate?
Report this DocumentCopyright:
Available Formats
Tutorial Membuat Efek Nashville Seperti Yang Ada Di Instagram Menggunakan Photoshop
Uploaded by
lkivramCopyright:
Available Formats
Tutorial Membuat Efek Nashville seperti yang ada di Instagram menggunakan Photoshop
Diboto hamu do tahe Instagram Lae? Ai nga hea ra dibege hamu i ate. Apalagi ma akka na mamakke Iphone manang Android, nga hea ra dicoba mamakke i. Eh, jadi pake bahasa Batak pula awak ini ya? Instagram itu adalah pemberi efek2 pada foto. Salah satu dari sekian banyak efek tersebut adalah Nashville Effect. Bagi para pecinta Photoshop ataupun bagi pemula, kini saatnya kita coba tutorial membuat efek Nashville menggunakan Photoshop. Apalagi yang device nya gak mendukung aplikasi instagram, mari belajar membuatnya dengan Photoshop! Mari kita mulai. 1. Hal pertama yang harus kita lakukan tentunya hidupkan PC dan buka/jalankan Photoshop nya la lae. HAHAH kemudian buka foto yang akan di edit. Saya gunakan foto saya. Biarpun agak seram, tapi lupakan keseramannya, ingat keberhasilan tutorial ini. Hehe.
2. Lakukan duplikat gambar dengan jara tekan Ctrl+J sehingga begini susunan layer nya
3. . Kemudian pilih menu Image > Adjustment > Curves atau dengan menekan tombol keyboard Ctrl + M kemudian atur channel green dan blue seperti gambar di bawah ini.
4. Langkah selanjutnya adalah Tekan CTRL+L atau pilih menu Image > Adjustment > Levels dengan pengaturan seperti di bawah ini.
5.Kemudian pilih menu Image > Adjustment > Brightness > Contrast, sesuaikan seperti gambar di bawah ini.
6. Sejauh 5 point langkah-langkah kita tadi, kira2 begini hasil nya
Masih semangat kan buat lanjutkannya? Ato bingung? Saya rasa langkah2 yang telah kita buat masih sederhana. Ayo semangat!! Haha..kalimat itu yang sering saya dengar, makanya terbawa suasana. 7. Tekan CTRL+M untuk menggunakan curves lagi, channel yang diedit yaitu green dan blue.
8. Pilih menu Image > Adjustment > Brightness / Contrast aturlah seperti di bawah ini.
9. Tekan CTRL+M kali ini channel yang kita edit adalah channel Red dan Blue.
10. Buat layer baru dengan menekan CTRL+Shift+N kemudian fill dengan warna coklat muda (#f7d9ad).
11. Langkah terakhir ubah blend mode layer 2 ini menjadi Multiply.
12. Hasil akhirnya kira-kira seperti ini. Silahkan tambahkan kreasi anda.
13. Mohon maaf apabila terjadi kesalahan, semoga bermanfaat, terima kasih. Sampai jumpa di tutorial selanjutnya
You might also like
- CARAMEMBUATFOTOHITAMPUTIHDocument11 pagesCARAMEMBUATFOTOHITAMPUTIHragilNo ratings yet
- Cara Memotong dan Menggabungkan Foto Dengan PhotoshopDocument9 pagesCara Memotong dan Menggabungkan Foto Dengan PhotoshopGuldov DragnielNo ratings yet
- Membuat Efek 3d StereoscopicDocument10 pagesMembuat Efek 3d StereoscopicJefry KurniawanNo ratings yet
- Tutorial Photoshop LengkapDocument24 pagesTutorial Photoshop LengkapZelda NationNo ratings yet
- Langkah2 PhotoshopDocument102 pagesLangkah2 Photoshopelfisahara05No ratings yet
- Cara Mengganti Background FotoDocument28 pagesCara Mengganti Background FotosyamsulNo ratings yet
- Cara Bikin Frame SendiriDocument46 pagesCara Bikin Frame Sendirismandalovers100% (2)
- Cara Mengganti Background Foto Di PhotoshopDocument13 pagesCara Mengganti Background Foto Di Photoshopanon_322826393100% (1)
- Cara Mengganti Warna Background Pas Foto Dengan PhotoshopDocument10 pagesCara Mengganti Warna Background Pas Foto Dengan Photoshopmamas868930No ratings yet
- PhotoshopDocument390 pagesPhotoshopFrinaldi WicaksonoNo ratings yet
- Photoshop LetDocument77 pagesPhotoshop LetFardilla AdiNo ratings yet
- Cara Mengganti Background Foto Dengan PhotoshopDocument6 pagesCara Mengganti Background Foto Dengan PhotoshopRestina HendrianiNo ratings yet
- Cara Mengganti Background Foto Dengan PhotoshopDocument6 pagesCara Mengganti Background Foto Dengan PhotoshopRestina HendrianiNo ratings yet
- Tutorial Beberapa Contoh Karya PhotoshopDocument65 pagesTutorial Beberapa Contoh Karya PhotoshopVania Syahda khairaNo ratings yet
- Seleksi Rambut Menggunakan Photoshop CS6Document11 pagesSeleksi Rambut Menggunakan Photoshop CS6nurhijfaNo ratings yet
- Cara Membuat Efek Double Exposure PhotoshopDocument17 pagesCara Membuat Efek Double Exposure PhotoshopEko HandiNo ratings yet
- Cara Membuat Foto Hitam Putih Di Photoshop - BELAJAR PHOTOSHOPDocument5 pagesCara Membuat Foto Hitam Putih Di Photoshop - BELAJAR PHOTOSHOPAtep Enuh RohimatNo ratings yet
- Tutorial Wajah Kartun Ala IllustratorDocument7 pagesTutorial Wajah Kartun Ala IllustratorRendi Yusuf AzhariNo ratings yet
- Horor PhotoshopDocument9 pagesHoror Photoshop1 neologyNo ratings yet
- MANIPULASI FOTO DENGAN PHOTOSHOPDocument208 pagesMANIPULASI FOTO DENGAN PHOTOSHOPZaqi Pancen KodjekNo ratings yet
- Belajar Edit Foto Dengan PhotoshopDocument88 pagesBelajar Edit Foto Dengan PhotoshopAntoni PribadiNo ratings yet
- Cara Mengganti Background Pas Foto Dengan PhotoshopDocument12 pagesCara Mengganti Background Pas Foto Dengan PhotoshopMo Mon FairiesNo ratings yet
- Cara Mengganti Background Image Atau Gambar Pada PhotoshopDocument27 pagesCara Mengganti Background Image Atau Gambar Pada PhotoshopWahid ZainiNo ratings yet
- Membuat Foto Dengan Efek Biru Difuse GlowDocument43 pagesMembuat Foto Dengan Efek Biru Difuse GlowFauzan AgusNo ratings yet
- Cara Membuat Foto Cinematic Dengan PhotoshopDocument6 pagesCara Membuat Foto Cinematic Dengan PhotoshoppemudaNo ratings yet
- CINEMATICDocument6 pagesCINEMATICpebriNo ratings yet
- Cara Menghaluskan Dan Memutihkan Kulit Wajah Dengan PhotoshopDocument44 pagesCara Menghaluskan Dan Memutihkan Kulit Wajah Dengan PhotoshopAndrean Isnainul HakimNo ratings yet
- Membuat Bayangan Objek Di PhotoshopDocument7 pagesMembuat Bayangan Objek Di PhotoshopNonkzu LozanoNo ratings yet
- Cara Membuat Foto MozaikDocument41 pagesCara Membuat Foto MozaikHardiyanti Safitri100% (1)
- Cara Membuat Efek 3D Di PhotoshopDocument33 pagesCara Membuat Efek 3D Di PhotoshopEnang TatangNo ratings yet
- CARAUBAHUKURANDocument12 pagesCARAUBAHUKURANTasya TobingNo ratings yet
- Photoshop TutorDocument249 pagesPhotoshop TutorMahmudAlGezaNo ratings yet
- Artikel PhotoshopDocument31 pagesArtikel PhotoshopTri Wahyu SupriyantoNo ratings yet
- Arisan PensilDocument13 pagesArisan PensilAgus PhotograferNo ratings yet
- Cara Membuat Logo 3D di CorelDRAW Dengan MudahDocument41 pagesCara Membuat Logo 3D di CorelDRAW Dengan MudahMuhammad AfifNo ratings yet
- Tutorial Efek Blending Penggabungan PhotoshopDocument42 pagesTutorial Efek Blending Penggabungan PhotoshopLidya MustikasariNo ratings yet
- Cara Mudah Merubah Latar Belakang FotoDocument6 pagesCara Mudah Merubah Latar Belakang FotoNajmuddin SholehNo ratings yet
- Cara Mengganti Warna Background FotoDocument5 pagesCara Mengganti Warna Background FotoKevin KarawisanNo ratings yet
- Cara Mengganti Warna Background FotoDocument5 pagesCara Mengganti Warna Background FotoKevin KarawisanNo ratings yet
- MembuatFotoMontaseDocument9 pagesMembuatFotoMontaseexsogood4576No ratings yet
- CARA MEMBUAT FOTO MENJADI KARTUN DI PHOTOSHOPDocument43 pagesCARA MEMBUAT FOTO MENJADI KARTUN DI PHOTOSHOPFARID KOBANNo ratings yet
- Membuat Gambar StempelDocument26 pagesMembuat Gambar StempeldarajatbnoviadiNo ratings yet
- Tutorial Smudge Painting Di PhotoshopDocument51 pagesTutorial Smudge Painting Di PhotoshopHerryCakrawalaTeknikNo ratings yet
- Cara Membuat Animasi Bergerak Dengan PhotoshopDocument10 pagesCara Membuat Animasi Bergerak Dengan PhotoshopdwiNo ratings yet
- Menghaluskan Wajah PhotoshopDocument10 pagesMenghaluskan Wajah PhotoshopѲ҅҅҅҉҅҅҅҅҉҅҅҅҅҅҅҅ѽ҅҅҅҅҅Ѽ Ѽ҆҆҆҆ѽ҆҆҆҆҆҉҆҆҆҆҉҆҆҆҆҆ѲNo ratings yet
- Membuat Efek Foto SiluetDocument5 pagesMembuat Efek Foto SiluetOka SusilaNo ratings yet
- Cara Edit Foto Di Photoshop Secara MudahDocument10 pagesCara Edit Foto Di Photoshop Secara MudahirwanNo ratings yet
- MEMBENTUK EFEKDocument29 pagesMEMBENTUK EFEKPhoenix KyipstarNo ratings yet
- Cara Membuat Karikatur Dengan Photoshop - Tutorial Photoshop - Belajar Photoshop Bahasa Indonesia - CompressedDocument13 pagesCara Membuat Karikatur Dengan Photoshop - Tutorial Photoshop - Belajar Photoshop Bahasa Indonesia - CompressedYoshimaru Hoshii Heiwa MmsNo ratings yet
- Cara Memutihkan Wajah Dengan Photoshop MudahDocument4 pagesCara Memutihkan Wajah Dengan Photoshop MudahWilly WijayaNo ratings yet
- Mengubah Foto Jadi Kartun Dengan PhotoshopDocument4 pagesMengubah Foto Jadi Kartun Dengan PhotoshopAbuya AzzamNo ratings yet
- Manipulasi FotoDocument106 pagesManipulasi FotoEgi FriyayiNo ratings yet
- Membuat Manusia API Ilmu Grafis Tutorial PhotoshopDocument10 pagesMembuat Manusia API Ilmu Grafis Tutorial PhotoshopIndra Edyawan SiregarNo ratings yet
- Cara Membuat Gambar Kartun DG PhotoshopDocument7 pagesCara Membuat Gambar Kartun DG PhotoshopDidit SanjayaNo ratings yet
- Cara Membuat Efek Kartun Dengan Filter PhotoshopDocument12 pagesCara Membuat Efek Kartun Dengan Filter PhotoshopElfath PrintNo ratings yet