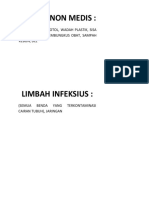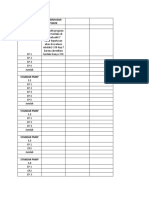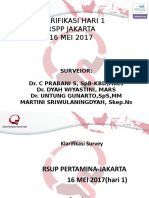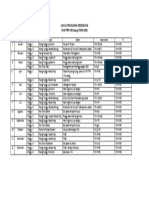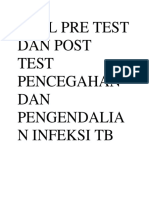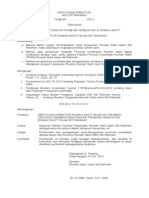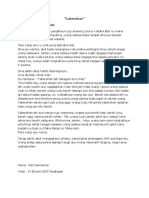Professional Documents
Culture Documents
Cara Menginstal SQL Server 2005
Uploaded by
Ratih Ayunani IrawanCopyright
Available Formats
Share this document
Did you find this document useful?
Is this content inappropriate?
Report this DocumentCopyright:
Available Formats
Cara Menginstal SQL Server 2005
Uploaded by
Ratih Ayunani IrawanCopyright:
Available Formats
Cara Menginstal SQL Server 2005
Menginstal SQL Server 2005 Langkah-langkahnya sebagai berikut : Pertama-tama, tentu kita membutuhkan installer SQL Server 2005 Express Edition. Untuk itu masuk ke website Microsoft : http://www.microsoft.com/Sqlserver/2005/en/us/express.aspx untuk mendownloadnya. setelah sudah selesai di download langkah-langkah untuk menginstalnya
1. Jika Anda belum memiliki IIS pada komputer Anda, maka kita install terlebih dahulu IIS tersebut, agar proses instalasi SQL Server 2005 Expres Edition dapat berjalan lancar. IIS merupakan salah satu prerequisites yang dibutuhkan untuk menginstall SQL Server. 2. Jika Anda memiliki CD Windows Anda, maka masukkan CD tersebut. Bagi Anda yang menggunakan Windows OS versi OEM yang biasanya sudah terinstall pada notebook, maka lanjutkan ke langkah berikutnya. 3. Klik Start > Control Panel > Add or Remove Programs (pada Windows XP)
4. Klik Add/Remove Windows Components
5. Klik Opsi IIS (Internet Information Services)
6. Klik tombol Next 7. Klik tombol Install 8. Setelah IIS selesai terinstall, jalankan installer SQL Server 2005 Express Edition yang telah diunduh sebelumnya 9. Pilih opsi I accept the licensing terms and conditions dan klik tombol Next 10. Pada tampilan halaman selanjutnya, SQL Server akan menginstall komponen-komponen yang belum tersedia di komputer Anda, seperti .NET Framework 2.0, dsb. Klik tombol Install 11. Klik tombol Next 12. Pada tampilan halaman System Configuration Check, perhatikan jika ada komponen yang belum tersedia di komputer Anda, seperti IIS dsb (ditandai dengan tanda warning). Jika semuanya sudah tersedia, klik tombol Next 13. Isi nama Anda dan nama perusahaan Anda pada tampilan halaman selanjutnya
14. Klik tombol Next 15. Pada tampilan berikutnya, Anda dapat memilih fitur-fitur yang dapat diinstall. Jika pilihan Client Components bertanda silang, klik kanan pada tanda silang tersebut, dan pilih install semua fitur Client Components.
16. Klik tombol Next 17. Pilih opsi Default instance pada radio button. Tenang saja, Anda dapat menambahkan instance-instance lainnya ketika proses instalasi ini selesai.
18. Klik tombol Next 19. Pada tampilan berikutnya, Anda dapat memilih 2 mode: Use the built-in System account (Anda dapat menggunakan built-in System account, seperti: Local system, Network service, dsb) serta Use a domain user account. Untuk keamanan yang lebih baik, sebaiknya Anda menggunakan mode yang kedua (Use a domain user account). Pastikan opsi Start services at the end of setup > SQL Server sudah dicek list.
20. Klik tombol Next 21. Pilih mode Mixed Mode Autenthtification, dan jangan lupa untuk memasukkan password untuk sa logon.
22. Klik tombol Next 23. Pada tampilan berikutnya, pilih Latin1_General collation designator atau bisa juga Anda memilih mode yang lainnya jika Anda ingin menyesuaikan kompatibilitas SQL Server 2005 dengan edisi SQL Server sebelumnya (seperti terlihat pada gambar).
24. Klik tombol Next 25. Pastikan sudah terdapat tanda centang/check marks opsi Enable User Instances.
24. Klik tombol Next 25. Pastikan sudah terdapat tanda centang/check marks opsi Enable User Instances.
26. Klik tombol Next 27. Untuk proses finalisasi, Anda dapat memilih untuk ikut dalam program SQL Server User Feedback atau tidak. Jika Anda tidak mau direpotkan oleh hal tersebut, hapus tanda centang pada kedua opsi yang tersedia.
28. Klik tombol Next 29. Klik tombol Install 30. Klik tombol Next 31. Klik tombol Finish
You might also like
- KMK No HK0107-MENKES-4344-2021 TTG Juknis Klaim Penggantian Biaya Pasien COVID-19 Bagi RS Penyelenggara Pelayanan COVID-19-Sign - 210406 - 183904Document83 pagesKMK No HK0107-MENKES-4344-2021 TTG Juknis Klaim Penggantian Biaya Pasien COVID-19 Bagi RS Penyelenggara Pelayanan COVID-19-Sign - 210406 - 183904chika rizkhaNo ratings yet
- Sosialisasi Muatan PP 22 Tahun 2021 - (Terkait PL)Document40 pagesSosialisasi Muatan PP 22 Tahun 2021 - (Terkait PL)Ratih Ayunani IrawanNo ratings yet
- Konsep Balance ScorecardDocument4 pagesKonsep Balance ScorecardRatih Ayunani IrawanNo ratings yet
- Spo RanapDocument3 pagesSpo RanapRatih Ayunani IrawanNo ratings yet
- Shalat SunnahDocument1 pageShalat SunnahRatih Ayunani IrawanNo ratings yet
- Telusur DokumenDocument5 pagesTelusur DokumenRatih Ayunani IrawanNo ratings yet
- Asesor I Nternal RsDocument28 pagesAsesor I Nternal RsRatih Ayunani IrawanNo ratings yet
- Klarifikasi Hari 1Document42 pagesKlarifikasi Hari 1Ratih Ayunani IrawanNo ratings yet
- Form OPPE Radiologi2017Document2 pagesForm OPPE Radiologi2017Ratih Ayunani IrawanNo ratings yet
- Jadwal Penyuluhan PKRSDocument1 pageJadwal Penyuluhan PKRSRatih Ayunani IrawanNo ratings yet
- SK Kebijakan Manajemen Keselamatan Fasilitas FisikDocument3 pagesSK Kebijakan Manajemen Keselamatan Fasilitas FisikRatih Ayunani IrawanNo ratings yet
- Konsep Balance ScorecardDocument4 pagesKonsep Balance ScorecardRatih Ayunani IrawanNo ratings yet
- Jadwal Acara - Survei SimulasiDocument3 pagesJadwal Acara - Survei SimulasiRatih Ayunani IrawanNo ratings yet
- Memo BPJSDocument2 pagesMemo BPJSRatih Ayunani IrawanNo ratings yet
- Alur Pasien IgdDocument1 pageAlur Pasien IgdRatih Ayunani IrawanNo ratings yet
- Soal Pre Test - Post Test Pencegahan Dan Pengendalian Infeksi TBDocument35 pagesSoal Pre Test - Post Test Pencegahan Dan Pengendalian Infeksi TBRatih Ayunani IrawanNo ratings yet
- 08 Persalinan Normal PTPN FixDocument2 pages08 Persalinan Normal PTPN FixRatih Ayunani IrawanNo ratings yet
- Sumpah Rahasia MedisDocument1 pageSumpah Rahasia MedisRatih Ayunani IrawanNo ratings yet
- Penyuluhan Kesehatan Maternal Dan Neonatal (1) PTPN FIXDocument2 pagesPenyuluhan Kesehatan Maternal Dan Neonatal (1) PTPN FIXRatih Ayunani IrawanNo ratings yet
- Struktur Unit KebidananDocument1 pageStruktur Unit KebidananRatih Ayunani IrawanNo ratings yet
- 004 - Spo Penerimaan Bahan Makanan BasahDocument2 pages004 - Spo Penerimaan Bahan Makanan BasahRatih Ayunani Irawan100% (1)
- Daftar Isi Spo PonekDocument2 pagesDaftar Isi Spo PonekRatih Ayunani IrawanNo ratings yet
- Uraian Tugas Dan SK PKRS Rev NRDocument4 pagesUraian Tugas Dan SK PKRS Rev NRVivi Sefta Sary100% (1)
- Struktur Unit KebidananDocument1 pageStruktur Unit KebidananRatih Ayunani IrawanNo ratings yet
- 002 - Spo Perencanaan MenuDocument2 pages002 - Spo Perencanaan MenuRatih Ayunani IrawanNo ratings yet
- Pidato Bahasa SundaDocument2 pagesPidato Bahasa SundaRatih Ayunani Irawan100% (1)
- Tugas Pokok SecurityDocument7 pagesTugas Pokok SecurityRatih Ayunani IrawanNo ratings yet
- EDARANDocument2 pagesEDARANRatih Ayunani IrawanNo ratings yet
- Bahan Study Banding PkrsDocument1 pageBahan Study Banding PkrsRatih Ayunani IrawanNo ratings yet
- Rehab Rumah MiskinDocument18 pagesRehab Rumah MiskinRatih Ayunani Irawan100% (4)