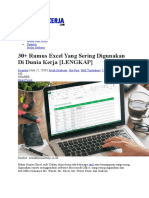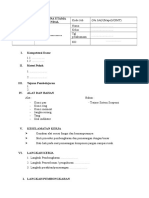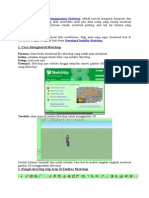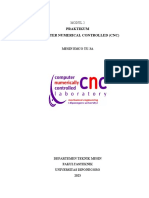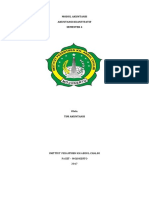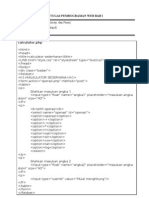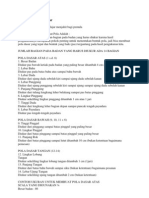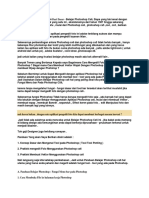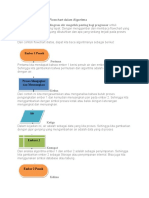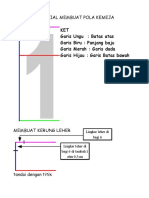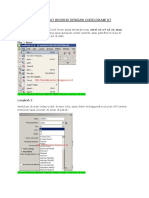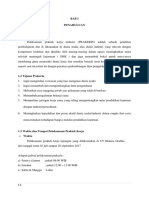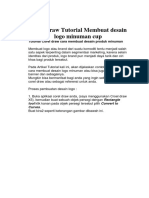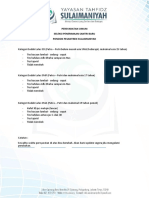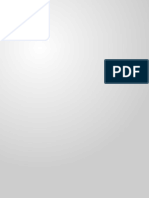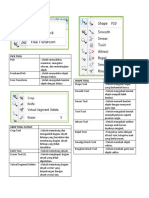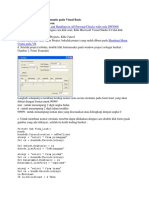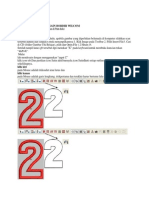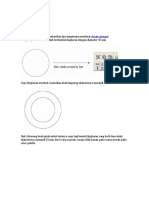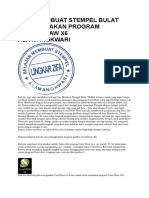Professional Documents
Culture Documents
Tutorial Wilcom 2006
Uploaded by
ali1122Copyright
Available Formats
Share this document
Did you find this document useful?
Is this content inappropriate?
Report this DocumentCopyright:
Available Formats
Tutorial Wilcom 2006
Uploaded by
ali1122Copyright:
Available Formats
TUTORIAL SINGKAT DESAIN BORDIR WILCOM (Untuk memudahkan belajar silahklan di Print dulu)
by. dikky Rahman A. Desain Dasar Angka 2
Tampilkan gambar terlebih dahulu, apabila gambar yang diperlukan belum ada di komputer silahkan scan terlebih dahulu dan simpan. Untuk menampilkannya: 1. Klik Image pada Toolbar 2. Pilih Insert File 3. Cari di CD (folder Gambar Utk Belajar), pilih dan Open. File ( 2 Hitam )
4. Setelah tampil kunci gb tersebut dgn menekan K pada keyboard, untuk membuka kuncian tekan shift+K. Mulailah mendesain dengan menggunakan input C Dan pastikan icon Satin aktif/menyala. klik icon tsb.
icon Satin Ikuti setiap outline angka 2 tsb sekelilingnya, klik kiri pada Mouse adalah titik sudut atau lurus dan klik kanan pada Mouse adalah garis lengkung, titik pertama dan terakhir harus bertemu lalu enter 2 kali. 1
Mulailah mengatur desain tersebut mengenai lebar kolom, posisi kolom, dan kerapatan benang. Jangan lupa aktifkan dulu gb angka 2 nya. Lihat gb dibawah...!!
Klik Special
Lebar Kolom
Posisi Kolom Jarak sisi 1
Jarak sisi 2
Untuk mengatur kerapatan benang klik Fills pada gb diatas. Hilangkan tanda ceklist/centang pada Auto Spacing lalu isilah kolom spacing sesuai kebutuhan misal 0.40 mm. Langkah berikutnya berilah Tulang (angka 2 masih aktif)
Lihat gb dibawah...!!
Klik Underlay Aktifkan tanda centang Jenis tulang
Langkah terakhir Penguncian benang. KLIK Connectors pada gb diatas Setting Tie in dan Tie Off, apabila objek gb menggunakan tulang maka Tie in cukup di- Off kan, sedangkan untuk Tie Off lebih baik pilih Always Tie Off. Untuk melihat bagaimana jalan benang itu bergerak Tekan Shift + R lalu jalankan play. Atau bisa juga dengan cara: Lihat gambar..!!
Klik kiri untuk mulai, klik kanan untuk mengakhiri Untuk menjalankan per-objek
Klik kanan jalan 1000 titik/langkah, klik kiri mundur Klik kanan jalan 100 titik/langkah, klik kiri mundur Klik kanan jalan 10 titik/langkah, klik kiri mundur Klik kanan jalan 1 titik/langkah, klik kiri mundur
B. Mendesain Teks YAMAHA
Tampilkan gambar terlebih dahulu, apabila gambar yang diperlukan belum ada di komputer silahkan scan terlebih dahulu dan simpan. Untuk menampilkannya: 1. Klik Image pada Toolbar 2. Pilih Insert File 3. Cari di CD (folder Gambar Utk Belajar), pilih dan Open. File ( Yamaha )
4. Setelah tampil kunci gb tersebut dgn menekan K pada keyboard, untuk membuka kuncian tekan shift+K. Mulailah mendesain dengan menggunakan input A Dan pastikan icon Satin aktif/menyala. klik icon tsb.
Langkah membuat titik memakai input A
3 5 6
Ikuti langkah titik seperti diatas dimulai dari 1 sampai 6 (berurutan) setelah selesai ENTER 1 kali Untuk merapikan titik/pola, edit dengan menggunakan Reshape Object setelah sesuai ENTER. Tanda Kotak membujur kita memulai tusukan jarum, dan tanda jarum berakhir. adalah tanda dimana
+ adalah tanda dimana tusukan
Setelah selesai semua perhatikan susunan jalan benangnya, bisa dilihat dengan meng-Klik icon Color-Object List maka akan tampil:
Jangan lupa aturlah Fills atau kerapan benang, Tulang, dan Penguncian. Cek desain dengan menjalankan jalan benangnya.
Setelah selesai semua, kita akan mengatur Titik Start dan Titik End yaitu dimana titik awal dan akhir dalam proses desain yang akan dijalankan oleh Mesin. Ikuti langkah berikut ini: 1. Klik Stitch pada Toolbar 2. Pilih Auto Start and End maka akan tampil:
Aktifkan seperti ini Trus klik salah satu, misal seperti ini. Kalau sudah OK
Lihat hasilnya seperti apa ?
C. Membuat Desain Tunas kelapa
Tampilkan gambar sebagai pola seperti pada langkah awal diatas. File ( Tunas Kelapa )
Mulailah mendesain dengan menggunakan input A Dan pastikan icon Satin aktif/menyala.
klik icon tsb.
Disini cobalah kita berpikir, objek mana dulu yang akan kita buat, karena memang mesti berurutan dengan baik agar desain tampak rapi. Untuk merapikan titik/pola, edit dengan menggunakan Reshape Object setelah sesuai ENTER. Tanda Kotak membujur kita memulai tusukan jarum, dan tanda jarum berakhir. adalah tanda dimana
+ adalah tanda dimana tusukan
Setelah selesai semua perhatikan susunan jalan benangnya, bisa dilihat dengan meng-Klik icon Color-Object List Untuk memberikan warna, aktifkan objek yang akan diberi warna dan pilih warna pada Toolbar disudut bawah monitor.
Jangan lupa aturlah Fills atau kerapan benang, Tulang, Penguncian, Titik Start dan Titik End. Cek desain dengan menjalankan jalan benangnya. Simpan File hasil desain anda. D. Membuat Desain Matahari menggunakan Input B
Seperti biasa tampilkan terlebih dahulu gambarnya sebagai pola. File ( Surya )
Langkah Pertama: Buat dahulu objek mataharinya, sedangkan objek sabitnya belakangan. ~ Untuk objek matahari menggunakan Input B. ~ Klik Input B ~ Ikuti tiap garis pinggirnya, dimulai dari bawah sebelah kiri. 8
2 4
3 Dari bawah mutar keatas 1 Dimulai dari titik 1, setelah sampai titik 2 enter sekali, mulai lagi dititik 3 dan berakhir dititik 4 enter sekali lagi. Lalu aturlah sudutnya dengan menekan tombol Ctrl sambil diklik digaris gambar. Rapikan, baik sudut dan juga titik-titik polanya. Atur kerapatan benang, dan Tulang sedangkan penguncian tidak perlu karena terinjak objek sabit. Kalau sudah semua Buatlah objek Sabit dengan menggunakan input A. E. Membuat Desain Badge
Tampilkan gambar polanya. File ( Badge Satpam 2 ) Pertama, perhatikan Dasarnya yaitu yang berwarna Kuning Kedua, mulai buat dasar kuning tsb dengan menggunakan Complex Fill. langkahnya :
Klik Complex Fill pada Toolbox Ikuti garis pinggir sekelilingnya 1 2
3 Mulailah dari 1 dan setelah sampai dititik 3 langsung ENTER 3 kali. Apapun hasilnya biarkan saja, dan langsung klik Select Object, ubah bentuk jalan benangnya menjadi TATAMI dengan meng-klik icon Tatami
Klik icon Tatami Perhatikan alur jalan benangnya: buat sudut 90o
sudut 90o Sudut tatami bagusnya 90o atau 0o Berikutnya kita membuat objek yang ditengahnya
~ Buat dengan menggunakan Input A ~ Untuk lingkarannya dibuat dengan menggunakan Input C 10
Selanjutnya kita akan membuat Garis Pinggirannya.
Buatlah dengan menggunakan Input C Atur desain tersebut mengenai lebar kolom, posisi kolom (sisi 1 atau sisi 2). Setelah selesai atur lah secara keseluruhan mengenai Tulang, Kerapatan benang dan Penguncian. Catatan: Untuk Dasar kuning Tatami menggunakan Double Tulang yaitu First Underlay dan Second Underlay First Underlay : Edge Run Type Second Underlay: Tatami Type Untuk Finishing cek apa yang kurang. Jangan lupa juga titik Start and End.
F. Membuat Aplikasi Pada Pakaian Anak
Sebelumnya dimohon untuk sedikit lebih konsentrasi, dikarenakan mungkin ini sedikit lebih rumit.
11
Seperti biasa tampilkan dulu gambar polanya. File ( Kepala Beruang 2 JPEG, ada di Folder KELEWAT )
Ikuti setiap pinggirannya dengan menggunakan jalan benang Run
Setelah selasai sekelilingnya, titik pertama bertemu dengan titik akhir ENTER sekali, lalu hasilnya duplikat dengan menekan Ctrl D dan langsung saja klik icon Input C dan ENTER, kemudian klik Select Object dan klik juga icon Stitch-E
Stitch-E
Disini maksudnya untuk merubah jenis satin menjadi stitch-E yang berguna sebagai pengunci kain/bahan aplikasi.
12
Atur Posisi dan lebar stitch-E dengan cara: Klik Special, lihat gambar..!!
Klik Special
Lebar Kolom, isi 1.70 mm
Posisi Kolom Jarak sisi 1
Jarak sisi 2
Setelah itu klik Fills-nya dan isi Spacing: 3.00 mm Langkah berikutnya: ~ Klik Insert pada Toolbar ~ Pilih Offset Object maka akan tampil:
13
Isi Fixed Offset : 1.70 mm Pastikan Object Typenya : Run Klik OK
Selanjutnya Tutuplah penguncian aplikasi tsb dengan membuat pinggiran dengan Input C dimulai dari bawah mulut. Atur lebar kolomnya di Special dengan Column Width: 2.70 mm, atur Offsetnya Side 1: 0.50 mm Buat lingkaran dimulut dengan menggunakan input C, titiknya bertemu. Atur sesuai dengan penutup pinggiran.
Langkah terakhir buatlah Mata, Kumis, Telinga, Hidung, Mulut. Diusahakan susunannya rapi. Jangan lupa juga Finishingnya perhatikan.
G. Membuat Objek Bolong
Buatlah dengan menggunakan Complex Fill Klik Complex Fill pada Toolbox
14
Ikuti garis pinggir sekelilingnya lalu Enter sekali, Lalu buatkan lingkaran matanya Enter sekali, terus mata yg satunya lagi enter sekali, dan mulutnya enter sekali, kalau sudah beres ENTER dua kali. Netralkan dengan meng-klik Select Objek dan rubah alur benangnya dengan meng-klik TATAMI
Klik icon Tatami
G. Membuat Badge Lokasi Sekolah
Langkah pertama klik Border
pada Toolbar maka akan tampil:
Pilih gambar L, lalu Klik Make Current Setelah tampil edit lebar kolomnya. Mulailah membuat Dasar Tatami mengikuti bentuk gambar border tadi. Gunakan Complex Fill, dan atur. Selanjutnya buatlah teks dengan menggunakan Lettering Klik di area kerja, mulai ketik teksnya dan ENTER, untuk menampilkannya tekan G pada keyboard.
15
Edit teks tsb dengan mengklik Special:
Jenis huruf
Panjang dan lebar Teks
Baseline: ubah jadi lengkung Setelah berubah jadi lengkung atur kembali tingkat kelengkungannya dengan menggunakan Reshape Object dan tarik titik tengahnya kebawah sampai sesuai yang diinginkan. Lakukan yang sama untuk membuat teks dibawahnya. Terakhir jangan lupa cek Finishingnya.
MATERI LAIN PENDUKUNG DESAIN
1. Run a. Bisa membuat garis lurus, lengkung, outline dll. b. Perhatikan Length nya (Length = jarak antar Tusukan jarum)
2. Triple Run a. Bisa membuat garis lurus, lengkung, outline dll. b. Merupakan jalan benang yang setiap Length atau langkahnya terdiri dari 3 tusukan jarum atau lebih (misal: 3, 5, 7, 9,......)
16
3. Motif Run a. Merupakan jalan benang yang bermotif lain. b. Motifnya bisa kita pilih di:
( 1 ) Klik ini utk menentukan jenis motif
(3) Pilih jenis Motif
( 2 ) Klik ini utk melihat jenis motif
Caranya klik dulu icon Motif Run maka akan tampil. Ikuti langkah 1, 2 & 3 Mulai buat seperti Run.
4. Jalan benang Manual a. Merupakan jalan benang yang length nya tak menentu dan bisa dibuat sendri tergantung titik yang kita buat. b. Hanya bisa buat garis lurus saja tidak untuk lengkung. 5. Efek Flexi Split
17
Ikuti langkah dibawah, sebelumnya aktifkan dulu objek yang akan kita ubah.
( 2 ) Klik tombol ini. ( 3 ) Pilih jenis Efeknya
( 1 ) Klik tombol ini.
SELAMAT MENCOBA, SALAM SUKSES
Persembahan: dikky Rahman dikky.rahman@gmail.com
18
You might also like
- Pedoman Modul ExcelDocument125 pagesPedoman Modul ExcelBambang TriwibowoNo ratings yet
- Belajar Rumus Rumus ExcelDocument32 pagesBelajar Rumus Rumus ExcelEvy PratiwiNo ratings yet
- Panduan Mahir Ms Powerpoint 2016 PDFDocument228 pagesPanduan Mahir Ms Powerpoint 2016 PDFFajarperdana RizkiNo ratings yet
- Contoh JobsheetDocument2 pagesContoh JobsheetBlonto SI BolangNo ratings yet
- Modul Corel Draw Kelas XIDocument24 pagesModul Corel Draw Kelas XIHerawati Ratri FajriyahNo ratings yet
- Cara Menggambar 3D Menggunakan SketchupDocument7 pagesCara Menggambar 3D Menggunakan SketchupTakhta Akrama AnandaNo ratings yet
- Buku Modul Corel Draw 11Document33 pagesBuku Modul Corel Draw 11MadaPambudi100% (1)
- Modul TU-3A 2023 PDFDocument31 pagesModul TU-3A 2023 PDFDuta PutraNo ratings yet
- Buku Bonus - PCM 10-2010 - Merakit PC Game PDFDocument66 pagesBuku Bonus - PCM 10-2010 - Merakit PC Game PDFMuhammad Amir BaihaqiNo ratings yet
- Skripsi Penjualan Swalayan Menggunakan Visual Basic6 6.0Document66 pagesSkripsi Penjualan Swalayan Menggunakan Visual Basic6 6.0Mega Firmansyah KharismaNo ratings yet
- Pertemuan 11: Pengenalan LatheDocument25 pagesPertemuan 11: Pengenalan LatheNurul HanifahNo ratings yet
- Membuka Usaha Percetakan Dengan Modal Kecil Yang MenuntungkanDocument16 pagesMembuka Usaha Percetakan Dengan Modal Kecil Yang Menuntungkanmuhammad nurNo ratings yet
- Narasi TutorialDocument2 pagesNarasi TutorialDhe Alan SutiawanNo ratings yet
- Tutorial Cepat Modeling 3d Rumah 2 Lantai Dengan Autocad Architecture-Part1Document47 pagesTutorial Cepat Modeling 3d Rumah 2 Lantai Dengan Autocad Architecture-Part1Dimas Setyawan80% (5)
- FUNGSI Tool BlenderDocument10 pagesFUNGSI Tool Blenderatika saskia putriNo ratings yet
- RPP Kerja Bangku Dan Kerja Mesin Kria KayuDocument3 pagesRPP Kerja Bangku Dan Kerja Mesin Kria KayuFiga Rosyadi UbaidNo ratings yet
- AKUNTANSI-4 Per TMDocument30 pagesAKUNTANSI-4 Per TMReza Fahlevi100% (1)
- Program Kerja Prodi AkuntansiDocument8 pagesProgram Kerja Prodi AkuntansiEntar SutismanNo ratings yet
- Kalkulator Menggunakan PHPDocument6 pagesKalkulator Menggunakan PHPRazaq MajidNo ratings yet
- RPP Teknik Gambar ManufakturDocument5 pagesRPP Teknik Gambar ManufakturDhimas IlkaNo ratings yet
- Laporan Hasil Presentasi Mesin Offset Dan StensilDocument16 pagesLaporan Hasil Presentasi Mesin Offset Dan StensilThiar Nur AzizahNo ratings yet
- Belajar Menjahit DasarDocument23 pagesBelajar Menjahit DasarFebri Herianto50% (2)
- Belajar Desain Bordir Komputer Kali Ini Menggunakan Wilcom Es 65 Designer V9Document12 pagesBelajar Desain Bordir Komputer Kali Ini Menggunakan Wilcom Es 65 Designer V9Ahmad SyahriNo ratings yet
- Panduan Microsoft Office Word 2007Document26 pagesPanduan Microsoft Office Word 2007Doni AdriNo ratings yet
- Panduan Belajar Photoshop CS6 Dari DasarDocument28 pagesPanduan Belajar Photoshop CS6 Dari Dasarnuranisyifa14No ratings yet
- Istilah Dalam LelangDocument1 pageIstilah Dalam LelangIdris HasanuddinNo ratings yet
- Pedoman Operasional System Bank MiniDocument74 pagesPedoman Operasional System Bank MiniNeni RismasariNo ratings yet
- Cara Membaca Simbol Flowchart Dalam AlgoritmaDocument5 pagesCara Membaca Simbol Flowchart Dalam AlgoritmaKarebetNo ratings yet
- Soal Matematika Akuntansi Kelas XI Paket 27 (FIX)Document7 pagesSoal Matematika Akuntansi Kelas XI Paket 27 (FIX)Muhammad Anshory0% (1)
- AutoCAD Basic To Advance RenderingDocument129 pagesAutoCAD Basic To Advance RenderingJeffrey Noel NapitupuluNo ratings yet
- Mengentry TransaksiDocument23 pagesMengentry Transaksisiti lambanaungNo ratings yet
- Pola KemejaDocument12 pagesPola KemejaBungga AnggrekNo ratings yet
- Modul VisioDocument11 pagesModul VisioFeriyadiNo ratings yet
- Cara Membuat Brosur Dengan Coreldraw X7Document6 pagesCara Membuat Brosur Dengan Coreldraw X7Kursus Komputer dan Jual Beli PNo ratings yet
- Modul TIK Dasar Microsoft Office Word Part 2 - ProDigiDocument7 pagesModul TIK Dasar Microsoft Office Word Part 2 - ProDigiAzlin ManurungNo ratings yet
- Booklet Jamkopnas 2019Document14 pagesBooklet Jamkopnas 2019Lizzatul MunajatNo ratings yet
- Laporan KegiatanDocument9 pagesLaporan KegiatanHasan Ashary100% (1)
- Corel Draw Tutorial Membuat Desain Logo Minuman CupDocument15 pagesCorel Draw Tutorial Membuat Desain Logo Minuman CupKadarwanNo ratings yet
- Alur PendaftaranDocument4 pagesAlur PendaftaranDede HaBe100% (1)
- Template VicratinaDocument3 pagesTemplate VicratinaHolel SyarafNo ratings yet
- Soal Ulangan Teknik Gambar Manufaktur XI (TP)Document7 pagesSoal Ulangan Teknik Gambar Manufaktur XI (TP)yayaNo ratings yet
- RPP MyobDocument57 pagesRPP MyobmeriNo ratings yet
- Typing Master Pro (Mengetik 10 Jari)Document6 pagesTyping Master Pro (Mengetik 10 Jari)Ancur Bnget FauziNo ratings yet
- Inventor Kelas 3 Sem 1Document11 pagesInventor Kelas 3 Sem 1hakimboy15No ratings yet
- Tutorial Coreldraw - 2020Document5 pagesTutorial Coreldraw - 2020Inspirasi Nyata0% (1)
- 6029-P1-SPK-Perbankan Dan Keuangan Mikro-K13revDocument7 pages6029-P1-SPK-Perbankan Dan Keuangan Mikro-K13revTika SadyNo ratings yet
- Membuat Nomor Nota Otomatis Pada Visual BasicDocument2 pagesMembuat Nomor Nota Otomatis Pada Visual Basicsiti rofiahNo ratings yet
- Aplikasi Excel Form Input Data Mahasiswa Dengan Macro PDFDocument4 pagesAplikasi Excel Form Input Data Mahasiswa Dengan Macro PDFRizqi Riyan FauwziNo ratings yet
- Modul autoCADDocument26 pagesModul autoCADaisdias0% (1)
- Menghitung Nilai T Dan F Tabel Dengan ExcelDocument2 pagesMenghitung Nilai T Dan F Tabel Dengan ExcelNickma SunartoNo ratings yet
- Modul Buku JurnalDocument51 pagesModul Buku JurnalLuqman Basir100% (8)
- Fit-World-Gym Case StudyDocument10 pagesFit-World-Gym Case StudyEstuNo ratings yet
- Tutorial Singkat Desain Bordir WilcomDocument8 pagesTutorial Singkat Desain Bordir WilcomVeronica G'noveva VennaNo ratings yet
- Membuat LogoDocument36 pagesMembuat LogoEllenMayestikaNo ratings yet
- Membuat Logo Dengan Teknik ShapingDocument31 pagesMembuat Logo Dengan Teknik ShapingdkurniantoNo ratings yet
- Uts GeokomputasiDocument20 pagesUts Geokomputasinovita dwi nora p s pNo ratings yet
- Tutorial Logo MAN CianjurDocument10 pagesTutorial Logo MAN Cianjurifan rustandyNo ratings yet
- Latihan by AyuDocument69 pagesLatihan by Ayuaris setiawan23No ratings yet
- Autocad 2D BasicDocument22 pagesAutocad 2D Basicpr3m4nNo ratings yet
- Buat Stempel BulatDocument9 pagesBuat Stempel Bulatrahmad khairul100% (1)