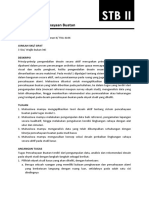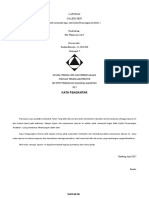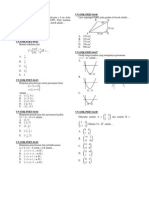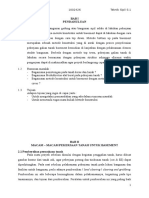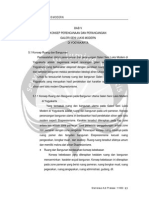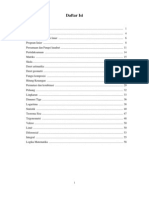Professional Documents
Culture Documents
Topologi Wireless Ad Hoc
Uploaded by
Nurfaiz EkosetioCopyright
Available Formats
Share this document
Did you find this document useful?
Is this content inappropriate?
Report this DocumentCopyright:
Available Formats
Topologi Wireless Ad Hoc
Uploaded by
Nurfaiz EkosetioCopyright:
Available Formats
Nama : - Febi Gelar Ramadhan - Ika Rustika - Sylvester Vincent - Yadi Purdianto XI TKJ A SMKN 1 Cimahi Senin, 30 November
2011
Pembimbing : - Pak Dodi - Pak Rudi JARINGAN AD HOC (Windows 7) Eksperimen keNilai : Paraf :
I.
Pendahuluan
Jaringan WiFi Ad hoc adalah mode jaringan WiFi yang memungkinkan dua atau lebih device (komputer atau router) untuk saling berkomunikasi satu sama lain secara langsung (dikenal dengan istilah peer to peer) tanpa melalui Central Wireless Router atau Acces Point (AP). Sedangkan jaringan WiFi yang menggunakan sebuah Acces Point Router untuk menghubungkan antara semua client dengan sumberdaya jaringan lainnya disebut jaringan WiFi mode Infrastructure.
Topologi untuk wireless diantaranya : 1. Topologi Ad-Hoc Jaringan yang dibangun hanya menggunakan komponen wireless LAN Card tanpa menggunakan Access Point sebagai Penghubung.
Routing Protokol yang terkenal untuk jaringan Ad Hoc adalah : Ad Hoc On-demand Distance Vector (AODV) Dynamic Source Routing (DSR) Zone Routing Protocol (ZRP) Temporally Ordered Routing Algorithm (TORA)
2. Topologi Infrastruktur Pada Topologi ini selain menggunakan wireless LAN Card pada masing-masing komputer, pada topologi ini juga menggunakan acces point sebagai media penghubung. Jadi client jaringan harus melalui acces point terlebih dahulu sebelum dapat berhubungan dengan client yang lain.
II.
Tjujuan Siswa dapat melakukan konfigurasi Ad Hoc Siswa dapat membuat jaringan Ad Hoc Siswa dapat melakukan file transfer melalui Ad Hoc
III.
Alat & Bahan 2 buah PC running win7 dan win XP Wireless adapter
IV.
Langkah Kerja 1. Klik Open Network and Sharing Center
2. Lalu pilih Set up a new connection or network.
3. Setelah jendela baru muncul, pilih Set up a wireless ad hoc.
4. Klik next lalu klik next lagi untuk melanjutkan perintah.
5. Masukan nama ad hoc yang ingin anda buat. Ubah Securitynya menjadi No authentication (Open).
6. Klik Next untuk melanjutkan.
7. Jika sudah, atur IP Address wireless anda pada Open Network and Sharing Center>Change Adapter Setting. 8. Klik kanan pada Wireless Network Connection>Properties.
9. Pilih Internet Protokol version 4>Properties. Lalu ubah IP Address dan Subnet mask agar satu network. Klik Ok. Pada laptop 1 memiliki IP = 192.168.1.1 Pada laptop 2 <kami >memiliki IP= 192.168.1.254
10. Lakukan konfigurasi yang sama pada computer yang lain.
11. Sebelum melakukan file sharing, pastikan firewall kedua laptop dalam keadaan off. Cara mengeceknya adalah cek di control panel Windows Firewall
12. Pilih Turn Windows Firewall on or off, maka akan muncul kotak dialog seperti berikut.
13. Pilih Turn off Firewall lalu klik OK.
14. Matikan password agar kedua laptop dapat melakukan file sharing dengan cara ke control panel Network and Sharing Center.
15. Pilih Change advanced sharing settings.
16. Turn on pada bagian Public folder sharing dan Turn off pada Password protected sharing.
17. Setelah itu lakukan pengecekan apakah computer anda telah terkoneksi dengan yang lain atau tidak dengan mengetikan ipconfig pada cmd
18. Untuk mencari atau membuka share folder ,kita dapat dengan mudah membuka dengan cara : klik pada strat menu > ketikan IP computer yang tersharekan dengan kita pada search program and files
19. Maka akan mucul share folder milik IP tersebut.
20. Lalu pilih dan klik kanan folder yang ingin anda sharing dan klik Properties.
21. Lalu jendela baru akan muncul, pilih tab Sharing>Advanced Sharing
22. Pilih Share this folder, lalu klik Permissions, lalu pilih Add untuk menambah object
23. Klik Everyone jika tidak ada maka buat dengan cara add > isikan kotak tersebut dengan everyone > applay >ok
24. Lalu buka My Network Place masuk pada Komputer milik anda lalu klik kanan pada Folder yang anda Sharing>Properties>Pada tab Security>Edit>Add>Everyone>OK>Check Allow Full Control.
25. Maka file sharing akan berhasil dan tak lupa lakukan pengecekan dengan membuka Share folder pc kita atau laptop teman anda yang tersharing. V. Hasil Kerja
Dari gambar diatas dapat dijelaskan bahwa file sharing yang kami lakukan dari laptop teman kami telah berhasil dilakukan . VI. Kesimpulan Dengan topologi ad-hoc ini, kita dapat melakukan sharing file dengan mudah, tanpa harus memasangkan kabel seperti praktek sebelumnya. Jadi, ketika kita akan mengcopy kan sesuatu file atau folder pada laptop A, maka tidak perlu menggunakan FD (flash disk) untuk memindahkan data tersebut, yang kita lakukan hanya mengikuti langkah-langkah seperti praktek kali ini.
You might also like
- DapusDocument1 pageDapusNurfaiz EkosetioNo ratings yet
- FasilitasDocument1 pageFasilitasNurfaiz EkosetioNo ratings yet
- MODUL 1 Pencahayaan Buatan STB IIDocument3 pagesMODUL 1 Pencahayaan Buatan STB IINurfaiz EkosetioNo ratings yet
- Slide 1 SsssssssDocument82 pagesSlide 1 SsssssssNurfaiz EkosetioNo ratings yet
- 9 Kuil TerindahDocument12 pages9 Kuil TerindahNurfaiz EkosetioNo ratings yet
- ANALISISDocument48 pagesANALISISNurfaiz Ekosetio100% (2)
- LAPORAN GaleriDocument68 pagesLAPORAN GaleriNurfaiz Ekosetio100% (2)
- Basic 3D Modelling Dan Animasi Menggunakan 3DS MAXDocument21 pagesBasic 3D Modelling Dan Animasi Menggunakan 3DS MAXEfika SariNo ratings yet
- SMK - Matematika SMKK PERT - 2004Document4 pagesSMK - Matematika SMKK PERT - 2004Nurfaiz EkosetioNo ratings yet
- Buat Adit & GiyantiDocument1 pageBuat Adit & GiyantiNurfaiz EkosetioNo ratings yet
- Metode Konstruksi Robbi 1002426 Macam Macam Pekerjaan Tanah Revisi 2Document38 pagesMetode Konstruksi Robbi 1002426 Macam Macam Pekerjaan Tanah Revisi 2Nurfaiz EkosetioNo ratings yet
- 5TA11653Document17 pages5TA11653Nurfaiz EkosetioNo ratings yet
- RomanesqueDocument26 pagesRomanesquehaerulNo ratings yet
- Tekban Edisi 1Document3 pagesTekban Edisi 1Nurfaiz EkosetioNo ratings yet
- SMK - Matematika - RangkumanDocument61 pagesSMK - Matematika - RangkumanAri SutartoNo ratings yet
- Simple Past TenseDocument2 pagesSimple Past TenseNurfaiz EkosetioNo ratings yet
- 22 10 12aaaaaaaaaaaaaaaDocument1 page22 10 12aaaaaaaaaaaaaaaNurfaiz EkosetioNo ratings yet
- 03 09 12Document1 page03 09 12Nurfaiz EkosetioNo ratings yet
- S 1 TTDocument4 pagesS 1 TTparmonanganmNo ratings yet
- MirnaDocument3 pagesMirnaNurfaiz EkosetioNo ratings yet
- Kumpulan Soal Beserta PembahasanDocument11 pagesKumpulan Soal Beserta PembahasanIas Melukis SyairNo ratings yet
- 7 Web Server PHP & MysqlDocument16 pages7 Web Server PHP & MysqlNurfaiz EkosetioNo ratings yet
- 2 DNS Server Master & SlaveDocument17 pages2 DNS Server Master & SlaveNurfaiz EkosetioNo ratings yet
- Panduan Reg Online JPA 2014Document18 pagesPanduan Reg Online JPA 2014Ghufran Musta'anNo ratings yet
- 6 Web Server Module & Virtual HostDocument10 pages6 Web Server Module & Virtual HostNurfaiz EkosetioNo ratings yet
- 30 08 12 Perangkat WanasasasadasdxasDocument1 page30 08 12 Perangkat WanasasasadasdxasNurfaiz EkosetioNo ratings yet
- 03 09 12Document1 page03 09 12Nurfaiz EkosetioNo ratings yet
- Daftar HelpdeskDocument1 pageDaftar HelpdeskNurfaiz EkosetioNo ratings yet
- ProxyDocument1 pageProxyNurfaiz EkosetioNo ratings yet
- Konfigurasi ChapsddDocument1 pageKonfigurasi ChapsddNurfaiz EkosetioNo ratings yet