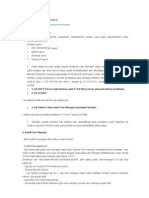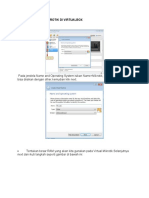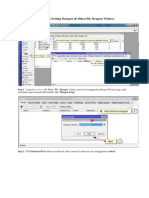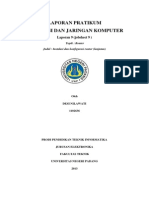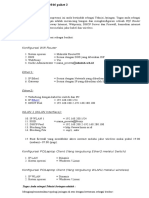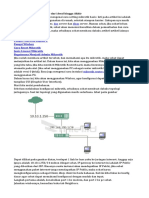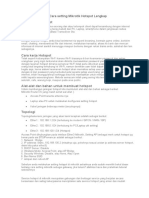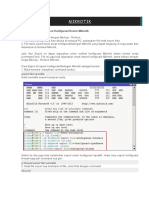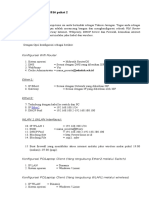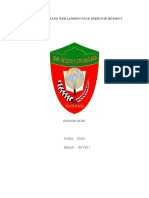Professional Documents
Culture Documents
CARA-CEPAT-SETTING-HOTSPOT-MIKROTIK
Uploaded by
Desi Owa LahOriginal Title
Copyright
Available Formats
Share this document
Did you find this document useful?
Is this content inappropriate?
Report this DocumentCopyright:
Available Formats
CARA-CEPAT-SETTING-HOTSPOT-MIKROTIK
Uploaded by
Desi Owa LahCopyright:
Available Formats
Cara Mudah Setting Hotspot dengan Mikrotik
Cara sederhana membuat Hotspot
Beri IP masing-masing Lancard
[admin@Mikrotik] interface=UpLink [admin@Mikrotik] interface=Lokal [admin@Mikrotik] interface=HotSpot interface=HotSpot ini adalah koneksi ke wireless (wifi) kita > ip address add address=192.168.2.1/24 > ip address add address=192.168.1.1/24 > ip address add address=192.168.0.2/30
Masukkan default routenya
[admin@MikroTik] > ip route add gateway 192.168.0.1
Kemudian Setting HotSpotnya
[admin@MikroTik] > ip hotspot setup hotspot interface: HotSpot local address of network: 192.168.2.1/24 masquerade network: yes address pool of network: 192.168.2.2-192.168.2.99 select certificate: none ip address of smtp server: 0.0.0.0 dns servers: 192.168.2.1 dns name: hotspot.com name of local hotspot user: user password for the user: ****password*** (user & password ganti terserah kita)
Dengan setingan ini kita sudah bisa menggunakan HotSpot
Menambahkan fasilitas User Manager
(Agar kita lebih nyaman) Check dulu user hotspot yang ada (hapus jika sudah ada)
[admin@MikroTik] > ip hotspot user print Flags: X - disabled, D - dynamic # SERVER NAME ADDRESS PROFILE UPTIME 0 fred default 0s
[admin@MikroTik] > ip hotspot user remove 0
Agar User Manager bekerja, kita harus meng-add customer login lebih dulu Kita gunakan untuk login ke User Manager Web Administration (Ubahlah tampilan sesuai keinginan kita yang font yang italic)
[admin@MikroTik] > tool user-manager customer add login="login" password=password
Sekarang kita seting HotSpot kita sebagai RADIUS client Jika User Manager kita dalam satu mesin dengan HotSpot, gunakan 127.0.0.1 untuk IP Addressnya:
[admin@MikroTik] > tool user-manager router add ip-address=127.0.0.1 shared-secret=12345 subscriber="login kita"
Lalu setting RADIUS-nya (hidupkan service radius)
[admin@MikroTik] secret=12345 > radius add service=hotspot address=127.0.0.1
Setting profile HotSpotnya agar menggunakan RADIUS
[admin@MikroTik] > ip hotspot profile print
Cari profile HotSpot yang digunakan, contoh :
[admin@MikroTik] > ip hotspot profile set 1 use-radius=yes
Untuk menggunakan fasilitas User Manager, di browser ketik:
http://192.168.1.1/userman From source: http://my.opera.com/myihsan/blog/show.dml/1776821
Membuat Hotspot Login Page Menggunakan Mikrotik
Beberapa hari lalu ada orang yang PM saya dan menanyakan bagaimana membuat Hotspot Login, sebenarnya ada banyak cara untuk membuatnya, namun saya akan memposting membuat hotspot menggunakan mikrotik, karena menurut saya cara ini sangat singkat dan mudah. Untuk lebih mudahnya kita remote mikrotik menggunakan winbox:(Jika belum punya winbox, download disini)
Jika sudah login, klik menu IP lalu klik submenu Hotspot. Di Menu Servers Klik add ( Tanda + Merah) Name : Isi sesuka Anda Interfaces : Pilih interfaces mana yang tersambung ke WAP
Kita pindah ke menu Users Klik Add , (Tanda + Merah)
Server : All Name : Nama User Password : Password User Jika ingin memberi batas pemakaian, pilih submenu Limits. Anda bisa membatasi pemakaian user berdasarkan waktu ataupun berdasarkan besarnya data yg diakses. (Kalo yg diatas, itu dibatasi pemakaian selama 5 jam) Jika sudah maka check hotspot yang kita buat tadi menggunakan client laptop.
Lalu masuk browser, cobalah untuk browsing, maka akan tampil halaman login seperti ini :
Hotspot Login sudah siap digunakan,tapi mungkin bagi anda tampilan tersebut kurang cantik dan terlalu simpel. Jika anda sependapat dengan saya, silahkan ikuti langkah dibawah ini. Tapi jika anda masih pemula dalam bahasa HTML dan PHP, langkah bibawah ini ga perlu diikuti, karna hanya untuk mempercantik tampian Hotspot Login Page saja kok.
Jika anda kurang suka maka anda bisa mengeditnya. Ubah tampilannya. Kita buka direktori hotspot mikrotik menggunakan WinSCP. Jika belum punya download Disini.
Hostname : IP Mikrotik. Username : admin Password : Password mikrotik Port number : jangan diubah, biarkan 22 Lalu tekan Login Lalu anda akan melihat tampilan seperti ini:
Klik file login.html yang ada disebelah kanan, lalu drag and drop ke sebelah kiri. Maka file tersebut sudah ada di komputer anda. Sekarang tinggal mengeditnya saja, jika sudah selesai drag n drop ke sebelah kanan dan piih overwrite. Ini contoh editan Hotspot Login Page buatan saya:
Download Artikel versi PDF: http://www.ziddu.com/download/14261462/MembuatHotspotLoginMenggunakanMikrotik.p df.html Download Winscp: http://www.ziddu.com/download/14261463/winscp415setup.rar.html Download Winbox:
You might also like
- Cara Setting Mikrotik Untuk Warnet Dan HotspotDocument25 pagesCara Setting Mikrotik Untuk Warnet Dan HotspotWans84No ratings yet
- Membuat Hotspot Dengan MikrotikDocument11 pagesMembuat Hotspot Dengan MikrotikriniNo ratings yet
- Cara Mengganti Halaman Login Hotspot MikrotikDocument19 pagesCara Mengganti Halaman Login Hotspot MikrotikDorik RikNo ratings yet
- Cara Seting Hotspot RSUD Bumi PanuaDocument38 pagesCara Seting Hotspot RSUD Bumi PanuaSumitro Jimmi HarunNo ratings yet
- MikroTik HotspotDocument9 pagesMikroTik HotspotzhilyNo ratings yet
- Tutorial Membuat HOTSPOT Dengan MIKROTIK + Login MOD - Waiting For A MiracleDocument12 pagesTutorial Membuat HOTSPOT Dengan MIKROTIK + Login MOD - Waiting For A MiracleAan Hanya AttractmanNo ratings yet
- Hotspot Mikrotik Menggunakan User ManagerDocument16 pagesHotspot Mikrotik Menggunakan User ManagerWilly KusnandarNo ratings yet
- User Manager Untuk Hotspot MikrotikDocument7 pagesUser Manager Untuk Hotspot MikrotikAdjie IndrawanNo ratings yet
- Step by Step Konfigurasi Mikrotik HotSpot Dengan User Manager Dan Radius ServerDocument30 pagesStep by Step Konfigurasi Mikrotik HotSpot Dengan User Manager Dan Radius Servermukhlis softNo ratings yet
- Cara Membuat User Hotspot MikroTikDocument13 pagesCara Membuat User Hotspot MikroTikWipi KusumaNo ratings yet
- Konfigurasi Mikrotik 2 (Revisi + Mikhmon)Document18 pagesKonfigurasi Mikrotik 2 (Revisi + Mikhmon)Kurniawan AndikaNo ratings yet
- HotspotDocument12 pagesHotspotBangNo ratings yet
- Konfigurasi Mikrotik HotSpotDocument35 pagesKonfigurasi Mikrotik HotSpotDedy AchdiyatNo ratings yet
- Tutorial Setting MikrotikDocument33 pagesTutorial Setting MikrotikEdo CrukeksNo ratings yet
- Fungsi Dan Cara Kerja Hotspot MikrotikDocument10 pagesFungsi Dan Cara Kerja Hotspot MikrotikS. Dhani RomeigoNo ratings yet
- DHCP Server MikroTikDocument11 pagesDHCP Server MikroTikmasterballNo ratings yet
- 10 Cara Membuat Login Hotspot MikrotikDocument19 pages10 Cara Membuat Login Hotspot Mikrotikfachri hasyiful aqilNo ratings yet
- CARA-HOTSPOT-MIKROTIKDocument28 pagesCARA-HOTSPOT-MIKROTIKAlfian NuziarNo ratings yet
- SETUP MIKROTIK DASAR HOTSPOT DAN USERMANAGER MIKROTIK VERSI 6x PDFDocument28 pagesSETUP MIKROTIK DASAR HOTSPOT DAN USERMANAGER MIKROTIK VERSI 6x PDFAde TaminNo ratings yet
- 3 Langkah Setting Mikrotik YangDocument20 pages3 Langkah Setting Mikrotik YangoneligamNo ratings yet
- Tahap Instalasi MikrotikDocument29 pagesTahap Instalasi Mikrotikyapim mandauNo ratings yet
- Cara Setting Hotspot Di MikroTik Dengan WinboxDocument24 pagesCara Setting Hotspot Di MikroTik Dengan Winboxujang sopyanNo ratings yet
- Basic Setting Hotspot 751uDocument4 pagesBasic Setting Hotspot 751uDwi RohmadiNo ratings yet
- Setting Billing Hotspot Integrasi Router MikrotikDocument15 pagesSetting Billing Hotspot Integrasi Router MikrotikWidiatmokoNo ratings yet
- Step by Step Konfigurasi Mikrotik HotSpot PDFDocument18 pagesStep by Step Konfigurasi Mikrotik HotSpot PDFReza PahlawanNo ratings yet
- Mikrotik 3 LangkahDocument14 pagesMikrotik 3 LangkahAlfonsus WahyuNo ratings yet
- Radius ServerDocument30 pagesRadius ServerEvans BorollaNo ratings yet
- Cara Mengganti Tema MikrotikDocument4 pagesCara Mengganti Tema MikrotikDedewNo ratings yet
- Langkah Langkah Setting Mikrotik Sebagai Router Dan AksesDocument17 pagesLangkah Langkah Setting Mikrotik Sebagai Router Dan AksesJulianaWidyaPuspitaNo ratings yet
- KonfigMikroDasarDocument61 pagesKonfigMikroDasarRifkiAbbasNo ratings yet
- Laporan 9 (Mikrotik Router Lanjutan)Document22 pagesLaporan 9 (Mikrotik Router Lanjutan)Desi NilawatiNo ratings yet
- Mikrotik User Manajer Dan RadiusDocument11 pagesMikrotik User Manajer Dan RadiusAndy PrayogaNo ratings yet
- Membangun Web Server Sendiri Di Jaringan LANDocument6 pagesMembangun Web Server Sendiri Di Jaringan LANHamami InkaZoNo ratings yet
- Cara Setting Mikrotik Dari Awal Sampai AkhirDocument15 pagesCara Setting Mikrotik Dari Awal Sampai AkhirGeeta FrenayaNo ratings yet
- MENGUBAH TAMPILAN HOTSPOTDocument4 pagesMENGUBAH TAMPILAN HOTSPOTRidwan NoptarianNo ratings yet
- Modul Ukk Paket 4 TKJDocument20 pagesModul Ukk Paket 4 TKJsebuluNo ratings yet
- Cara Membuat Beberapa Hotspot Server Pada 1 Mikrotik Dengan IP BerbedaDocument9 pagesCara Membuat Beberapa Hotspot Server Pada 1 Mikrotik Dengan IP BerbedaAhmad YusupNo ratings yet
- Warnet Mikrotik FullDocument28 pagesWarnet Mikrotik FullArif KurniawanNo ratings yet
- Galuh Kurniawan Mulyana TKJ 11-BDocument16 pagesGaluh Kurniawan Mulyana TKJ 11-BGaluh Kurniawan MulyanaNo ratings yet
- Seting MikrotikDocument19 pagesSeting Mikrotikade sukmaNo ratings yet
- Penyelesaian Soal UKK TKJ 2017 Paket 2Document17 pagesPenyelesaian Soal UKK TKJ 2017 Paket 2rafiq1982No ratings yet
- CARA-MEMBUAT-HOTSPOT-DI-MIKROTIKDocument5 pagesCARA-MEMBUAT-HOTSPOT-DI-MIKROTIKirfanrifkyNo ratings yet
- Tutorial Cara Install Dan Setting Mikrotik Lengkap Di VirtualboxDocument22 pagesTutorial Cara Install Dan Setting Mikrotik Lengkap Di VirtualboxjamuddinNo ratings yet
- Cara Setting Mikrotik Dasar Dari Awal (RB941-2nD) TerbaruDocument21 pagesCara Setting Mikrotik Dasar Dari Awal (RB941-2nD) Terbarusmkspelita agungNo ratings yet
- Konfigurasi MikrotikDocument34 pagesKonfigurasi MikrotikCahyadi Alfatih HasanNo ratings yet
- Cara Setting Mikrotik Dasar Dari AwalDocument16 pagesCara Setting Mikrotik Dasar Dari AwalDesy NurfitriahNo ratings yet
- Cara Membuat Hotspot Di MikrotikDocument6 pagesCara Membuat Hotspot Di MikrotikRudy KhoiruddinNo ratings yet
- Mikrotik DasarDocument35 pagesMikrotik DasarNevin Abidzar KasyafaniNo ratings yet
- Membuat Voucher HotspotDocument8 pagesMembuat Voucher Hotspotden3d1No ratings yet
- MODUL PEMBAHASAN UKK TKJ PAKET 4 2020Document24 pagesMODUL PEMBAHASAN UKK TKJ PAKET 4 2020Idris LeizNo ratings yet
- Cara Setting Mikrotik Hotspot LengkapDocument9 pagesCara Setting Mikrotik Hotspot LengkapMifta Johan Daehan Jo0% (1)
- MIKROTI1Document59 pagesMIKROTI1Ival SholichudinNo ratings yet
- Mikrotik - ID - Setting Dasar Hotspot MikrotikDocument4 pagesMikrotik - ID - Setting Dasar Hotspot MikrotikSOLIHIN, STNo ratings yet
- 3 Langkah Setting Mikrotik Yang BenaDocument18 pages3 Langkah Setting Mikrotik Yang BenaHamilton FazErwinNo ratings yet
- Penyelesaian Soal UKK TKJ 2016 Paket 2 OkkDocument21 pagesPenyelesaian Soal UKK TKJ 2016 Paket 2 Okkrafiq1982No ratings yet
- Cara Membuat Hotspot Di Mikrotik Hospot PDFDocument5 pagesCara Membuat Hotspot Di Mikrotik Hospot PDFMustofa KamalNo ratings yet
- Cara Membuat Voucher Hotspot Mikrotik Via User ManagerDocument14 pagesCara Membuat Voucher Hotspot Mikrotik Via User ManagerAnggara AraNo ratings yet
- Cara Setting Hotspot MikroTikDocument6 pagesCara Setting Hotspot MikroTikYanuar RakhmadiNo ratings yet
- Mikrotik HotspotDocument11 pagesMikrotik HotspotBurhan ArifiNo ratings yet
- Panduan Menginstall Windows Vista Sp2 Edisi Bahasa InggrisFrom EverandPanduan Menginstall Windows Vista Sp2 Edisi Bahasa InggrisRating: 5 out of 5 stars5/5 (1)