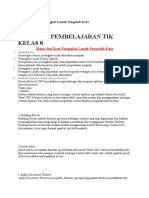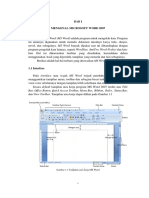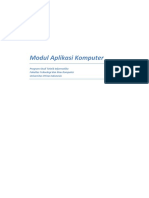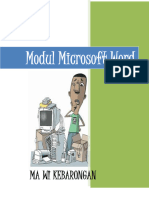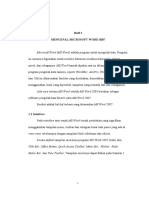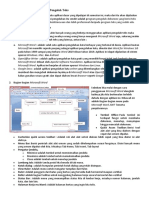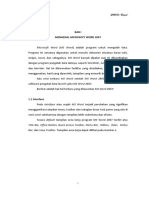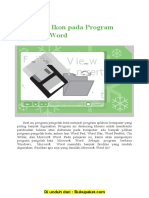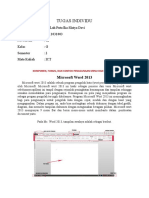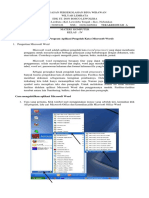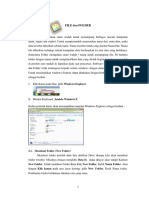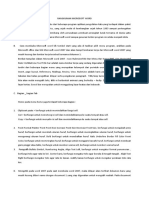Professional Documents
Culture Documents
Mengenal Pengolah Kata Word 2007
Uploaded by
Derist Touriano, STCopyright
Available Formats
Share this document
Did you find this document useful?
Is this content inappropriate?
Report this DocumentCopyright:
Available Formats
Mengenal Pengolah Kata Word 2007
Uploaded by
Derist Touriano, STCopyright:
Available Formats
Please purchase PDFcamp Printer on http://www.verypdf.com/ to remove this watermark.
MengenalPengol
ahKat
a BAB
Micr
osof
tWor d2007 1
a. Sejarah Singkat Microsoft Word 2007
Microsoft Word adalah sebuah program pengolah kata ( Word Processor) yang dibuat oleh
Microsoft Corporation. Selain pengolah kata Microsoft Word, terdapat banyak program pengolah
kata lainnya, antara lain Wordstar, Word Perfect dan Chiwriter. Program pengolah kata Microsoft
Word ini menjadi sangat popular karena memberikan fasilitas-fasilitas yang jauh lebih canggih
dibandingkan dengan program program pengolah kata lainnya.
Program pengolah kata Microsoft Word telah mengeluarkan versi 1.0 sampai 6.0 untuk versi
DOS. Artinya program ini bekerja pada sistem DOS. Kemudian, seiring dengan kemajuan
perusahaan pembuatnya, Microsoft Co. telah mengeluarkan 12 Versi M. Word, yaitu versi 95, 97,
2000, 2002, 2003, dan 2007 untuk versi Windows. Microsoft Word 2007 dikeluarkan untuk
kalangan bisnis pada tanggal 30 November 2006 dan dipasarkan luas pada tahun 2007 untuk
mengimbangi platform Windows Vista.
Kemunculan Microsoft Word 2007 bertujuan agar program aplikasi pengolah kata (word
processor) ini lebih mudah digunakan dan dapat memanfaatkan semua fasilitas yang ada pada
sistem jaringan baik internet maupun intranet.
Dalam Module ini, kita akan mengkhususkan diri membahas Microsoft Word 2007. Pada
dasarnya, perintah-perintah pada Microsoft Word 2007 tidak jauh berbeda dengan versi-versi
sebelumnya, dalam hal-hal tertentu terdapat perbedaan, yaitu karena M. Word 2007 lebih lengkap
dari versi-versi sebelumnya. Secara spesifik Microsoft Word 2007 berguna dalam hal membuat
surat, laporan, naskah, buku, dll.
b. Mengaktifkan Program Pengolah Kata Microsoft Word
Kita dapat memulai atau menjalankan program aplikasi Microsoft Word 2007 dengan menggunakan
langkah-langkah sebagai berikut :
1. Aktifkan Komputer dengan menekan tombol Power pada CPU atau Laptop serta tombol Power
pada Monitor, tunggu sampai computer menampilkan area kerja (desktop) Windows.
2. Klik tombol Start yang ada di Taskbar.
3. Pilih menu Program.
4. Kemudian, pilih dan klik program Microsoft Word yang berada di folder Microsft Office.
5. Tunggu sampai jendela program aplikasi Word ditampilkan.
Prima Exacta, Jambi - 2007 1
Please purchase PDFcamp Printer on http://www.verypdf.com/ to remove this watermark.
Gambar 1.1
Desktop Windows dan cara mengaktifkan Microsoft Word 2007
c. Mengindentifikasi Menu Dan Letak Icon Beserta Fungsinya
Bagian-bagian dasar dari Micrososft Word 2007 yang perlu kita ketahui antara lain sebagai berikut :
• Office Button, Sebuah tombol yang digunakan sebagai pengganti Menu File dan berfungsi
untuk membuka, menyimpan dokumen hingga mempublikasikan dokumen anda.
• Ribbon (Menu Pita), sebuah kumpulan menu dan tool bar yang diorganisir dalam beberapa
group untuk mempermudah pekerjaan.
• Scroll Bar (Baris Penggulung), untuk menggeser layar ke kiri atau ke kanan, gunakan baris
penggulung mendatar (Horizontal Scroll Bar). Untuk menggeser layar ke atas atau ke bawah,
gunakan baris penggulung tegak (Vertical Scroll Bar).
• Insertion Point (Titik Sisip), berbentuk garis vertical yang berkedip-kedip. Setiap karakter yang
kita ketik akan muncul pada posisi titik sisip ini.
• Ruler (Garis Mistar), memperlihatkan batas margin kiri dan kanan serta batas-batas indentasi.
• Document Views, digunakan untuk mengubah tampilan jendela dokumen dengan cepat (Print
Layout, Full Screen, Web Layout, Outline, Draft)
• Status Bar (Baris Status), Menampilkan berbagai informasi mengenai sesuatu hal yang
berhubungan dengan posisi titik sisip berada. Pada baris status ini ditampilkan pula Page
Number, Word Count, Proofing Error, Language, Zoom Level.
Prima Exacta, Jambi - 2007 2
Please purchase PDFcamp Printer on http://www.verypdf.com/ to remove this watermark.
• Sizing Button (Tombol Ukuran), berguna untuk meentukan besar tampilan layar apakah penuh
satu layar, tampak sebagian, atau diperkecil sama sekali hingga yang tampak hanya nama pada
taskbar.
Minimize Button Untuk memperkecil ukuran jendela kerja hingga membentuk
(Tombol Minimal) icon aktif pada taskbar.
Maximize Button Untuk memperbesar ukuran jendela kerja hingga menjadi
(Tombol Maksimal) satu layar penuh.
Restore Button Untuk mengembalikan jendela kerja ke ukuran semula atau
(Tombol Kembali) ukuran sebelumnya)
Close Button Untuk menutup jendela kerja dan mengakhiri program
(Tombol Tutup) aplikasi.
Office Button Sizing Button
Menu
Tool Group
Tab Help Button
Ribbon
Scroll Bar
Ruller
Zoom Level
Document Views
Status Bar
Gambar 1.2
Lembar Kerja Microsoft Word 2007
Prima Exacta, Jambi - 2007 3
Please purchase PDFcamp Printer on http://www.verypdf.com/ to remove this watermark.
d. Mengenal Ribbon Dan Icon Dasar
Office Button (Menu File dan Submenu File, dan Fungsinya)
New... Membuka dokumen baru yang kosong.
Open…Membuka file dokumen yang telah disimpan.
Save…Menyimpan dokumen ke hard disk atau disket
Save As…menyimpan dokumen dengan nama atau
format lain
Print…Menctak dokumen dan mengatur kerja printer
Quick Print…Mencetak dengan cepat tanpa
mengubah setting-an
Print Preview…Melihat tampilan dari dokumen yang
akan dicetak
Prepare ….Persiapan dokumen untuk di distribusikan
Properties…Mengetahui beberapa keterangan mengenai isi dokumen
Inspect Document…Mengechek metadata yang tersembunyi
Encrypt Document…Memberikan password / pengunci file
Restict Permission…Hak seseorang untuk mengubah file
Add a Digital Signature…Memberikan tanda tangan digital
Mark as Final…Menandai sebagai hasil akhir
Run Compatibility Checker…Mengechek kompabilitas versi file
Send…Mengirim file atau dokumen
e-mail... Mengirim file sebagai e-mail
internet Fax…Mengirim file melalui internet faximile
Publish….Mempublikasikan file atau dokumen
Blog…Membuat isi file atau dokumen menjadi sebuah situs blog
Document Management Server…Memyimpan dokumen ke dalam server
Create Document Workspace…Membuat area kerja atau dokumen baru
Close…Menutup dokumen
Prima Exacta, Jambi - 2007 4
Please purchase PDFcamp Printer on http://www.verypdf.com/ to remove this watermark.
Menu Home, Submenu Home dan Fungsinya
Clipboard Cut (Ctrl+X)...Menghapus memindahkan teks yang
Paste dipilih (sorot) ke Clipboard.
Copy (Ctrl+C)…Menyalin teks atau objek yang
Cut dipilih (sorot) ke Clipboard.
Paste (Ctrl+V)…Menempatkan teks atau objek
Copy
yang ada di Clipboard pada posisi titik sisip berada.
Format Format Painter (Ctrl+Shift+C)…Menyalin format
teks yang dipilih (sorot) ke Clipboard lalu
melepaskannya ditempat yang ditentukan.
Font ( Memilih jenis, gaya, ukuran, dan efek huruf yang diinginkan )
Shrink Font
Grow Font
Font Size Clear Formatting
Font Style
Bold Font Color
Italic
Text Highlight
Underline Color
Strikethrough Change Case
Subscript Superscript
Font Style…Perintah untuk memilih gaya huruf yang kita inginkan.
Font Size…Perintah untuk mengubah ukuran huruf.
Bold…Perintah ini untuk menampilkan huruf tebal.
Italic…Perintah ini digunakan untuk menampilkan huruf miring.
Underline….Perintah ini digunakan untuk memberikan garis bawah pada huruf.
Strikethrough…Membuat garis tepat ditengah-tengah huruf yang kita seleksi (Sorot).
Prima Exacta, Jambi - 2007 5
Please purchase PDFcamp Printer on http://www.verypdf.com/ to remove this watermark.
Subscript…Membuat huruf kecil di bawah garis teks.
Superscript…Membuat huruf kecil di atas garis teks.
Grow Font…Menambah ukuran huruf
Shrink Font…Mengurangi ukuran huruf
Change Case…Sebuah perintah untuk mengubah sebuah kata yang terseleksi (Disorot) menjadi kalimat
yang seluruhnya menjadi huruf besar, huruf kecil, Huruf besar di awal kata atau kalimat.
Text Highlight Color…Suatu perintah untuk membuat tanda berwarna seperti penanda stabillo.
Font Color…Untuk mengubah atau member warna pada huruf.
Paragraph ( Menentukan indentasi, spasi, List, Penomoran, dll)
Multilevel List Decrease/Increase
Indent
Numbering
Sort
Bullets
Show/Hide
Align Text Paragraph Mark
Left
Borders
Center Shading
Align Text
Line Spacing
Right
Justify
Bullets…Digunakan untuk menampilkan atau menghilangkan tampilan paragraph berbutir
Numbering…Digunakan unttuk memberikan atau membatalkan pemberian nomor pada paragraph
Multilevel List…Menambah bullets atau nomor pada teks berundak yang dipilih
Decrease/Increase Indent…Memajukan atau memundurkan paragraph satu Tab (Langkah)
Sort (Ascending/Descending)…Perintah ini digunakan untuk mengurutkan data dengan urutan menaik
(Ascending) atau urutan menurun (Descending)
Show/Hide Paragraph Mark…Digunakan untuk menampilkan atau menyembunyikan tanda paragraph
Prima Exacta, Jambi - 2007 6
Please purchase PDFcamp Printer on http://www.verypdf.com/ to remove this watermark.
Align Text Left…Paragraph ditampilkan dengan posisi rata kiri
Center… Paragraph ditampilkan dengan posisi di tengah
Align Text Right…Paragraph ditampilkan dengan posisi rata kanan
Justify…Paragraph ditampilkan dengan posisi rata kiri dan kanan
Line Spacing…Perintah ini digunakan untuk mengatur jarak spasi
Shading…Perintah untuk memberikan warna latar belakang teks atau paragraph yang dipilih
Borders…Perintah ini digunakan untuk menambahkan atau menghilangkan garis pembatas
Editing ( Menentukan indentasi, spasi, List, Penomoran, dll)
Find…Berguna untuk mencari kata dari dokumen yang sedang aktif. Di dalam
Icon Find terdapat pula perintah Go To yang berguna untuk berpindah ke
halaman Footnote, Endnote, atau bagian lain yang berada di dalam dokumen.
Replace…Berguna untuk mencari dan mengganti kata tertentu dari dokumen
yang sedang aktif
Select Object…Perintah ini digunakan untuk memilih objek atau persamaan
teks
Menu Insert dan Submenu Insert, dan Fungsinya)
Pages (Penyisipan Halaman)
Cover Page…Menyisipkan halaman depan (Cover) yang sudah terformat secara
otomatis.
Blank Page…Menyisipkan halaman kosong diposisi Cursor aktif
Page Break…Memotong, menyisipkan dan memulai halaman baru diposisi
Cursor aktif
Table (Penyisipan Tabel)
Table…Menyisipkan tabel diposisi Cursor aktif. sudah terformat secara
otomatis. Di dalam Icon Table terdapat beberapa Icon untuk membantu kita
dalam mengedit table, diantaranya : Draw Table, Excel Spreadsheet, dan Quick
Table.
Prima Exacta, Jambi - 2007 7
Please purchase PDFcamp Printer on http://www.verypdf.com/ to remove this watermark.
Illustrations (Penyisipan Ilustrasi Gambar, Grafik, Video, Suara)
Picture Clip Art Shapes SmartArt Chart
Menyisipkan Menyisipkan Menyisipkan Menyisipkan grafik Menyisipkan grafik
gambar dari file kreasi seni, film, bentuk objek yang informasi visual ke perbandingan dari
suara atau photo telah terformat ke dalam dokumen data yang ada ke
yang telah dalam dokumen dalam dokumen
terformat. aktif aktif.
Links (Penyisipan Hubungan)
Hyperlink… Membuat hubungan ke situs web, alamat e-mail, gambar atau
program aplikasi.
Bookmark… Menyisipkan tanda pada suatu teks, gmbar, grafik, dan lainnya ke
dalam dokumen.
Cross-Reference…Menyisipkan footnote, caption secara otomatis.
Header & Footer (Penyisipan Judul, Catatan Kaki dan Nomor)
Header Footer Page Number
Menyisipkan dan menghapus Menyisipkan dan menghapus Memberi dan menghapus nomor
judul atas di dokumen judul bawah di dokumen halaman pada dokumen
Prima Exacta, Jambi - 2007 8
Please purchase PDFcamp Printer on http://www.verypdf.com/ to remove this watermark.
Text (Penyisipan dan Pengeditan Teks)
Icon Name Function
Text Box Menyisipkan teks atau gambar yang berada di dalam kotak tertentu ke
dalam dokumen aktif
Quick Parts Menyisipkan bagian isi atau property yang dapat digunakan kembali ke
dalam dokumen seperti judul halaman, kata kunci, alamat rumah, nama
penulis, dll
WordArt Menyisipkan teks dekorasi pada dokumen
Drop Cap Memformat teks menjadi huruf berukuran lebih besar di awal paragraph
Signature Line Garis tanda tangan pemilik dokumen
Date & Time Menyisipkan tanggal dan waktu secara otomatis
Object Menyisipkan objek ke dalam dokumen
Symbol (Penyisipan Lambang & Rumus Matematika)
Equation…Membuat rumus matematika yang sering digunakan dalam
perhitungan
Symbol…Menyisipkan lambang atau tanda yang tidak ada pada keyboard
e. Mengenal Elemen-Elemen Tool Pada Mouse
Elemen tool pada mouse akan tampil bila kita meng-klik kanan satu kali pada mouse dan elemen
tersebut akan berubah-ubah sesuai dengan kegunaannya, baik dalam keadaan tersortir ataupun
pasif.
Prima Exacta, Jambi - 2007 9
Please purchase PDFcamp Printer on http://www.verypdf.com/ to remove this watermark.
f. Mengenal Kotak Dialog
Ketika bekerja dengan Microsoft Word 2007, kita akan sering menemui kotak dialog. Bagian-bagian
yang umumnya ada pada kotak dialog antara lain sebagai berikut :
Daftar
Tab
Pilihan
Kotak Isian
Tombol
Check Pilihan
Box
Tombol
Perintah
Hasil
Gambar 1.3
Contoh Dialog Box (Kotak Dialog)
• Tab, digunakan untuk menampilkan pilihan laindalam kotak dialog.
• Kotak Isian, digunakan agar kita dapat mengetik suatu hal sesuai dengan keinginan kita.
• Daftar Pilihan, berisi beberapa pilihan perintah yang ditampilkan dalam bentuk daftar. Jika
daftar pilihan perintah berjumlah banyak, gunakan baris penggulung untuk melihat daftar
perintah lainnya.
• Check Box, digunakan untuk memilih alternative perintah yang telah disediakan pada kota
dialog.
• Tombol Pilihan, yang fungsinya untuk menampilkan daftar pilihan perintah.
• Tombol Perintah, digunakan untuk mengkases, melaksanakan atau membatalkan operasi
Prima Exacta, Jambi - 2007 10
Please purchase PDFcamp Printer on http://www.verypdf.com/ to remove this watermark.
g. Menyimpan Dan Menutup Program Microsoft Word 2007
Setelah selesai bekerja dengan Microsoft Word 2007, kita dapat mengakhirinya dengan
menggunakan dua langkah sederhana yaitu :
1. Menyimpan dokumen
Simpan dokumen yang sudah kita buat dengan cara : (Menggunakan Mouse)
a. Klik satu kali Office Button
b. Pilih Icon Save atau Save As
c. Beri nama document anda pada kotak File Name
d. Klik tombol Save
Atau menekan tombol Ctrl+S secara bersamaan pada keyboard anda.
2. Menutup Program
Menutup program Microsoft Word 2007 dengan cara menggunakan Office Button, langkahnya
sebagai berikut :
a. Klik satu kali Office Button
b. Pilih Icon Close dan klik satu kali dan tunggu hingga program tertutup
sempurna.
Atau menekan tombol Close yang berada dipojok kanan atas area kerja anda dan tunggu
hingga program tertutup sempurna.
Prima Exacta, Jambi - 2007 11
You might also like
- Menu Dan Ikon Perangkat Lunak Pengolah KataDocument5 pagesMenu Dan Ikon Perangkat Lunak Pengolah KataUkhti TsaniNo ratings yet
- Panduan Cara Menginstall Linux Mint Untuk Pemula Lengkap Dengan GambarFrom EverandPanduan Cara Menginstall Linux Mint Untuk Pemula Lengkap Dengan GambarRating: 3 out of 5 stars3/5 (1)
- BELAJAR MS WORDDocument8 pagesBELAJAR MS WORDKhoirul AnamNo ratings yet
- Panduan Menginstall Windows Vista Sp2 Edisi Bahasa InggrisFrom EverandPanduan Menginstall Windows Vista Sp2 Edisi Bahasa InggrisRating: 5 out of 5 stars5/5 (1)
- MENGENAL MICROSOFT WORD 2007Document25 pagesMENGENAL MICROSOFT WORD 2007gekikaraNo ratings yet
- Artikel Microsoft WordDocument3 pagesArtikel Microsoft Wordeko saputraNo ratings yet
- Modul Aplikasi KomputerDocument16 pagesModul Aplikasi KomputerPanda DamanikNo ratings yet
- Modul Ms WDocument20 pagesModul Ms WKhaerudinClasMildNo ratings yet
- Bab II Perangkat Lunak Pengolah KataDocument17 pagesBab II Perangkat Lunak Pengolah KataRafi YouNo ratings yet
- MENGENAL FITUR-FITUR MS WORDDocument9 pagesMENGENAL FITUR-FITUR MS WORDResdianto ZeinNo ratings yet
- Modul Praktikum PPN RevisiDocument46 pagesModul Praktikum PPN RevisiadindaestikawatiNo ratings yet
- Modul Microsoft WordDocument47 pagesModul Microsoft WordSinta Rosanti100% (3)
- Modul Microsoft WordDocument47 pagesModul Microsoft WordYusran Yusnidah 5No ratings yet
- Modul Microsoft WordDocument47 pagesModul Microsoft WordImam SarwonoNo ratings yet
- Modul Praktikum Pengantar KomputerDocument46 pagesModul Praktikum Pengantar KomputerRahma MalotoNo ratings yet
- MS WORD 2013 TUTORIALDocument42 pagesMS WORD 2013 TUTORIALSinta WahyuNo ratings yet
- Modul LPK Word 2017Document26 pagesModul LPK Word 2017Multi MakmurNo ratings yet
- Pengenalan MS WordDocument9 pagesPengenalan MS WordAbdul RohmanNo ratings yet
- JUDULDocument26 pagesJUDULhahaNo ratings yet
- Modul 1 Layanan TikDocument17 pagesModul 1 Layanan TikMOH AUNUR ROFIKNo ratings yet
- PRAKTIKUM APLIKASI KOMPUTERDocument142 pagesPRAKTIKUM APLIKASI KOMPUTERsepta dwie adnyaniNo ratings yet
- TIK SMA-SMK. Bab 5. Perangkat Lunak Pengolah KataDocument54 pagesTIK SMA-SMK. Bab 5. Perangkat Lunak Pengolah KataAgysta YosoNo ratings yet
- Modul PTS Kelas 4Document5 pagesModul PTS Kelas 4wulan yulita sariNo ratings yet
- Modul Software Pengolah KataDocument15 pagesModul Software Pengolah KataHaena ArifachNo ratings yet
- Tugas KlippingDocument17 pagesTugas KlippingherlianaNo ratings yet
- Mengenal Fitur Dasar Aplikasi Pengolah TeksDocument2 pagesMengenal Fitur Dasar Aplikasi Pengolah TeksSyahputraNo ratings yet
- Modul Microsoft WordDocument22 pagesModul Microsoft WordReeval Hadyan RahagiNo ratings yet
- MSW-2010Document17 pagesMSW-2010diamoonlxght 。No ratings yet
- PENGOLAH KATADocument47 pagesPENGOLAH KATAMetha Putri WulandariNo ratings yet
- Modul Pengolah KataDocument16 pagesModul Pengolah KataGalang Prasetyo and friendsNo ratings yet
- Tugas Praktek Kelas 12 Tentang Microskop WordDocument16 pagesTugas Praktek Kelas 12 Tentang Microskop WordCica OktapianiNo ratings yet
- Tugas Praktek Kelas Xii Tentang Microsoft Word Resa Sri LestariDocument13 pagesTugas Praktek Kelas Xii Tentang Microsoft Word Resa Sri LestariCica OktapianiNo ratings yet
- Menu dan IkonDocument21 pagesMenu dan IkonKaja Jade BhuyaNo ratings yet
- Ict WordDocument178 pagesIct WordikaNo ratings yet
- Materi Dan Tugas Komputer Kelas 4Document5 pagesMateri Dan Tugas Komputer Kelas 4Hayon Nista100% (1)
- UTS MS Word Modul 1Document6 pagesUTS MS Word Modul 1Echo TreadmillNo ratings yet
- OPTIMASI MS WORDDocument14 pagesOPTIMASI MS WORDMR AkyNo ratings yet
- Word ProcessingDocument20 pagesWord ProcessingDysan YusakNo ratings yet
- Memahami Program Pembuat PresentasiDocument16 pagesMemahami Program Pembuat Presentasibge86No ratings yet
- Modul Microsoft Word 2007Document22 pagesModul Microsoft Word 2007Dwija SaptahadiNo ratings yet
- Fungsi Menu Dan Ikon Pada Menu BarDocument2 pagesFungsi Menu Dan Ikon Pada Menu BarwhendixNo ratings yet
- Microsoft WordDocument11 pagesMicrosoft WordRaisa sya12No ratings yet
- Pengantar Aplikasi MS Word 2010Document20 pagesPengantar Aplikasi MS Word 2010sindi mulyawatiNo ratings yet
- Makalah Dasar Desain GrafisDocument7 pagesMakalah Dasar Desain GrafisRENSI MEILA YULVINATA 28RPLNo ratings yet
- Tugas PraktikumDocument7 pagesTugas PraktikumMuhammad ImranNo ratings yet
- OPTIMIZED PRESENTATION SOFTWAREDocument11 pagesOPTIMIZED PRESENTATION SOFTWAREPutune Mbah SaeronNo ratings yet
- Kisi-Kisi Ulangan Ke 1 SMST 2 2018-2019Document4 pagesKisi-Kisi Ulangan Ke 1 SMST 2 2018-2019smp dharmalokaNo ratings yet
- TI 1. Bagian 2 Dan 3 - Microsoft Word 37 Halaman-OkDocument37 pagesTI 1. Bagian 2 Dan 3 - Microsoft Word 37 Halaman-OkMegaa PurnamaaNo ratings yet
- Manfaat dan Fungsi Komputer KeperawatanDocument26 pagesManfaat dan Fungsi Komputer KeperawatanSUSIYULIADI0% (1)
- Modul Basic Ms OfficeDocument53 pagesModul Basic Ms OfficeJuliana PatriciaNo ratings yet
- Tugas Praktek Kelas 12 Tentang Microsoft Word: RopidinDocument12 pagesTugas Praktek Kelas 12 Tentang Microsoft Word: RopidinCica OktapianiNo ratings yet
- GASAN UPLOAD Mengidentifikasi Menu Dan Ikon Pada Perangkat Lunak Pengolah KataDocument5 pagesGASAN UPLOAD Mengidentifikasi Menu Dan Ikon Pada Perangkat Lunak Pengolah Katasholatiahsiti433No ratings yet
- Pertemuan 2Document32 pagesPertemuan 2Piew PilmNo ratings yet
- Materi Dasar Pembelajaran Microsoft OfficeDocument13 pagesMateri Dasar Pembelajaran Microsoft Officemursadi adiNo ratings yet
- Jawaban Tugas Aplikom Modul 1 Dan 4Document24 pagesJawaban Tugas Aplikom Modul 1 Dan 4Alfi SyahrinNo ratings yet
- OPTIMIZED TITLEDocument18 pagesOPTIMIZED TITLEAp NyaNo ratings yet
- Microsoft Office Word 2007. Nji 2Document30 pagesMicrosoft Office Word 2007. Nji 2Nelli Eka Novita SariNo ratings yet
- Microsoft Excel DasarDocument12 pagesMicrosoft Excel DasarRaihan RamadhanNo ratings yet
- Tugas Pengantar Apk Komputer Andalkris Yuliasih Laia 20540026Document8 pagesTugas Pengantar Apk Komputer Andalkris Yuliasih Laia 20540026krisNo ratings yet