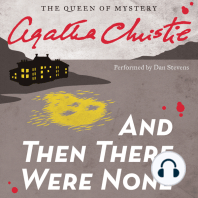Professional Documents
Culture Documents
Membuat Dokumen Dengan Word 2007
Uploaded by
Derist Touriano, STCopyright
Available Formats
Share this document
Did you find this document useful?
Is this content inappropriate?
Report this DocumentCopyright:
Available Formats
Membuat Dokumen Dengan Word 2007
Uploaded by
Derist Touriano, STCopyright:
Available Formats
Please purchase PDFcamp Printer on http://www.verypdf.com/ to remove this watermark.
MembuatDokumenDengan BAB
Micr
osof
tWord2007 2
a. Membuat Dokumen Baru
Untuk memulai pengetikan, kita harus membuka program Microsoft Word 2007 terlebih dahulu
seperti yang sudah dilakukan pada Bab 1 Halaman 1. Setelah membuka Microsoft Word 2007,
secara otomatis akan dokumen baru yang diberi nama Document 1 yang siap untuk kita gunakan.
Cursor akan muncul disudut kiri atas daerah pengetikan teks pada dokumen tersebut.
Ketika mulai mengetik, teks akan muncul diposisi Cursor, jika teks yang sedang kita ketik
mencapai akhir dari baris, teks tersebut akan dilipat dan Cursor secara otomatis akan pindah ke
awal baris berikutnya (word wrap). Selain itu, kita juga dapat menggunakan tombol ENTER pada
keyboard untuk memindahkan Cursor ke baris berikutnya. Hal itu kita lakukan jika ingin memulai
pengetikan dibaris baru sebelum teks mencapai batas kanan, membuat baris kosong atau memulai
paragraph baru.
Microsoft Word mempunyai kemampuan untuk mendefinisikan sebuah paragraph sebagai
sejumlah karakter, kata atau kalimat yang diakhiri dengan tanda paragrappph. Tanda paragraph
akan disisipkan pada waktu kita menekan tombol ENTER. Tanda paragraph ini penting untuk
mengetahui dimana suatu paragraph bermula dan berkahir. Ketika kita bekerja, terkadang tanda
paragraph ini tidak ditampilkan. Untuk menampilkan atau menyembunyikan tanda paraph, pilih
dan klik tombol toolbar Show/Hide yang ada pada baris Ribbon Standard.
LATIHAN 1
Lakukan langkah berikut ini :
1. Bukalah program Microsoft Word 2007 hingga tampil dokumen kosong.
2. Ketiklah naskah di bawah ini hingga selesai
TEKNOLOGI INFORMASI DAN INFORMASI
Teknologi Informasi dan Komunikasi (TIK) mempunyai pengertian dari dua aspek, yaitu
teknologi informasi dan teknologi komunikasi. Teknologi informasi mempunyai
pengertian luas yang meliputi segala hal yang berkaitan dengan proses, penggunaan
sebagai alat bantu, manipulasi, dan pengelolaan informasi.
Teknologi Informasi dan Komunikasi (TIK) adalah suatu padanan yang tidak terpisahkan
dan mengandung pengertia luas tentang segala aspek yang terkait dengan pemrosesan,
manipulasi, pengelolaan, serta transfer/pemindahan informasi antar media
menggunakan teknologi tertentu.
3. Tampilkan tanda paragraph menggunakan toolbar Show/Hide sehingga tampil symbol
paragraph.
Prima Exacta, Jambi - 2007 12
Please purchase PDFcamp Printer on http://www.verypdf.com/ to remove this watermark.
b. Menyimpan Dokumen
Setelah selesai bekerja, kita dapat menyimpan naskah di dalam disket, flash disk, CD/DVD atau Hard
Disk. Kita dapat menyimpan dokumen dengan mengikuti langkah sebagai berikut :
1. klik Office Button (Langkah 1)
2. Pilih dan Sorot tanda panah pada tombol Save As (Langkah 2)
3. Pilih dan sorot pada tombol Word Document (Langkah 3) lalu tekan tombol ENTER
3.
1. Office Button
Document Type
2.
Icon
Save As
Gambar 2.1
Tampilan Menu dari Office Button
4. Kotak dialog SAVE AS akan ditampilkan (Gambar 2.2)
5. Ketik nama file anda dengan nama Modul 1 (Nama file yang anda inginkan) di kotak isian pada
bagian File Name (Gambar 2.2)
6. Pastikan terlebih dahulu penyimpanan dokumen berada di folder anda.
7. Klik tombol SAVE (Gambar 2.2)
Prima Exacta, Jambi - 2007 13
Please purchase PDFcamp Printer on http://www.verypdf.com/ to remove this watermark.
Create New
Folder
Up One Level
Folder Name
Button
Folder Bar Back Button
Views
Delete Button
Document List
File Name Command Button
Type Document
Tools
Button
Gambar 2.2
Tampilan Kotak Dialog Save As
Kita dapat menyimpan dokumen pada folder tertentu yang terdapat pada Folder Bar, yaitu pada
folder My Recent Documents, Desktop, My Document, My Computer, My Network Places, dan
Trusted Templates. Untuk memilih folder yang ada pada Folder Bar, cukup dengan meng-Klik icon
folder-nya.
Jika diperlukan, kita dapat memilih jenis dan bentuk format penyimpanan file pada tombol daftar
pilihan Save As Type.
Pada saat kita menggunakan kotak dialog SAVE AS, tombol toolbar berikut dapat kita gunakan
Back Button Tombol ini digunakan untuk kembali ke pemilihan Drive atau pemilihan
folder sebelumnya.
Up One Level Button Tombol ini digunakan untuk naik satu level ke lever folder di atasnya.
Delete Button Tombol ini digunakan untuk menghapus file yang tidak digunakan lagi.
Create New Folder Digunakan untuk membuat folder baru.
Views Tombol ini digunakan untuk mengatur tampilan isi Drive atau folder
sesuai dengan keinginan kita.
Tools Button Tombol ini digunakan untuk mengelola file seperti menghapus,
mengganti nama, member password, dll.
Prima Exacta, Jambi - 2007 14
Please purchase PDFcamp Printer on http://www.verypdf.com/ to remove this watermark.
Catatan Tambahan
• Untuk menyimpan dokumen yang pernah kita simpan dengan menggunakan nama yang
sama, klik Office Button à SAVE atau klik icon SAVE yang berada di sudut kiri atas
area kerja kita.
• Untuk menyimpan dokumen yang pernah kita simpan dengan nama lain, pilih klik Office
Button à SAVE AS. Kemudian ikuti langkah yang sama dengan langkah untuk menyimpan
dokumen baru.
c. Menutup Naskah atau File
Jika naskah atau telah selesai dibuat dan tidak akan disunting (Edit) lagi, kita TIPS
dapat menutupnya dengan memilih dan meng-Klik Office Button à CLOSE.
Untuk mengakhiri
Kotak konfirmasi penyimpanan file akan ditampilkan. Klik YES untuk
file, tekan secara
penyimpanan penyuntingan, klik No untuk tidak menyimpan penyuntingan, bersamaan
atau klik CANCEL untuk membatalkan perintah menutup file. CTRL + W
d. Membuka kembali File yang Ada atau Telah Disimpan
Untuk membuka kembali naskah atau file yang ada atau telah disimpan ikuti TIPS
langkah berikut.
Untuk membuka
1. Klik Office Button à Open. Kotak dialog Open akan ditampilkan
file, tekan secara
(Gambar 2.3) bersamaan
2. Pada tombol daftar pilihan Look In, pilih dan klik drive dan folder CTRL + O
tempat penyimpanan file
3. Pada Document List, pilih dan klik file yang anda telah buat atau
telah tersimpan atau langsung mengetik nama file-nya bila anda
masih ingat.
4. Klik tombol Open, tunggu hingga file anda ditampilkan.
Gambar 2.3
Tampilan Kotak Dialog Open
Prima Exacta, Jambi - 2007 15
Please purchase PDFcamp Printer on http://www.verypdf.com/ to remove this watermark.
Catatan Tambahan
• Kita juga dapat membuka kembali dokumen atau file yang tersimpan pada folder tertentu
yang terdapat pada Folder Bar. Untuk menampilkan isi folder yang ada pada Folder Bar,
cukup dengan meng-klik icon folder-nya.
• Jika diperlukan, pada daftar pilihan Files of Type kita dapat memilih jenis dan bentuk
format penyimpanan file yang ingin ditampilkan atau dibuka kembali.
LATIHAN 2
Lakukan langkah berikut ini :
1. Bukalah kembali file Modul 1.DOCX dengan cara memilih dan meng-klik Office Button à Open.
Atau menggunakan shortcut pada keyboard dengan cara menekan bersamaan tombol
CTRL + O
2. Tempatkan cursor di akhir naskah dan tekan tombol ENTER.
3. Ketiklah paragraph berikut ini pada naskah yang telah anda simpan atau anda buat.
Dengan memasukan Teknologi Informasi dan Komunikasi (TIK) di dalam kurikulum
sekolah, akan membantu siswa untuk belajar teknologi informasi dan komunikasi, dan
menggunakan segala potensi yang ada untuk pengembangan kemampuan diri.
Pembelajaran Teknologi Informasi dan Komunikasi (TIK) akan memotivasi dan
kesenangan kepada siswa untuk belajar dan bekerja secara mandiri.
Selain itu, penguasaan teknologi informasi dan komunikasi akan meningkatkan proses
pembelajaran pada semua tingkatan atau jenjang dengan menjangkau disiplin ilmu
mata pelajaran lain.
Tujuan Teknologi Informasi dan Komunikasi secara umum adalah agar siswa
memahami alat Teknologi Informasi (Information Literature) dan komunikasi. Artinya,
siswa mengenal istilah-istilah yang digunakan pada Teknologi Informasi dan
Komunikasi dan pada computer yang umum digunakan.
Siswa juga menyadari keunggulan dan keterbatasan computer, serta dapat
menggunakan computer secara optimal. Disamping itu, siswa dapat memahami
bagaimana dan dimana informasi dapat diperoleh, bagaimana cara mengemas atau
mengolah informasi, dan bagaimana cara mengkomunikasikannya.
4. Jika telah selesai mengetik naskah di atas, simpan kembali naskah tersebut dengan cara klik
Office Button à SAVE atau menggunakan shortcut pada keyboard (Tekan secara bersamaan
tombol CTRL + S)
Prima Exacta, Jambi - 2007 16
Please purchase PDFcamp Printer on http://www.verypdf.com/ to remove this watermark.
5. Jika anda ingin menyimpan dan langsung menutup program Microsoft Word 2007 anda bisa
meng-klik tombol Office Button à CLOSE atau menggunakan shortcut pada keyboard (Tekan
secara bersamaan tombol CTRL + S) maka akan tampil kotak konfirmasi penyimpanan sekaligus
penutupan program (Gambar 2.4).
Gambar 2.4
Tampilan Kotak Konfirmasi Penyimpanan Sekaligus Penutupan Program
6. Klik YES untuk penyimpanan penyuntingan, klik No untuk tidak menyimpan penyuntingan, atau
klik CANCEL untuk membatalkan perintah menutup file.
e. Membetulkan Naskah atau File (Editing 1)
Pada suatu saat, mungkin perlu kita akan menyunting (Editing) isi dokumen agar sesuai dengan
kebutuhan. Ketika proses pengetikan sedang berlangsung, kita dapat menggunakan beberapa
tombol berikut untuk mengedit teks yang sedang kita ketik.
Untuk menghapus satu karakter di kiri Cursor, gunakan tombol [ ß ]Backspace.
Untuk menghapus satu karakter di kanan Cursor, gunakan tombol Delete.
Untuk menghapus teks yang baru saja kita ketik, pilih icon Undo Typing yang berada
di sudut kiri atas area kerja atau menggunakan shortcut pada keyboard (Tekan secara
bersamaan tombol CTRL + Z)
Untuk melakukan pengulangan hapus teks yang baru kita ketik, pilih icon Redo Typing
yang berada di sudut kiri atas area kerja atau menggunakan shortcut pada keyboard (Tekan
secara bersamaan tombol CTRL + Y)
Untuk pindah ke baris baru tanpa menyisipkan sebuah tanda paragraph gunakan tombol
SHIFT + ENTER. Dengan langkah ini. Microft Word 2007 akan menyispkan Line Break
Character (Karakter Pemisah Baris).
Untuk mengaktifkan Modus Tindih (Timpa), gunakan tombol INSERT pada keyboard. Pada
Modus Tindih (Timpa), teks yang dimasukan akan mengganti teks yang telah ada.
Prima Exacta, Jambi - 2007 17
Please purchase PDFcamp Printer on http://www.verypdf.com/ to remove this watermark.
LATIHAN 3
Lakukan langkah berikut ini :
1. Bukalah kembali file Modul 1.DOCX dengan cara memilih dan meng-klik Office Button à Open.
Atau menggunakan shortcut pada keyboard dengan cara menekan bersamaan tombol
CTRL + O
2. Kemudian lakukan perintah-perintah pengeditan berikut ini :
a. Ubahlah judul naskah Teknologi Informasi dan Komunikasi menjadi Information And
Communication Technology.
b. Ubah kata Teknologi Informasi menjadi Information Technology dan Teknologi
Komunikasi menjadi Communication Technology.
c. Ubahlah kata pengertian menjadi definisi pada paragraph kedua baris pertama.
3. Simpan File yang sudah di-Edit dengan nama EDIT.DOCX
f. Membuat File Baru dan Template
Kita dapat membuka dokumen baru yang masih kosong dengan mengikuti langkah berikut.
1. Klik Office Button à New. Maka akan tampil kotak dialog New Document. (Gambar 2.5)
Template List
Gambar 2.5
Tampilan Kotak Dialog New Document & Templates
Prima Exacta, Jambi - 2007 18
Please purchase PDFcamp Printer on http://www.verypdf.com/ to remove this watermark.
2. Pilih dan sorot Blank & Recents ada di area Template List, Blank Document akan terpilih
dengan sendirinya.
3. Pilih dan klik tombol Create.
Pada saat kita membutuhkan dokumen baru, kita dapat juga menggunakan Template (Bentuk
Dokumen Format Otomatis) yang sudah disiapkan oleh Microsoft Word 2007. Template (Bentuk
Dokumen Format Otomatis) adalah rancangan dasar suatu dokumen yang sudah terformat ukuran
halaman, orientasi, jenis font dan ukurannya, posisi tab, margin, kolom, gambar, dll.
Untuk menggunakan Template yang sudah siap pakai, ikuti langkah berikut.
1. Klik Office Button à New.
2. Pilih dan klik Installed Template. Template List yang ter-install di dalam computer anda akan
tampil.
3. Pilih Template yang sesuai dengan kegunaannya. Untuk tahap awal pembelajaran pilih Median
Resume (Jika bermaksud untuk membuat Biodata).
4. Klik tombol Create. Dengan langkah ini jendela kerja baru akan berisi Template yang kita pilih
akan ditampilkan.
LATIHAN 4
1. Buatlah Biodata anda dengan menggunakan 2 cara.
a. Membuat Biodata dari Blank Document (dokumen kosong)
b. Membuat Biodata dari Template
2. Isi Template terdiri dari :
• Nama Lengkap
• Tempat & Tanggal Lahir
• Kata Mutiara / Tujuan Hidup
• Pendidikan
• Keahlian
3. Bila telah selesai simpan biodata anda dengan nama file BIODATA 1.DOCX untuk Blank
Document dan BIODATA 2.DOCX untuk Template Document.
Prima Exacta, Jambi - 2007 19
Please purchase PDFcamp Printer on http://www.verypdf.com/ to remove this watermark.
Prima Exacta, Jambi - 2007 20
You might also like
- The Subtle Art of Not Giving a F*ck: A Counterintuitive Approach to Living a Good LifeFrom EverandThe Subtle Art of Not Giving a F*ck: A Counterintuitive Approach to Living a Good LifeRating: 4.5 out of 5 stars4.5/5 (19994)
- American Gods: The Tenth Anniversary EditionFrom EverandAmerican Gods: The Tenth Anniversary EditionRating: 4 out of 5 stars4/5 (12941)
- The 7 Habits of Highly Effective People: The Infographics EditionFrom EverandThe 7 Habits of Highly Effective People: The Infographics EditionRating: 4 out of 5 stars4/5 (2475)
- Art of War: The Definitive Interpretation of Sun Tzu's Classic Book of StrategyFrom EverandArt of War: The Definitive Interpretation of Sun Tzu's Classic Book of StrategyRating: 4 out of 5 stars4/5 (3321)
- The Subtle Art of Not Giving a F*ck: A Counterintuitive Approach to Living a Good LifeFrom EverandThe Subtle Art of Not Giving a F*ck: A Counterintuitive Approach to Living a Good LifeRating: 4 out of 5 stars4/5 (5783)
- Never Split the Difference: Negotiating As If Your Life Depended On ItFrom EverandNever Split the Difference: Negotiating As If Your Life Depended On ItRating: 4.5 out of 5 stars4.5/5 (3265)
- The 7 Habits of Highly Effective PeopleFrom EverandThe 7 Habits of Highly Effective PeopleRating: 4 out of 5 stars4/5 (353)
- Pride and Prejudice: Bestsellers and famous BooksFrom EverandPride and Prejudice: Bestsellers and famous BooksRating: 4.5 out of 5 stars4.5/5 (19653)
- Wuthering Heights (Seasons Edition -- Winter)From EverandWuthering Heights (Seasons Edition -- Winter)Rating: 4 out of 5 stars4/5 (9485)
- Habit 3 Put First Things First: The Habit of Integrity and ExecutionFrom EverandHabit 3 Put First Things First: The Habit of Integrity and ExecutionRating: 4 out of 5 stars4/5 (2391)
- The 7 Habits of Highly Effective PeopleFrom EverandThe 7 Habits of Highly Effective PeopleRating: 4 out of 5 stars4/5 (2552)
- Habit 6 Synergize: The Habit of Creative CooperationFrom EverandHabit 6 Synergize: The Habit of Creative CooperationRating: 4 out of 5 stars4/5 (2385)
- How To Win Friends And Influence PeopleFrom EverandHow To Win Friends And Influence PeopleRating: 4.5 out of 5 stars4.5/5 (6503)
- The Covenant of Water (Oprah's Book Club)From EverandThe Covenant of Water (Oprah's Book Club)Rating: 4.5 out of 5 stars4.5/5 (516)
- The Perfect Marriage: A Completely Gripping Psychological SuspenseFrom EverandThe Perfect Marriage: A Completely Gripping Psychological SuspenseRating: 4 out of 5 stars4/5 (1103)
- The Iliad: A New Translation by Caroline AlexanderFrom EverandThe Iliad: A New Translation by Caroline AlexanderRating: 4 out of 5 stars4/5 (5700)




![American Gods [TV Tie-In]: A Novel](https://imgv2-1-f.scribdassets.com/img/audiobook_square_badge/626321117/198x198/22ab6b48b6/1712683119?v=1)