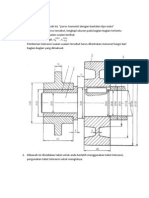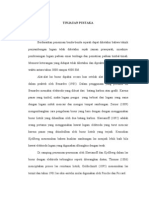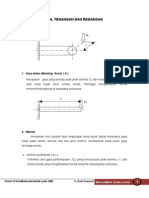Professional Documents
Culture Documents
Cara Membuat Daftar Isi
Uploaded by
Nelly SyarifahCopyright
Available Formats
Share this document
Did you find this document useful?
Is this content inappropriate?
Report this DocumentCopyright:
Available Formats
Cara Membuat Daftar Isi
Uploaded by
Nelly SyarifahCopyright:
Available Formats
Cara Membuat Daftar Isi (Table of Contents) Pada Microsoft Office Word
Postingan ini adalah salah satu request dari salah satu teman saya karena saat ini dia sedang mengerjakan penulisan skripsi atau tugas akhir untuk kuliahnya, dan mohon maaf menunggu karena kesibukan lughot yang sedang menyebarkan ilmu komputernya. hehe.. Setelah beberapa waktu lalu lughot membuat postingan yang berjudul Shortcut-Shortcut Untuk Microsoft Office Word, artikel kali ini masih tentang office lagi, yaitu Cara Membuat Daftar Isi Pada Microsoft Office Word Untuk versi microsoft officenya lughot masih menggunakan yang versi 2007 karena di komputer lughot belum terintall yang 2010 keatas. Tapi mungkin ga banyak perbedaan untuk cara membuat Daftar Isi pada microsoft office versi yang baru. OK, langsung aja. Untuk membuat daftar isi menjadi lebih cepat dan rapi yang mesti kamu perhatikan sebelumnya adalah format huruf (Styles). 1. Dalam pembuatan Judul format huruf harus H1 atau Heading 1. Ini merupakan standar dalam penulisan judul, baik dalam pembuatan website atau eBook karena dalam pembuatan eBook harus diperhatikan agar bisa memenuhi SEO pada eBook. Lihat gambar dibawah ini untuk lebih jelas :
2. Sub Judul, format untuk sub judul harus berformat H2 atau Heading 2. Ini juga merupakan standar penulisan Sub Judul. Klik gambar untuk melihat jelas :
3. Kalau kamu memiliki sub judul lagi kami bisa menggunakan format H3 atau Heading 3. begitu jugaa seterusnya.
4. Setelah semua kewajiban yang mesti di penuhi telah dipenuhi, sekarang tinggal proses pembuatan Daftar isinya. Ini adalah inti postingan lughot kali ini. Klik References >> Table of Contents >> Pilih Format sesuai kebutuhan kamu.
5. Kurang dari 5 detik daftar isi telah selesai dibuat. Selamat mencoba.. Catatan : Untuk pengguna MS Word 2003, pada langkah nomor 4 perbedaannya adalah Klik Insert >> Reference >> Index and Tables lalu pilih format sesuai kebutuhan kamu. OK, tutorial cara mudah membuat daftar ini telah selesai. Semoga bermanfaat
Read more: http://lughot.blogspot.com/2011/04/cara-membuat-daftar-isi-tableof.html#ixzz2FBWs27zh
Menambahkan Styles di Microsoft Word 2010
royridho
Home
Syndication
RSS for Posts Atom RSS for Comments Email Notifications
Your Email Addre
Go
Recent Posts
Menambahkan Styles di Microsoft Word 2010 membuat file help dengan ms office word & tools help delphi 7(bagian 2) membuat file help dengan ms office word & tools help delphi 7(bagian 1) 10 Antivirus Terbaik Saat Ini MEMBUAT DAFTAR ISI OTOMATIS DENGAN MICROSOFT OFFICE WORD 2003
Archives
September 2009 (2) February 2009 (3) Styles dalam microsoft word digunakan untuk mengatur tampilan tulisan. Styles juga digunakan untuk membuat daftar isi otomatis. untuk memperjelas cara pembuatan daftar isi otomatis dapat dilihat pada tulisan saya sebelumnya, sama pada office 2010 hanya perbedaan posisi tempat menunya aja. Langsung saja cara menambahkan styles, misal dalam contoh penggunaan membuat DAFTAR GAMBAR seperti berikut:
dan ini contoh gambar yang akan dimasukan ke DAFTAR GAMBAR:
menu styles pada microsoft Word 2010 berada pada Menu Home Styles, seperti ditunjukkan pada gambar berikut.
Klik menu home dan pilih styles.
untuk memperjelas silahkan klik gambarnya, kemudian untuk menambahkan Styles baru klik tanda panah di Styles di pojok kanan bawah, setelah itu pilih new Styles seperti ditunjukkan pada gambar berikut:
setelah itu pilih pengaturan Styles, dalam contoh ini saya mengatur seperti ini:
kemudian klil ok, lihat pada Styles bertambah dengan Styles gambar seperti berikut:
kemudian untuk contoh gambar (text nya) ubah Styles nya ke Style gambar, lalu pada halaman DAFTAR GAMBAR kursor tempatkan di bawah text DAFTAR GAMBAR, kemudian pilih References Table Of Contents, seperti gambar berikut:
kemudian pilih Insert Table Of Contents:
lalu pilih Options, lakukan pengaturan.
Untuk gambar isikan 1, jika pada heading 1, 2, 3, dan seterusnya terdapat angka, maka kosongkan, hanya gambar saja yang berisi, setelah selesai melakukan pengaturan, pilih ok. dan ok, maka DAFTAR GAMBAR akan terisi secara otomatis, seperti berikut:
You might also like
- Poros transmisi dengan bantalan mata H7/r6 Hy/n6 H7/g6Document2 pagesPoros transmisi dengan bantalan mata H7/r6 Hy/n6 H7/g6Nelly SyarifahNo ratings yet
- BCL - Cinta SejatiDocument1 pageBCL - Cinta SejativeryarheeNo ratings yet
- UntitledDocument1 pageUntitledNelly SyarifahNo ratings yet
- Makalah Perkembangan Pengelasan 220309Document23 pagesMakalah Perkembangan Pengelasan 220309Nelly SyarifahNo ratings yet
- Chapter IIDocument28 pagesChapter IINiko Hendrik HutagalungNo ratings yet
- Resep Roti BoyDocument2 pagesResep Roti BoyNelly SyarifahNo ratings yet
- Analisa Gaya, Tegangan Dan ReganganDocument8 pagesAnalisa Gaya, Tegangan Dan ReganganChristianto HsuNo ratings yet
- Energi GeothermalDocument35 pagesEnergi GeothermalNelly SyarifahNo ratings yet
- 10 Arti KerjaDocument5 pages10 Arti Kerjakhiky_chanNo ratings yet
- Turbin UapDocument10 pagesTurbin UapNelly SyarifahNo ratings yet
- Untuk Meningkatkan Profesionalisme SDM AparaturDocument15 pagesUntuk Meningkatkan Profesionalisme SDM AparaturNelly SyarifahNo ratings yet
- Turbin UapDocument10 pagesTurbin UapNelly SyarifahNo ratings yet
- Mesin BorDocument13 pagesMesin BorNelly SyarifahNo ratings yet
- Gergaji Tanga1Document4 pagesGergaji Tanga1Nelly SyarifahNo ratings yet