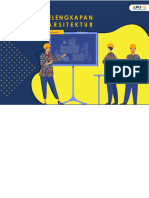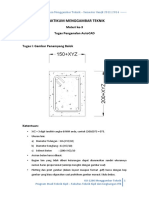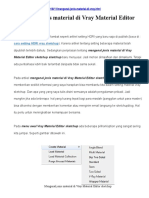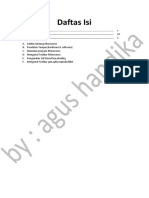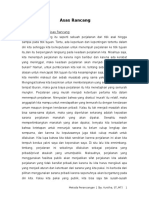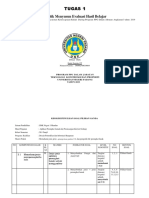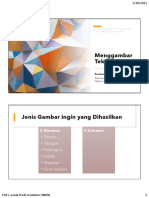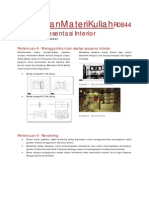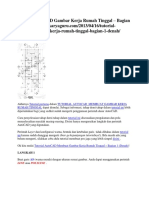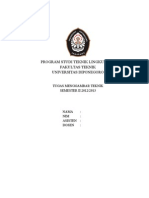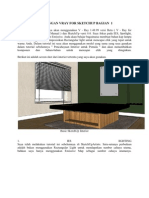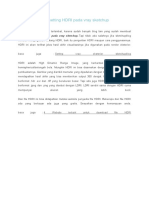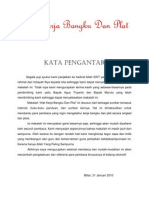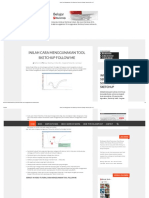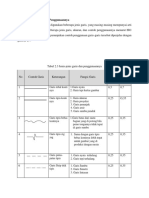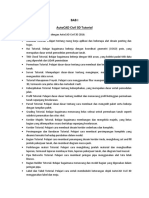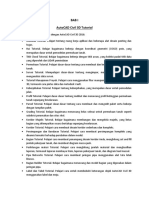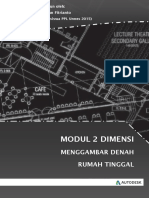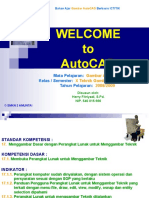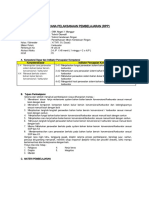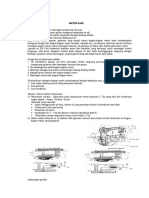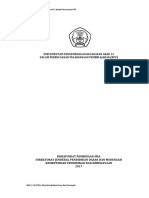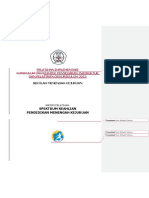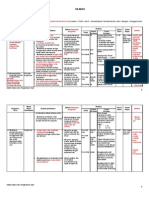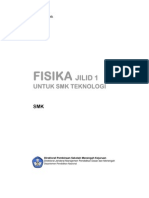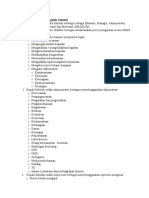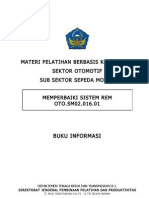Professional Documents
Culture Documents
CAD Civil Dasar
Uploaded by
Riston Carlos SiraitOriginal Title
Copyright
Available Formats
Share this document
Did you find this document useful?
Is this content inappropriate?
Report this DocumentCopyright:
Available Formats
CAD Civil Dasar
Uploaded by
Riston Carlos SiraitCopyright:
Available Formats
MODUL DIKLAT CAD CIVIL DASAR
BAB. I PENDAHULUAN
A.
Deskripsi Dalam modul ini Anda akan mempelajari bagaimana mempersiapkan menggambar dengan komputer, cara menggunakan perintah dan melakukan penggambaran, bagaimana cara membuat jadwal, cara mendiagnosa gambar-gambar. Apabila Anda telah mempelajari dan menguasai modul ini, maka Anda diharapkan dapat mengoperasikan komputer dan menggambar gambar kerja dengan benar.
B.
Prasyarat Dalam mempelajari modul ini tidak ada prasyarat khusus, namun Anda diharapkan sudah mampu membaca dan menerjemahkan gambar konstruksi yang akan digunakan dalam membuat contoh aplikasi dalam komputer. Selain itu juga mampu merencanakan dan mengatur pekerjaan konstruksi melakukan pengukuran komputer dan perhitungan mampu sederhana. mampu Karena membaca dalam dan
menggunakan
harus
menerjemahkan gambar konstruksi, maka merencanakan dan mengatur pekerjaan konstruksi juga harus dipahami dengan benar, khususnya melakukan pengukuran dan perhitungan sederhana.
C.
Petunjuk Penggunaan Modul 1. Pelajari daftar isi serta skema kedudukan modul dengan cermat dan teliti. Karena dalam skema modul akan nampak kedudukan modul yang sedang Anda pelajari dengan modul-modul yang lain 2. Kerjakan soal-soal dalam cek kemampuan untuk mengukur sampai sejauh mana pengetahuan yang telah Anda miliki 3. Apabila dari soal dalam cek kemampuan telah Anda kerjakan dan 70 % terjawab dengan benar, maka Anda dapat langsung menuju Evaluasi untuk mengerjakan soal-soal tersebut. Tetapi apabila hasil jawaban Anda
Modul AutoCAD 2D
MODUL DIKLAT CAD CIVIL DASAR
tidak mencapai 70% benar, maka Anda harus mengikuti kegiatan pemelajaran dalam modul ini 4. Perhatikan langkah-langkah dalam melakukan pekerjaan dengan benar untuk mempermudah dalam memahami suatu proses pekerjaan 5. Pahami setiap materi teori dasar yang akan menunjang dalam penguasaan suatu pekerjaan dengan membaca secara teliti. Kemudian kerjakan soal-soal evaluasi sebagai sarana latihan 6. Untuk menjawab tes formatif usahakan memberi jawaban yang singkat, jelas dan kerjakan sesuai dengan kemampuan Anda setelah mempelajari modul ini 7. Bila terdapat penugasan, kerjakan tugas tersebut dengan baik dan bilamana perlu konsultasikan hasil tersebut pada guru/instruktur 8. Catatlah kesulitan yang Anda dapatkan dalam modul ini untuk ditanyakan pada guru pada saat kegiatan tatap muka. Bacalah referensi lainnya yang berhubungan dengan materi modul agar Anda
mendapatkan tambahan pengetahuan.
D.
Tujuan Akhir Setelah mempelajari modul ini diharapkan Anda dapat: 1. Mempersiapkan gambar dengan komputer 2. Paham akan menggunakan perintah AutoCAD 2010 3. Melakukan penggambaran dengan komputer 4. Merapihkan gambar-gambar yang sudah selesai.
Modul AutoCAD 2D
MODUL DIKLAT CAD CIVIL DASAR
E. Kompetensi
KOMPETENSI : Juru Gambar Arsitektur KODE : AR 001 DURASI PEMELAJARAN : 50 Jam @ 45 menit LEVEL KOMPETENSI KUNCI A 1 B 1 C 1 D 1 E 1 F 1 G 2
KONDISI KINERJA
Dalam melaksanakan unit kompetensi ini harus didukung dengan tersedianya: Manual instruksi penggunaan komputer dan perangkat lunak Peralatan komputer dan perangkat lunak yang dibutuhkan Area kerja yang sesuai MATERI POKOK PEMELAJARAN SIKAP PENGETAHUAN KETERAMPILAN
KOMPETENSI
KRITERIA KINERJA
LINGKUP BELAJAR
Modul AutoCAD 2D
MODUL DIKLAT CAD CIVIL DASAR
KOMPETENSI 1.Juru Gambar Arsitektur
KRITERIA KINERJA Melaksanakan Prosedur K3 dan lingkungan ditempat kerja Bekerjasama dengan rekan kerja dan lingkungan sosial yang beragam Mendiagnosa gambar-gambar sketsa/draft Mengidentifikasik an bahan dan alat yang diperlukan Membuat jadual kerja Melakukan penggambaran Menyiapkan / merapihkan gambar dan laporan
LINGKUP BELAJAR Pelatihan dan Praktek DasardasarKomputer berdasarkan Manual IPC dan Perangkat Lunaknya
MATERI POKOK PEMELAJARAN SIKAP Cermat Teliti Bersungguhsungguh PENGETAHUAN Dasar-dasar Komputer dan pengoperasionalann ya KETERAMPILAN Terampil mempersiapka n prapelayanan komputer
Modul AutoCAD 2D
MODUL DIKLAT CAD CIVIL DASAR
F.
Cek Kemampuan
1. 2. 3.
Perangkat keras apa saja yang terletak di luar CPU! Buatlah cover laporan suatu proyek! Buatlah contoh salah satu perhitungan RAB (Rencana Anggaran Biaya)!
Modul AutoCAD 2D
MODUL DIKLAT CAD CIVIL DASAR BAB. II PEMELAJARAN
A. Rencana Belajar Peserta Diklat Kompetensi Kriteria Kinerja : : Juru Gambar 1. Membuka Program AutoCAD 2010 di komputer 2. Memahami tampilan dasar AutoCAD 2010 3. Menyimpan File AutoCAD 2010 4. Memahami Sistem koordinat pada AutoCAD 2010 5. Melakukan penggambaran 6. Menyiapkan/ merapikan gambar-gambar yang sudah selesai 7. Membuat laporan hasil penggambaran Tanda Tangan Instuktur
Jenis Kegiatan Membuka Program dan menyimpan gambar AutoCAD 2010 di komputer Memahami tampilan
Tanggal
Waktu
Tempat Belajar
Alasan Perubahan
2 jam
dasar AutoCAD 2010 Memahami koordinat AutoCAD 2010 Memahami perintahperintah dasar di Sistem pada
3 jam
5 jam
AutoCAD 2010 Menyiapkan / merapikan gambargambar yang sudah selesai
15 jam
5 jam
Modul AutoCAD 2D
MODUL DIKLAT CAD CIVIL DASAR
B. B.1
Kegiatan Belajar Kegiatan Belajar 1: Pengenalan AutoCAD 2010 a. Tujuan Kegiatan Pemelajaran Setelah mempelajari kegiatan belajar 1, diharapkan anda dapat:
1. Memahami tampilan dasar pada AutoCAD 2010. 2. Memahami sistem koordinat pada AutoCAD. 3. Memahami dasar-dasar untuk menggambar dengan AutoCAD 2010.
b.
Uraian Materi
1. Membuka Program AutoCAD 2010 Untuk membuka program AutoCAD 2010 di komputer yang telah diinstal program AutoCAD 2010, dapat dilakukan dengan beberapa cara yaitu : a. Mengklik Start, Programs, Autodesk, AutoCAD 2010. b. Mengklik shortcut AutoCAD 2010 yang terdapat pada tampilan layar Windows.
2. Memahami tampilan dasar AutoCAD 2010 Pada AutoCAD 2010, terdapat beberapa pengertian dasar yang harus dipahami untuk mengunakan program AutoCAD dengan baik. Pengertian tersebut dimulai dari pemahaman dasar tentang tampilan AutoCAD 2010, yang dapat dilihat sebagai berikut :
Modul AutoCAD 2D
MODUL DIKLAT CAD CIVIL DASAR
Pada dasarnya, tampilan AutoCAD 2010 terdiri dari 7 bagian yakni : a. Quick Access Toolbar, adalah pilihan menu pada baris paling atas tampilan layar AutoCAD 2010, yang terdiri dari menu New, Open, Save, Undo, Redo, Plot, dll. Menu pada Quick Access Toolbar dapat ditampilkan dan disembunyikan sesuai dengan setting yang dilakukan dengan memilih check list atau menonaktifkannya.
b. menu Bar : adalah icon tulisan-tulisan yang terdapat di bagian atas dari tampilan AutoCAD 2010, merupakan klasifikasi perintah berdasarkan fungsinya, yang menampilkan perintah berdasarkan klasifikasinya dalam bentuk drop down( tersusun dari atas ke bawah). Bentuk menu bar dapat dilihat sebagai berikut (untuk menu bar draw) :
Modul AutoCAD 2D
MODUL DIKLAT CAD CIVIL DASAR
Berbeda dengan versi AutoCAD sebelumnya, pada AutoCAD 2010 menu bar tidak langsung ditampilkan pada layar, namun dapat diaktifkan dengan memilih menampilkan menu bar pada Quick Access Toolbar. c. Tabs : adalah kumpulan perintah yang mengklasifikasi perintah-perintah pada AutoCAD, sebagaimana berikut : Home, Insert, Annotate, Parametric, Manage, View, dll. Sepintas Tabs mirip dengan Menu Bar, namun perintah diklasifikasi dengan lebih luas, dengan dikelompokkan menjadi beberapa panel. Tabs merupakan versi terbaru dari Menu Bar untuk AutoCAD 2010, sehingga Menu Bar tidak ditampilkan langsung pada default template AutoCAD 2010.
Modul AutoCAD 2D
MODUL DIKLAT CAD CIVIL DASAR
d. Panels : adalah icon berbentuk lambang perintah yang merupakan sub bagian dari Tabs. Panel merupakan perintah-perintah yang terklasifikasi lagi berdasarkan panel tittle, dengan isi perintah di setiap panel title mirip dengan perintah-perintah yang terklasifikasi di Menu bar pada AutoCAD 2008. e. Drawing area : adalah area menggambar AutoCAD 2010 f. command window : adalah tampilan perintah yang sedang dikerjakan oleh AutoCAD 2010.
g. Workspace : adalah pengaturan yang dapat dilakukan untuk mempermudah penggambaran dengan AutoCAD 2010. Workspace memberi pilihan untuk menggunakan workspace, Pada AutoCAD 2010, workspace dapat disetting dengan sangat mudah dan sangat dinamis, bergantung kebutuhan pengguna.
Modul AutoCAD 2D
10
MODUL DIKLAT CAD CIVIL DASAR
3. Menyimpan hasil penggambaran dengan AutoCAD 2010 Untuk menyimpan hasil gambar dengan AutoCAD 2010, dilakukan dengan mengklik save as pada toolbars atau mengklik file pada menu bar, dan memilih klik pada save as.
4. Memahami sistem koordinat pada AutoCAD Perintah untuk mendefinisikan, menyimpan, dan mengoperasikan sistem koordinat pengguna (user coordinate sistem) adalah UCS. AutoCAD
menyediakan dua sistem koordinat, yaitu Koordinat dunia (WCS: World Coordinate System) dan koordinat pengguna (UCS: User Coordinate System). Koordinat dunia adalah sistem koordinat yang menggunakan acuan bumi dan bersifat absolute. Arah dan lokasinya selalu tetap, tidak bisa dipindah-pindahkan atau diputar-putar. Sedangkan UCS adalah sistem koordinat yang dapat diubah-ubah (diputar dan dipindah) sesuai keinginan pengguna. Penggambaran dua dimensi pada program aplikasi AutoCAD didasarkan pada sistem koordinat. sehingga obyek gambar yang dihasilkan dan penempatannya benar-benar terukur. Ada beberapa macam sistem koordinat yang diterapkan pada program aplikasi AutoCAD. Setiap sistem koordinat bekerja pada kondisi tertentu yang berbeda antara satu dengan lainnya. Penggambaran dua dimensi pada program aplikasi AutoCAD dinyatakan dengan nilai-nilai penunjuk arah horisontal dan vertikal. Arah horisontal diwakili oleh sumbu X, dan arah vertikal diwakili oleh sumbu Y. Posisi suatu titik terhadap sumbu-sumbu X dan Y disebut dengan koordinat.
Modul AutoCAD 2D
11
MODUL DIKLAT CAD CIVIL DASAR Ada beberapa sistem koordinat yang merupakan dasar dari penggambaran dalam program aplikasi AutoCAD, antara lain adalah: 1. Koordinat Kartesius/Kartesian (format : X, Y)
Koordinat Kartesius adalah Koordinat yang diawali oleh nilai (x,y) yang menunjukkan letak suatu titik koordinat terhadap titik koordinat (0,0) terhadap UCS aktif. Sistem ini menggunakan perhitungan suatu titik terhadap titik 0,0 dimana titik 0,0 terletak p ada perpotongan garis vertikal dan horisontal yang disebut sumbu. Garis horisontal disebut sumbu X, sedangkan sumbu vertikal disebut sumbu Y. Untuk memisahkan nilai sumbu X dan sumbu Y digunakan tanda koma (,) dan untuk memisahkan nilai desimal digunakan tanda titik (.).
Modul AutoCAD 2D
12
MODUL DIKLAT CAD CIVIL DASAR
2.
Koordinat Relatif (format: @X,Y)
Koordinat Relatif adalah koordinat yang mengacu pada titik koordinat sebelurnnya, sehingga nilai x dan y mewakili besar jarak antara suatu titik koordinat dengan titik koordinat sebelumnya terhadap arah sumbu x dan y. Penulisan koordinat relatif pada penggambaran dalam AutoCAD yaitu (@X,Y). @ : menunjukan bahwa nilai yang mengikutinya adalah jarak
titik koordinat dari titik koordinat sebelumnya terhadap arah sumbu sumbu x dan y. X : adalah nilai untuk arah mendatar (searah sumbu X)
dengan memasukkan nilai positif akan mengarah ke kanan dan apabila negative akan mengarah ke kiri. , Y : adalah nilai pemisah koordinat : adalah nilai untuk arah tegak (searah sumbu Y) dengan
memasukkan nilai positif akan mengarah ke atas dan apabila negatif akan mengarah ke bawah.
Modul AutoCAD 2D
13
MODUL DIKLAT CAD CIVIL DASAR 3. Koordinat Polar (f ormat : @D<A)
Koordinat Polar adalah sistem koordinat pemakai yang digunakan untuk menentukan titik penempatan koordinat berikutnya dari titik saat ini, dengan memasukkan nilai jarak dan arah penempatan berdasarkan nilai sudut dalam satu Penulisan koordinat polar pada penggambaran dalam AutoCAD yaitu @D<A. @ : menunjukan bahwa nilai yang mengikutinya adalah jarak titik koordinat sebelumnya terhadap arah sumbu-
titik koordinat dari sumbu x dan y. D < : :
Distance/jarak panjang ditutung dari titik terakhir adalah tanda pernisah yang berfungsi untuk memisahkan
nilai input jarak dengan nilai sudut. A : Angle/sudut dihitung dari sumbu X positif Nilai sudut
diberikan dalam satuan derajat.
Modul AutoCAD 2D
14
MODUL DIKLAT CAD CIVIL DASAR
Lihat Gambar dibawah ini untuk ilustrasi nilai arah sudut yang dapat Anda masukkan sebagai penentu arah penempatan titik. Catatan: CW (Clock Wise) = Searah Jarum Jam CCW (Clock Counter Wise) = Berlawanan Arah Jarum Jam
5. Memahami Pengukuran Sudut pada AutoCAD Putaran sudut pada AutoCAD bernilai positif jika arah putarannya berlawan dengan arah putaran jarum jam, sebaliknya akan bernilai negatif jika arah putaran sudut searah dengan arah putaran jarum jam. Gambar di bawah ini menunjukkan cara pengukuran sudut dalam AutoCAD.
Modul AutoCAD 2D
15
MODUL DIKLAT CAD CIVIL DASAR
0 (nol) derajat pada AutoCAD sama dengan posisi Jam 3:00 Setiap garis yang ditarik horizontal dari arah kiri ke kanan mempunyai sudut 0 derajat Setiap garis yang ditarik horizontal dari kanan ke kiri mempunyai sudut 180 derajat Setiap garis yang ditarik vertikal dari bawah ke atas mempunyai sudut 90 derajat Setiap garis yang ditarik vertikal dari atas ke bawah mempunyai sudut 270 derajat.
Bagaimana jika Anda ingin membuat garis seperti gambar di bawah ini:
Kini saatnya Anda membuat garis yang miring tersebut dengan cara Koordinat Polar Relatif. Anda terlebih dahulu harus tahu berapa sudutnya, dan berapa panjang garis yang akan dibuat tersebut.
Jika pada koordinat relatif anda menambahkan simbol @ (shift +2) kemudian X,Y. pada polar relatif formatnya adalah @ (shift +2) kemudian ketik jaraknya kemudian simbol < kemudian ketikan sudutnya, contoh : @5<30 (dibaca: dari titik terakhir, jaraknya 5 unit, sudutnya 30 derajat).
Pada saat membuat garis, Anda dapat menggunakan ketiga sistem koordinat tersebut di atas sesuai dengan informasi yang tersedia atau sesuai dengan kondisi yang paling memungkinkan digunakannya salah satu dari cara tersebut.
Modul AutoCAD 2D
16
MODUL DIKLAT CAD CIVIL DASAR
6. Memahami Perintah-perintah dasar pada AutoCAD 2 dimensi Dengan diperkenalkannya AutoCAD 2010, tata letak layar baru telah
ditambahkan. Program ini sekarang memungkinkan Anda untuk bekerja dalam ruang kerja berbeda tergantung pada apa yang Anda kerjakan. Sebagai contoh, layar akan terlihat berbeda jika Anda bekerja di 2D dibandingkan ketika bekerja dengan 3D. Ada juga pilihan untuk AutoCAD Classic (tampilan layar dari Versi 2000-2008). Setting tutorial ini akan berurusan dengan workspace baru baru. Karena Anda adalah pengguna baru, Anda mungkin juga mempelajari antarmuka baru. Jika Anda ingin menggunakan antarmuka Classic, gunakan tutorial untuk AutoCAD 2008. Untuk 2 tingkat pertama tutorial, Anda akan berada di 2D Drafting & Annotation workspace. Seting ini dengan mengklik di bagian kanan bawah layar AutoCAD ikon seperti yang ditunjukkan pada gambar di bawah.
Ada banyak cara untuk melakukan hal-hal dalam program Windows. AutoCAD tidak terkecuali. Setiap orang akan mengembangkan cara yang terbaik baginya. Dalam program ini, kita mengutamakan bekerja dengan perintah
keystroke/keyboard. Alasan untuk ini adalah karena dengan keystroke akan bekerja dalam hampir semua versi AutoCAD (termasuk versi DOS), dan dalam beberapa program CAD lain. Ikon bekerja dengan baik, tetapi karena Anda akan melihat, ikon dapat ditempatkan di manapun pada layar, bisa sulit untuk menemukan dengan cepat. Anda mungkin bekerja pada komputer lain, yang sudah diatur berbeda dari kebiasaan Anda. Menu pull-down akan mengakses hampir semua perintah, tetapi cara ini lambat dalam melakukan sesuatu. Ikon pada AutoCAD 2010 ditemukan
Modul AutoCAD 2D
17
MODUL DIKLAT CAD CIVIL DASAR pada ribbon, dibagi menjadi panel, cukup klik pada tab yang sesuai untuk membuka panel yang Anda butuhkan. Contoh: Jika Anda ingin menarik garis, Anda dapat melakukannya dengan beberapa cara:
Pada baris perintah ketik: LINE (atau) L dan tekan tombol ENTER atau SPACE BAR
Pilih ikon garis dari Panel DRAW
Semua cara itu akan melakukan hal yang sama yaitu memerintahkan AutoCAD untuk menggambar garis
AutoCAD adalah program populer karena dapat disesuaikan untuk memenuhi kebutuhan individu. Toolbar adalah contoh yang baik untuk hal ini. Anda dapat memiliki toolbar yang paling sering digunakan pada layar sepanjang waktu. Anda dapat dengan mudah menghilangkan tollbar ini sehingga Anda memiliki ruang gambar lebih luas. Anda juga dapat menyesuaikan Toolbar sehingga Anda memiliki perintah yang paling umum pada satu toolbar. Sebagai contoh, toolbar dimensioning adalah salah satu yang Anda tidak inginkan menempati ruang pada layar Anda saat menggambar, tetapi sangat berguna ketika Anda
membuat dimensi gambar. Untuk menghapus pita agar memiliki ruang gambar yang luas, klik pada ikon "Clean Screen" di sudut kanan bawah layar. Untuk kembali ke tampilan standar, klik lagi ikon yang sama.
Berikut ini diperkenalkan sejumlah perintah dasar pada AutoCAD
1.
Line: untuk menggambar garis lurus.
Contoh 1: Command: Klik Line Command: _line Specify first point: Klik 1 Specify next point or [Undo]: Klik 2 Specify next point or [Undo]: Klik 3 Specify next point or [Close/Undo]: Klik 4
Modul AutoCAD 2D
18
MODUL DIKLAT CAD CIVIL DASAR
Specify next point or [Close/Undo]: Command:
Contoh 2: Gambarlah soal disamping dengan koordinat yaitu koordinat 3 cara sistem
kartesius/Kartesian,
koordinatif relatif, dan koordinatif polar.
K. Kartesian Polar
K. Relatif
K.
Command Command: Command: _line Specify first point: Specify next point or [Undo]: Specify next point or
Modul AutoCAD 2D
(X,Y) Klik Line 1,1
(@X,Y) Klik Line 1,1
(@D<A) Klik Line 1,1
3,1 5,2
@2,0 @2,1
@2<0 @2.24<27
19
MODUL DIKLAT CAD CIVIL DASAR [Close/Undo]: Specify next point or [Close/Undo]: Specify next point or [Close/Undo]: Specify next point or [Close/Undo]: Soal latihan: Buatlah gambar berikut ini dengan 3 cara sistem kooordinat! c c c 1,4 @-4,0 @4<180 5,4 @0,2 @2<90
2.
Ray: untuk menggambar garis bantu yang panjangnya tak terhingga
dimulai dari titik pusat tertentu. Contoh : Command : Klik Ray Command : _ray spesify start point: klik 1 kali(sebagai titik pusat garis) Specify through point: Klik 1 (Sebagai titik pusat garis) Specify through point: Klik 2 ( ke arah jarum jam) Specify through point: Klik 3 Specify through point: Klik 4 Specify through point: Klik 5 Specify through point: Command:
Modul AutoCAD 2D
20
MODUL DIKLAT CAD CIVIL DASAR
3.
Construction Line: untuk menggambar garis bantu yang panjangnya tak
terhingga. Mirip dengan Ray, namun pada construction line garis yang terbentuk tidak satu arah, melainkan 2 arah putaran . Contoh: Command: Klik Construction Line Command: _xline Specify a point or [Hor/Ver/Ang/Bisect/Offset]: Specify through point: Klik 1 (Sebagai titik pusat garis) Specify through point: Klik 2 Specify through point: Klik 3 Specify through point: Klik 4 Specify through point: Klik 5 Specify through point: Command:
Modul AutoCAD 2D
21
MODUL DIKLAT CAD CIVIL DASAR
4.
Multiline: untuk mengambar dua garis atau lebih yang sejajar.
Contoh: Command: Klik Multiline Command: _mline Current settings: Justification = Top, Scale =15.00, Style = STANDARD Specify start point or [Justification/Scale/STyle]: Klik 1 Specify next point: Klik 2 Specify next point or [Undo]: Klik 3 Specify next point or [Close/Undo]: Klik 4 Specify next point or [Close/Undo]: Command:
5.
Polyline: untuk menggambar garis.
Gambar yang terbentuk nampaknya seperti gambar line. Namun sebetulnya ada perbedaan antara gambar line dan polyline, yaitu pada gambar line ruas yang satu terpisah dengan ruas yang lain, sedangkan pada polyline saling terikat erat, tanpa terputus (satu kesatuan). Contoh : Command: Klik Polyline Command: _pline Specify start point: Klik 1 Current line-width is 0.0000 Specify next point or [Arc/Close/Halfwidth/Length/Undo/Width]: Klik 2 Specify next point or [Arc/Close/Halfwidth/Length/Undo/Width]: Klik 3 Specify next point or [Arc/Close/Halfwidth/Length/Undo/Width]: Klik 4 Specify next point or [Arc/Close/Halfwidth/Length/Undo/Width]:
Modul AutoCAD 2D
22
MODUL DIKLAT CAD CIVIL DASAR
Command:
Gambar Polyline
Cobalah pada perintah [Arc/Close/Halfwidth/Length/Undo/Width]
6.
Polygon: untuk menggambar segi banyak sampai 1024 sudut, dengan
acuan di dalam lingkaran dan di luar lingkaran (Incircum, Circum). Contoh poligon dengan 5 sudut: Command: Klik Polygon Command: _polygon Enter number of sides <4>: 5 Specify center of polygon or [Edge]: Klik titik tengah polygon Enter an option [Inscribed in circle/Circumscribed about circle] <I>: Specify radius of circle: 100 Command:
Polygon Segi-5, Segi 7, dan Segi 10
7. Rectangle: untuk menggambar segi empat
Contoh: Command: Klik Rectang Command: _rectang Specify first corner point or [Chamfer/Elevation/Fillet/Thickness/Width]: Klik 1
Modul AutoCAD 2D
23
MODUL DIKLAT CAD CIVIL DASAR Specify other corner point: Klik 2 Command:
Segiempat (Rectangle)
8. Arc: untuk menggambar busur lingkaran
Contoh: Command: Klik Arc Command: _arc Specify start point of arc or [CEnter]: Klik 1 Specify second point of arc or [CEnter/ENd]: Klik 2 Specify end point of arc: Klik 3
Busur Lingkaran Melalui Tiga Titik Yang Diketahui
9. Circle: untuk menggambar lingkaran
Contoh: Command: Klik Circle Command: _circle Specify center point for circle or [3P/2P/Ttr (tan tan radius)]: Klik 1 (Titik pusat lingkaran) Specify radius of circle or [Diameter]: Klik 2 Command:
Lingkaran yang Diketahui Titik Pusat dan Radius
10. Spline: untuk menggambar garis lengkung
Contoh:
Modul AutoCAD 2D
24
MODUL DIKLAT CAD CIVIL DASAR
Command: Klik Spline Command: _spline Specify first point or [Object]: Klik titik 1 Specify next point: Klik titik 2 Specify next point or [Close/Fit tolerance] <start tangent>: Klik titik 3 Specify next point or [Close/Fit tolerance] <start tangent>: Klik titik 4 Specify next point or [Close/Fit tolerance] <start tangent>: Klik titik 5 Specify next point or [Close/Fit tolerance] <start tangent>: Klik titik 6 Specify next point or [Close/Fit tolerance] <start tangent>: Klik titik 7 Specify next point or [Close/Fit tolerance] <start tangent>: Klik titik 8 Specify next point or [Close/Fit tolerance] <start tangent>: Klik titik 9 Specify next point or [Close/Fit tolerance] <start tangent>: Klik titik 10 Specify start tangent: Specify end tangent:
11.
Ellipse: untuk membuat ellips Contoh: Command: Klik Ellipse Command: _ellipse Specify axis endpoint of ellipse or [Arc/Center]: Klik 1 (titik pusat) Specify other endpoint of axis: Klik 2 (Sumbu panjang) Specify distance to other axis or [Rotation]: Klik 3 (Sumbu pendek) Command:
Modul AutoCAD 2D
25
MODUL DIKLAT CAD CIVIL DASAR
12.
Make Block: untuk membuat sekelompok obyek (blok) dengan nama tertentu, untuk disimpan dan dipanggil. Contoh : Membuat meja belajar set, dengan menggunakan perintah line berbentuk gambar berikut ini :
Command: Klik Create Block
Tampilan di layar akan berbentuk seperti di bawah ini Pada Name ketik nama block : Meja Belajar Pada Base Point yang bertanda yang diinginkan pada yang sudah dibuat. klik lalu pilih base point
Modul AutoCAD 2D
26
MODUL DIKLAT CAD CIVIL DASAR
Kemudian pada Objects yang bertanda object yang sudah dibuat.
klik lalu select
Kemudian dan OK
13.
Insert Block: untuk menyisipkan Block pada gambar Contoh : menyisipkan block yang sudah dibuat diatas. Command : Insert Block Pada tampilan akan terlihat seperti berikut ini :
Modul AutoCAD 2D
27
MODUL DIKLAT CAD CIVIL DASAR Klik OK ditampilkan.
14.
maka objek berbentuk meja belajar set akan dapat
Point, untuk menggambar Titik (.). Gambar titik ini dapat diprogram,
sehingga besar dan bentuknya seperti pada gambar disamping ini.
15. Hatch: untuk mengisi bidang area tertutup, dengan pola yang dipilih pada hatch.
Bidang Area Sebelum dan Sesudah diisi dengan Pola Tertentu
15.
Region: perintah untuk membuat lapisan pada obyek polyline tertutup pada AutoCAD 3 Dimensi.
16. Multiline Text, untuk membuat Text. Contoh: Command: Klik Multiline Text Command: _mtext Current text style: "Standard" Text height: 2.5 Specify first corner: Klik kiri atas pada layar Specify opposite corner or [Height/Justify/Line spacing/Rotation/Style/ Width]:
Modul AutoCAD 2D
28
MODUL DIKLAT CAD CIVIL DASAR
Klik kanan bawah bidang yang akan ditulisi, selanjutnya akan muncul kotak dialog seperti pada gambar 1.m. Tulislah Saya sedang belajar Multiline Text, kemudian Klik OK Command: '_textscr
Gambar Kotak Dialog Multiline Text
Langkah-langkah mengerjakan latihan : 1. Mulai AutoCAD dengan membuat file gambar baru dengan cara mengklik tombol aplikasi (pojok kiri atas) kemudian klik tombol New untuk
memunculkan flyout. Setelah Anda melihat flyout, klik pada Drawing.
Anda akan melihat kotak dialog terbuka, meminta Anda untuk memilih template gambar untuk digunakan (seperti yang ditunjukkan di bawah ini):
Modul AutoCAD 2D
29
MODUL DIKLAT CAD CIVIL DASAR
Klik template file "acad.dwt" kemudian tekan tombol Open untuk melanjutkan ke layar gambar. 2. Menentukan luas area gambar dengan cara : ketik limits <enter>, ketik 0,0 <enter> ketik 10,7 <enter>, setelah itu, ketik Z <ENTER> E <ENTER> ini akan memperbesar luas area gambar dan membuatnya lebih mudah untuk melihat apa yang Anda gambar (Catatan: setelah langkah ini, pada monitor tidak terlihat perubahan yang terjadi).
Modul AutoCAD 2D
30
MODUL DIKLAT CAD CIVIL DASAR
c. Rangkuman Beberapa perintah dasar yang sering digunakan untuk menggambar obyek adalah Line, Multiline, Polyline, Polygon, Rectangle, Hatch, dan Multiline Text. Arc, Circle, Elipse,
d. Tugas 1.Buatlah gambar berikut ini :
2. Buatlah sebuah kusen dan pintu seperti gambar disamping ini. Ukuran dan bentuk disesuaikan dengan gambar! Apabila ada hal yang kurang jelas segera tanyakan pada guru/instruktur diklat.
Modul AutoCAD 2D
31
MODUL DIKLAT CAD CIVIL DASAR
e. Tes Formatif 1. Apakah fungsi dari perintah Line? 10 92 10
6 8 64 8 6
2. Apakah fungsi dari perintah Multline? 3. Apakah fungsi dari perintah Arc?
8 24 10
10 17,5
15 11
4. Apakah fungsi dari perintah Hatch? 5. Apakah fungsi dari perintah Multiline Text?
10 50
27,5
50 20 50 10
10 200
27,5
40
6 10
60 80
10 6
11 15
Modul AutoCAD 2D
32
MODUL DIKLAT CAD CIVIL DASAR
B.2
Kegiatan Belajar 2: Modifikasi Gambar pada AutoCAD 2010
A. Rencana Belajar Peserta Diklat Kompetensi : Juru Gambar 1. Memodifikasi gambar pada AutoCAD 2010 2. Menggunakan fungsi perintah pendukung pada AutoCAD
Kriteria Kinerja :
a.
Tujuan Kegiatan Pemelajaran Setelah mempelajari kegiatan belajar 3, diharapkan Anda dapat memodifikasi gambar pada AutoCAD 2010.
b.
Uraian Materi Memodifikasi gambar sangat diperlukan, untuk mempercepat proses selesainya gambar yang Anda buat. 1. Erase: berfungsi untuk menghapus gambar obyek. Contoh : Gambar mobil pada gambar di bawah ini akan dihapus Command: Klik Erase Command: _erase Select objects: (Klik gambar mobil) 1 found Select objects: Command:
Sebelum gambar mobil dihapus mobil dihapus Menghapus Gambar Mobil
Setelah gambar
2. Copy: berfungsi untuk membuat duplikat gambar. Contoh: Gambar pohon akan di copy ke sebelah kanan Command: Klik Copy
Modul AutoCAD 2D
33
MODUL DIKLAT CAD CIVIL DASAR Command: _copy Select objects: Klik gambar pohon 1 found Select objects: Specify base point or displacement, or [Multiple]: Klik tempat yang akan dijadikan base point Specify second point of displacement or <use first point as displacement>: Klik tempat gambar hasil copian Command:
Sebelum gambar pohon dicopy gambar pohon dicopy
Setelah
Gambar Mengcopy Gambar Pohon 3. Mirror: untuk mencerminkan gambar. Contoh: Gambar kursi akan dicerminkan ke sebelah kanannya Command: Klik Mirror Command: _mirror Select objects: Klik gambar kursi yang akan dicerminkan 1 found Select objects: Specify first point of mirror line: Klik K Specify second point of mirror line: Klik L (Titik K dan L merupakan garis cermin) Delete source objects? [Yes/No] <N>: Command:
Modul AutoCAD 2D
34
MODUL DIKLAT CAD CIVIL DASAR
Gambar di Sebelah Kiri dicerminkan ke Kanan dengan Sumbu K-L
Gambar Mencerminkan Gambar 4. Offset: untuk menggambar sejajar dengan garis asli Contoh: Command: Klik Offset Command: _offset Specify offset distance or [Through] <1.0000>: 10 Select object to offset or <exit>: Klik gambar 1 Specify point on side to offset: Klik sebelah atas gambar Select object to offset or <exit>:
Gambar 1 sebelum di offset offset ke sebelah atas
Gambar 1 setelah di
Gambar Membuat Garis Sejajar dengan Offset 5. Array: untuk membuat duplikasi gambar, sekaligus menyusun secara rectangular (baris dan kolom) atau polar (melingkar) Contoh : menggambar Array Rectangular 2 baris, 2 kolom Dengan objek yang di array sebuah persegi ukuran 1 x 1
Modul AutoCAD 2D
35
MODUL DIKLAT CAD CIVIL DASAR Command: Klik Array Maka tampilan Array adalah sebagai berikut :
Klik pada pilihan icon Rectangular Array Pada Select objects : Pilih persegi A 1 found Select objects: Pada Rows, isi jumlah objek yang akan diperbanyak kearah vertikal <1>: 2 Pada Columns , isi jumlah objek yang akan diperbanyak kearah horizontal <1>: 2 Pada Offset distance and direction : Pada Row Offset diisi jarak antara objek ditambahkan dengan panjang pada vertical.Contoh, panjang objek adalah 1 satuan, dan jarak antar objek yang direncanakan 5 satuan, maka pada Row Offset diisi : 6 Pada Column Offset diisi jarak antara objek ditambahkan dengan panjang pada horizontal.Contoh, panjang objek adalah 1 satuan, dan jarak antar objek yang direncanakan 5 satuan, maka pada Column Offset diisi : 6 Command:
Modul AutoCAD 2D
36
MODUL DIKLAT CAD CIVIL DASAR
Objek sebelum rectangular array
Objek setelah rectangular array
Contoh menggambar Polar Array Objek yang di array adalah lingkaran dengan diameter 1 satuan dan garis dengan panjang 10 satuan
Command: Klik Array Command: _array Klik pada pilihan icon Polar Array
Modul AutoCAD 2D
37
MODUL DIKLAT CAD CIVIL DASAR
Pada found Select objects:
klik Pada Select objects : Pilih gambar : 1
Pada center point : pilih titik ujung dari garis lurus
Pada akan dibuat : misalnya 12 Pada objek akan di array: misalnya 360
Modul AutoCAD 2D
disi sesuai jumlah objek yang
diisi sesuai berapa derajat
38
MODUL DIKLAT CAD CIVIL DASAR
Command: Maka objek yang dihasilkan adalah sebagai berikut :
Objek sebelum polar array
Objek setelah polar array
6. Move: untuk memindahkan gambar ke tempat lain Contoh: Command: Klik Move Command: _move Select objects: Klik gambar pohon 1 found Select objects: Specify base point or displacement: Klik pohon Specify second point of displacement or <use first point as displacement>: Klik sebelah kanan gambar lampu
Gambar Memindahkan Gambar Pohon ke Sebelah Kanan Lampu
Modul AutoCAD 2D
39
MODUL DIKLAT CAD CIVIL DASAR 7. Rotate: untuk memutar gambar Contoh: Command: Klik Rotate Command: _rotate Current positive angle in UCS: ANGDIR=counterclockwise ANGBASE=0 Select objects: Klik gambar A 1 found Select objects: Specify base point: Klik ujung kiri bawah gambar Specify rotation angle or [Reference]: 45 Command:
Gambar Empat Persegi Panjang yang diputar 45o dititik A 8. Scale: untuk memperbesar/memperkecil (merubah skala) gambar. Contoh: Command: Klik Scale Command: _scale Select objects: Klik gambar sekrup 1 found Select objects: Specify base point: Klik tengah-tengah gambar Specify scale factor or [Reference]: 2 Command:
Gambar Memperbesar Gambar Dua Kali Lipat dengan Scale 9. Stretch: mengulur gambar sesuai dengan yang diinginkan Contoh: Command: Klik Stretch Command: _stretch
Modul AutoCAD 2D
40
MODUL DIKLAT CAD CIVIL DASAR
Select objects to stretch by crossing-window or crossing-polygon. Select objects: Klik titik 1 Specify opposite corner: Klik titik 2 1 found Select objects: Specify base point or displacement: Klik Titik A Specify second point of displacement: Klik titik B Command:
Sebelum gambar di Stretch titik A di Stretch ke titik B
Setelah
Menggeser titik A ke titik B dengan Stretch Gambar Menggunakan Perintah Stretch 10. Lengthen: untuk memindahkan obyek atau memperpanjang/
memperpendek obyek. Contoh: Gambar garis a yang panjangnya 110 unit akan diperpanjang sampai 200 unit. Command: Klik Lengthen Command: _lengthen Select an object or [DElta/Percent/Total/DYnamic]: Klik garis a Current length: 110.0000 Select an object or [DElta/Percent/Total/DYnamic]: T Specify total length or [Angle] <110.0000)>: 200 Select an object to change or [Undo]: Command:
Memperpanjang Garis A yang Semula 110 Unit menjadi Gambar B Panjang 200 Unit
Modul AutoCAD 2D
41
MODUL DIKLAT CAD CIVIL DASAR Gambar Menggunakan Perintah Lenghten
15.
Trim: untuk memotong panjang garis yang berpotongan. Contoh: garis k dan l dipotong garis m, dengan Trim Command: Klik Trim Command: _trim Current settings: Projection=UCS Edge=None Select cutting edges: Klik garis pemotong m Select objects: Select object to trim or [Project/Edge/Undo]: Klik garis k yang berada di sebelah kanan m Select object to trim or [Project/Edge/Undo]: Klik garis l yang berada di sebelah kanan m Select object to trim or [Project/Edge/Undo]: Command:
Garis k dan l sebelum dipotong garis m
Garis k dan l setelah dipotong garis m
Gambar Memotong Garis dengan Trim 12. Extend: untuk memperpanjang garis sampai bertemu garis tertentu. Contoh: Command: Klik Extend Command: _extend Current settings: Projection=UCS Edge=None Select boundary edges ... Select objects: Klik garis r 1 found Select objects: Select object to extend or [Project/Edge/Undo]: Klik garis p Select object to extend or [Project/Edge/Undo]: Klik garis q Select object to extend or [Project/Edge/Undo]:
Modul AutoCAD 2D
42
MODUL DIKLAT CAD CIVIL DASAR
Command:
Garis p dan q sebelum di perpanjang sampai garis r
Garis p dan q setelah di perpanjang sampai garis r
Gambar Memperpanjang Garis dengan Extend 13. Break: untuk memutus garis Contoh: Command: Klik Break Command: _break Select object: Klik titik A Specify second break point or [First point]: Klik titik B Command:
Sebelum diputus diputus Gambar Memutuskan Garis dengan Break
Setelah
14. Chamfer: untuk membuat patahan dua garis. Contoh: Command: Klik Chamfer Command: _chamfer (TRIM mode) Current chamfer Dist1 = 30.0000, Dist2 = 30.0000 Select first line or [Polyline/Distance/Angle/Trim/Method]: Klik garis k Select second line: Klik garis l
Modul AutoCAD 2D
43
MODUL DIKLAT CAD CIVIL DASAR Command:
Garis k dan l sebelum di patahkan
Garis k dan l setelah di patahkan
Gambar Membuat patahan dua obyek garis
15. Fillet: untuk membuat lengkungan. Contoh: Command: Klik Fillet Command: _fillet Current settings: Mode = TRIM, Radius = 30.0000 Select first object or [Polyline/Radius/Trim]: Klik garis k Select second object: Klik garis l Command:
Gambar Membulatkan Ujung Pertemuan Dua Garis dengan Radius Tertentu
16. Explode: untuk memecah garis yang semula menyatu Contoh: Command: Klik Explode Command: _explode Select objects: Klik garis LM Select objects:
Modul AutoCAD 2D
1 found
44
MODUL DIKLAT CAD CIVIL DASAR
Command:
Sebelum di Explode, bila garis NM di Klik maka nampak pada titik K, L, M dan N terikat erat.
Setelah di Explode, bila garis NM di klik nampak garis NM telah lepas dari ikatan dengan garis KL, KN dan LM.
Gambar Memecah Ikatan Perpotongan Garis
c. Rangkuman
Untuk memodifikasi gambar terdapat 16 perintah yaitu Erase, Copy, Mirror, Offset, Array, Move, Rotate, Scale, Stretch, Lenghten, Trim, Extend, Break, Chamfer, Fillet, dan Explode.
d. Tugas
Modul AutoCAD 2D
45
MODUL DIKLAT CAD CIVIL DASAR
Modul AutoCAD 2D
46
MODUL DIKLAT CAD CIVIL DASAR
Modul AutoCAD 2D
47
MODUL DIKLAT CAD CIVIL DASAR
Modul AutoCAD 2D
48
MODUL DIKLAT CAD CIVIL DASAR
B.3 Kegiatan Belajar 3: Fungsi Perintah pendukung(drafting Setting) pada AutoCAD 2010 a. Tujuan Kegiatan Pemelajaran Setelah mempelajari kegiatan belajar 3, diharapkan Anda dapat: 1. Menggunakan fungsi perintah pendukung pada AutoCAD 2. Menggunakan fungsi tombol keyboard dalam AutoCAD.
b.
Uraian Materi Mengetahui perintah pendukung pada AutoCAD dapat digunakan untuk mempercepat proses selesainya gambar yang Anda buat. Perintahperintah tersebut tidak digunakan untuk membuat suatu gambar, namun untuk mempermudah dan mempercepat penempatan kursor pada waktu memulai menggambar suatu obyek. Perintah tersebut akan dijelaskan dibawah ini.
1. SNAP SNAP adalah perintah untuk membatasi gerakan kursor pada interval tertentu, sehingga kursor hanya dapat bergerak pada setiap jarak yang Anda tentukan. Dengan SNAP Anda juga dapat merotasi grid snap. a) Snap spacing(jarak snap):
Modul AutoCAD 2D
49
MODUL DIKLAT CAD CIVIL DASAR Pilihan ini dilakukan dengan memberikan nilai snap pada pertanyaan di atas. Misal Anda memasukan angka 5, kursor hanya akan bergerak setiap 5 unit. Anda tidak bisa menempatkan kursor pada koordinat 4 atau koordinat yang bukan kelipatan 5, baik untuk x dan untuk y. Agar lebih jelas Anda dapat mencobanya. b) On/off: Pilihan ini untuk mengaktifkan/mematikan snap tanpa mengubah nilai snap. Anda dapat juga menggunakan tombol F9, atau klik tombol SNAP pada baris status. c) Aspect: Pilihan ini digunakan jika Anda ingin memberikan interval snap yang berbeda antara arah horizontal (sumbu x) dan vertikal (y) Pilihan ini tidak tersedia jika style snap aktif adalah ISOMETRIK. Specify horizontal spacing <current>: tentukan jarak snap pada arah sumbu x Specify vertikal spacing <current>: tentukan jarak snap Pada arah sumbu y d) Rotate: Pilihan ini digunakan untuk menentukan titik basis/poros snap dan sudut rotasinya, relative terhadap UCS aktif. Anda dapat memberikan sudut antar -90 dan 90 derajat. Nilai positif akan memutar sumbu snap berlawanan jarum jam mengelilingi titik basis. Nilai negative merotasi dengan arah jarum jam. Specify base point <current> tentukan titik basis untuk snap specify rotation angle <current> tentukan sudut rotasi
2. GRID GRID adalah perintah untuk menghidupkan/mematikan titik-titik grid dalam viewport aktif dan mengaturnya jaraknya. Area yang diisi oleh titik-titik grid adalah sebesar limit aktif. Tujuan grid hanya semata-mata untuk referensi visual untuk
memprediksi jarak dan besar limit, sebagaimana pada buku millimeter
Modul AutoCAD 2D
50
MODUL DIKLAT CAD CIVIL DASAR
block. AutoCAD tidak akan mencetak grid dan juga tidak di anggapnya sebagai obyek a) Grid spacing (x): Pilihan ini digunakan untuk menentukan jarak grid dalam satuan unit. Memasukan nilai 5 artinya, titik grid akan muncul setiap 5 unit, baik secara horizontal dan vertikal. Menyertakan "X" dibelakang angka akan mengambil interval snap sebagai referensi jarak grid. Misalkan Anda memberi nilai 2X, maka jarak grid adalah dua kali dari jarak snapnya. b) On/off: Pilihan ini untuk menghidupkan/mematikan titik grid dan layer. Anda dapat juga mengklik tombol GRID pada baris status atau menekan tombol F7. c) Snap: Pilihan ini akan menghasilkan jarak grid sebesar jarak snap. Sama dengan Anda memberikan nilai 1X sebagai jarak grid. d) Asepct: Pilihan ini digunakan apabila Anda ingin membedakan antara jarak grid horizontal dan vertikal. AutoCAD akan menanyakan jarak horizontal (sumbu x) dan jarak vertikal (sumbu Y)
3. ORTHO ORTHO adalah perintah untuk menghidupkan/mematikan pembatas arah gerakan kursor, sejajar dengan sumbu X dan sumbu Y. Memilih ON akan memaksa garis yang Anda buat sejajar dengan sumbu X atau sumbu Y (tergantung gerakan kursor, apakah lebih dekat kearah vertikal atau horizontal). Memilih OFF akan mematikan pembatas arah tersebut. Anda dapat juga melakukannya dengan menekan tombol F8, atau klik tombol ORTHO di baris status.
4. OBJECT SNAP(OSNAP) Object Snap adalah perintah untuk menghidupkan/mematikan tanda simbol posisi titik tertentu pada gambar yang dapat membantu
Modul AutoCAD 2D
51
MODUL DIKLAT CAD CIVIL DASAR penggambaran dengan CAD. Sejumlah icon di bawah ini merupakan Object Snap yang ada pada CAD. ICON SETTING ujung Titik tengah Pusat Node Kuadran Persimpangan Perpanjangan M2P ICON SETTING Penyisipan Point Tegak lurus Garis singgung Terdekat Semu Persimpangan Paralel Titik tengah antara 2 titik
Anda dapat memilih modus mana yang Anda inginkan serta mengaktifkannya dengan cara mencentang checkbox nya. Berikut adalah keterangan singkat dari daftar pilihan modus yang terdapat dalam kotak dialog tersebut di atas: Endpoint - mengunci baik diawal atau diakhir dari sebuah objek seperti garis Midpoint - mengunci di tengah tepat dari garis atau busur Center - mengunci di titik-pusat lingkaran atau busur Node - mengunci di 'node/titik' Quadrant - mengunci di salah satu dari empat kuadran lingkaran Intersesction - mengunci di titik di mana dua objek bersilangan Extension - mengunci pada perpanjangan bayangan dari sebuah atau baris busur Insertion mengunci di titik penyisipan obyek (seperti sebuah blok atau teks) Perpendicular mengunci ke titik tegak lurus objek yang dipilih Tangent - mengunci pada titik singgung lingkaran atau busur Nearest - menempatkan tepat pada pada obyek (dimana saja sepanjang objek) Paralel-Snaps menempatkan sejajar dengan garis tertentu M2P menempatkan pada tengah-tengah antara 2 titik yang dipilih Catatan: setelah checkbox dicentang, simbol akan muncul di layar ketika crosshair menemukan titik snap yang valid. (contoh, ketika crosshair menemukan ujung garis atau busur, simbol kotak kecil akan muncul). Jika Anda menekan tombol "Options" pada kotak dialog di atas, Anda dapat mengubah ukuran aperture dan warna Osnaps, sesuaikan dengan warna background layar, ini mungkin diperlukan.
Modul AutoCAD 2D
52
MODUL DIKLAT CAD CIVIL DASAR
Latihan penggunaan osnaps akan kita terapkan pada latihan-latihan penggunaan perintah-perintah gambar selanjutnya.
5. OTRACK OTRACK adalah mematikan/menghidupkan osnap tracking
(OTRACK). Dengan otrack, kursor dapat berjalan sepanjang jalur yang ditentukan berdasarkan osnap tertentu. Otrack berpengaruh hanya jika Anda mengaktifkan osnap. Gerakkanlah kursor melintasi obyek yang diinginkan, sehingga osnap bekerja. Tanpa mengklik pada obyek tersebut, geser kembali mouse secara horizontal atau vertikal (sesuai keinginan) untuk menampilkan garis titik-titik yang menuntun kursor pada jalur horizontal/vertikal terhadap titik snap yang tertangkap tadi. Anda dapat juga menghidupkan/mematikan otrack dengan mengklik tombol OTRACK pada baris status, atau mengubah variabel sistem AUTOSNAP
6. LWT (LINEWEIGHT) LWT untuk memperlihatkan ketebalan garis pada layer monitor/drawing area. Lineweight (LW) adalah perintah untuk mengatur tebal garis suatu obyek saat dicetak. Lineweight dapat diterapkan pada semua obyek AutoCAD. Untuk mengganti/memberi ketebalan garis/lineweight bisa lewat layer atau lewat lineweight properties.
7. DYNAMIC INPUT Dynamic Input Berfungsi sama dengan Command Line, yang membantu memberi petunjuk perintah apa yang dilakukan oleh CAD.
Modul AutoCAD 2D
53
MODUL DIKLAT CAD CIVIL DASAR 8. MODEL
MODEL adalah perintah untuk memindahkan ruang kerja dari model ke layout dan akan berubah menjadi mengembalikan ke model, klik Tab Model. paper, untuk
Tab Model merupakan ruang model yang berfungsi untuk membuat model baik 2D dan 3D secara leluasa. Namun di sini Anda tidak dapat menata kertas pencetakan sebagaimana pada paperspace. Tab Layout adalah suatu lembar kerja yang mempresentasikan kertas cetakan. Sebuah layout dapat terdiri dari kop judul, viewport-viewport, dan teks-teks keterangan. Dengan Layout Anda dapat mengatur jenis ukuran kertas, jenis printer/plotter, orientasi gambar (landscape atau portrait). Dalam Layout ukuran gambar dalam keadaan skala cetak.
9. LAYER Layer adalah perintah untuk membuat lapisan dan mengatur propertinya. Yang dimaksud dengan lapisan di sini adalah lembaran tempat Anda menggambar, dan berfungsi untuk
mengelompokan gambar berdasarkan kategori tertentu. Misalnya lapisan untuk menempatkan gambar dinding, lapisan untuk taman, lapisan untuk lantai, lapisan untuk furniture, dan sebagainya. AutoCAD tidak membatasi jumlah lapisan yang dibuat dalam suatu file, dan Anda bebas menempatkan obyek di lapisan manapun yang telah Anda buat.
Modul AutoCAD 2D
54
MODUL DIKLAT CAD CIVIL DASAR
Tahap membuat lapisan baru, bisa jadi gambar Anda sedemikian padat, khususnya jika Anda mempunyai gambar besar dan rumit, sehingga menyulitkan Anda mengedit bagian per bagian.
Sebelum Anda membuat Iapisan, AutoCAD menyediakan satu lapisan, yaitu 0. Lapisan 0 tidak dapat dihapus atau diganti namanya.
New Tombol ini digunakan untuk membuat lapisan baru. Secara default, lapisan baru bernama Layer1. Anda dapat langsung mengetik nama yang Anda inginkan sebelum memulai proses lain. Nama lapisan boleh mencapai hingga 31 karakter, tanpa spasi dan karakter khusus. Untuk membuat beberapa lapisan baru, Anda dapat mengklik tombol New beberapa kali dan mengganti nama lapisan, gantilah nama lapisan tersebut dengan beberapa nama sekaligus yang masingmasing dipisahkan oleh koma. Setiap koma yang Anda berikan akan dianggap sebagai lapisan baru.
Modul AutoCAD 2D
55
MODUL DIKLAT CAD CIVIL DASAR Current Mengaktifkan lapisan yang sedang dipilih dari daftar. Gambar apapun yang Anda buat setelah itu, akan ditempatkan pada lapisan ini. Delete Menghapus definisi lapisan yang sedang dipilih dari daftar.Anda hanya dapat menghapus lapisan yang tidak memiliki suatu referensi yang termasuk lapisan yang memiliki referensi adalah lapisan 0, lapisan DEFPOINTS, lapisan yang di dalamnya terdapat obyek, lapisan yang sedang aktif, dan lapisan Xref. Penghapusan lapisan juga dapat dilakukan dengan perintah PURGE yang dilakukan dari command line. Show/hide details Digunakan untuk menampilkan dan menyembunyikan informasi detail suatu lapisan.
Details Layer Properties Manager 12.
Details
Berisi keterangan tambahan sebagai akses alternative, untuk mengontrol properti-properti tambahan.
Membuat Layer
Kontrol Layer
Kontrol Warna
Kontrol Linetype
Kontrol Linetype
Toolbar Object Properties
Modul AutoCAD 2D
56
MODUL DIKLAT CAD CIVIL DASAR
Kotak Daftar Nama Lapisan Kotak ini memperlihatkan nama-nama lapisan yang telah didefinisikan beserta propertinya. Untuk mengubah properti suatu lapisan, kliklah icon properti pada baris Iapisan. Untuk memilih lebih dari satu nama lapisan, tekanlah tombol Ctrl setiap kali memilih. Untuk memilih semua, klik tombol kanan mouse, lalu pilihlah select All pada menu shortcut yang muncul, atau tekan ctrl A.
Kotak Daftar Nama Lapisan
Berikut adalah properti-properti yang ada dalam kotak daftar: a) Name Kolom ini merupakan nama-nama lapisan yang telah didefinisikan. Untuk mengganti nama, kliklah nama lapisan, lalu klik lagi pada nama tersebut, dan ketiklah nama yang diinginkan.
b) On/Off Kolom ini untuk mematikan dan menghidupkan lapisan.
Lapisan hidup akan diperlihatkan di layer dan dapat dicetak. Lapisan yang mati tidak akan terlihat di layer dan tidak bisa dicetak. Namun demikian, AotoCAD tetap akan memprosesnya saat regenerisi gambar, atau Zoom dan Hide. Dalam keadaan On, icon lampu berwarna kuning. Dalam keadaan mati, icon lampu berwarna abu-abu.
c) Freeze/Thaw in All Viewports Kolom ini untuk mernbekukan dan mencairkan lapisan secara global(semua viewport). Lapisan yang beku tidak diperlihatkan di layer, tidak dapat dicetak, dan tidak ikut diproses saat
Modul AutoCAD 2D
57
MODUL DIKLAT CAD CIVIL DASAR regenerasi, zoom, hide, maupun rendering. Thraw akan
menampilkan kembali lapisan di layer. Dalam keadaan Freeze, icon matahari berwarna kuning. Dalam keadaan Thaw, icon matahari berwarna abu-abu.
d) Lock/Unlock Kolom ini berfungsi untuk mengunci dan membuka kunci lapisan tanpa menyembunyikannya dari layer. Obyek dalam lapisan yang dikunci tidak dapat diedit. Pilihan berguna jika Anda ingin menampilkan gambar, tetapi tidak ingin
mengeditnya sama sekali. Dalam keadaan locked (terkunci) gembok akan tertutup. Dalam keadaan Unlocked (terbuka), gembok akan terbuka.
e) Color Kolom ini digunakan untuk mengubah warna lapisan.Kliklah icon warna pada nama lapisan yang diinginkan, dan AutoCAD akan membuka kotak dialog Select Color yang berisi daftar warna.
f) Linetype Kolom ini digunakan untuk mengubah tipe garis lapisan. AutoCAD akan membuka kotak dialog select linetype yang berisi daftar tipe garis yang telah dimuat ke dalam gambar. Apabila tipe garis yang Anda inginkan belum tersedia dalam daftar, kliklah Load untuk membuka kotak dialog select linetype. Pilihlah tipe garis yang ingin dimuat, lalu klik OK. Anda akan kembali ke kotak dialog Select Linetype. Kliklah tipe garis yang baru dimuat itu, lalu klik OK. Tipe garis akan diterapkan pada lapisan.
g) Lineweight
Modul AutoCAD 2D
58
MODUL DIKLAT CAD CIVIL DASAR
Kolom ini berfungsi untuk mengubah tebal garis suatu lapisan. Kliklah kolom ini pada lapisan yang diinginkan. Kotak dialog Lineweight akan terbuka. Lalu pilih tebal yang diinginkan.
h) Plot Style Kolom ini berfungsi untuk mengubah style pencetakan suatu lapisan. Kliklah nama style pencetakan pada lapisan yang diinginkan. Akan muncul kotak dialog Select Polt Style. Pilihlah nama style pencetakan yang diinginkan.
i) PIot/Don't Plot Properti ini untuk mengontrol, apakah suatu lapisan ikut dicetak atau tidak. Jika Anda mematikan pencetakan, obyek pada lapisan tidak akan dicetak meskipun diperlihatkan di layer. Setting ini tidak memberikan dampak pada lapisan yang beku (freeze) maupun lapisan yang mati (off), karena lapisan seperti itu tidak akan dicetak, baik dalam keadaan Plot maupun Don't plot.
Langkah-langkah membuat layer:
Dalam hal ini, Anda harus membuat tiga lapisan baru yaitu Lengkungan, kotak, dan segitiga. Untuk lengkungan, tipe garisnya adalah hidden, kotak adalah Dashdot, dan segitiga adalah Center. Tetapi sebelum membuat obyek Anda terlebih dahulu harus mensetting layer (lapisan) terlebih dahulu baru kemudian membuat obyek.
Modul AutoCAD 2D
59
MODUL DIKLAT CAD CIVIL DASAR 1. Berikan perintah Layer atau klik format , kemudian klik Layer. Atau klik icon , sehingga akan muncul gambar berikut ini:
Gambar Kotak Dialog Layer Properties Manager 2. Akan muncul kotak dialog Layer managers. 3. Kliklah tombol New satu kali, sehingga dalam kotak daftar tertera nama lapisan baru bernama Layer 1. 4. Ketik: Lengkungan pada Layer 1, AutoCAD akan menimpa nama Layer1 menjadi Lengkungan. 5. Ulangi lagi langkah nomer 3 di atas untuk membuat dua buah lapisan lagi, yaitu Kotak dan Segitiga. 6. Setelah itu, kita akan mengatur warna setiap !apisan Kliklah tulisan White yang ada dibaris lapisan Lengkungan, sehingga mincul kotak dialog Select Color. Pilihlah warna yang diinginkan (misalnya merah), lalu klik OK. 7. Ulangi langkah nomor 6 untuk mengatur warna lapisan Kotak dan Segitiga, masing-masing dengan warna yang Anda sukai (misal kuning dan biru). 8. Jika selesai, sekarang kita akan mengatur tipe garis untuk lapisan Lengkungan. Klik tulisan Continuous yang ada di baris Lengkungan. Sehingga muncul kotak Select Linetype. Saat ini, yang tertera dalam kotak dialog hanyalah Continuous.
Modul AutoCAD 2D
60
MODUL DIKLAT CAD CIVIL DASAR
9. Klik continuous pada lapisan Lengkungan, kemudian Select linetype, klik Load, carilah tipe garis Hidden setelah itu klik nama Hidden dan klik OK. Setelah itu kembali ke Select line type, Pilih kembali nama Hidden dan klik OK. 10. Ulangi 8-9 untuk lapisan Kotak dan Segitiga, pilih line type Dashdot dan Center. 11. Klik OK untuk menutup kotak dialog Layer manager.
Pada keyboard ada beberapa tombol yang dapat Anda pakai untuk mempermudah proses menggambar dengan program AutoCad. Posisi tombol tersebut berada pada deretan paling atas. Apabila Anda sering menggunakannya, maka akan tersa manfaatnya. Berikut ini beberapa tombol fungsi dari AutoCAD.
a. F1 Menampilkan Help atas perintah yang sedang berjalan. Perintah dari prompt command : Help Command: Tekan F1
Modul AutoCAD 2D
61
MODUL DIKLAT CAD CIVIL DASAR
b. F2 Memasuki layar teks/layar grafis. Perintah dari prompt command: TEXTSCR/GRAPHSCR Command: Tekan F2 c. F3 Menghidupkan/mematikan Osnap Command: Tekan F3 Command: <Osnap on> Tekan F3 Command: <Osnap off> d. F4 Calibrate Tablet sebelum dihidupkan Command: Tekan F4 CALibrate the TABLET before turning it ON <Tablet off> e. F5 Memindahkan sumbu isometric aktif, yaitu berturut-turut Left, Top, dan Right. Perintah dari prompt command : ISOPLANE Command: Tekan F5 Command: <Isoplane Right> Command: <Isoplane Left> Command: <Isoplane Top> Command: <Isoplane Right> Tekan F5 Tekan F5 Tekan F5
Modul AutoCAD 2D
62
MODUL DIKLAT CAD CIVIL DASAR
f. F6 Menghidupkan/mematikan koordinat pada baris status. Perintah dari prompt command : COORDS Command: Tekan F6 Command: <Coords on> Command: <Coords off> Command: <Coords on> g. F7 Menghidupkan/mematikan Grid di layar. Perintah dari prompt command : GRID ON/OFF Command: Tekan F7 Command: <Grid on> Command: <Grid off> h. F8 Menghidupkan/mematikan ortho. Perintah dari prompt command : ORTHO Command: Tekan F8 Command: <Ortho on> Command: <Ortho off> F9 Menghidupkan/mematikan Snap. Perintah dari prompt command : SNAP ON/OFF Command: Tekan F9 Command: <Snap on> Command: <Snap off> Tekan F9 Tekan F8 Tekan F7 Tekan F6 Tekan F6
i.
j.
F10 Menghidupkan/mematikan menu Polar Perintah dari prompt command : Polar ON/OFF Command: Tekan F10 Command: <Polar on> Command: <Polar off> Tekan F10
Modul AutoCAD 2D
63
MODUL DIKLAT CAD CIVIL DASAR c. Rangkuman Beberapa perintah pendukung pada AutoCAD adalah SNAP, GRID, ORTHO, OTRACK, OSNAP, DYN, LWT, dan MODEL. Pada keyboard ada 10 fungsi perintah yang dapat digunakan dalam program AutoCAd yaitu: F1, F2, F3, F4, F5, F6, F7, F8, F9, dan F10. Dari beberapa perintah diatas adalah untuk mempercepat proses menggambar dengan program AutoCAD 2002.
d.
Tugas Aplikasikan kegunaan Snap, Grid, Ortho, dan fungsi tombol F1F10 pada gambar yang Anda buat. Gambar tersebut sama dengan gambar soal pada kegiatan belajar 2 dan 3!
e.
Tes Formatif 1. Apakah pengertian Snap? 2. Apakah pengertian Grid? 3. Apakah fungsi tombol 3? 4. Apakah fungsi tombol F6? 5. Apakah fungsi tombol F7? 6. Apakah fungsi tombol F8? 7. Apakah fungsi tombol F9?
Modul AutoCAD 2D
64
MODUL DIKLAT CAD CIVIL DASAR
BAB. III EVALUASI A. Tes Tertulis Jawablah pertanyaan berikut ini dengan singkat dan jelas! 1. Apakah fungsi dari perintah Erase? 2. Apakah fungsi dari perintah Copy? 3. Apakah fungsi dari perintah Mirror? 4. Apakah fungsi dari perintah Offset? 5. Apakah fungsi dari perintah Move? 6. Apakah fungsi dari perintah Rotate? 7. Apakah fungsi dari perintah Scale? 8. Apakah fungsi dari perintah Trim? 9. Apakah fungsi dari perintah Extend? 10. Apakah fungsi dari perintah Explode?
B.
Tes Praktik Gambarlah soal berikut ini sesuai dengan ukuran yang telah ditentukan!
TEMBOK 1/2 BATU
TRASRAM SLOOF 20/20 MUKA TANAH
LANTAI TEGEL
PASIR URUG TANAH DIPADATKAN
90
60
BATU KALI TANPA SPESI 90
100
110
100
Modul AutoCAD 2D
65
MODUL DIKLAT CAD CIVIL DASAR
BALOK PENGGANTUNG 8 12 BALOK PENYOKONG 8 12
12
BEGEL U BALOK PENYOKONG 8/12 BEGEL PELAT
10
MURBAUT BALOK KUNCI 8 12
BALOK DATAR 8 12
20
30
DETIL D
Modul AutoCAD 2D
12
66
MODUL DIKLAT CAD CIVIL DASAR
0.80
2.00 3.00
R.TIDUR R.KELUARGA DAPUR
1.00
R.MAKAN
8.00
2.00
KM/WC
GUDANG
2.00
1.50 3.00
R.TIDUR R.TAMU R.TIDUR
0.50
TERAS
1.50
3.00
3.00 9.00
3.00
DENAH
SKALA 1 : 100
C. Kunci Jawaban 1. Berfungsi untuk menghapus obyek/gambar. 2. Berfungsi untuk membuat duplikat gambar. 3. Berfungsi untuk mencerminkan gambar. 4. Berfungsi untuk menggambar sejajar dengan garis asli. 5. Berfungsi untuk memindahkan gambar ke tempat lain. 6. Berfungsi untuk memutar gambar. 7. Berfungsi untuk membesar/memperkecil gambar. 8. Berfungsi untuk memotong panjang garis yang berpotongan. 9. Berfungsi untuk memperpanjang garis sampai bertemu garis tertentu. 10. Berfungsi untuk memecah garis yang semula menyatu.
Modul AutoCAD 2D
67
MODUL DIKLAT CAD CIVIL DASAR
D. Lembar Penilaian Tes Praktik Nama Peserta No. Induk Program Keahlian Nama Jenis Pekerjaan : : : : PEDOMAN PENILAIAN
No. Aspek Penilaian 1 I. 2 Persiapan 1.1. Persiapan Pra Pelayanan Komputer 1.2. Menghidupkan Komputer Sub total II. Proses (Sistematika & Kerja) 2.1. Cara membuat gambar 2.2. Langkah kerja Sub total III. Kualitas Produk Kerja 3.1. Ketepatan ukuran 3.2. Variasi garis 3.3. Hasil gambar Sub total IV. Sikap/Etos Kerja 4.1. Penggunaan alat 4.2. Tanggung jawab 4.3. Ketelitian 4.4. Inisiatif 4.5. Kemandirian Sub total V. Mematikan Komputer 5.1. Mematikan dengan cara yang benar 5.2. Membersihkan tempat Sub total Total Langkah
Skor Maks. 3 2 3 5 10 10 20 25 10 25 60 2 2 2 2 2 10 3 2 5 100
Skor Keterangan Perolehan 4 5
Modul AutoCAD 2D
68
MODUL DIKLAT CAD CIVIL DASAR
KRITERIA PENILAIAN
No. I.
Aspek Penilaian
Kriteria Penilaian
Skor 2 1 3 1
Persiapan 1.1. Persiapan Pra Pelayanan Pra Pelayanan Komputer Komputer disiapkan sesuai kebutuhan Pra Pelayanan Komputer disiapkan sesuai kebutuhan 1.2. Menghidupkan Komputer Dapat menghidupkan komputer sesuai prosedur Dapat menghidupkan komputer tidak sesuai prosedur Proses (Sistematika & Langkah Kerja) 2.1. Cara membuat gambar Cara membuat gambar sesuai prosedur Cara membuat gambar tidak sesuai prosedur 2.2. Langkah kerja Langkah kerja sesuai pedoman, terarah, dan sistematis. Langkah kerja tidak pedoman, terarah, dan sistematis. Kualitas Produk Kerja 3.1. Ketepatan ukuran 3.2. Variasi garis Ketepatan ukuran sesuai Ketetapatan ukuran tidak sesuai Ada berbagai macam variasi garis Tidak ada macam variasi garis Hasil gambar sesuai dengan soal Hasil gambar tidak sesuai dengan soal
II.
10 2 10 2
III.
25 5 10 5 25 5
3.3. Hasil gambar
Modul AutoCAD 2D
69
MODUL DIKLAT CAD CIVIL DASAR IV. Sikap/Etos Kerja 4.1. Penggunaan Alat
4.2. Tanggung jawab
4.3. Ketelitian
4.4. Inisiatif
4.5. Kemandirian
Menggunakan alat dengan benar dan sesuai fungsinya Tidak menggunakan alat dengan benar dan sesuai fungsinya Bertanggung jawab dengan alat dan bahan yang dipergunakan Tidak bertanggung jawab dengan alat dan bahan yang dipergunakan Tidak banyak melakukan kesalahan kerja Banyak melakukan kesalahan kerja Memiliki inisiatif bekerja Kurang/tidak memiliki inisiatif kerja Bekerja tanpa banyak diperintah Bekerja dengan sedikit diperintah Bekerja dengan banyak diperintah Mematikan komputer dengan cara yang benar Mematikan komputer tidak dengan cara yang benar Membersihkan tempat setelah selesai mengerjakan Membersihkan tempat setelah selesai mengerjakan
2 0
2 0
2 1 2 1 2 1 0
V.
Mematikan Komputer 5.1. Mematikan komputer
3 1 2 0
5.2. Membersihkan tempat
Modul AutoCAD 2D
70
MODUL DIKLAT CAD CIVIL DASAR
BAB. IV PENUTUP
Setelah menyelesaikan modul ini, maka Anda berhak untuk mengikuti tes praktik untuk menguji kompetensi yang telah dipelajari. Dan apabila Anda dinyatakan memenuhi syarat kelulusan dari hasil evalusi dalam modul ini, maka Anda berhak untuk melanjutkan ke topik/modul berikutnya. Mintalah pada pengajar/instruktur untuk melakukan uji kompetensi dengan sistem penilaiannya dilakukan langsung apabila Anda telah menyelesaikan suatu kompetensi tertentu. Atau apabila Anda telah menyelesaikan seluruh evaluasi dari setiap modul, maka hasil yang berupa nilai dari instruktur atau berupa porto folio dapat dijadikan sebagai bahan verifikasi. Kemudian selanjutnya hasil tersebut dapat dijadikan sebagai penentu standard pemenuhan kompetensi tertentu dan bila memenuhi syarat Anda berhak mendapatkan sertifikat kompetensi.
Modul AutoCAD 2D
71
You might also like
- Laporan Praktikum Autocad Wahyudi Yulianto 19011120050 Teknik MesinDocument38 pagesLaporan Praktikum Autocad Wahyudi Yulianto 19011120050 Teknik MesinYulistio HardiantoNo ratings yet
- Cara Membuat Objek Trapesium dan Belah Ketupat di AutoCadDocument36 pagesCara Membuat Objek Trapesium dan Belah Ketupat di AutoCadEdi IantoNo ratings yet
- Desain Arsitektur Dan Interior Dengan ArchiCAD Untuk Tingkat DasarDocument40 pagesDesain Arsitektur Dan Interior Dengan ArchiCAD Untuk Tingkat DasaraseppopyNo ratings yet
- Proyeksi Dan PotonganDocument23 pagesProyeksi Dan PotonganTutik Rahayu Ningsih100% (2)
- JUDULDocument9 pagesJUDULpande widianaNo ratings yet
- PDFDocument10 pagesPDFEvanSuhendraNo ratings yet
- Modul Standar Kelengkapan Gambar ArsitekturDocument126 pagesModul Standar Kelengkapan Gambar ArsitekturtamharNo ratings yet
- Tugas Pengenalan AutoCADDocument2 pagesTugas Pengenalan AutoCADErick MulijadiNo ratings yet
- Bahan Ajar Gambar TeknikDocument65 pagesBahan Ajar Gambar TeknikezioNo ratings yet
- Gambar ProyeksiDocument6 pagesGambar ProyeksiRachel ThomasNo ratings yet
- Pengenalan Vray SketchupDocument17 pagesPengenalan Vray SketchupLuthfiHidayatNo ratings yet
- Gambar Konstruksi PDFDocument34 pagesGambar Konstruksi PDFSaedunEdunNo ratings yet
- Pemodelan Desain Rumah Dengan ArchiCAD Untuk PemulaDocument12 pagesPemodelan Desain Rumah Dengan ArchiCAD Untuk PemulaAbdul Wahab MuliaNo ratings yet
- V Ray SketchupDocument29 pagesV Ray SketchupBosCiaNo ratings yet
- Rhinoceros Book PDFDocument14 pagesRhinoceros Book PDFRaditya PratamaNo ratings yet
- Sejarah AutocadDocument13 pagesSejarah AutocadZazem Tci CuexNo ratings yet
- Buku Informasi Menggambar Rencana TapakDocument14 pagesBuku Informasi Menggambar Rencana TapakAgussalim AbuDzakiy100% (1)
- Menggambar Struktur Bangunan SederhanaDocument11 pagesMenggambar Struktur Bangunan Sederhanamessy kolloNo ratings yet
- Asas RancangDocument14 pagesAsas Rancangachmad fachlevy100% (1)
- Kisi-Kisi Penulisan SoalDocument15 pagesKisi-Kisi Penulisan SoalNovia SumantiNo ratings yet
- Gambar Teknik IDocument27 pagesGambar Teknik IastridNo ratings yet
- CARA MENGUBAH SKALADocument9 pagesCARA MENGUBAH SKALATAKALI CIEKNo ratings yet
- Latihan Soal C3Document9 pagesLatihan Soal C3erwin prswraNo ratings yet
- Pengertian Dan Cara Menggambar IsometriDocument10 pagesPengertian Dan Cara Menggambar IsometriLi Som JakNo ratings yet
- Pertemuan 3 - Standarisasi Simbol, Referensi Dan Notasi Gambar Dalam Menggambar TeknikDocument18 pagesPertemuan 3 - Standarisasi Simbol, Referensi Dan Notasi Gambar Dalam Menggambar Tekniksofintra prayogi pasaribu sofintraNo ratings yet
- Kuliah Gambar Struktur Bangunan 12 - Konstruksi Kusen Dan Jendela - UpdateDocument35 pagesKuliah Gambar Struktur Bangunan 12 - Konstruksi Kusen Dan Jendela - UpdatePurnama Iswahyudi50% (2)
- Tor Render Challenge 2021Document13 pagesTor Render Challenge 2021Ofelia PritaNo ratings yet
- Pengenalan AutocadDocument11 pagesPengenalan AutocadYoga Dwi ParanotoNo ratings yet
- Teknik Presentasi Dalam InteriorDocument3 pagesTeknik Presentasi Dalam InteriorBerkah KurniawanNo ratings yet
- Mekanika Teknik Sem.1Document173 pagesMekanika Teknik Sem.1Muhammad SunartoNo ratings yet
- TUTORIAL-AUTOCADDocument163 pagesTUTORIAL-AUTOCADHarly HamadNo ratings yet
- Modul 6 ProyeksiDocument22 pagesModul 6 ProyeksiFidrian Nabawi22No ratings yet
- Belajar Autocad - Fungsi ArcDocument2 pagesBelajar Autocad - Fungsi ArcAndrie YaNo ratings yet
- Sop Gamtek TerbaruDocument6 pagesSop Gamtek TerbaruRachmad ArdhiantoNo ratings yet
- Istilah Aplikasi Pada AutocadDocument61 pagesIstilah Aplikasi Pada AutocadFadlillah ZidaneNo ratings yet
- 11 Gambar Detail StrukturDocument1 page11 Gambar Detail StrukturSofyanTrianaNo ratings yet
- Gambar Proyeksi OrtogonalDocument6 pagesGambar Proyeksi OrtogonalQory AmaliaNo ratings yet
- GAMBAR RUMAHDocument5 pagesGAMBAR RUMAHSadega Leonard100% (1)
- VRAY SKETCHUP BAGIAN 1Document14 pagesVRAY SKETCHUP BAGIAN 1Marlon RantungNo ratings yet
- Modul Pintu Jendela (Bahan Ajar) .....Document17 pagesModul Pintu Jendela (Bahan Ajar) .....Rici MaimoraNo ratings yet
- ATAP RENCANA DETAILDocument14 pagesATAP RENCANA DETAILJanu AnggoroNo ratings yet
- KJJ PDFDocument104 pagesKJJ PDFHas MiaNo ratings yet
- Cara Sederhana Setting HDRI Pada Vray SketchupDocument6 pagesCara Sederhana Setting HDRI Pada Vray SketchupAndi Hafidz ScpNo ratings yet
- ALAT BENGKU DAN PLATDocument13 pagesALAT BENGKU DAN PLATIin Jawo EdanNo ratings yet
- Mengetahui Perbedaan Type Color Mapping Pada Vray SketchupDocument51 pagesMengetahui Perbedaan Type Color Mapping Pada Vray SketchupD' Ant DeRafterNo ratings yet
- Setting CAD Dan Menggambar DenahDocument11 pagesSetting CAD Dan Menggambar DenahAnisa RahmawatiNo ratings yet
- Inilah Cara Menggunakan Tool SketchUp Follow Me - Belajar Sketchup Dari A-ZDocument6 pagesInilah Cara Menggunakan Tool SketchUp Follow Me - Belajar Sketchup Dari A-ZRingkik TuranggaNo ratings yet
- Daftar Pustaka Teknik Gambar BangunanDocument2 pagesDaftar Pustaka Teknik Gambar BangunanTristiyanto Hadi SiswoyoNo ratings yet
- Standar Garis Dan PenggunaannyaDocument6 pagesStandar Garis Dan PenggunaannyafarrassNo ratings yet
- MODUL 2D AUTOCADDocument30 pagesMODUL 2D AUTOCADDavid Ade SaputroNo ratings yet
- Modul Autocad 3DDocument17 pagesModul Autocad 3DDavid Ade Saputro100% (1)
- AC3D TUTORIALDocument52 pagesAC3D TUTORIALTri BudiNo ratings yet
- Tutorial Auto Cad Civil 3d 2016Document52 pagesTutorial Auto Cad Civil 3d 2016daeng raja100% (2)
- Modul Kursus Autocad 2D PDFDocument50 pagesModul Kursus Autocad 2D PDFM ROHMAT NURHAENINo ratings yet
- Modul Kursus Autocad 2D PDFDocument50 pagesModul Kursus Autocad 2D PDFroby91% (11)
- Modul Panduan Belajar AutoCAD Untuk Pemula LengkapDocument98 pagesModul Panduan Belajar AutoCAD Untuk Pemula LengkapJeanry Reinhard100% (16)
- Welcome To AutoCADDocument12 pagesWelcome To AutoCADGigih Adhi KuncoroNo ratings yet
- MENGGAMBAR ISOMETRIKDocument51 pagesMENGGAMBAR ISOMETRIKYozri UncuNo ratings yet
- Tugas Makalah Gamtek AutocadDocument27 pagesTugas Makalah Gamtek Autocadyuni pratiwiNo ratings yet
- Modul Panduan Belajar AutocadDocument101 pagesModul Panduan Belajar Autocadwahyu hermawanNo ratings yet
- RPP 3 Transmisi OtomatisDocument9 pagesRPP 3 Transmisi OtomatisRiston Carlos SiraitNo ratings yet
- RPP 4 PMKR KarburatorDocument11 pagesRPP 4 PMKR KarburatorRiston Carlos SiraitNo ratings yet
- RPP 2 Materi PelumasDocument4 pagesRPP 2 Materi PelumasRiston Carlos SiraitNo ratings yet
- Model Implementasi Kec Abad 21Document19 pagesModel Implementasi Kec Abad 21Azyar Susanto100% (2)
- B5 Spektrum Keahlian 30O317Document29 pagesB5 Spektrum Keahlian 30O317Riston Carlos SiraitNo ratings yet
- Lembar PengesahanDocument5 pagesLembar PengesahanRiston Carlos SiraitNo ratings yet
- Pedoman Penyusunan RPP Kurikulum 2013 Revisi 2017 PDFDocument4 pagesPedoman Penyusunan RPP Kurikulum 2013 Revisi 2017 PDFBangJheck'sNo ratings yet
- Pedoman Penilaian SMK 2017Document68 pagesPedoman Penilaian SMK 2017Riston Carlos SiraitNo ratings yet
- Dunia Panggung SandiwaraDocument3 pagesDunia Panggung SandiwaraRiston Carlos SiraitNo ratings yet
- Pengukuran BusanaDocument7 pagesPengukuran BusanaRiston Carlos SiraitNo ratings yet
- Presentasi ALAT UKUR MicroDocument16 pagesPresentasi ALAT UKUR MicroRiston Carlos SiraitNo ratings yet
- Contoh Silabus Pend KarakterDocument55 pagesContoh Silabus Pend KarakterRiston Carlos SiraitNo ratings yet
- Gian ColiDocument183 pagesGian ColiMuhammad Syahrur Ramadhan100% (2)
- Bab II Penepasan BusanaDocument76 pagesBab II Penepasan BusanaRiston Carlos SiraitNo ratings yet
- Fungsi Dan Tugas Pengelola SekolahDocument9 pagesFungsi Dan Tugas Pengelola SekolahOzawa IdaNo ratings yet
- Makalah Alat Uji EmisiDocument6 pagesMakalah Alat Uji EmisiPutra Barat KetigaNo ratings yet
- Oto - SM02.016.01 BiDocument20 pagesOto - SM02.016.01 BiRiston Carlos SiraitNo ratings yet
- 1 TermodinamikaDocument16 pages1 TermodinamikanugrahaaryaNo ratings yet
- OPTIMASIDocument29 pagesOPTIMASIRiston Carlos SiraitNo ratings yet
- Mesin KonversiDocument1 pageMesin KonversiRiston Carlos SiraitNo ratings yet
- Contoh Silabus Pend KarakterDocument55 pagesContoh Silabus Pend KarakterRiston Carlos SiraitNo ratings yet
- Contoh Silabus Pend KarakterDocument55 pagesContoh Silabus Pend KarakterRiston Carlos SiraitNo ratings yet
- OPTIMASIDocument29 pagesOPTIMASIRiston Carlos SiraitNo ratings yet