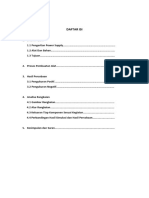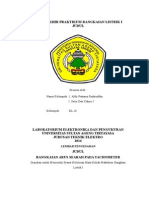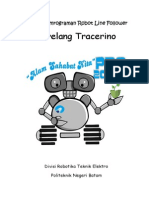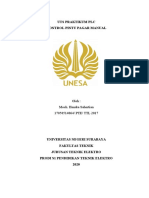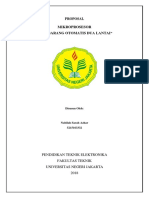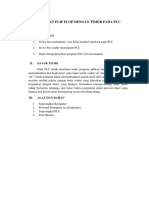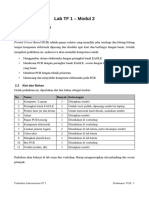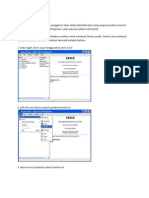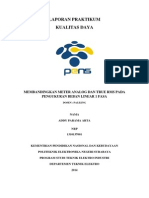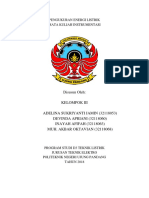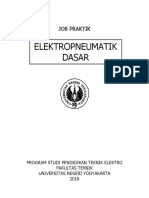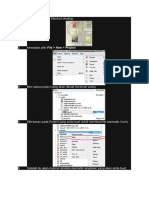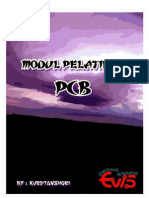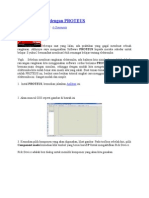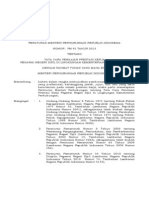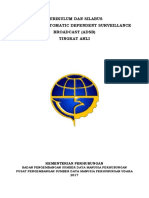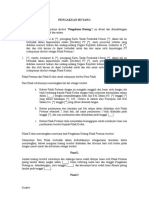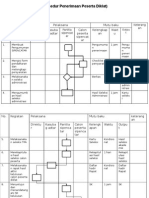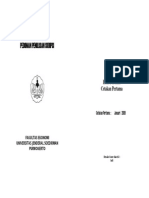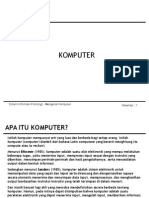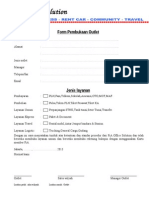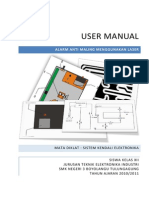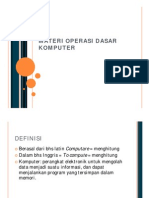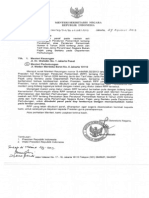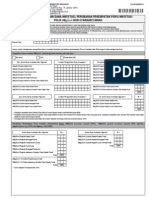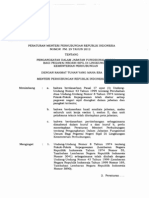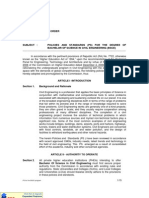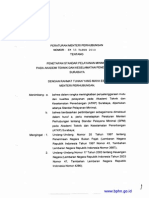Professional Documents
Culture Documents
Menggambar Skema Rangkaian Elektronika Dan PCB Dengan EAGLE
Uploaded by
herdwiOriginal Title
Copyright
Available Formats
Share this document
Did you find this document useful?
Is this content inappropriate?
Report this DocumentCopyright:
Available Formats
Menggambar Skema Rangkaian Elektronika Dan PCB Dengan EAGLE
Uploaded by
herdwiCopyright:
Available Formats
Menggambar Skema Rangkaian Elektronika Dengan EAGLE
Pada tutorial ini akan dibahas mengenai bagaimana menggambar skema rangkaian elektronika menggunakan software EAGLE dari CADsoft. EAGLE merupakan software yang khusus diperuntukkan selain untuk membantu kita membuat skema rangkaian elektronika tetapi kita juga dapat membuat PCB (printed circuit board) berdasarkan pada skema rangkaian elektronika yang kita buat. Mengapa menggunakan EAGLE? Pertama, EAGLE memiliki versi gratis (Freeware License), walau gratis tetapi memiliki fitur dan kemampuan segudang. Kedua, memiliki database komponen elektronika yang sangat lengkap dan dapat ditambahkan di kemudian hari (tak terkecuali pada versi gratis-nya). Terakhir dan yang terpenting, EAGLE sangat mudah untuk dipelajari. Untuk mempelajari membuat skema rangkaian elektronika menggunakan EAGLE, pada tutorial ini akan diberikan contoh bagaimana membuat sebuah skema rangkaian preamp sederhana, seperti diperlihatkan pada gambar berikut ini.
Untuk memulai-nya, jalankan aplikasi EAGLE dan kemudian klik-kiri File dan kemudian pilih New > Schematic maka akan muncul jendela Schematic seperti gambar di bawah ini.
Untuk mempermudah dalam pembuatan skema rangkaian, kita dapat menampilkan Grid dengan menekan tombol F6 pada keyboard.
Selanjutnya kita akan memasukkan komponen-komponen elektronika yang dibutuhkan untuk membuat skema rangkaian preamp sederhana, cara-nya klik-kiri tombol Add pada bagian sidebar kiri EAGLE seperti di ilustrasikan pada gambar di sebelah kanan. Kemudian akan muncul jendela ADD yang berisikan database komponen-komponen elektronika yang dimiliki oleh EAGLE. Dari sini kita akan memasukkan komponen-komponen elektronika yang dibutuhkan. Pertama kita akan memasukkan resistor, ketik resistor* pada bagian Search dan tekan Enter pada keyboard. Tanda * (bintang) harus disertakan setiap kita akan mencari komponen yang diperlukan pada database.
Setelah itu akan muncul daftar komponen yang memiliki unsur resistor di dalam-nya, cari database dengan nama resistor klik-kiri tanda + dan pilih R-EU_. R-EU_ berisikan simbol resistor untuk gaya Eropa. Kemudian pilih salah satu jenis simbol resistor yang akan digunakan, disini saya memilih R-EU_0207/10 dan klik-kiri OK. Dengan melihat pada bagian sebelah kanan terdapat keterangan bahwa resistor ini memiliki grid 10mm, artinya resistor tersebut akan memiliki jarak antara kedua kakinya sebesar 10mm dan ini akan digunakan pada saat kita akan membuat PCB. Masukkan sebanyak tiga resistor seperti yang dibutuhkan pada skema rangkaian preamp. Kemudian selanjutnya kita akan menambahkan komponen-komponen elektronika lainnya dengan cara yang sama seperti kita memasukkan resistor sehingga hasilnya akan tampak seperti gambar berikut.
Kemudian susun komponen-komponen elektronika sedemikian sehingga tampak seperti gambar berikut ini.
Untuk mengatur posisi dan orientasi masing-masing komponen dapat dilakukan dengan menggunakan fitur-fitur yang disediakan oleh EAGLE pada bagian sidebar sebelah kiri. Berikut ini merupakan penjelasan tiga fungsi dasar dari fitur-fitur tersebut.
Move
Ketika akan memindahkan posisi komponen pada skema gunakan fitur Move yang diberi ikon + dengan tanda panah pada setiap ujungnya. Untuk memindahkan posisi komponen, klik-kiri-kiri tombol Move kemudian pilih salah satu dari komponen yang akan dipindahkan pada skema rangkaian.
Mirror
Fitur Mirror digunakan untuk merubah orientasi komponen berdasarkan prinsip pencerminan. Untuk melakukan pencerminan terhadap suatu komponen, klik-kiri tombol Mirror kemudian pilih salah satu komponen yang akan di cermin-kan pada skema rangkaian. Dengan banyak melakukan latihan anda akan mahir menggunakan fitur ini.
Rotate
Untuk memutar posisi komponen pada skema rangkaian, digunakan fitur Rotate yang disediakan oleh EAGLE. Cara-nya, klik-kiri tombol Rotate kemudian pilih salah satu komponen yang akan diputar orientasi-nya pada skema rangkaian. Fitur ini akan sering digunakan pada saat kita akan membuat suatu skema rangkaian elektronika. Selain menggunakan tombol Rotate, memutar orientasi komponen dapat juga dilakukan dengan cara klik-kanan pada saat komponen pada posisi terpilih.
Setelah posisi semua komponen diatur, langkah selanjutnya adalah menghubungkan kaki-kaki komponen sesuai dengan contoh di bawah. Untuk menghubungkan kaki-kaki komponen digunakan fitur Net, klik-kiri tombol Net yang terdapat pada sidebar EAGLE sebelah kiri. Hubung-kan setiap kaki-kaki komponen sehingga tampak seperti pada gambar di bawah berikut ini.
Setelah kita menghubungkan semua kaki-kaki komponen seperti di atas, langkah selanjutnya adalah menambahkan sumber tegangan dan terminal input dan output. Cara-nya sama seperti kita menambahkan komponen elektronika melalui fitur Add kemudian cari database dengan nama Supply. Disana terdapat banyak sekali jenis-jenis simbol sumber tegangan. Sedangkan untuk terminal input dan output cari database dengan nama Wirepad. Setelah semua simbolsimbol tersebut di tambahkan lalu sambungkan dengan Net.
Sekarang skema rangkaian preamp sederhana telah selesai tetapi masih ada yang kurang yaitu kita belum memasukkan nilai-nilai pada setiap komponen. Untuk melakukan-nya gunakan fitur Value yang terdapat pada sidebar kiri EAGLE. Klik tombol Value kemudian pilih salah satu komponen yang akan kita tambahkan nilai-nya, sehingga muncul jendela Value, kemudian masukkan nilai komponen, contoh 10k untuk resistor R1. lakukan ini pada setiap komponen elektronika yang belum memiliki nilai.
Pada skema rangkaian di atas nampak sekali bahwa letak keterangan seperti nama komponen dan nilai komponen berantakan, untuk itu kita akan merapikan-nya agar terlihat lebih
teratur. Pilih fitur Smash pada sidebar kiri EAGLE, kemudian klik-kiri pada setiap komponen sehingga muncul tanda + pada setiap keterangan nama dan keterangan nilai. Untuk mengatur-nya pilih fitur Move dan atur posisi-nya sesuai dengan keinginan. Pengaturan
posisi sama dengan seperti kita mengatur posisi komponen seperti dijelaskan sebelumnya. Kemudian sebagai finishing ubah nama terminal input dan output yang tadinya bernama PAD1 dan PAD2 diubah ke INPUT dan OUTPUT dengan menggunakan fitur Name. Cara-nya sama seperti merubah atau menambahkan nilai komponen.
Langkah terakhir, periksa apakah pada skema rangkaian preamp sederhana ini tidak terdapat kesalahan. Cara-nya adalah dengan menggunakan fasilitas Electrical Rule Check (Erc).
Fasilitas ini terdapat pada sidebar kiri EAGLE, untuk menggunakannya hanya tinggal klik-kiri tombol Erc kemudian akan muncul jendela ERC Errors.
Hasil dari pemeriksaan Erc didapati dua Warning yaitu terdapat pada Part INPUT dan Part VALUE yang menerangkan bahwa komponen INPUT dan komponen OUTPUT tidak memiliki nilai. Karena INPUT dan OUTPUT merupakan terminal jadi memang tidak memiliki nilai jadi pesan Warning ini dapat kita abaikan atau jika ingin menghilangkan-nya, tinggal di-Approve saja. Dan selesai-lah sudah proses pembuatan skema elektronika preamp sederhana menggunakan EAGLE ini.
Menggambar PCB Menggunakan EAGLE
Banyak cara untuk menggambar PCB elektronika, mulai dari yang manual dan konvensional hingga menggunakan software yang di khusus-kan untuk menggambar PCB. Pada tutorial ini Saya akan menjelaskan bagaimana menggambar PCB menggunakan software EAGLE dari CADSoft. Sebelum Anda meneruskan untuk membaca tutorial ini ada baiknya Anda membaca terlebih dahulu tutorial bagaimana Membuat Skema Rangkaian Elektronika Menggunakan EAGLE karena tutorial tersebut merupakan dasar kita untuk mempelajari tutorial ini. Skema rangkaian elektronika yang akan di gambarkan PCB-nya adalah skema rangkaian preamp
sederhana seperti berikut ini.
Diumpamakan anda telah membuat skema rangkaian seperti di atas berdasarkan pada tutorial yang sebelumnya telah saya rekomendasikan. Kemudian klik-kiri tombol Board untuk merubah jendela skema ke jendela PCB.
Kemudian akan muncul pop-up Warning yang menyatakan bahwa skema belum memiliki file Board dan menanyakan apakah akan membuat PCB berdasarkan skema yang telah dibuat, klikkiri Yes pada jendela pop-up tersebut. Setelah anda menjawab Yes, kemudian muncul jendela Board, pada jendela inilah anda akan memulai untuk menggambar PCB. Coba perhatikan pada pojok sebelah kiri bawah, terdapat kumpulan komponen elektronika yang kaki-kakinya saling terhubung. Komponen-komponen tersebut dimuat berdasarkan pada skema yang telah kita buat.
Sebelum kita menyusun komponen-komponen elektronika tersebut, ada baiknya kita merencanakan PCB ini nanti-nya akan dibuat dalam single layer, double layer, atau multi layer. Pada EAGLE versi gratis hanya menyediakan single dan double layer saja dimana pada single layer menggunakan PCB dengan satu lapisan tembaga (bawah saja) sedangkan pada double layer menggunakan PCB dengan dua lapisan tembaga (atas-bawah). Karena pada tutorial ini akan dibuat rangkaian elektronika sederhana dan tidak memiliki banyak komponen, maka kita pilih single layer. Yang berarti bagian bawah PCB (yang terdapat tembaga) digunakan sebagai jalur rangkaian, dan bagian atas PCB digunakan sebagai tempat penempatan komponen.
Baiklah sekarang saatnya menyusun komponen dengan memasukkan-nya ke dalam kotak yang ada disamping kanan-nya. Kotak tersebut merupakan Dimension atau kotak pembatas dari papan PCB yang akan digunakan. Gunakan perintah Move untuk memindahkan setiap komponen. Sebelumnya tekan F6 pada keyboard untuk menampilkan grid agar mempermudah pekerjaan kita. Atur sedemikian sehingga tampak seperti gambar berikut.
Untuk memutar dan melakukan pencerminan, cara-nya sama seperti kita melakukan-nya pada saat kita membuat skema rangkaian, yaitu dengan menggunakan perintah Rotate dan Mirror. Pada gambar di atas terlihat pada setiap kaki komponen terdapat garisgaris yang menghubungkan setiap kaki-kaki komponen berwarna hijau, garis-garis tersebut dinamakan sebagai Ratsnest. Untuk me-refresh ratsnest gunakan fitur Ratsnest pada EAGLE yang terletak pada toolbar sebelah kiri.
Sekarang saatnya untuk membuat jalur pada PCB, gunakan fitur Route untuk membuat jalur pada PCB. Klik-kiri Route kemudian pilih layer (lapisan) yang akan digunakan. Karena PCB ini merupakan PCB single layer maka pilih Bottom pada layer, layer inilah yang akan digunakan untuk menggambar jalur PCB. Menu untuk memilih layer terdapat pada toolbar bagian atas EAGLE.
Untuk memilih lebar jalur PCB yang akan digunakan pilih Width pada toolbar bagian atas. Disini saya memilih lebar jalur PCB sebesar 0.05mil.
Untuk memilih jenis sudut (45, 90, atau melingkar) pada jalur PCB yang akan dibuat hanya klik-kanan pada saat kita membuat jalur, atau dengan menggunakan fitur Wire bend pada toolbar yang muncul ketika kita memilih fungsi Route.
Setelah proses membuat jalur PCB telah selesai maka hasilnya kurang lebih akan terlihat seperti ini.
Pada gambar PCB di atas tidak terdapat terminal untuk sumber listrik, untuk menambahkan-nya kita harus ke jendela skema rangkaian untuk menambahkan-nya. Untuk berpindah ke jendela skema klik-kiri tombol Schematic pada toolbar atas. Lalu akan muncul jendela Schematic dimana terdapat rangkaian elektronika yang telah kita buat PCB-nya. Tambahkan Wirepad dari library EAGLE atau kita dapat menduplikasi dari terminal INPUT atau OUTPUT dengan fitur Copy. Sambungkan salah satu terminal ke Supply (12V) dan terminal yang lain ke Ground (GND), kemudian ubah nama masing-masing terminal menjadi 12VDC untuk yang terhubung dengan Supply dan GND untuk yang terhubung dengan Ground.
Setelah itu kita beralih lagi jendela Board, disana sudah terdapat dua terminal yang kita tambahkan pada jendela skema.
Pindahkan kedua terminal pada posisi yang di-inginkan kemudian buat Route pada masingmasing terminal. Langkah selanjutnya adalah menyesuaikan kotak Dimension dengan fitur Move, kemudian merapikan posisi tulisan pada masing-masing komponen dengan fitur Smash.
Langkah terakhir dan wajib dilakukan adalah melakukan pemeriksaan terhadap PCB yang telah kita buat dengan menggunakan fitur Erc dan Drc. Dari pemeriksaan menggunakan Erc terdapat empat peringatan (warning) pada komponen 12VDC, GND, INPUT, dan OUTPUT karena tidak memiliki nilai komponen. Dikarenakan komponen-komponen tersebut merupakan terminal yang memang tidak memiliki nilai, maka kita dapat mengabaikan pesan peringatan ini.
Selesai sudah PCB yang kita gambar menggunakan EAGLE dan gambar PCB ini siap untuk dicetak.
You might also like
- Tutorial Eagle Step by StepDocument28 pagesTutorial Eagle Step by Stepkhairuljakfar0% (1)
- Tutorial Aplikasi EagleDocument17 pagesTutorial Aplikasi EagleNizar Syamsudin100% (1)
- OPTIMASI PCB DENGAN EAGLEDocument14 pagesOPTIMASI PCB DENGAN EAGLErustambantulNo ratings yet
- Mikrokontroler MCSDocument89 pagesMikrokontroler MCSrnepology100% (1)
- Modul 5 - Desain PCB Dan Pengenalan Autodesk EagleDocument12 pagesModul 5 - Desain PCB Dan Pengenalan Autodesk EagleLearner100% (1)
- Makalah Power SupplyDocument12 pagesMakalah Power SupplyGuntur AyatullohNo ratings yet
- Kumpulan Sensor AnalogDocument18 pagesKumpulan Sensor AnalogTresna Aglis SalawasnaNo ratings yet
- Gambar Teknik Dalam Perancangan Instalasi ListrikDocument4 pagesGambar Teknik Dalam Perancangan Instalasi Listrikabdullah50% (2)
- Daftar IsiDocument102 pagesDaftar IsiAgus ArsantoNo ratings yet
- Tugas Akhir Praktikum Rangkaian Listrik IDocument27 pagesTugas Akhir Praktikum Rangkaian Listrik IsandyNo ratings yet
- Tugas Sistem Kontrol3 Pid ControllerDocument18 pagesTugas Sistem Kontrol3 Pid ControllerJennifer TaylorNo ratings yet
- Rangkaian Seri dan ParalelDocument3 pagesRangkaian Seri dan Paralelmas_un0% (1)
- Buku Modul Pemograman Line FollowerDocument34 pagesBuku Modul Pemograman Line FollowerLuthfi SuhermanNo ratings yet
- Uts PLCDocument13 pagesUts PLCHendra SahertianNo ratings yet
- PLC (Programmable Logic Control) With Simulator LadSimDocument48 pagesPLC (Programmable Logic Control) With Simulator LadSimilayyinan100% (8)
- Mikroprosessor Membuat Lift Mini OtomatisDocument27 pagesMikroprosessor Membuat Lift Mini OtomatisSNICKERS ADDICTNo ratings yet
- Laporan PCBDocument20 pagesLaporan PCBDadi SetiadiNo ratings yet
- LINEAR POWERDocument4 pagesLINEAR POWERIqbal Cahyo GumilarNo ratings yet
- MIKROKONTROLER DAN INTERFACINGDocument80 pagesMIKROKONTROLER DAN INTERFACINGMalvin FaizalNo ratings yet
- Fasor Impedansi Dan Kaidah RangkaianDocument24 pagesFasor Impedansi Dan Kaidah RangkaianTrisna Agung MahendraNo ratings yet
- Mikrokontroler ATmega8 sistem minimumDocument3 pagesMikrokontroler ATmega8 sistem minimumLucNo ratings yet
- TUTORIAL Altium Designer Versi 16Document72 pagesTUTORIAL Altium Designer Versi 16mukhsin 98No ratings yet
- Membuat Flip Flop Dengan Timer Pada PLCDocument4 pagesMembuat Flip Flop Dengan Timer Pada PLCHilmur RaisNo ratings yet
- Laporan Eagle RouteDocument5 pagesLaporan Eagle RouteJoö' Päíjoö'No ratings yet
- Tugas Gambar TeknikDocument2 pagesTugas Gambar TeknikAmin SupriyonoNo ratings yet
- Contoh Soal Elday 7 Juli 2017Document10 pagesContoh Soal Elday 7 Juli 2017yudiibnuNo ratings yet
- Penguat DiferensialDocument6 pagesPenguat DiferensialEka HandayaniNo ratings yet
- 2.job Sheet SDPDocument5 pages2.job Sheet SDPTOMI GUNAWANNo ratings yet
- Modul 2 - Pembuatan PCB-180825Document41 pagesModul 2 - Pembuatan PCB-180825SUGENG HARIADINo ratings yet
- Pembuatan Function GeneratorDocument20 pagesPembuatan Function GeneratorNurul Fahmi AriefNo ratings yet
- MEMBUAT LIBRARY EAGLEDocument16 pagesMEMBUAT LIBRARY EAGLEBonanza Yoma PratamaNo ratings yet
- GERBANG LOGIS DAN TIMER PLCDocument16 pagesGERBANG LOGIS DAN TIMER PLClalanfajjrin100% (1)
- Pengendalian Mesin ListrikDocument52 pagesPengendalian Mesin ListrikHarie Tria Ramadhan100% (2)
- Pengendali Pompa Air ElektronikDocument8 pagesPengendali Pompa Air ElektronikTutuk JatmikoNo ratings yet
- Makalah Analog Input PLCDocument25 pagesMakalah Analog Input PLCarsybuana undipNo ratings yet
- Inverter Cd4047 Dan TransistorDocument10 pagesInverter Cd4047 Dan TransistorIrvan AdityaNo ratings yet
- RANCANGAN PCB DENGAN METODE JIPLAKDocument17 pagesRANCANGAN PCB DENGAN METODE JIPLAKMuhammad LuthpiNo ratings yet
- Jobsheet 1 - Desain Skematik Dan Layout PCBDocument32 pagesJobsheet 1 - Desain Skematik Dan Layout PCBsulis almahyraNo ratings yet
- 1-1 Dasar-Dasar Instalasi ListrikDocument22 pages1-1 Dasar-Dasar Instalasi ListrikYudhika CibroNo ratings yet
- 2092 - Teori Singkat Teknik Elektro Contoh Soal Dan Penyelesaian PDFDocument121 pages2092 - Teori Singkat Teknik Elektro Contoh Soal Dan Penyelesaian PDFlinusarchitecture mabipaiNo ratings yet
- MEMBANDINGKAN METERDocument7 pagesMEMBANDINGKAN METERDita KurniawanNo ratings yet
- TUTORIAL EAGLEDocument11 pagesTUTORIAL EAGLEJosepholeNo ratings yet
- PENGUKURAN ENERGI LISTRIKDocument17 pagesPENGUKURAN ENERGI LISTRIKDidick Rahbinie Sadickin100% (1)
- E-Modul Praktikum Pengukuran Rangkaian ListrikDocument77 pagesE-Modul Praktikum Pengukuran Rangkaian ListrikMahmud67% (3)
- Water Level Dengan Rangkaian SederhanaDocument5 pagesWater Level Dengan Rangkaian SederhanaDimasdanzNo ratings yet
- Spesifikasi Komponen ElektronikaDocument14 pagesSpesifikasi Komponen ElektronikaAde Zaskiatun NabillahNo ratings yet
- Praktikum ArduinoDocument15 pagesPraktikum ArduinoAndhitatyasNo ratings yet
- Praktek Pembuatan Box Power SupplyDocument4 pagesPraktek Pembuatan Box Power SupplySurya WijayantoNo ratings yet
- Laporan Praktek Bengkel Listrik SMT 2Document49 pagesLaporan Praktek Bengkel Listrik SMT 2Fahim Rosadz100% (3)
- Job ElektropneumatikDocument18 pagesJob ElektropneumatiknisaNo ratings yet
- MENGGAMBAR PCBDocument17 pagesMENGGAMBAR PCBFaisal HanggaNo ratings yet
- Membuat PCB Usb EagleDocument18 pagesMembuat PCB Usb EagleFerry SatriawanNo ratings yet
- PCB DESAINDocument27 pagesPCB DESAINSaleh MuhammadNo ratings yet
- EAGLE contohDocument22 pagesEAGLE contohJoseP OsheNo ratings yet
- Membuat Skematik Dengan Eagle 4Document10 pagesMembuat Skematik Dengan Eagle 4Musafir Kel LanaNo ratings yet
- Belajar Simulasi Dengan PROTEUSDocument6 pagesBelajar Simulasi Dengan PROTEUSaltezzNo ratings yet
- Modul Eagle 1Document11 pagesModul Eagle 1danilNo ratings yet
- Makalah Software EagleDocument7 pagesMakalah Software EagleMichael AndreasNo ratings yet
- Tutorial Skematik Dan PCBDocument11 pagesTutorial Skematik Dan PCBDian ChairunNo ratings yet
- Cara Penggunaan EAGLEDocument3 pagesCara Penggunaan EAGLEMangZaliNo ratings yet
- 304 320 1 PBDocument11 pages304 320 1 PByogasugama21No ratings yet
- SKP KMDocument79 pagesSKP KMBambang Setiawan M100% (1)
- ADSB Ahli - 18-09-2017Document8 pagesADSB Ahli - 18-09-2017doremi fasolaNo ratings yet
- Perjanjian Pengakuan HutangDocument3 pagesPerjanjian Pengakuan Hutangdoremi fasolaNo ratings yet
- Pertemuan2 Dasar TroubleshootingDocument22 pagesPertemuan2 Dasar Troubleshootingdoremi fasolaNo ratings yet
- Presentation 1Document9 pagesPresentation 1doremi fasolaNo ratings yet
- Lisen Plan Utk PasaDocument8 pagesLisen Plan Utk Pasadoremi fasolaNo ratings yet
- Lamaran J& TDocument2 pagesLamaran J& Tdoremi fasolaNo ratings yet
- Permenkeu37 PMK.02 2012SBU LampiranDocument120 pagesPermenkeu37 PMK.02 2012SBU LampiranKaka ItedNo ratings yet
- Pedoman Skripsi FE UnsoedDocument33 pagesPedoman Skripsi FE UnsoedRizal Rahadian RamadhanNo ratings yet
- Mengenal KomputerDocument13 pagesMengenal Komputerdoremi fasolaNo ratings yet
- Form Pembukaan Outlet FiaDocument1 pageForm Pembukaan Outlet Fiadoremi fasolaNo ratings yet
- Kak-Bimbingan Teknis Perintisan Pengembangan Pendataan PendidikanDocument7 pagesKak-Bimbingan Teknis Perintisan Pengembangan Pendataan Pendidikandoremi fasolaNo ratings yet
- ALARMDocument15 pagesALARMdoremi fasolaNo ratings yet
- PM Nomor 72 Tahun 2010Document22 pagesPM Nomor 72 Tahun 2010doremi fasolaNo ratings yet
- Materi Operasi Dasar KomputerDocument24 pagesMateri Operasi Dasar Komputerbagusyudha001No ratings yet
- PP 74Document100 pagesPP 74doremi fasolaNo ratings yet
- Optimasi Jabatan PNSDocument2 pagesOptimasi Jabatan PNSBambang HadibrotoNo ratings yet
- PRUlink_formDocument2 pagesPRUlink_formdoremi fasolaNo ratings yet
- Permenkeu37 PMK.02 2012SBU LampiranDocument120 pagesPermenkeu37 PMK.02 2012SBU LampiranKaka ItedNo ratings yet
- Analisa Harga Satuan TH 2014Document417 pagesAnalisa Harga Satuan TH 2014Marsha Chumaira78% (18)
- Lampiran 1 Modul DosenDocument31 pagesLampiran 1 Modul Dosendoremi fasolaNo ratings yet
- Formulir FDocument3 pagesFormulir Fdoremi fasolaNo ratings yet
- Rambu Lalu Lintas Di IndonesiaDocument26 pagesRambu Lalu Lintas Di IndonesiaFaisal Affandi90% (52)
- Pengangkatan Dalam Jabatan Fungsional Umum Bagi Pegawai Negeri Sipil Di Lingkungan Kementerian PerhubunganDocument10 pagesPengangkatan Dalam Jabatan Fungsional Umum Bagi Pegawai Negeri Sipil Di Lingkungan Kementerian Perhubungandoremi fasolaNo ratings yet
- Peraturan Pemerintah Republik Indonesia Tentang Pengelolaan Keuangan Badan Layanan UmumDocument18 pagesPeraturan Pemerintah Republik Indonesia Tentang Pengelolaan Keuangan Badan Layanan Umumdoremi fasolaNo ratings yet
- Organisasi Dan Tata Kerja Akademi Teknik Dan Keselamatan PenerbanganDocument18 pagesOrganisasi Dan Tata Kerja Akademi Teknik Dan Keselamatan Penerbangandoremi fasolaNo ratings yet
- Skep - 304 - Xi - 2010Document48 pagesSkep - 304 - Xi - 2010Azmin KamilNo ratings yet
- Cmo 29., S. 2007 - PS For BsceDocument15 pagesCmo 29., S. 2007 - PS For Bscepicefeati100% (2)
- Keputusan Menteri Perhubungan KM 53 Tahun 2010Document89 pagesKeputusan Menteri Perhubungan KM 53 Tahun 2010doremi fasolaNo ratings yet