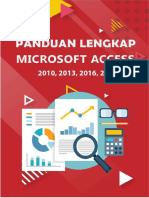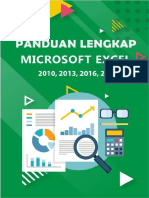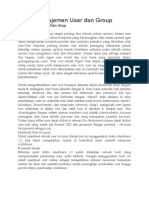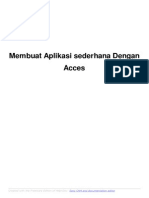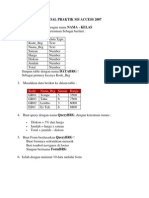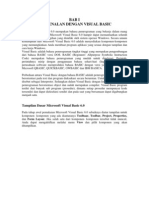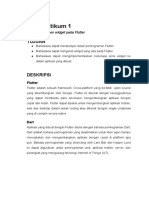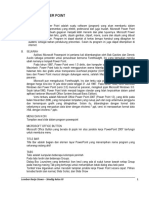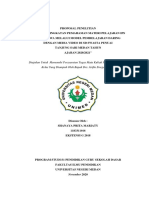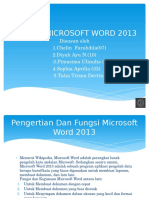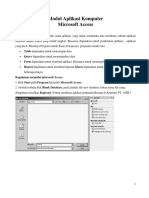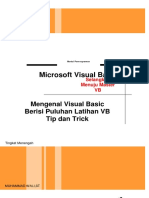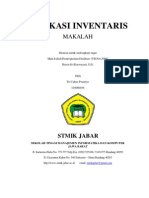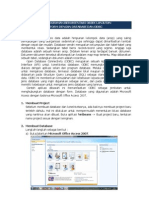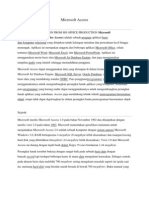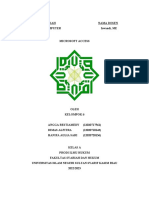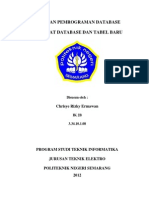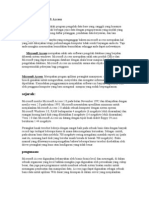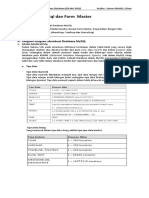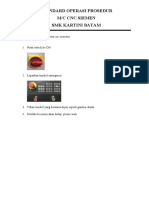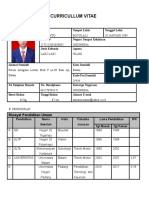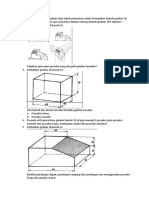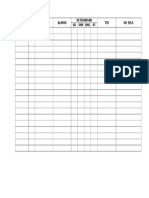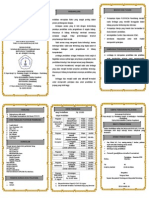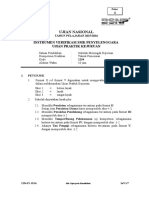Professional Documents
Culture Documents
Modul Access
Uploaded by
SiswantoCopyright
Available Formats
Share this document
Did you find this document useful?
Is this content inappropriate?
Report this DocumentCopyright:
Available Formats
Modul Access
Uploaded by
SiswantoCopyright:
Available Formats
Untuk kembali ke daftar isi Klik 2 x dan ctrl
[MS.ACCESS]
MODUL KKPI
Di Susun:
SISWANTO, ST
Untuk kembali ke daftar isi Klik 2 x dan ctrl
Access
Dasar-dasar Pemrograman Microsoft Access 1. Mengapa menggunakan Microsoft Access 2. Spesifikasi Microsoft Access 3. Daftar Tipe Data 4. Compacting Database Access 5. Fitur Access 2002 yang tidak ada pada Access 2000 Access Coding (Visual Basic for Application) 1. Menulis Statemen Visual Basic 2. Memahami Objects, Properties, Methods dan Events 3. Membuat Variabel Object - MS Access - Visual Basic 4. Statemen SendKeys - MS Access Visual Basic 5. Memahami Named Argumen dan Argumen Optional 6. Membuat Procedure - Ms Access 7. Memanggil Sub dan Function Procedure 8. Memanggil Procedure dengan Nama yang Sama 9. Menulis Statemen Assignment 10. Menulis Statemen Eksekusi - Access Visual Basic 11. Mendeklarasikan Array - MS. Access Visual Basic 12. Deklarasi Variabel - MS Access Visual Basic 13. Mendeklarasikan Konstanta - Access Visual Basic 14. Menulis Statemen Deklarasi - Access Visual Basic 15. Menulis Procedure Sub - Access Visual Basic 16. Menggunakan Statemen With - Access - Visual Basic 17. Object DoCmd pada MS-Access 18. Connection String 19. Operasi tambah kurang data tanggal 20. Drives properties 21. Membuat ID otomatis dengan kode program Struktur Kontrol MS-Access 1. Struktur Kontrol 2. Do Loop Statemen - MS Access Visual Basic 3. For Each Next - Access - Visual Basic 4. For Next - Ms Access - Visual Basic 5. Select Case - MS Access - Visual Basic 6. If Then Else - Ms Access - Visual Basic 7. Statemen Select Case 8. Statemen Do While ... Loop 9. Statemen If Endif 10. Statemen For ... Next Tabel di Microsoft Access 1. Membuat tabel data pada Microsoft Access 2. Tipe data pada tabel Access 3. Membuat relasi tabel pada Microsoft Access a. Relasi tabel modul pembelian b. Relasi tabel modul penjualan 4. Mengisi data pada tabel Microsoft Access 5. Membuat link tabel dari SQL Server ke Access Access Form 1. Membuat Form dengan Wizard 2. Property form Microsoft Access 3. Membuat background form Microsoft Access 4. Membuat form login pada Microsoft Access 5. Memeriksa apakah sebuah form dalam kondisi terbuka 6. Form header detail pada Microsoft Access 7. Startup form pada Microsoft Access 8. Menampilkan grafik atau chart pada MS-Access 9. Property suatu objek pada Microsoft Access 10. Combo Box pada Microsoft Access 11. Check box di Access 12. Option group pada Ms-Access 13. Property object label Microsoft Access 14. Memfilter data pada form 15. Activate dan Deactivate event 16. Pindah data/record pada continuous form dengan tombol panah Kontrol ListBox di Access 1. Membuat Listbox dengan wizard 2. Mengisi data Listbox dari Listbox lain 3. Memilih multiple data pada Listbox 4. Membuat menu pilihan menggunakan Listbox Query di Microsoft Access 1. Jenis Query Access 2. Membuat query di Access dengan menggunakan wizard 3. Membuat query di Access dengan menggunakan design view 4. Action Query Microsoft Access 5. Parameter Query Microsoft Access 6. Permasalahan dalam Query 7. Mengurutkan data dengan perintah Query 8. Fungsi untuk mencegah perintah SQL mengalami error 9. Membuat query daftar hadir karyawan 10. Menghitung jam kerja lembur karyawan Report Access 1. Menambahkan nomor halaman pada report Access 2. Membuat nomor urut pada report Access 3. Contoh Purchase Order Tips-tips Access 1. Date Time Picker 2. Date Time Picker menggunakan MSCOMCT2.OCX 3. Kirim Email dari MS-Access 4. Membuat option group dengan wizard pada MS-Access 5. Membuat progress bar pada aplikasi Microsoft Access 6. Menjalankan aplikasi lain dari Microsoft Access 7. Menggunakan combo box untuk mencari data 8. Menampilkan file select dialog box 9. Mengaktifkan toolbar pada Microsoft Access 10. Membuat toolbar buatan sendiri pada Microsoft Access 11. Menu pilihan menggunakan Treeview 12. Membuat menu utama pada Microsoft Access 13. Menambahkan menu ke menu bar dan toolbar 14. Membuat menu bar pada Microsoft Access
Untuk kembali ke daftar isi Klik 2 x dan ctrl
15. Fungsi terbilang pada Microsoft Access 16. Contoh kasus input data NPM 17. Menghitung jumlah tabel dan query yang ada dala file Access 18. Menyembunyikan tabel dan query di file Access Daftar Fungsi di MS-Access 1. Fungsi Array 2. Fungsi CBool 3. Fungsi CurDir 4. Fungsi DLookup 5. Fungsi DateAdd
6. 7. 8. 9. 10. 11. 12. 13. 14. 15. 16. 17.
Fungsi Datediff Fungsi Format Fungsi InputBox Fungsi IsDate Fungsi IsEmpty Fungsi IsNull Fungsi Input Fungsi LBound Fungsi Len Fungsi Left dan Right Fungsi Month Fungsi MsgBox
18. 19. 20. 21. 22. 23. 24. 25.
Fungsi Nz Fungsi Replace Fungsi Space Fungsi Trim Fungsi UCase Fungsi UBound Fungsi Waktu Fungsi Year
Untuk kembali ke daftar isi Klik 2 x dan ctrl
Mengapa Menggunakan Microsoft Access
Penulis menggunakan Microsoft Access untuk aplikasi pengolahan database karena beberapa pertimbangan: 1. Microsoft Access sangat mudah digunakan dan referensinya sangat mudah didapat. Selama bertahun-tahun penulis membangun aplikasi menggunakan Microsoft Access dengan cara autodidak. Penulis sering membaca referensi dari fitur help yang ada pada Microsoft Access. 2. Kita dapat mengkustomisasi interface Microsoft Access sehingga antar muka program komputer layaknya aplikasi profesional. Kita dapat mengkustomisasi menu-menu buatan kita sendiri, baik pull down menu maupun toolbar sesuai kebutuhan kita. Berikut gambar contoh user interface Microsoft Access yang telah dikustomisasi:
3.
Kode program Microsoft Access menggunakan Visual Basic yang relatif mudah dimengerti dan digunakan.
4. Kode program yang kita buat, baik dalam modul ataupun kode dalam form dapat disembunyikan dengan mengubah file access (.mdb) menjadi file yang kodenya tidak dapat dibuka lagi (.mde) 5. Mudah dalam pengembangan/penambahan modul aplikasi. Developer/programmer MS-Access jika akan menambahkan modul tambahan tinggal mengedit file .mdb kemudian mengcomplie dan merubahnya ke file .mde kemudian meng-copy-kan file .mde tersebut ke komputer pengguna aplikasi tanpa harus menginstall aplkasi di computer client (dengan catatan bahwa computer client sudah ada program MS-Access-nya). Adapun keterbatasan dari aplikasi Microsoft Access adalah: 1. Aplikasi yang kita buat merupkan sebuah file yang dependen pada apliaski Microst Access. Jadi tidak dapat digunakan pada komputer yang tidak ada aplikasi Microsoft Access-nya. 2. Tidak dapat dicompile menjadi .exe file.
3. File Access yang dibangun dengan versi aplikasi access yang digunakan harus sesuai. Jika kita membangun aplikasi file MS-Access dengan menggunakan MS-Access 2002 maka kemungkinan besar file tidak dapat dijalankan menggunakan aplkasi Microsoft Acess yang versinya lebih rendah.
Untuk kembali ke daftar isi Klik 2 x dan ctrl
Spesifikasi Microsoft Access
Database Access Maksimal 2 gigabytes minus the space needed for system objects. 32,768 1,000 64 14 20 255
Atribut Microsoft Access database (.mdb) Ukuran file Jumlah objek dalam Database Modules (Termasuk forms dan reports dengan Has Module property diset True) Jumlah karakter dalam sebuah nama object Jumlah karakter pada password Jumlah karakter pada nama user atau nama grup Jumlah concurrent user
Table Maksimal 64 64 255 2048; Jumlah mungkin lebih kecil sebab table yang dibuka secara internal oleh Microsoft Access 2 gigabyte dikurangi ukuran yang diperlukan oleh object system 255 65,535 ketika memasukkan data melalui user interface; 1 gigabyte karakter ketika memasukkan data programmatically 1 gigabyte 32 10 255 2,048 255 2,000 255
Atribut Jumlah karakter pada nama table Jumlah karakter pada nama field Jumlah field pada table Jumlah table dibuka Ukuran table Jumlah karakter pada Text field Jumlah karakter pada Memo field
Ukuran OLE Object field Jumlah indexes pada table Jumlah fields padan index Jumlah karakter pada validation message Jumlah karakter pada validation rule Jumlah karakter pada table atau field description Jumlah karakter pada record (tidak termasuk Memo dan OLE Object fields) Jumlah karakter pada field property setting
Untuk kembali ke daftar isi Klik 2 x dan ctrl
Query
Atribut Jumlah enforced relationships
Maksimal 32 per table dikurangi Jumlah indexes pada table untuk fields atau kombinasi fields yang tidak terlibat pada relationships Jumlah tables pada sebuah query 32 Jumlah fields dalam recordset 255 Ukuran Recordset 1 gigabyte Limit sort 255 karakter dalam satu atau lebih field Jumlah levels pada nested queries 50 Jumlah karakter dalam cell pada design query grid 1,024 Jumlah karakter untuk parameter dalam parameter query 255 Jumlah AND dalam WHERE atau HAVING clause 99 Jumlah karakter dalam SQL statement mendekati 64,000
Form dan Report Atribut Maksimal 2,048 65,535 22 in. (55.87 cm) 22 in. (55.87 cm) 200 in. (508 cm) 7 10 1 report header/footer; 1 page header/footer; 10 group headers/footers 65,536 754 32,750
Jumlah karakter pada label Jumlah karakter pada text box Form atau report width Section height Tinggi semua sections ditambah section headers (padaDesign view) Jumlah level dari forms atau reports bertingkat Jumlah fields atau expressions yang dapat disort pada group di report Jumlah headers dan footers pada report
Jumlah halaman printed pada report Jumlah controls dan sections yang dapat anda tambah pada form or report Jumlah karakter dalam SQL statement padaRecordsource atau Rowsource property dari form, report, atau control (baik .mdb maupun .adp)
Macro Atribut Jumlah actions pada macro Jumlah karakter pada condition Jumlah karakter pada comment Jumlah karakter padan action argument Maksimal 999 255 255 255
Untuk kembali ke daftar isi Klik 2 x dan ctrl
Daftar Tipe Data
Tabel berikut menunjukkan tipe data, termasuk ukuran dan range.
Tipe Data Byte Boolean Integer Long (long integer) Single (single-precision floating-point) Double (double-precision floating-point) Currency (scaled integer) Decimal 1 byte 2 bytes 2 bytes 4 bytes 4 bytes
Ukuran
Range 0 sampai 255 True atau False -32,768 sampai 32,767 -2,147,483,648 sampai 2,147,483,647 -3.402823E38 sampai -1.401298E-45 untuk nilai negarif; 1.401298E-45 sampai 3.402823E38 untuk nilai positif -1.79769313486231E308 sampai -4.94065645841247E-324 untuk nilai negarif; 4.94065645841247E-324 sampai 1.79769313486232E308 untuk nilai positif -922,337,203,685,477.5808 sampai 922,337,203,685,477.5807 +/-79,228,162,514,264,337,593,543,950,335 tanpa nilai desimal; +/-7.9228162514264337593543950335 dengan 28 tempat disebelah kanan desimal; nilai terkecil adalah +/-0.0000000000000000000000000001 1 Januari 100 sampai 31 Desember 9999 Referensi Object 0 sampai dengan 2 milyar 1 sampai dengan 65,400 Nilai numerik sampai range dari Double Range sama dengan variable-length String Range setiap elemen sama dengan range tipe datanya.
8 bytes
8 bytes 14 bytes
Date Object String (variable-length) String (fixed-length) Variant (with numbers) Variant (with characters) User-defined (using Type)
8 bytes 4 bytes 10 bytes + panjang string Panjang String 16 bytes 22 bytes + panjang string Jumlah yang diperlukan oleh elemen
Catatan Array dari tipe data apapun membutuhkan 20 bytes memory ditambah 4 bytes untuk tiap dimensi array ditambah nilai bytes yang ditempati data itu sendiri. Memory yang ditempati oleh data dapat dihitung dengan mengalikan jumlah elemen data dengan ukuran tiap elemen. Misalnya, data dalam array satu dimensi mengandung 4 data element tipe Integer menempati 8 bytes. 8 bytes diperlukan untukdata ditambah 24 bytes sehingga total memori yang diperlukan adalah 32 bytes. Variant yang terkandung dalam array memerlukan 12 bytes lebih besar dari array sendiri.
Untuk kembali ke daftar isi Klik 2 x dan ctrl
Catatan Gunakan function StrConv untuk mengkonversi satu tipe data string ke data lain.
Compacting Database
File Microsft Access jika kita gunakan secara terus menerus ukurannya akan membesar. Untuk mengecilkan ukuran file access yang sudah membesar kita dapat menggunakan menu Tools kemudian pilih Database Utilities lalu pilih Compact and Repair Database. Proses Compact and Repair Database juga dapat dilakukan secara otomatis setiap kita selesai bekerja dengan Microsoft Access (kita menutup file Microsft Access). Caranya adalah dengan mengaktifkan seting Compact on Close, sebagai berikut: 1. Pilih menu Tols lalu klik Options 2. Pilih Tab General pada windows Options 3. Isi check box Compact on Close 4. Klik tombol OK untuk menutup windows Options
Sekarang file Microsoft Access akan selalu melakukan proses Compact and Repair Database setiap kali ditutup.
Fitur Access 2002 yang tidak ada pada Access 2000
Fitur baru yang baru pada Access 2002 yang tidak ada pada Access 2000 adalah: 1. PivotTable View dan PivotChart View. 2. Kemampuan untuk menggunakan query dalam ANSI-92 query mode tanpa menggunakan ActiveX Data Object (ADO) dalam Microsoft Visual Basic procedure dalam database Access. 3. Kemampuan untuk mengimport dan export XML. 4. Pengenalan suara dan tulisan tangan. 5. Fasilitas multiple Undo dan Redo. 6. Binding report, listbox, dan combo box ke ADO recorsets. 7. Kemampuan untuk menentukan ikon yang digunakan dalam title bar form dan report dalam file Access tertentu. 8. Menambah, mengedit, atau menghapus record dalam Access project tanpa menentukan primary key pada tabel. 9. Support user defined function, properties yang diperluas, indexed views, dan nama parameter dalam project Access. 10. Kemampuan untuk memilih encode ketika menghasilkan output database object ke text atau HTML. 11. Peningkatan batasan dari 32.750 karakter untuk SQL statement yang digunakan pada record source properties atau RowSource properties untuk form, report atau untuk control seperti list box, combo box, unbound object frame, atau Microsoft Office Web Component. Pada Access 2000 limit sekitar 2000 karakter.
Untuk kembali ke daftar isi Klik 2 x dan ctrl
Dalam kebanyakan kasus, Anda dapat menggunakan file Access yang mengimplementasikan fitur Access 2002 pada Access 2000 tanpa masalah. Namun, jika Anda membuka file Access 2000 pada Access 2002 dan membuat prosedur Visual Basic yang menggunakan objek, fungsi, properti, metode, atau argumen yang tersedia hanya di Access 2002, Anda akan mendapatkan compile error ketika Anda membuka file Access format 2000.
Menulis Statemen Visual Basic
Statemen dalam Visual Basic adalah instruksi yang lengkap. Dapat berupa keywords, operator, variable, constant dan expression. Setiap statemen memiliki 3 kategori berikut: Statemen deklarasi yang disebut variabel, contant, atau procedure. Menulis Statemen Deklarasi Statemen assignment yang memberikan nilai atau ekpresi ke sebuah variabel atau constant. Menulis Statemen Assignment Statemen eksekusi yang melakukan berbagai perintah atau aksi. Statemen ini dapat menjalankan method atau function dan mereka dapat berulang atau bercabang melalui blok dari kode. Statemen eksekusi selalu mengandung operator matematikal atau opeator kondisional. Menulis Statemen Eksekusi Melanjutkan atau menyambung statemen pada lebih dari satu baris Statemen biasanya tepat pada satu baris, tetapi anda dapat menyambung statemen pada baris berikutnya menggunakan linecontinuation character (tanda under line (_) ). Pada contoh berikut, statemen eksekusi MsgBox bersambung hingga tiga baris: Sub DemoBox() 'Precedure ini mendelarasikan variabel string, 'memberi nilai Agus, lalu menampilkan pesan Dim myVar As String myVar = "Agus" MsgBox Prompt:="Halo " & myVar, _ Title:="Greeting Box", _ Buttons:=vbExclamation End Sub Menambah Komentar Komentar dapat menjelaskan prosedur atau intruksi tertentu kepada siapa saja yang membaca kode anda. Visual Basic mengabaikan komentar ketika menjalankan procedur anda. Baris komentar diawali dengan tanda petik tunggal (') atau dengan statemen Rem diikuti spasi, dan dapat ditambahkan di mana saja dalam procedure. Untuk menambahkan komentar pada baris yang sama pada baris statemen, sisipkan tanda petik tunggal setelah statemen, diikuti komentar. Secara default komentar ditampilkan dengan warna text hijau. Memeriksa Sintaks yang Error Jika anda menekan ENTER setelah menuliskan baris kode dan baris tersebut ditampilkan berwarna merah (pesan kesalahan juga tampil), anda harus mencari kesalahan pada statemen anda, dan memperbaikinya.
Memahami Objects, Properties, Methods dan Events
Sebuah object merepresentasikan elemen dari aplikasi, seperti worksheets, cell, grafik, form, atau report. Dalam kode Visual Basic anda harus mengidentifikasi sebuah object sebelum anda dapat menggunakan metode dari object tersebut atau merubah nilai salah satu dari properti-nya. Collection adalah object yang mengandung beberapa object lain, biasanya, tetapi tidak selalu, dari tipe yang sama. Di dalam Microsoft Excel, misalnya, objectWorkbooks mengandung semua object Workbook yang terbuka. Dalam Visual Basic, Forms collection mengandung semua object Form di dalam aplikasi.
Untuk kembali ke daftar isi Klik 2 x dan ctrl
Items dalam collection dapat diidentifikasi dengan nomor atau nama. Misalnya, dalam procedure berikut, Workbooks(1) menunjukkan object Workbook pertama yang terbuka. Sub CloseFirst() Workbooks(1).Close End Sub Procedure berikut menggunakan nama yang disebutkan sebagai string untuk mengidentifikasi object Form. Sub CloseForm() Forms("MyForm.frm").Close End Sub Anda juga dapat memanipulasi semua collection dari object jika object memiliki metod yang umum. Misalnya, procedure berikut menutup semua forms yag terbuka. Sub CloseAll() Forms.Close End Sub Method adalah aksi yang dapat dilakukan object. Misalnya, Add adalah method dari object ComboBox, sebab menambah data baru pada combo box. Procedure berikut menggunakan method Add untuk menambah item ke dalamComboBox. Sub AddEntry(newEntry as String) Combo1.Add newEntry End Sub Property adalah atribut dari object yang mendefinisikan karakteristik object, seperti ukuran, warna, atau lokasi pada layar, atau aspek dari kondisi atau status misalnya status enable atau visible. Untuk merubah karakteristik object anda dapat merubah nilai dari properti-nya. Untuk men-set nilai property, ikuti referensi object dengan tanda titik, nama property dan tanda sama dengan (=), dan nilai property yang baru. Sebagai contoh, procedure berikut merubah caption (judul) form Visual Basic dengan men-seting propertyCaption. Sub ChangeName(newTitle) myForm.Caption = newTitle End Sub Anda dapat mengambil informasi tentang object dengan mengembalikan nilai property. Procedure berikut menggunakan message box untuk menampilkan judul yang muncul pada bagian atas form yang sdang aktif. Sub GetFormName() formName = Screen.ActiveForm.Caption MsgBox formName End Sub Event adalah aksi yang dikenali oleh object, misalnya meng-klik mouse atau menekan tombol, di mana anda dapat menuliskan kode program untuk meresponnya. Even dapat terjadi sebagai hasil dari aksi user atau kode program, atau dapat juga didorong oleh system.
Membuat Variabel Object - MS Access - Visual Basic
Anda dapat memperlakukan variabel object sama persis dengan object ke mana dia merujuk. Anda dapat menset atau mengembalikan property dari object atau menggunakan metode-nya.
Untuk kembali ke daftar isi Klik 2 x dan ctrl
Untuk membuat variabel object: 1. 2. Deklarasikan variabel object. Set (assign) variabel object ke dalam object
Mendeklarasikan Variabel Object Gunakan statemen Dim atau statemen deklarasi yang lain (Public, Private, atau Static) untuk mendeklarasikan variabel object. Variabel yang merujuk kepada object harus bertipe Variant, Object atau type specific dari object. Contoh berikut adalah benar: ' Mendeklarasikan MyObject sebagai type data Variant. Dim MyObject ' Mendeklarasikan MyObject sebagai type dataObject. Dim MyObject As Object ' Mendeklarasikan MyObject sebagai type Font. Dim MyObject As Font Catatan Jika anda menggunakan variabel object tanpa mendeklarasikan terlebih dahulu, maka tipe data dari variabel object secara default adalah Variant. Anda dapat mendeklarasikan variabel object dengan tipe data object dimana tipe object tersebut tidak diketahui sampai procedure berjalan (runing). Gunakan tipe data object untuk membuat generic reference ke suatu object. Jika anda mengetahui tipe object tertentu, anda harus mendeklarasikan variabel object sebagai tipe objet tersebut. Misalnya, jika aplikasi mengandung tipe object Sample, anda dapat mendeklarasikan variabel object untuk object tersebut menggunakan salah satu statemen berikut: Dim MyObject As Object Dim MyObject As Sample ' Dideklarasikan sebagai object biasa. ' Dideklarasikan hanya sebagai Sample object.
Mendeklarasikan type object secara spesifik menghasilkan pengecekan type secara otomatis, kode yang lebih cepat dan meningkatkan pembacaan program. Memberi Nilai Variabel Object ke dalam Object Gunakan statemen Set untuk men-set sebuah object ke variabel object. Anda dapat meng-assign ekpresi object atau Nothing. Misalnya, proses assignment variabel object berikut adalah valid: Set MyObject = YourObject ' Assign object reference. Set MyObject = Nothing ' Discontinue association. Anda dapat mengkombinasikan deklarasi variabel object dengan proses assignment dengan menggunakan keyword New dan statemen Set. Misalnya: Set MyObject = New Object ' Create and Assign Setting variabel object ke Nothing artinya menghentikan referensi dari object ke variabel tersebut. Hal ini mencegah anda dari secara tidak sengaja merubah variabel object. Variabel object selalu set ke Nothing setelah menutup asosiasi object sehingga anda dapat memeriksa apakah variabel object tertuju ke object yang valid. Misalnya: If Not MyObject Is Nothing Then ' Variable merujuk pada bject yang valid. . . . End If
Untuk kembali ke daftar isi Klik 2 x dan ctrl
Tentu saja, pemeriksaan ini tidak pernah dapat memastikan secara tepat apakah user sudah menutup aplikasi yang menandung objet tersebut ke mana variabel object merujuk. Mereferensi pada Current Instance dari Object Gunakan keyword Me untuk merujuk pada current instance dari object di mana kode berjalan (running). Semua procedure yang berasosiasi dengan current object dapat mengakses object dengan Me. Menggunakan Me sangat bermanfaat untuk melewatkan informasi tentang instance yang aktif dari object ke procedure pada module yang lain. Misalnya, anda mempunyai procedure berikut pada module: Sub ChangeObjectColor(MyObjectName As Object) MyObjectName.BackColor = RGB(Rnd * 256, Rnd * 256, Rnd * 256) End Sub Anda dapat memanggil procedure dan melewatkan instance yang aktif dari object sebagai argumen dengan statemen berikut. ChangeObjectColor Me
Statemen SendKeys - MS Access - Visual Basic
Statemen SendKeys berfungsi untuk mengirim satu atau lebih tombol keyboard pada windows aktif. Penulisan: SenKeys string[, wait] Argument:
Bagian string wait
Keterangan Harus ada, adalah dekpresi string sebagai tombol yang akan dikirim Optional, adalah nilai boolean untuk menentukan mode tunggu. Jika False (default), control akan segera dikembalikan ke procedure setelah kunci tombol dikirim. Jika True, tombol harus diproses sebelum kontrol dikemblikan ke procedure
Catatan: Setiap tombol direpresentasikan oleh satu atau lebih karakter. Untuk menentukan satu karakter pada keyboard, gunakan karakter itu sendiri. Misalnya, untuk menentukan huruf A, gunakan "A" sebagai string. Untuk mengirim lebih dari satu karakter, tambahkan setiap karakter yang akan disertakan. Untuk mengirim huruf A, B, dan C, gunakan "ABC" untuk string. Tanda plus (+), caret (^), persen (%), tilde (~), dan parentheses ( ) mempunyai arti khusus pada SendKeys. Untuk menentukan karakter-karakter ini gunakan tanda kurung braces ({}). Misalnya untuk mengirim tanda plus, gunakan {+}. Bracket ([ ]) tidak mempunyai arti khusus untuk SendKeys, tetapi anda harus menggunakan {} untuk menggunakannya. Untuk menggunakan karakter yang tidak menghasilkan tampilan ketika anda menekan tombol, seperti ENTER atau TAB, dan tombol yang menghasilkan aksi daripada karakter, gunakan kode-kode berikut:
Tombol BACKSPACE BREAK CAPS LOCK
Kode {BACKSPACE}, {BS}, atau {BKSP} {BREAK} {CAPSLOCK}
Untuk kembali ke daftar isi Klik 2 x dan ctrl
DEL atau DELETE DOWN ARROW END ENTER ESC HELP HOME INS atau INSERT LEFT ARROW NUM LOCK PAGE DOWN PAGE UP PRINT SCREEN RIGHT ARROW SCROLL LOCK TAB UP ARROW F1 F2 F3 F4 F5 F6 F7 F8 F9 F10 F11 F12 F13 F14 F15 F16
{DELETE} atau {DEL} {DOWN} {END} {ENTER}atau ~ {ESC} {HELP} {HOME} {INSERT} atau {INS} {LEFT} {NUMLOCK} {PGDN} {PGUP} {PRTSC} {RIGHT} {SCROLLLOCK} {TAB} {UP} {F1} {F2} {F3} {F4} {F5} {F6} {F7} {F8} {F9} {F10} {F11} {F12} {F13} {F14} {F15} {F16}
Untuk menggunakan kombinasi tombol SHIFT, CTRL, dan ALT, awali kode tombol dengan kode berikut
Tombol SHIFT CTRL ALT
Kode + ^ %
Untuk kembali ke daftar isi Klik 2 x dan ctrl
Memahami Named Argumen dan Argumen Optional
Ketika anda memanggil Sub atau Function, anda dapat menambahkan argumen, dalam urutan yang ada pada definisi procedure atau anda dapat memberikan argumen dengan nama tanpa memperhatiakn urutan argumen. Sebagai contoh, procedure Sub memerlukan tiga argumen: Sub PassArgs(strName As String, intAge As Integer, dteBirth As Date) Debug.Print strName, intAge, dteBirth End Sub Anda dapat memanggil procedure ini dengan memberikan argumen pada posisi yang tepat, masing-masing dipisahkan oleh tanda koma seperti pada contoh berikut: PassArgs "Agus", 29, #2-21-69# Anda juga dapat memanggil procedure ini dengan memberikan named argumen, dipisahkan dengan tanda koma. PassArgs intAge:=29, dteBirth:=#2/21/69#, strName:="Agus" Named argument berisi nama argumen diikuti olah tanda titik dua dan samadengan (:=), diikuti nilai argumen. Named argument khususnya berguna ketika anda memanggil procedure yang mempunyai orgumen optional. Jika anda menggunakan named argument, anda tidak harus menyertakan koma untuk menunjukkan argumen yang hilang. Menggunakan named argument mempermudah untuk melacak argumen mana yang anda lewatkan dan argumen mana yang diabaikan. Argumen optional diawali dengan keyword optioanl pada definisi procedure. Anda juga dapat menyebutkan nilai default untuk argumen optional pada definisi procedure. Misalnya: Sub OptionalArgs(strState As String, Optional strCountry As String = "USA") . . . End Sub Ketika anda memanggil procedure dengan argumen optional, anda dapat memilih menyertakan atau tidak menyertakan argumen optional. Jika anda tidak menyertakan argumen optional, maka nilai default akan digunakan. Procedure berikut mengandung dua argumen optional, variabel varRegion dan varCountry. Function IsMissing menentukan jika optional Variant telah dilewatkan ke procedure. Sub OptionalArgs(strState As String, Optional varRegion As Variant, _ Optional varCountry As Variant = "USA") If IsMissing(varRegion) And IsMissing(varCountry) Then Debug.Print strState ElseIf IsMissing(varCountry) Then Debug.Print strState, varRegion ElseIf IsMissing(varRegion) Then Debug.Print strState, varCountry Else Debug.Print strState, varRegion, varCountry End If End Sub Anda dapat memanggil procedure ini menggunakan named argumen sebagaimana contoh berikut:
Untuk kembali ke daftar isi Klik 2 x dan ctrl
OptionalArgs varCountry:="USA", strState:="MD" OptionalArgs strState:= "MD", varRegion:=5
Membuat Procedure - Ms Access
Kode di dalam module diorganisasikan ke dalam procedure. Sebuah procedure memberi tahu aplikasi bagaimana menjalankan tugas tertentu. Gunakan procedure untuk membagi kode program yang kompleks menjadi unit-unit yang lebih sederhana. Untuk membuat procedure dengan menulis kode 1. Buka module di mana anda akan menulis procedure. 2. Anda dapat membuat sebuag Sub, Function, atau Property procedure. 3. Ketik Sub, Function, atau Property. Tekan F1 untuk mendapatkan bantuan sybtax jika diperlukan. 4. Tuliskan kode untuk procedure. Visual Basic mengakhiri procedure dengan statemen End Sub, End Function, atau End Property. Untuk membuat procedure menggunakan Insert Procedure dialog box 1. 2. 3. 4. 5. 6. 7. Buka module di mana anda akan menuliskan procedure. Pada menu Insert, klick Procedure. Tuliskan nama procedure pada box Name dari Insert Procedure dialog box. Pilih tipe procedure yang akan anda buat : Sub, Function atau Property. Set skope dari procedure Private atau Public. Anda dapat memilih All Local Variables as Static untuk menambah keyword Static pada definisi procedure. Klok OK.
Memanggil Sub dan Function Procedure
Untuk memanggil Sub procedure dari procedure lain, tuliskan nama dari procedure dan sertakan nilai dari argumen yang diperlukan. Statemen Call tidak perlu dituliskan, tetapi jika anda menggunakan ini anda harus memberikan tanda kurung pada argumen yang digunakan pada procedure. Anda dapat menggunakan procedure Sub untuk mengorganisasikan procedure lain sehingga mereka mudah untuk dipahami dan di-debug. Pada contoh berikut, procedure Sub Main memanggil Sub procedure Multibeep, melewatkan nilai 56 sebagai argumen. Setelah Multibeep berjalan, kontrol kembali ke Main, dan Main memanggil Sub procedure Message. Message menampilkan message box; ketika user meng-klik OK, kontrol kembali ke Main, dan Main selesai. Sub Main() MultiBeep 56 Message End Sub Sub MultiBeep(numbeeps) For counter = 1 To numbeeps Beep Next counter End Sub Sub Message() MsgBox "Waktunya Istirahat!" End Sub Memanggil Sub Procedure dengan lebih dari Satu Argumen
Untuk kembali ke daftar isi Klik 2 x dan ctrl
Contoh berikut menunjukkan dua cara untuk memanggil Sub procedure dengan lebih dari satu argumen. Pada pemanggilan kedua HouseCalc dipanggil, menggunakan tanda kurung pada argumen-nya karena statemen Call digunakan. Sub Main() HouseCalc 99800, 43100 Call HouseCalc(380950, 49500) End Sub Sub HouseCalc(price As Single, wage As Single) If 2.5 * wage <= 0.8 * price Then MsgBox "Rumah ini tidak Cocok." MsgBox "Rumah ini cocok." End If End Sub Menggunakan Tanda kurung ketika memanggil Function procedure Untuk menggunakan nilai yang dikembalikan dari sebuah function, assign function ke sebuah variabel dan gunakan tanda kurung pada argumen sebagaimana contoh berikut. Answer3 = MsgBox("Apakah anda puas dengan gaji anda?", 4, "Question 3") Jika anda tidak tertarik pada nilai yang dikembalikan oleh function, anda dapat memanggil function dengan cara yang sama anda memanggil Sub procedure. Gilangkan tanda kurung, ketikkan argumen dan jangan assign functoin ke variabel, sebagaimana contoh berikut. MsgBox "Proses selesai!", 0, "Proses Box" Perhatian Jika anda menyertakan tanda kurung pada contoh terakhir, statemen akan mengalami error. Melewatkan Named Argument Statemen di dalam Sub atau Function procedure dapat melewatkan nilai untuk memanggil procedure menggunakan argumen name. Anda dapat mengetikkan named argument pada urutan apapun. Named argument berisi nama dari argumen diikuti titik dua dan sama dengan (:=), dan nilai yang di-assign pada argumen. Contoh berikut memanggil function MsgBox menggunakan named argumen dengan tidak mengembalikan nilai. MsgBox Title:="Proses Box", Prompt:="Proses selesai!" Contoh berikut memanggil function MsgBox menggunakan named argument. Nilai hasil di-assign (diberikan) kepada variabel asnswer3. answer3 = MsgBox(Title:="Question 3", _ Prompt:="Apakah anda puas dengan gaji anda?", Buttons:=4) Else
Memanggil Procedure dengan Nama yang Sama
Anda dapat memanggil procedure yang berada pada module pada project yang sama sebagai module yang aktif. Jika dua atau lebih module mengandung procedure dengan nama yang sama, anda harus menyebutkan nama module pada statemen pemanggil, seperti pada contoh berikut: Sub Main() Module1.MyProcedure End Sub Jika anda memberi nama yang sama pada dua procedure yang berbeda pada dua project yang berbeda, anda harus menyebutkan nama project pada saat memanggil procedure tersebut. Misalnya procedure berikut memanggil procedure Main pada module MyModule pada project MyProject.vbp project.
Untuk kembali ke daftar isi Klik 2 x dan ctrl
Sub Main() [MyProject.vbp].[MyModule].Main End Sub Catatan Aplikasi yang berbeda mempunyai nama yang berbeda untuk project. Misalnya, pada Microsoft Access, project disebut database (.mdb); pada Microsoft Excel, ini disebut worksheet (.xls) Tip untuk Memanggil Procedure Jika anda merubah nama module atau project, pastikan untuk merubah nama module atau project di manapun pada statemen pemanggil; jika tidak, Visual Basic tidak dapat menemukan procedure yang dipanggil. Anda dapat menggunakan command Replace pada Edit menu untuk menemukan dan mengganti text pada module. Untuk menghindari konflik penamaan diantara referensi project, berikan nama yang unik pada procedure sehingga anda dapat memanggil procedure tanpa menyertakan nama project atau module.
Menulis Statemen Assignment
Statemen assignment memberikan nilai atau ekspresi ke variabel atau konstan. Statemen assignment selalu menyertakan tanda sama dengan (=). Contoh berikut memberikan nilai kembali dari fungsi InputBox ke variabel Yourname. Sub Question() Dim yourName As String yourName = InputBox("What is your name?") MsgBox "Your name is " & yourName End Sub Statemen Let bersifat opsional dan biasanya dihilangkan. Sebagai contoh, pernyataan tugas sebelumnya dapat ditulis: Let yourName = InputBox("What is your name?") Statemen Set digunakan untuk menetapkan suatu objek ke variabel yang telah dinyatakan atau dideklarasikan sebagai objek. Kata kunci Set diperlukan. Pada contoh berikut, statemen Set menetapkan range di Sheet1 ke objek variabel myCell: Sub ApplyFormat() Dim myCell As Range Set myCell = Worksheets("Sheet1").Range("A1") With myCell.Font .Bold = True .Italic = True End With End Sub Statemen yang menetapkan nilai properti juga merupakan statemen penugasan. Contoh berikut menetapkan property Bold dari objek Font untuk sel aktif: ActiveCell.Font.Bold = True
Menulis Statemen Eksekusi - Access - Visual Basic
Sebuah statemen eksekusi (excutable statement) dapat menjalankan aksi. Statemen ini dapat menjalankan method atau function, dan dapat berulang atau bercabang melalui blok kode program. Statemen eksekusi sering mengandung operator matematika atau operator kondisional. Contoh berikut menggunakan statemen For Each ... Next untuk pengulangan melewati setiap cell dalam range yang bernama MyRange pada Shee1 dari Microsoft Excel workbook yang aktif. Variabel c di cell dalam collection cell yang terkandung dalam MyRange.
Untuk kembali ke daftar isi Klik 2 x dan ctrl
Sub ApplyFormat() Const limit As Integer = 33 For Each c In Worksheets("Sheet1").Range("MyRange").Cells If c.Value > limit Then With c.Font .Bold = True .Italic = True End With End If Next c MsgBox "All done!" End Sub Statemen If...Then...Else pada contoh memeriksa nilai dari cell. Jika nilai lebih besar dari 33, statemen With men-set properti Bold dan Italic dari object Fontuntuk cell tersebut. Statemen If...Then...Else diakhiri oleh End If. Statemen Next memanggil cell berikutnya pada collection dall pada MyRange. MsgBox function (yang menampilkan Visual Basic built-in dialog box) menampilkan pesan yang menunjukkan bahwa procedur Sub selesai dijalankan.
Mendeklarasikan Array - MS. Access - Visual Basic
Array dideklarasikan dengan cara yang sama dengan variabel lain, menggunakan statemen Dim, Static, Private atau Public. Perbedaan antara variabel skalar (yang bukan array) dengan varibel array adalah anda harus menyebutkan ukuran dari array. Sebuah array yang ukurannya tetap disebut fixed-sized array. Array yang ukurannya dapat diubah saat program berjalan disebut dynamic array. Index dari array mulai dari 0 atau 1 tergantung pada seting dari statemen Option Base. Jika Option Base 1 tidak disebutkan, maka semua index array dimulai dari 0 (nol). Mendeklarasikan Array Pada code program berikut, sebuah fixed-size array dideklarasikan sebagai array Integer yang mempunyai 11 baris dan 11 kolom: Dim MyArray(10, 10) As Integer Argumen pertama menunjukkan baris; argumen kedua menunjukan kolom. Sebagaimana deklarasi variabel yang lain, kecuali anda menentukan type data untuk array, tipe data dari elemen pada array akan bertipe Variant. Setiap elemen numericVariant dari array menggunakan 16 bytes. Setiap string Variant elemen array menggunakan 22 bytes. Untuk menulis kode seefisien mungkin, deklarasikanlah array secara eksplisit menjadi tipe data yang bukan Variant. Kode program berikut membandingkan ukuran beberapa array. ' Integer array menggunakan 22 bytes (11 elemen * 2 bytes). ReDim MyIntegerArray(10) As Integer ' Double-precision array menggunakan 88 bytes (11 elements * 8 bytes). ReDim MyDoubleArray(10) As Double ' Variant array menggunakan setidaknya 176 bytes (11 elements * 16 bytes). ReDim MyVariantArray(10) ' Integer array menggunakan 100 * 100 * 2 bytes (20,000 bytes). ReDim MyIntegerArray (99, 99) As Integer ' Double-precision array menggunakan 100 * 100 * 8 bytes (80,000 bytes). ReDim MyDoubleArray (99, 99) As Double
Untuk kembali ke daftar isi Klik 2 x dan ctrl
' Variant array menggunakan setidaknya 160,000 bytes (100 * 100 * 16 bytes). ReDim MyVariantArray(99, 99) Ukuran maksimal dari array bervariasi, tergantung sistem operasi dan berapa banyak memori yang masih ada. Menggunakan array yang melebihi ukuran RAM pada sistem anda akan memperlambat proses sebab data harus dibaca dari dan ke disk. Mendeklarasikan Array Dynamic Dengan mendeklarasikan sebuah array dynamic, anda dapat merubah ukuran array saat program dijalankan. Gunakan statemen Static, Dim, Private, atau Publicuntuk mendeklarasikan, biarkan tanda kurungnya kosong seperti contoh berikut. Dim sngArray() As Single Catatan Anda dapat menggunakan statemen Redim untuk mendeklarasikan array secara implisit di dalam procedure. Hati-hati untuk tidak salah menuliskan nama array ketika anda menggunakan statemen ReDim. Walaupun statemen Option Explicit disertakan/diaktifkan dalam module, array kedua kana dibuat. Di dalam procedure dengan scope array, gunakan statemen Redim untuk merubah ukuran dimensi array, untuk menentukan jumlah elemen dan untuk menentukan angka tertinggi dan terendah untuk setiap dimensi. Anda dapat menggunakan statemen ReDim untuk merubah array dynamic sebanyak yang diperlukan. Setiap kali anda melakukan ini maka nilai yang ada pada array akan hilang. GunakanReDim Preserve untuk merubah ukuran array dengan tetap menyimpan data atau nilai pada elemen yang sudah ada. Sebagai contoh statemen berikut memperbesar array varArray dengan 10 elemen tanpa menghilangkan nilai pada elemen yang telah ada. ReDim Preserve varArray(UBound(varArray) + 10) Catatan Ketika anda menggunakan keyword Preserve dengan array dynamic, anda hanya dapat merubah ukuran tertinggi (upper bound) dari dimensi terakhir, tapi anda tidak dapat merubah jumlah dimensi.
Deklarasi Variabel - MS Access - Visual Basic
Saat mendeklarasikan variabel, anda biasanya menggunakan statemen Dim. Statemen deklarasi dapat ditempatkan di dalam sebuah procedure untuk membuat procedure-level variabel. Atau dapat ditempatkan pada bagian atas dari sebuah module, pada bagian atau section deklarasi untuk membuat module-level variabel. Contoh berikut membuat variabel strName dan diset sebagai tipe data string. Dim strName As String Jika statemen ini ditempatkan dalam procedure maka variabel strName dapat digunakan hanya dalam procedure tersebut. Jika statemen tersebut ditempatkan pada bagian deklarasi dari module, maka strName akan ada pada semua procedure dalam module tersebut, tapi tidak ada pada procedure dalam module lain dari project. Untuk membuat variabel ini ada atau dapat dikenal di semua procedure pada project, awali dengan statemen Public seperti contoh berikut: Public strName As String Variabel dapat dideklarasikan sebagai salah satu dari data berikut: Boolean, Byte,Integer, Long, Currency, Single, Double, Date, String, Object atau Variant. Jika anda tidak menentukan sebuah tipe data, maka variabel tersebut akan di set sebagai tipe data Variant secara default. Anda juga dapat membuat tipe user-defined dengan statemen Type. Anda dapat mendeklarasikan beberapa variabel dalam satu statemen. Untuk menentukan sebuah tipe data, anda harus menyertakan tipe data untuk tiap variabel. Pada statemen berikut, variabel intX, intY, dan intZ dideklarasikan sebagai Integer. Dim intX As Integer, intY As Integer, intZ As Integer Pada statemen berikut intX dan intY dideklarasikan sebagai tipe Variant; hanya intZ yang dideklarasikan sebagai Integer. Dim intX, intY, intZ As Integer
Untuk kembali ke daftar isi Klik 2 x dan ctrl
Anda tidak harus menyebutkan tipa data pada statemen deklarasi. Jika anda mengabaikan tipe data maka variabel akan diset sebagai Variant. Menggunakan Statemen Public Anda dapat menggunakan statemen Public untuk mendeklarasikan public module-level variabel. Public strName As String Variabel public dapat digunakan pada semua procedure dalam project. Jika variabel public dideklarasikan pada module standar atau module class, ini dapat juga digunakan pada semua project yang merefer pada project di mana variabel public tersebut dideklarasikan. Menggunakan Statemen Private Anda dapat menggunakan statemen Private untuk mendeklarasikan private module-level variabel. Private MyName As String Variabel private dapat digunakan hanya pada procedure dalam module yang sama. Catatan: Jika digunakan pada level module, statemen Dim sama dengan statemen Private. Anda mungkin ingin menggunakan statemen Private untuk membuat kode lebih mudah dibaca dan di-interpret. Menggunakan Statemen Static Ketika anda menggunakan statemen Static daripada statemen Dim, variabel yang dideklarasikan akan menyimpan nilai diantara pemanggilan procedure. Menggunakan Statemen Option Explicit Anda dapat mendeklarasikan variabel dalam Visual Basic dengan statemen Assignment. Semua variabel ini akan bertipe Variant. Tipe data variant membutuhkan memori lebih banyak dari tipe variabel yang lain. Aplikasi anda akan lebih efisien jika anda mendeklarasikan variabel secara eksplisit dengan tipe data spesifik. Mendeklarasikan semua variabel secara eksplisit mengurangi kesalahan konflik nama variabel. Jika anda tidak ingin Visual Basic membuat deklarasi implisit, anda dapat menempatkan statemen Option Explicit pada module sebelum procedure. Statemen ini meminta anda untuk mendeklarasikan semua variabel secara explicit di dalam module. Jika module mengandung statemen Option Explicit, compile-time error akan terjadi ketika Visual Basic menemukan nama variabel yang belum dideklarasikan sebelumnya atau penulisan yang tidak tepat. Anda dapat men-set option pada lingkungan pemrograman Visual Basic untuk secara otomatis megaktifkan statemen Option Explicit pada semua module. Catatan: Anda harus mendeklarasikan secara eksplisit array fixed dan array dinamik Mendeklarasikan Variabel Object untuk Otomatisasi Pada saat menggunakan satu aplikasi untuk mengontrol objek aplikasi lain, anda harus men-set referensi ke tipe librari aplikasi lain. Sekali anda men-set referensi, anda dapat mendeklarasikan variabel object berdasar pada tipe spesifik-nya. Misalnya, jika anda dalam Microsoft Word ketika anda men-set referensi ke Microsoft Excel tipe librari, anda dapat mendeklarasikan tipe Worlsheet dari dalam Microsoft Word untuk merepresentasikan Microsoft Excel object Worksheet. Jika anda menggunakan aplikasi lain untuk mengontrol objek Microsoft Access, pada banyak kasus, anda dapat mendeklarasikan variabel objek berdasar pada tipe sepsifik-nya. Anda juga dapat menggunakan keyword New untuk membuat instance baru dari sebuah object secara otomatis. Contohnya ketika anda mendeklarasikan sebuah variabel objek untuk merepresentasikan form Ms-Access dari Microsoft Visual Basic, anda harus menyebutkan Microsoft Access Form object dari Visual Basic Form object. Sertakan nama dari tipe librari dalam deklarasi variabel, sebagaimana contoh berikut: Dim frmOrders As New Access.Form
Untuk kembali ke daftar isi Klik 2 x dan ctrl
Beberapa aplikasi tidak mengenal tipe Microsoft Access object. Walaupun anda set referensi ke tipe librari Microsoft Access dari aplikasi, anda harus mendeklarasikan semua bariabel object MS-Access sebagai tipe Object. Anda dapat menggunakan keyword New untuk membuat instance baru dari object. Contoh berikut menunjukkan bagaimana mendeklarasikan variabel untuk merepresentasikan instance dari aplikasi Microsoft Access objek dari sebuah aplikasi yang tidak mengenal tipe object MS-Access. Aplikasi kemudian membuat instance dari objek aplikasi. Dim appAccess As Object Set appAccess = CreateObject("Access.Application")
Mendeklarasikan Konstanta - Access - Visual Basic
Dengan mendeklarasikan konstanta, anda dapat memberikan nama yang khusus dari sebuah nilai. Anda dapat menggunakan statemen Const untuk mendeklarasikan konstanta dan men-set nilainya. Setelah konstanta dideklarasikan, selanjutnya tidak dapat dimodifikasi atau diberi nilai baru. Anda dapat mendeklarasikan konstanta di dalam procedure atau pada bagian atas dari module, pada bagian deklarasi. Konstanta level modul secara default bersifat private. Untuk mendeklarasikan konstanta public level module, awali statemen Constdengan keyword Public. Anda dapat secara eksplisit mendeklarasikan konstanta private dengan mengawali statemen Const dengan keyword Private untuk memudahkan pembacaan dan interpreter kode anda. Contoh berikut mendeklarasikan konstanta Public conAge sebagai Integer dan memberikan nilai 34. Public Const conAge As Integer = 34 Konstanta dapat dideklarasikan dengan tipe data berikut: Boolean, Byte, Integer,Long, Currency, Single, Double, Date, String, atau Variant. Sebab anda sudah tahu nilai dari konstanta, anda dapat menentukan tipe data pada statemen Const. Anda dapat mendeklarasikan beberapa konstanta dengan satu statemen. Untuk menentukan sebuah tipe data, anda harus menyertakan tipe data untuk setiap konstanta. Pada statemen berikut, konstanta conAge dan conWage dideklarasikan sebagai Integer. Const conAge As Integer = 34, conWage As Currency = 35000
Menulis Statemen Deklarasi - Access - Visual Basic
Anda menulis statemen deklarasi untuk memberi nama dan mendefinisikan procedure, variabel, array dan constant. Ketika anda mendeklarasikan procedure, variabel, atau contant, anda juga mendefinisikan scope atau ruang lingkup -nya, tergantung di mana anda menempatkan deklarasi tersebut dan keyword apa yang digunakan untuk mendeklarasikannnya. Contoh berikut mengandung tiga deklarasi. Sub ApplyFormat() Const limit As Integer = 33 Dim myCell As Range ' Statemen lainnya End Sub
Menulis procedure Sub Statemen Sub (dengan daikhiri End Sub) mendeklarasikan procedure dengan nama ApplyFormat. Semua statemen di antara statemen Subdan statemen End Sub dijalankan ketika procedure ApplyFormat dipanggil dari procedur lain. Deklarasi Constant Statemen Const mendeklarasikan konstanta limit, dengan tipe data Integer dan bernilai 33. Deklarasi Variabel Statemen Dim mendeklarasikan variabel myCell, Tipe data-nya object, pada kasus ini, object Range Micrsofot Excel. Anda dapat mendeklarasikan variabel menjadi object apa saja yang akan digunakan pada aplikasi yang anda buat. Statemen Dim adalah salah satu tipe dari statemen yang digunakan untuk mendekarasikan variabel. Keyword lain yang digunakan untuk deklarasi adalah ReDim, Static, Public, Privatedan Const.
Untuk kembali ke daftar isi Klik 2 x dan ctrl
Menulis Procedure Sub - Access - Visual Basic
Procedure Sub adalah sederet statemen Visual Basic yang diapit oleh statemenSub dan End Sub yang melakukan suatu aksi tapi tidak menghasilkan atau mengembalikan nilai, Procedure Sub dapat menerima argumen seperti konstata, variabel atau ekpresi yang dilewatkan oleh pemanggil procedure. Jika procedure Subtidak mempunyai argumen, statemen Sub harus mengandung tanda kurung yang kosong -> (). Procedure berikut mempunyai komentar yang menerangkan setiap baris ' Mendeklarasikan nama procedure GetInfo ' Procedure ini tidak menerima argumen Sub GetInfo() ' Deklarasikan nama variabel string jawab Dim jawab As String ' Memberikan nilai dari InputBox ke variabel jawab jawab = InputBox(Prompt:="Siapa nama anda?") ' Statemen kondisi If...Then...Else If jawab = Empty Then ' Panggil fungsi MsgBox MsgBox Prompt:="Anda tidak mengisi nama." Else ' Fungsi MsgBox menampilkan variabel jawab MsgBox Prompt:="Nama anda adalah " & jawab ' Akhir statemen If...Then...Else End If ' Akhir prosedur Sub End Sub
Menggunakan Statemen With - Access - Visual Basic
Statemen With dapat digunakan untuk men-spesifikasikan object atau user-define type sekali untuk keseluruhan seri dari statemen. Statemen With membuat procedure anda berjalan lebih cepat dan membantu anda menghindari penulisan yang berulang. Contoh berikut mengisi range dari cell dengan nomor 30, menentukan format bold, dan set warna cell menjadi kuning. Sub FormatRange() With Worksheets("Sheet1").Range("A1:C10") .Value = 30 .Font.Bold = True .Interior.Color = RGB(255, 255, 0) End With End Sub Anda dapat membuat With yang bertingkat untuk efisiensi yang lebih banyak. Contoh berikut menyisipkan formula ke dalam cell A1, dan kemudian mem-format font-nya. Sub MyInput() With Workbooks("Book1").Worksheets("Sheet1").Cells(1, 1) .Formula = "=SQRT(50)" With .Font .Name = "Arial" .Bold = True .Size = 8 End With End With End Sub
Untuk kembali ke daftar isi Klik 2 x dan ctrl
Object DoCmd Microsoft Access
DoCmd merupakan object pada Microsoft Access yang memiliki berbagai macam method. Anda dapat menggunakan method dari DoCmd object untuk menjalankan aksi pada Microsoft Access dari Visual Basic. Aksi menjalankan tugas seperti menutup windows, membuka form dan men-seting nilai dari sebuah kontrol. Menggunakan object DoCmd Sebagai contoh anda dapat menggunakan method OpenForm dari object DoCmd untuk membuka sebuah form, atau menggunakan method Hourglass untuk merubah pointer mouse menjadi icon Hourglass. Kebanyakan method dari object DoCmd mempunyai argument - beberapa diantaranya harus disertakan sementara yang lain bersifat opsional. Jika anda mengabaikan argumen opsional, argumen akan dianggap sebagai nilai default untuk method tertentu. Misalnya method OpenForm menggunakan tujuh argumen, tapi hanya argumen pertama, yaitu FormName, yang harus diisi. Contoh berikut menunjukkan bagaimana anda dapat membuka form Karyawan dari database aktif. Hanya karyawan dengan jabatan Manager yang akan ditampilkan. DoCmd.OpenForm "Karyawan",,,"[Jabatan]='Manager'" Contoh berikut akan membuka form pada mode view dan memindahkan record data ke record yang baru: Sub ShowNewRecord() DoCmd.OpenForm "Karyawan", acNormal DoCmd.GoToRecord , , acNewRec End Sub
Connection String
Untuk dapat melakukan koneksi ke database baik database file Access maupun database SQL server, suatu aplikasi memerlukan connection string. Berikut adalah penulisan connection string untuk melakukan koneksi ke database: 1. Database SQL Server: "driver={SQL Server};server=nama-server;uid=user;pwd=password;database=nama-database" nama-server adalah nama komputer server atau IP Address tempat SQL server user adalah nama user yang ada di SQL Server untuk mengakses database nama-database adalah nama database yang akan siakses
2. File Access "Provider=Microsoft.Jet.OLEDB.4.0;Data Source=Nama-File-Access" Nama-File-Access adalah nama file akses (.mdb) yang akan diakses atau dilakukan koneksi lengkap dengan nama pathnya misalnya "C:\data\myAccessFile.mdb" Catatan: Jika kita akan melakukan koneksi pada file access yang aktif (sedangkita buka) kita dapat menggunakan perintah CurrentProject.Connection. Jadi jika kita akan melakukan perintah query pada file access yang sedang aktif kita dapat melakukan dengan cara: CurrentProject.Connection.Execute "INSERT INTO tabel-data (...) Values (...)"
Operasi Tambah Kurang Data Tanggal di Access
DOWNLOAD CONTOH FILE ACCESS
Untuk kembali ke daftar isi Klik 2 x dan ctrl
Dalam aplikasi pengolahan data kita sering mengelola atau memanipulasi data tanggal, karena data tanggal merupakan salah satu data yang sangat penting dalam pengolahan data transaksi dalam suatu proses bisnis. Misalnya dalam aplikasi inventory control kapan atau tanggal berapa suatu barang menambah stok atau mengurangi stok, dalam aplikasi pembelian kapan suatu barang dikirim dari suplier, dalam aplikasi account payabel kapan kita harus membayar utang kepada suplier dan lain sebagainya. Pada posting kali ini penulis akan memberikan contoh pengolahan data tanggal pada Microsoft Access. Pengolahan data tanggal di posting ini meliputi operasi penambahan dan pengurangan. Pada tabel Microsoft Access field data untuk menyimpan data waktu baik jam maupun tanggal adalah dengan type data Date/Time. Sedangkan pada modul, type data tanggal dideklarasikan sebagai Date. Tipe data tanggal pada tabel MS-Access:
Berikut contoh deklarasi data tanggal pada modul: Dim varTanggal as Date Pada Microsoft Access kita dapat melakukan operasi penambahan dan pengurangan tangal seperti kita melakukan operasi penambahan dan pengurangan pada data numeric. Misalnya kita mempunyai Text Box dengan nama Tanggal yang di bound pada field Tanggal dari suatu tabel dengan type data Date/Time. Maka untuk melakukan operasi penambahan atau pengurangan bisa dilakukan dengan script kode program berikut: Me.[TANGGAL] = Me.[TANGGAL] + 1 dan
Me.[TANGGAL] = Me.[TANGGAL] - 1
Berikut contoh form dengan script proses tambah dan kurang data tanngal:
Jika user mengklik tombol + maka data tanggal akan bertambah satu dan jika user mengklik tombol - maka data tanggal akan berkurang satu. DOWNLOAD CONTOH FILE ACCESS
Drives Properties
Untuk kembali ke daftar isi Klik 2 x dan ctrl
Cara mengetahui drives yang ada pada komputer kita menggunakan Microsoft Access dapat dilakukan dengan cara menggunakan Drives properties. Syntax atau penulisan drives properties adalah: object.Drives object adalah selalu sebuah FileSystemObject Catatan Removable-media misalnya Flash disk atau harddisk external harus dipasang agar muncul sebagai drives. Anda dapat mengumpulkan data drives yang ada pada komputer menggunakan For Each .. Next seperti pada ilustrasi kode berikut: Sub ShowDriveList Dim fs, d, dc, s, n Set fs = CreateObject("Scripting.FileSystemObject") Set dc = fs.Drives For Each d in dc s = s & d.DriveLetter & " - " If d.DriveType = 3 Then n = d.ShareName Else n = d.VolumeName End If s = s & n & vbCrLf Next MsgBox s End Sub
Membuat ID Dengan Script Program
Jika dalam membuat aplikasi Access anda perlu membuat data unik untuk suatu field, misalnya id penjualan atau id pembelian, anda dapat menggunakan script program untuk mempermudah pembuatan id unik tersebut. Pada posting kali ini saya akan memberikan contoh membuat id unik berdasarkan data yang diambil dari waktu pada sistem komputer yang digunakan. Data yang diambil adalah tahun, bulan, hari, jam, dan menit. Pertama-tama buat sebuah form dengan satu buah text box dan satu buah tombol. Pada event on click pada tombol buat script sebagai berikut: Private Sub cmdIDUnik_Click() On Error GoTo myErr If Me.TextBox1.Value = "" Or IsNull(Me.TextBox1.Value) Then Me.NIP.Value = Format(Now(), "YYMMDDhhmm") End If Exit Sub myErr: MsgBox Err.Description End Sub Pada contoh ini textbox1 akan diisi data tahun, bulan, hari, jam, dan menit masing-masing dalam format 2 digit jika textbox1 kosong.
Struktur Kontrol
Untuk kembali ke daftar isi Klik 2 x dan ctrl
Dengan menggunakan statemen kondisional dan statemen looping (juga disebut struktur kontrol), anda dapat menulis kode Visual Basic yang membuat pilihan dan aksi pengulangan. Struktur kontrol lain yang berguna, statemen With, menjadikan anda dapat me-run serangkaian statemen tanpa harus mengulang penulisan object. Menggunakan Statemen Kondisional untuk Membuat Keputusan Statemen kondisional mengevaluasi apakah sebuah kondisi bernilai True atauFalse, dan kemudian menjalankan satu atau lebih statemen berdasarkan hasil pemeriksaaan kondisi. Biasanya, kondisi berupa ekspresi yang menggunakan operator pembanding untuk membandingkan satu nilai atau variabel dengan nilai atau variabel lainnya. Memilih Statemen Kondisional untuk Digunakan If...Then...Else: Mencabangkan jika kondisi True atau False Select Case: Memilih cabang dari satu set kondisi
Menggunakan Loop untuk Mengulang Kode Looping (pengulangan) memungkinkan anda untuk menjalankan satu group statemen secara berulang. Beberapa pengulangan (loop) mengulang statemen hingga kondisiFalse; sebaliknya mengulang statemen hingga kondisi True. Ada juga loop yang mengulang statemen sebanyak jumlah tertentu atau pada setiap object di dalam collection. Memilih Loop untuk Digunakan Do...Loop: Looping (pengulangan) ketika atau sampai kondisi True For...Next: Menggunakan counter untuk menjalankan statemen dengan jumlah tertentu For Each...Next: Mengulang satu group statemen untuk setiap object dalam collection
Menjalankan Beberapa Statemen pada Object yang Sama Pada Visual Basic, biasanya anda harus menentukan sebuah object sebelum anda dapat menjalankan satu dari metode-nya atau merubah satu dari property-nya. Anda dapat menggunakan statemen With untuk menyebutkan sebuah object sekali untuk serangkaian statemen With: Menjalankan serangkaian statemen pada object yang sama.
For Each Next - Access - Visual Basic
Statemen For Each...Next mengulang blok statemen untuk setiap object dalam collection atau setiap elemen di dalam array. Visual Basic secara otomatis men-set variabel setiap looping berjalan. Misalnya, procedure berikut menutup semua Form kecuali form yang mengandung procedure yang sedang berjalan. Sub CloseForms() For Each frm In Application.Forms If frm.Caption <> Screen. ActiveForm.Caption Then frm.Close Next End Sub Kode berikut mengulang setiap statemen di dalam array dan men-set setiap nilai dari index variabel I. Dim TestArray(10) As Integer, I As Variant For Each I In TestArray TestArray(I) = I Next I Keluar dari loop For Each...Next Sebelum Selesai looping
Untuk kembali ke daftar isi Klik 2 x dan ctrl
Anda dapat keluar dari looping For Each...Next menggunakan statemen Exit For. Misalnya, ketika error terjadi, gunakan statemen Exit For pada blok statemen True dari salah satu statemen If...Then...Else atau Select Case yang memeriksa kondisi error. Jika tidak ada error maka statemen If...Then...Else bernilai False dan looping berlanjut sesuai yang diharapkan. Contoh berikut memeriksa cell pertama dari ranga A1:B5 yang tidak berisi data numeric. Jika ditemukan, pesanditampilkan dan Exit For keluar dari looping. Sub TestForNumbers() For Each myObject In MyCollection If IsNumeric(myObject.Value) = False Then MsgBox "Object mengandung nilai bukan angka." Exit For End If Next End Sub
For Next - Ms Access - Visual Basic
Statemen For...Next - MS Access - Visual Basic Anda dapat menggunakan statemen For..Next untuk melakukan pengulangan satu blok statemen dalam jumlah pengulangan tertentu. Looping For menggunakan variabel counter yang nilainya bertambah atau berkurang setiap terjadi pengulangan. Procedure berikut membuat komputer mengeluarkan bunyi beep sebanyak 50 kali. Statemen For memberikan counter variabel x mulai 1 hingga 50. Statemen Nextmenambah nilai counter variabel x dengan 1. Sub Beeps() For x = 1 To 50 Beep Next x End Sub Dengan mengunakan keyword Step, anda dapat menaikkan atau menurunkan variabel counter dengan nilai tertentu. Pada contoh berikut, variabel counter j dinaikkan 2 pada setiap proses looping. Ketika looping selesai, total adalah penjumlahan dari 2, 4, 6, 8, dan 10. Sub TwosTotal() For j = 2 To 10 Step 2 total = total + j Next j MsgBox "Total adalah " & total End Sub Untuk mengurangi nilai variabel counter, gunakan nilai negatif pada Step. Untuk mengurangi variabel counter, anda harus menyebutkan sebuah nilai akhir yang lebih kecil dari nilai awal. Pada contoh berikut, variabel counter myNum dikurangi 2 pada setiap proses looping. Ketika proses looping selesai, total adalah penjumlahan dari 16, 14, 12, 10, 8, 6, 4, dan 2. Sub NewTotal() For myNum = 16 To 2 Step -2 total = total + myNum Next myNum MsgBox "Total adalah " & total End Sub Catatan Adalah tidak perlu untuk menyertakan nama variabel counter setelah statemen Next. Pada contoh di atas, nama variabel counter disertakan untuk kemudahan pembacaan program.
Untuk kembali ke daftar isi Klik 2 x dan ctrl
Anda dapat keluar dari statemen For...Next sebelum counter mencapai nilai akhir dengan menggunakan statemen Exit For. Misalnya ketika terjadi error, gunakanExit For pada blok statemen kondisi True dari salah satu statemen If...Then...Elseatau Select Case yang memeriksa kondisi error. Jika tidak terjadi error maka statemen IfThenElse adalah False, dan looping berlanjut sebagaimana yang diharapkan.
Select Case - MS Access - Visual Basic
Gunakan statemen Select Case sebagai alternatif lain dari penggunaan statemenElseIf pada statemen If...Then...Else ketika melakukan perbandingan dari suatu ekpresi pada beberapa nilai yang berbeda. Ketika statemen If...Then...Else dapat mengevaluasi ekpresi yang berbeda pada setiap statemen ElseIf, statemen Select Case mengevaluasi ekpresi hanya satu kali, pada bagian atas dari struktur kontrol Select Case. Pada contoh berikut, statemen Select Case mengevaluasi (memeriksa) argumen performance yang dilewatkan pada prosedur. Perlu diperhatikan bahwa setiap statemen Case dapat mengandung lebih dari satu nilai, range dari nilai, atau kombinasi dari nilai dan operator perbandingan. Statemen Case Else secara opsional dapat digunakan dan akan dijalankan jika statemen Select Case tidak memiliki nilai yang cocok pada statemen Case yang ada. Function Bonus(performance, gaji) Select Case performance Case 1 Bonus = gaji * 0.1 Case 2, 3 Bonus = gaji * 0.09 Case 4 To 6 Bonus = gaji * 0.07 Case Is > 8 Bonus = 100 Case Else Bonus = 0 End Select End Function
If Then Else - Ms Access - Visual Basic
Menggunakan Statemen If...Then...Else Anda dapat menggunakan statemen If...Then...Else untuk menjalankan statemen tertentu atau satu blok statemen, tergantung dari nilai kondisi. StatemenIf...Then...Else dapat bertingkat sebanyak level yang anda perlukan. Bagaimanapun juga untuk memudahkan pembacaan, mungkin anda ingin menggunakan statemenSelect Case dari pada statemen If...Then...Else yang bertingkat. Menjalankan Statemen Jika Kondisi Bernilai True Untuk menjalankan hanya satu statemen ketika kondisi terpenuhi atau True, gunakan satu baris syntaks dari If...Then...Else. Contoh berikut menunjukkan satu baris sintaks, hilangkankeywerd Else: Sub FixDate() myDate = #2/13/95# If myDate < Now Then myDate = Now End Sub Untuk menjalankan lebih dari satu baris kode, anda harus menggunakan lebih dari satu baris sintaks. Sintaks ini mengandung statemen End If, sebagaimana contoh berikut: Sub AlertUser(value as Long) If value = 0 Then
Untuk kembali ke daftar isi Klik 2 x dan ctrl
AlertLabel.ForeColor = "Red" AlertLabel.Font.Bold = True AlertLabel.Font.Italic = True End If End Sub Menjalankan Statemen tertentu jika Kondisi bernilai True dan Statemen lain Jika Bernilai False Gunakan statemen If...Then...Else untuk mendefinisikan dua blok statemen yang dapat dieksekusi: blok pertama dijalankan jika kondisi True, blok lainnya dijalankan jika kondisi bernilai False. Sub AlertUser(value as Long) If value = 0 Then AlertLabel.ForeColor = vbRed AlertLabel.Font.Bold = True AlertLabel.Font.Italic = True Else AlertLabel.Forecolor = vbBlack AlertLabel.Font.Bold = False AlertLabel.Font.Italic = False End If End Sub Memeriksa kondisi kedua jika kondisi pertama bernilai False Anda dapat menambahkan statemen ElseIf ke dalam statemen If...Then...Elseuntuk memeriksa kondisi kedua jika kondisi pertama bernilai False. Misalnya, function berikut menghitung bonus berdasar indeks prestasi. Statemen setelah statemen Else dijalankan jika kondisi pada semua statemen If dan ElseIf bernilaiFalse. Function Bonus(indeksprestasi, gaji) If indeksprestasi = 1 Then Bonus = gaji * 0.1 ElseIf indeksprestasi = 2 Then Bonus = gaji * 0.09 ElseIf indeksprestasi = 3 Then Bonus = gaji * 0.07 Else Bonus = 0 End If End Function
Statemen Select Case
Gunakan statemen Select Case sebagai alternatif lain dari penggunaan statemenElseIf pada statemen If...Then...Else ketika melakukan perbandingan dari suatu ekpresi pada beberapa nilai yang berbeda. Ketika statemen If...Then...Else dapat mengevaluasi ekpresi yang berbeda pada setiap statemen ElseIf, statemen Select Case mengevaluasi ekpresi hanya satu kali, pada bagian atas dari struktur kontrol Select Case. Pada contoh berikut, statemen Select Case mengevaluasi (memeriksa) argumen performance yang dilewatkan pada prosedur. Perlu diperhatikan bahwa setiap statemen Case dapat mengandung lebih dari satu nilai, range dari nilai, atau kombinasi dari nilai dan operator perbandingan. Statemen Case Else secara opsional dapat digunakan dan akan dijalankan jika statemen Select Case tidak memiliki nilai yang cocok pada statemen Case yang ada. Function Bonus(performance, gaji ) Select Case performance Case 1 Bonus = gaji * 0.1 Case 2, 3 Bonus = gaji * 0.09
Untuk kembali ke daftar isi Klik 2 x dan ctrl
Case 4 To Bonus Case Is > Bonus Case Else Bonus End Select End Function
6 = gaji * 0.07 8 = 100 = 0
Statemen Do While Loop - Access - Visual Basic
Statemen Do While .. Loop adalah untuk memproses kode program yang berulang atau looping. Statemen ini cocok digunakan untuk proses pembacaan data dari tabel atau query. Sintak penulisan statemen Do While .. Loop adalah: Do While [Kondisi] [Blok kode program] Loop Contoh penggunaan : Pada contoh ini penulis akan memproses data pada tabel penjualan detail yang akan mengurangi stok persediaan barang. Pada form penjualan barang terdapat tombol Kurangi stok. Pada tombol Kurangi stok ada event On Click yang akan melakukan Algoritma proses berikut: Buka recordset penjualan detail Do While PenjulanDetailRecordSet.EOF = FALSE Cari data barang pada tabel persediaan sesuai dengan kode barang pada tabel penjualan detail Kurangi stok barang pada tabel persediaan dengan data angka pengurang dari tabel penjualan detail Tambahkan record data pada tabel Kartu Stok sesuai data dari tabel penjualan detail Pindahkan data pada recordset PenjulanDetailRecordSet dengan perintah MoveNext Loop Jika tidak ada error tampilkan pesan Update data berhasil Jika ada error tampilkan pesan error yang terjadi
Tutup recordset penjualan detail Close
Jika anda ingin melihat kode program selengkapnya dari proses pengurangan data stok dengan proses looping menggunakan Do While .. Loop anda dapat men download file aplikasi Access yang daya sediakan.
Untuk kembali ke daftar isi Klik 2 x dan ctrl
Untuk dapat memahami kode program di contoh program ini, anda harus memahami juga proses membuka data tabel dengan perintah untuk membuka tabel melalui script Visual Basic, memahami relasi tabel, memahami perintah SQL INSERT dan UPDATE. Download Contoh File Access
Statemen If Endif - Access - Visual Basic
Statemen If .. Endif digunakan untuk memilih suatu kondisi apakah bernilai benar (true) atau salah (false). Jika suatu kondisi atau keadaan bernilai benar maka blok program di antara if dan endif akan dijalankan, tetapi jika kodisi salah maka blok program diantara if dan endif tidak akan dieksekusi. Sintak penulisan statement if endif adalah: If [Kondisi] Then [Kode program yang akan dieksekusi jika Kondisi bernilai benar] Endif Contoh: Dim i as Integer i = InputBox("Masukan Nilai i:") If i > 5 Then MsgBox "Nilai i lebih dari 5" Endif Penulisan statemen If Endif seperti di atas dapat dipersingkat menjadi satu baris karena blok kode program diantara If dan Endif hanya ada satu baris statemen yaitu statemen MsgBox "Nilai i lebih dari 5", penulisan menjadi sebagai berikut: If i > 5 Then MsgBox "Nilai i lebih dari 5" Statemen Endif dapat dihilangkan jika penulisan statemen If disatukan dalam satu baris. Statemen If .. Else .. Endif Jika pada contoh sebelumnya hanya ada satu kondisi saja yang dieksekusi dari statemen If .. Endif, maka contoh statemen berikutnya menggunakan statemen Else untuk mengeksekusi blok kode program jika kondisi yang pertama bernilai salah (false) Contoh: Dim i as Integer i = InputBox("Masukan Nilai i:") If i > 5 Then MsgBox "Nilai i lebih dari 5" Else Msgbox MsgBox "Nilai i kurang dari 5" Endif Statemen If .. ElseIf .. Else .. Endif Statemen If juga dapat memeriksa lebih dari 2 kondisi yaitu dengan menambahkan baris kode ElseIf [Kondisi] Contoh:
Untuk kembali ke daftar isi Klik 2 x dan ctrl
Dim i As Integer i = InputBox("Masukan Nilai i:") If i > 10 Then MsgBox "Nilai i lebih dari 10" ElseIf i > 5 Then MsgBox "Nilai i kurang dari 10 lebih dari 5" ElseIf i > 3 Then MsgBox "Nilai i kurang dari 5 lebih dari 3" Else MsgBox "Nilai i kurang dari 3" End If Selesai....
Statemen Looping For Next - Access - VB
Apa gunanya statemen for next pada pemrograman MS-Access? Statemen for next berguna untuk membuat proses pengulangan atau looping pada suatu blok kode program komputer. Pada posting kali ini saya akan membahas statemen untuk proses looping menggunakan perintah atau statemen For Next. Ada beberapa cara untuk melakukan proses looping, diantaranya adalah menggunakan statement For Next. Statemen For Next biasanya digunakan untuk proses pengulangan atau looping untuk jumlah proses looping yang sudah pasti. Contoh penulisan statemen For .. Next adalah: Dim i as Integer Dim x as Integer x=0 For i = 1 to 20 x=x+i MsgBox x Next i Statemen di atas akan menampilkan pesan dialog box yang menampilkan variabel x secara beruntun sebanyak 20 kali. Jika anda ingin keluar dari proses pengulangan atau looping sebelum nilai i sampai 20 maka anda dapat menggunakan perintah exit for di dalam statemen proses looping tersebut. Sebagai contoh misalnya anda hanya ingin menampilkan variable x sebanyak 10 kali maka statemen di atas diubah menjadi sebagai berikut: Dim i as Integer Dim x as Integer x=0 For i = 1 to 20 x=x+i MsgBox x If i=10 then Exit For Next i Statement For Next bertingkat Anda juga dapat menggunakan statemen For Next di dalam statemen For Next untuk melakukan proses looping di dalam looping. Proses looping di dalam looping biasanya digunakan untuk memproses data variabel array 2 dimensi. Penulisan statemen proses looping di dalam looping dapat dilihat pada contoh berikut:
Untuk kembali ke daftar isi Klik 2 x dan ctrl
Dim varAray(3, 4) As Integer Dim i As Integer, j As Integer For i = 1 To 3 For j = 1 To 4 varAray(i, j) = i * j MsgBox varAray(i, j) Next j Next i End Sub Hasil dari proses looping statemen di atas adalah menampilkan variabel varAray sebanyak 12 kali dengan angka-angka yang akan ditampilkan secara berturut-turut: 1,2,3,4,2,4,6,8,3,6,9,12. Jika digambarkan dalam tabel data maka akan tampak sebagai berikut:
varAray(1,1)=1 varAray(2,1)=2 varAray(3,1)=3
varAray(1,2)=2 varAray(2,2)=4 varAray(3,2)=6
varAray(1,3)=3 varAray(2,3)=6 varAray(3,3)=9
varAray(1,4)=4 varAray(2,4)=8 varAray(3,4)=12
Membuat Tabel pada Microsoft Access
Bagaimanakah cara membuat tabel pada Microaoft Access? Tabel merupakan komponen yang sangat penting di dalam aplikasi pengolahan data. Di dalam tabel-lah semua data disimpan. Jika tidak ada tabel tentu saja kita tidak dapat menyimpan data untuk diolah. Berikut adalah langkah-langkah membuat tabel dalam Microsoft Access 2002/2003: 1. Jalankan atau buka program aplikasi Microsoft Access pada komputer anda. 2. Pada menu bar klik menu Insert lalu pilih Table, maka akn muncul window New Tabel dialog box.
3.
Pilih Design View, lalu klik tombol OK
Untuk kembali ke daftar isi Klik 2 x dan ctrl
4.
Akan muncul dialoh box table seperti gambar berikut:
5.
Sebagai contoh kita akan membuat tabel Master data Karyawan dengan field-field sebagai berikut:
6. Set field NIK sebagai Primary Key dengan cara mengklik kanan pada field NIK lalu pilih Primary Key pada menu popup yang muncul.
Untuk kembali ke daftar isi Klik 2 x dan ctrl
7. Klik tombol Save pada toolbar untuk menyimpan (save) tabel yang baru saja dibuat, lalu beri nama KARYAWAN, lalu klik tombol OK.
8.
Selesai
Tipe Data Pada Tabel Access
Jika anda membuat tabel dalam Microsoft Access anda harus menentukan field-field yang untuk menampung data. Adapun tipe data yang tersedia untuk membuat tabel di Access adalah: 1. Text. Huruf atau kombinasi huruf dan angka, angka yang tidak memerlukan perhitungan misalnya nomor telepon. 2. Memo. Tipe data text yang panjang. 3. Number. Data numeric yang digunakan pada operasi perhitungan matematika. 4. Date/Time. Tipe data untuk menampung data tanggal dan jam. 5. Currency. Nilai data numeric yang khusus untuk mata uang untuk perhitungan matematik dengan decimal 1 sampai dengan 4. Akurasi 15 digit di sebelah kiri dari pembatas desimal (tanda titik) dan sampai 4 digit pada sebelah kanan. 6. AutoNumber. Data numerik khusus untuk penomoram otomatis. Jika field diset ke tipe data ini maka nilai isi field akan secara otomatis di assign oleh Access beruopa nomor urut secara incremental. 7. Yes/No. Tipa data boolean yang dapat berisi salah satu dari Yes atau No, True atau False dan On atau Off. 8. OLE Object. Tipe data berupa object (seperti Excel spreadsheet, Word document, grafik, sound atau data binari lainnya) yang di link atau di embedded dalam Tabel Access. 9. Hyperlink. Text atau kombinasi dari text dan angka yang disimpan sebagai text yang digunakan sebagai alamat hyperlink. 10. Lookup wizards. Membuat field yang memungkinkan anda untuk memilih nilai dari tabel lain.
Membuat Relasi Tabel
Bagaimanakah cara membuat relasi tabel satu ke banyak (one to many) pada Microsoft Access? Langkah-langkah membuat relasi tabel pada Microsoft Access adalah: 1. Buka file Microsoft Access yang telah ada tabel master dan tabel transaksi 2. Klik icon Relationships pada toolbar database 3. Akan muncul window Relationships yang masih kosong 4. Klik kanan pada area kosong, lalu pilih Show tabels untuk menampilkan daftar tabel yang telah ada pada file msaccess 5. Klik pada tabel dbo_MT_ANGGOTA, lalu klik tombol Add 6. Klik pada tabel dbo_PENJUALAN, lalu klik tombol Add 7. Klik Close pada window Show Table 8. Sekarang klik dan tahan mouse pada field ID dari tabel dbo_MT_ANGGOTA geser mouse ke field ID_ANGGOTA pada tabel dbo_PENJUALAN lalu lepaskan mouse, akan muncul Edit Relationships 9. Klik check box Enforce Referential Integrity 10. Klik check box Cascade Update Related Felds (pilihan ini optional), dengan mengaktifkan pilihan ini maka jika ada perubahan data pada field ID di tabel dbo_MT_ANGGOTA, secara otomatis akan mengupdate data field ID_ANGGOTA pada tabel dbo_PENJUALAN. Sedangkan jika pilihan check box ini dikosongkan maka kita tidak akan dapat mengedit data field ID Anggota yang ID-nya sudah ada pada tabel Penjualan 11. Klik check box Cascade Delete Felds (pilihan ini optional), dengan mengaktifkan pilihan ini maka jika data pada tabel dbo_MT_ANGGOTA dihapus maka secara otomatis akan menghapus data pada tabel dbo_PENJUALAN.
Untuk kembali ke daftar isi Klik 2 x dan ctrl
Sedangkan jika pilihan check box ini dikosongkan maka kita tidak akan dapat menghapus data Anggota yang ID-nya sudah ada pada tabel Penjualan 12. Klik tombol Create
Pada gambar di atas tampak relasi tabel satu ke banyak (one to many) yang digambarkan dengan angka 1 yang berada pada relasi tabel dbo_MT_ANGGOTA dan angka 8 yang posisinya horizontal yang berada pada gambar relasi ke tabel dbo_PENJUALAN. Artinya satu data ID Anggota dapat memiliki banyak data ID_ANGGOTA di tabel dbo_PENJUALAN. Untuk membuat relasi seperti ini maka tabel dbo_MT_ANGGOTA harus mempunyai Primary Key dan yang menjadi Primary Key (Field Kunci ) adalah field ID yang menjadi penghubung pada relasi tabel ini. DOWNLOAD CONTOH FILE ACCESS
Relasi Tabel Modul Pembelian
DOWNLOAD CONTOH FILE ACCESS Bagaimanakah bentuk relasi tabel modul pembelian barang ? Pada modul pembelian barang, tabel-tabel yang digunakan adalah: 1. Tabel Suplier 2. Tabel Pembelian 3. Tabel Pembelian Detail 4. Tabel Barang Relasi di antara ke empat tabel ini adalah: Tabel Pembelian direlasikan ke tabel Suplier menggunakan filed KODE_SUPLIER Tabel Pembelian direlasikan ke tabel Pembelian Detail menggunakan filed NO_SLIP Table Pembelian Detail direlasikan ke tabel Barang menggunakan filed KODE_BARANG
Untuk kembali ke daftar isi Klik 2 x dan ctrl
Relasi antar tabel mengharuskan salah satu tabel memiliki Primary Key (field kunci), misalnya tabel Penjualan dengan field kunci NO_SLIP direlasikan dengan tabel Penjualan Detal. DOWNLOAD CONTOH FILE ACCESS
Relasi Tabel Modul Penjualan
DOWNLOAD CONTOH FILE ACCESS
Untuk kembali ke daftar isi Klik 2 x dan ctrl
Bagaimanakah cara membuat relasi tabel dalam Microsoft Access ? Relasi tabel dalam Microsoft Access berfungsi untuk menjaga konsistensi data antar tabel master dengan tabel transaksi. Dengan menggunakan relasi tabel maka kita dapat mengatur hubungan antara tabel data master dengan tabel data transaksi. Relasi antara tabel master dengan tabel transaksi biasanya adalah relasi satu ke banyak (one to many). Dalam posting kali ini penulis akan memberi contoh aplikasi penjualan barang. 1. Relasi antara tabel penjualan dengan tabel master anggota Relasi bertipe satu ke banyak artinya satu data/record anggota bisa terdapat banyak data/record pada tabel penjualan. Relasi antar tabel anggota dan penjualan menggunakan field ID pada tabel master anggota dan field ID_ANGGOTA pada tabel penjualan.
2. Relasi antara tabel Penjualan dengan Penjualan Detail Relasi bertipe satu ke banyak artinya satu data/record penjualan bisa terdapat banyak data/record pada tabel penjualan detail. Relasi antar tabel penjualan dan penjualan detail menggunakan field NO_SLIP.
2. Relasi antara tabel Penjualan Detail dengan tabel master Barang Relasi bertipe satu ke banyak artinya satu data atau satu record master barang bisa terdapat banyak data/record pada tabel penjualan detail. Relasi antar tabel master barang dan penjualan detail menggunakan field KODE_BARANG.
DOWNLOAD CONTOH FILE ACCESS
Mengisi Data pada Tabel Microsoft Access
Bagaimanakah cara mengisi data pada tabel Microsoft Access ? Kita dapat mengisi data langsung pada tabel Microsoft Access dengan cara membuka tabel data pada Microsfot Access. Dari tabel data yang telah kita buka kita dapat mengentry atau mengetikkan data seperti pada contoh
Untuk kembali ke daftar isi Klik 2 x dan ctrl
gambar berikut:
Apakah fungsi Primary Key pada Microsoft Access ? Fungsi Primary key adalah sebagai field kunci untuk mencegah duplikasi data atau data ganda. Microsoft Access
akan menolak dua data yang sama pada field primary key. Sebagai contoh kita mengisikan data NIK yang sama (01.02 ) untuk dua orang yang berbeda (Frank Lampard dan Michael Owen), maka Microsoft Access akan menampilkan pesan kesalahan (error message) seperti gambar berikut: The changes you requested to the tabel were not successful because they would create duplicate values in the index, primary key, or relationship. Change the data in the field or fields that contain duplicate data, remove the index, or redefine the index to permite duplicate entries and try again Pesan error ini menunjukkan kita tidak dizinkan mengisi data NIK yang sama untuk 2 baris data yang berbeda. Jika kita memerlukan relasi data antar tabel, maka primary key akan diperlukan sebagai penghubung antara 2 tabel.
Link Table dari SQL Server ke Microsoft Access
Aplikasi Proses Produksi dan Inventory Control yang dikembangkan di sini menggunakan SQL Server 2000 sebagai penyimpanan data utama. Sedangkan database dengan table-tabel di Microsft Access akan digunakan untuk penyimpanan data sementara untuk proses entry data dan update data. Sebagai contoh untuk penyimpanan data order permintaan bahan baku, aplikasi menyimpan data pada table [Order Produksi] sebagai table header dan [Order Produksi Detail] sebagai table data detail di SQL Server 2000. Kedua table ini di-LINK-kan ke file aplikasi microsft access agar data dapat ditampilkan dengan form dan dapat dibuat report pada Microsoft Access. Untuk mencegah terjadinya perubahan data secara tidak sengaja oleh user yang mengunakan aplikasi ini maka link table dari SQL Server di-set sebagai data yang hanya bisa dibaca (read) tetapi tidak dapat diedit. Untuk menentukan data pada table link dari SQL Server dapat diedit atau hanya dapat dibaca saja adalah dengan menentukan username database SQL Server dan hak akses terhadap data. Sebelum data di-link dari SQL Server ke Microsoft Access kita harus membuat koneksi ke database SQL server menggunakan ODBC. (Nanti akan dibahas cara membuat koneksi menggunakan ODBC) Table data untuk proses tambah dan edit data digunakan table tmpOrder dab [tmpOrder Detail] yang merupakan table dari Microsoft Access. Isi data pada table ini bersifat sementara yaitu pada saat user meng-entry data atau mengedit data. Pada saat user membuat order permintaan bahan baku yanag baru, table adalah kosong kemudian user mengisi table melalui form Order Bahan. Jika user sudah mengisi order bahan dan meng-klik tombol Save, maka data dari table tmpOrder di simpan ke dalam table [Order Produksi] sedangkan data pada
Untuk kembali ke daftar isi Klik 2 x dan ctrl
table [tmpOrder Detail] disimpan ke dalam table [Order Produksi Detail] dengan menggunakan perintah INSERT atau menggunakan Store Procedure. Jika proses insert data sudah berhasil dilaksanakan maka data pada table tmpOrder dan tmpOrder Detail dikosongkan atau dihapus. Jika user hendak mengedit data Order Bahan baku yang sudah pernah disimpan dalam database SQL Server, user dapat melakukannya dengan catatan data Order Bahan tersebut belum diverifikasi oleh user lain. Pada saat user mengklik tombol edit pada daftar Order Bahan maka data dari Order Produksi dan Order Produksi Detail dicopy-kan ke dalam table tmpOrder dan [tmpOrder Detail] kemudian tampilkan data tersebut melalui form Order Bahan. Sekarang user dapat mengedit data Order Bahan dan kembali men-save data ke SQL Server jika sudah selesai.
Berikut adalah gambar icon link tabel pada Microsoft Access:
Berikut adalah gambar icon tabel Microsoft Access:
Membuat Form dengan Wizard
Bagaimanakah cara membuat form dengan wizard pada Microsoft Access? Untuk proses mengisi data ke dalam tabel, kita dapat menggunakan form sebagi interface bagi user untuk proses entry data. Mengapa kita perlu menggunakan form? Dengan menggunakan form, proses entry data dapat dikustomisasi oleh programmer. Selain itu form juga berfungsi untuk mempermudah bagi user untuk proses entry data. Microsoft Access menyediakan cara membuat form yang mudah yaitu dengan menggunakan wizard. Caranya adalah sebagai berikut: 1. Download contoh Microsoft Access dengan isi tabel Karyawan di sini (file MS-Access versi 2002)
Untuk kembali ke daftar isi Klik 2 x dan ctrl
2. Setelah file diextract buka file SIP.MDB (dalam file ini ada tabel KARYAWAN) 3. Pilih menu Insert, lalu pilih Form, akan muncul New Form dialog box 4. Pilih Form Wizard dari pilihan yang ada pada list box dan pilih Tabel KARYAWAN pada combo box pilihan tabel atau query, klik tombol OK 5. Akan muncul dialog box untuk memilih filed apa saja dari tabel KARYAWAN yang akan ditampilkan pada form yang akan kita buat. Klik tombol >> untuk menyertakan semua field pada form yang akan kita buat, kemudian klik tombol Next. 6. Pada layar berikutnya kita diminta untuk memilih form layout. Ada 6 pilihan form layout yang disediakan yaitu Columnar, Tabular, Datasheet, Justified, Pivot Table dan Pivot Chart. Untuk proses entry data di sini kita akan menggunakan pilihan Columnar, lalu klik tombol Next. 7. Pada layar berikutnya kita diminta untuk memilih style, silakan anda pilih sesuka hati anda. Di sini saya memilih Standard. Selanjutnya klik tombol Next. 8. Selanjutnya kita diminta untuk memberi nama form yang baru saja kita buat. Secara default MS-Access akan memberi nama KARYAWAN sesuai dengan tabel yang kita pilih. Jika kita akan memodofikasi form pilih Modify the forms design, lalu klik tombol Finish.
Property Form Microsoft Access
Berikut penjelasan mengenai property dari object form pada Microsoft Access. Property form pada Ms-Access terdiri dari 5 tab yaitu: Format, Data, Event, Other dan All.
Tab Format Caption: Untuk menampilkan judul form Default View: Untuk memilih jenis tampilan form. Dapat dipilih dengan pilihan sebagai berikut: Single Form yaitu form untuk menampilkan form isian data Continuous Form yaitu form untuk menmaplika data secara besambung Datasheet yaitu form untuk menampilkan data berupa tabel PivotTable yaitu form untuk menampilkan data berupa tabel pivot PivotChart yaitu form untuk menampilkan data berupa diagram dari tabel pivot
Scrol Bars: pilihan untuk menampilkan scroll bar form dengan pilihan Neither untuk tidak menampilkan scroll bar Vertical Only untuk menampilkan scroll bar vertical Horizontal Only untuk menampilkan scroll bar horizontal Both untuk nemanpilkan scroll bar vertical dan horizontal
Untuk kembali ke daftar isi Klik 2 x dan ctrl
Record Selector: menampilkan tanda pemilihan record pada forms (Yes/No) Navigation Button: untuk menampilkan tombol navigasi yaitu unuk memindahkan record data jika suatu form mengacu pada suatu tabel data (pilihan Yes untuk menampilkan tombol navigasi dan No untuk tidak menampilkan) Dividing Lines: Menampilkan garis pemisah antar record data pada continuous form (Yes/No) Auto Center : Seting agar form ditempatkan di tengah-tengah pada layar monitor jika diset Yes Border Style : Pilihan jenis garis pinggir form dengan pilihan: None,Thin,Sizeable dan Dialog Control Box: untuk menampilkan pilihan minimize, maximize dan close button pada form bar Min Max Buton : pilihan untuk menampilkan atau menyembunyikan tombol minimize dan maximize pada form bar Close Buton: pilihan untuk menampilkan atau menyembunyikan tombol close pada form bar Picture: Untuk menambahkan backgound gambar pada form diisi dengan nama file gambar yang akan digunakan sebagai background Picture Type: diisi dengan pilihan Embedded dan Linked Jika diisi Embedded file gambar akan disave sebagai bagian dari file access yang kita buat sehingga tiap kali foem dibuka background akan langsung aktif Jika diisi Linked file gambar tidak disave sebagai bagian dari file access. Pada saat file access dibuka maka file gambar akan diambil dari folder dimana background tersebut di link-kan. Jika file gambar tidak ditemukan akan muncul pesan error. Tab Data Record Source: adalah property untuk dapat menampilkan data dalam tabel atau query pada form yang kita buat. Property ini diisi objek tabel atau objek query atau perintah query select. Filter: adalah property yang berhubungan dengan property record source yang berfungsi untuk memfilter data tabel atau query yang sudah kita set pada property Record Source Order By: adalah property yang berhubungan dengan property record source yang berfungsi untuk mengurutkan data berdasarkan field tertentu. Order By diisi dengan data nama field dari tabel yang akan diurutkan. Allow Filters: adalah property untuk membolehkan atau tidak data difilter (Yes/No) Allow Edits: adalah property untuk membolehkan atau tidak data diedit (Yes/No) Allow Deletions: adalah property untuk membolehkan atau tidak data dihapus (Yes/No) Allow Additions: adalah property untuk membolehkan atau tidak data ditambah (Yes/No) Data Entry: adalah property form apakah form untuk Data Entry. Jika seting Yes, maka data hanya dapat untuk proses data entry saja, tidak dapat digunakan untuk menampilkan atau mengedit dan menghapus data. Recordset Type: Ada 3 jenis pilihan yaitu: Dynaset (default): data pada bound control dapat diedit tergantung pada satu tabel atau tabel dengan relasi satu ke banyak. Untuk data control yang di-set ke field (bound control) dengan tabel relasi satu ke banyak, data pada tabel sisi satu dari tabel relasi tidak dapat diedit kecuali cascade update diaktifkan di antara 2 tabel Dynaset (Inconsistent Updates): Semua tabel dan control bound ke field dapat diedit Snapshot: Data pada bound control tidak dapat diedit Record Locks: set untuk penguncian data pada form, ada 3 pilihan: No Locks: User dapat mengedit data secara bersamaan dengan user yang lain. Data dapat diedit oleh lebih dari 1 user pada saat yang bersamaan. All Records: Semua record pada tabel atau query dikunci pada saat user membuaka form
Untuk kembali ke daftar isi Klik 2 x dan ctrl
Edited Record: Data dilock (kunci ) pada saat user mulai mengedit data dan akan tetap dikunci hingga user pindah ke rocord yang lain. Data hanya dapat diedit oleh 1 user pada saat yang bersamaan. Tab Event Before Update: event yang dipicu sebelum data pada form diupdate. After Update: event yang dipicu setelah data pada form diupdate. On Open: event yang dipicu pada saat form dibuka On Load: event yang dipicu pada saat form diload (sebelum On Open) On Close: event yang dipicu pada saat form ditutup On Delete: event yang dipicu pada saat terjadi penghapusan data record pada form
Membuat Background Form
Beikut adalah contoh form yang telah didesain menggunakan background dari file gif. Gambar Form Entry Data Penjualan Untuk membuat background form seperti pada gambar di atas lakukan langkah-langkah berikut ini: 1. Buka form pada design view. 2. Buka Property windows dari form. 3. Pilih tab Format. 4. Pada property Picture ketikkan C:\img\ACBLENDS.GIF. 5. Pada property picture type pilih Linked atau Embedded. 6. Pada property picture size mode pilih Clip. 7. Pada property picture alignment pilih Top Left. 8. Pindahkan property windows ke detail. 9. Set Back Color menjadi putih. Untuk menambahkan logo seperti yang tampak pada sebelah kanan atas form, yaitu tulisan Bintang Jaya dengan 4 buah elips berwarna biru-hijau-merah-kuning lakukan langkah-langkah berikut: 1. Buka form pada mode design view 2. Tambahkan komponen image dari toolbox 3. Browse ke folder C:\IMG dan pilih file ONTLogo.gif 4. Geser komponen image yang baru kita tambahkan pada posisi yang kita kehendaki. 5. Save form yang baru saja kita update Untuk membuat form ini diperlukan 2 buah file tambahan yaitu: 1. ACBLENDS.GIF 2. ONTLogo.gif Download kedual file gambar tersebut di sini. Simpan file ACBLENDS.GIF dan ONTLogo.gif pada folder C:\IMG. Anda juga dapat mentimpan file ini pada folder yang lain dan jika file ini disimpan pada folder yang berbeda, maka property pada form juga harus diubah sesuai dengan
Untuk kembali ke daftar isi Klik 2 x dan ctrl
tempat di mana file ini disimpan. Catatan: Pada property picture type ada pilihan Linked atau Embedded. Perbedaan antara kedua type ini adalah jika kita menggunakan Linked maka setiap form ini dibuka form akan mencari file yang di link-kan pada form ini, jika file tidak ada maka akan muncul pesan error bahwa file tidak ditemukan. Sedangkan jika menggunakan setingan Embedded maka file gambar disimpan sebagai bagian dari Form dan tidak akan mencari file pada folder.
Membuat Form Login Microsoft Access
DOWNLOAD CONTOH PROGRAM DI SINI
Untuk kembali ke daftar isi Klik 2 x dan ctrl
Aplikasi yang digunakan secara multi user harus menggunakan autentikasi sebelum user dapat menggunakan aplikasi. Salah satu sistem autentikasi adalah dengan mengisi user name dan passowrd sebelum user dapat menggunakan aplikasi. Sekarang kita akan membuat form login dalam Microsoft Access sebagai form untuk autentikasi. Berikut tahaptahap pembuatan form login user. A. Membuat tabel untuk daftar user yang akan menggunakan aplikasi Nama tabel untuk menyimpan data user adalah TUSER dengan field-field: 1. uName untuk menyimpan data nama user 2. uPwd untuk menyimpan data password 3. Kode Bagian untuk menyimpan data bagian user, misalnya bagian Produksi atau Gudang 4. Nomor Induk yaitu nomor induk karyawan/user pengguna aplikasi 5. Level No yaitu untuk menyimpan data nomor level user 6. Status Aktif untuk menyimpan data apakah user aktif atau tidak aktif, jika status tidak aktif maka user tidak dapat login ke aplikasi 7. Last Login adalah field untuk menyimpan/merekam data tanggal dan waktu login user terakhir kali 8. Desktop App adalah field untuk mengizinkan user menggunakan aplikasi desktop 9. Web App adalah field untuk mengizinkan user menggunakan aplikasi web B. Membuat tabel BAGIAN dan DEPARTEMEN Tabel BAGIAN dan DEPARTEMEN digunakan untuk menyimpan data Departemen dan Bagian. Karena user yang menggunakana aplikasi ini berasal dari berbagai Departemen dan Bagian, maka tabel ini mutlak diperlukan. Tabel TUSER direlasikan dengan tabel BAGIAN dan tabel BAGIAN direlasikan ke tabel DEPARTEMEN. C. Membuat tabel DATA Tabel DATA terdiri dari satu buah field dengan nama field NAMA untuk menyimpan data nama user yang terakhir login ke aplikasi. Nama user ini akan ditampilkan pada text box user name pada form Login User. D. Membuat Form Login Berikut adalah gambar form login yang akan digunakan oleh user untuk mengisi user name dan password:
Pada form ini ada: Dua text box User Name dan Password Dua buah tombol Exit (nama tombol cmdCancel) dan Ok (nama tombol cmdOK)
Untuk text box Password kita harus men-set properi Input Mask menjadi Password agar karakter yang kita isikan pada text box password disembunyikan dan diganti dengan karakter *. Algoritma program proses autentikasi adalah sebagai berikut: User mengisi Nama User dan Password User meng-klik tombol Ok untuk menjalankan even onclick pada tombol cmdOK Buka tabel TUSER dan periksa nama user yang dientry oleh user apakah ada dalam tabel TUSER
Untuk kembali ke daftar isi Klik 2 x dan ctrl
Jika nama user tidak ada, maka tampilkan pesan Nama User tidak ada !
Jika nama user ada, maka cek status user aktif. Jika user tidak aktif tampilkan pesan Status User saat ini tidak aktif, silakan hubungi Administrator ! Jika status user aktif, maka cek apakah password yang diisikan oleh user sesuai dengan password dalam tabel TUSER Jika password yang diisikan oleh user salah maka tampilkan pesan "Password yang anda isi salah !" dan aplikasi tidak dapat digunakan hingga password yang diisi benar Jika password benar maka lanjutkan proses inisialisasi variabel glogal untuk keperluan dalam aplikasi. Update data Last Login pada tabel TUSER oleh tanggal sistem kapan user tersebut login Tutup tabel TUSER Tutup form Form Login
User sudah masuk ke aplikasi dan dapat menggunakan aplikasi Agar Form Login selalu muncul setiap aplikasi file mdb (file Access) dibuka, maka Form Login ini harus di set sebagai Start up form pada file aplikasi ini. Contoh file Access dengan form login dapat di download di sini. Selamat mencoba. Tunggu tips-tips Microsoft Access selanjutnya di web site ini. Salam Penulis
Memeriksa Apakah Sebuah Form Dalam Kondisi Terbuka
Jika anda meng-assign sebuah nilai ke sebuah control misalnya text box pada form dan form tersebut dalam kondisi tertutup maka anda akan menerima pesan kesalahan (error messages). Oleh karena itulah sebelum meng-assign nilai tersebut kita harus memeriksa apakah form tersebut dalam keadaan terbuka atau tertutup. Microsoft Access tidak menyediakan fungsi khusus untuk memeriksa form dalam kondisi tertutup atau terbuka. Maka kita harus membuat fugsi sendiri untuk memeriksa kondisi form tersebut. Berikut adalah fungsi untuk memeriksa apakah form terbuka atau tidak: Public Function IsLoaded(strName As String) As Integer Const conFormDesign = 0 Dim intX As Integer IsLoaded = False For intX = 0 To Forms.Count - 1 If Forms(intX).FormName = strName Then If Forms(intX).CurrentView <> conFormDesign Then IsLoaded = True Exit Function End If End If Next intX End Function
Keterangan: - Fungsi IsLoaded disimpan dalam Module - Fungsi IsLoaded memerlukan sebuah parameter string berupa nama form - Fungsi IsLoaded dideklarasikan sebagai Public agar dapat dipanggil di semua bagian program dalam file Microsoft Access
Cara menggunakan fungsi ini adalah: frmAktif = IsLoaded(NamaForm)
Untuk kembali ke daftar isi Klik 2 x dan ctrl
Variabel frmAktif akan bernilai True jika nama form yang dikirim sebagai parameter IsLoaded dalam kondisi terbuka, dan akan bernilai False jika form dalam keadaan tertutup. Contoh cara penggunaan funsi IsLoaded: Private Sub cmdCekForm_Click() Dim txtNamaForm As String Dim frmAktif As Boolean txtNamaForm = "Form2" frmAktif = IsLoaded(txtNamaForm) If frmAktif = True Then MsgBox "Form 'Form2' dalam kondisi aktif/terbuka !", vbInformation, "Percobaan" Else MsgBox "Form 'Form2' dalam kondisi tidak aktif/tertutup !", vbInformation,"Percobaan" End If End Sub
Silakan download contoh program ini di sini. - File yag di-download adalah dalam bentuk ZIP file. - Setelah file di-download extrat file tersbut. - File yang ada dalam ZIP file adalah db4.mdb dalam format Microsoft Access 2000. - Setelah file di-extrat buka file db4.mdb dengan cara men-double klik file tersebut. - Buka Form1 lalu klik tombol yang ada pada form tersebut, akan ada pesan bahwa Form2 tidak aktif. - Sekarang buka Form2 sehingga form yang dibuka menjadi 2 buah yaitu Form1 dan Form2. - Sekarang Klik tombol pada Form1, maka pesan yang muncul sekarang memberitahu anda bahwa Form2 dalam kondisi Aktif atau terbuka.
Header Detail Form
Untuk proses entry data, form header detail mutlak diperlukan. Apakah itu form header detail? Form header detail adalah suatu form yang terdiri dari header form dan detail form. Header form digunakan untuk entry data header dan detal form untuk mengentry data detail. Sebagai contoh misalnya untuk entry data order permintaan bahan baku untuk proses produksi dari departemen produksi ke bagian gudang terdiri dari data-data nomor order, nama bagian, tanggal order, jam order, nama barang yang diorder, jumlah barang dan satuan barang. Jika data tersebut dipecah berdasarkan header detail maka data pada header form adalah: 1. Nomor Order 2. Nama Bagian 3. Tanggal Order 4. Jam Order 5. Keteranagan Sedangkan data yang dientry pada details form adalah: 1. Nama Barang 2. Jumlah Barang 3. Satuan Barang Contoh bentuk header detail dari Order Permintaan bahan baku adalah sebagai berikut:
Pada Microsft Access, untuk membuat form header-detail diperlukan 2 buah tabel. Tabel pertama untuk menyimpan data header sedangkan tabel kedua digunakan untuk menyimpan data detail. Pada contoh ini tabel header adalah tmpOrder dengan field-field data:
Untuk kembali ke daftar isi Klik 2 x dan ctrl
1. Nomor Order 2. Kode Bagian 3. Tanggal Order 4. Jam Order 5. Keterangan Tabel detail adalah tmpOrder Detail 1. Nomor Order 2. Kode Barang 3. Jumlah Barang Filed Nomor Order merupakan Primary Key pada tabel tmpOrder sedangkan pada tabel tmpOrder Detail Primary Key-nya adalah Nomor Order dan Kode Barang. Kedua tabel ini direlasikan pada field Nomor Order dengan tipe relasi satu ke banyak (one to many). Relasi tabel pada microsoft access dapat dilihat seperti pada gambar berikut:
Pada gambar di atas tabel tmpOrder direlasikan dengan tabel tmpOrder Detail dengan relasi one to many. Untuk melihat detail relasi klik kanan pada garis yang menghubungkan tabel tmpOrder dan tabel tmpOrder Detail lalu klik Edit Relationship. Akan muncul window Edit Relationship seperti gambar berikut: Keterangan: - Enforce Referential Integrity: pilihan untuk merelasikan antara 2 tabel - Cascade Update Related Fields : Jika ada perubahan data pada field Nomor Order pada tabel tmpOrder maka akan merubah juga data pada tabel tmpOrder Detail - Cascade Deleted Records : Jika data Nomor Order pada tabel tmpOrder dihapus, maka data pada tabel tmpOrder Detail juga akan ikut terhapus untuk data Nomor Order yang sama. Pada form Order Untuk Proses Produksi tampak Nama Barang pada detal form-nya sedangkan tabel tmpOrder Detail yang digunakan pada form detal tidak ada field Nama Barang. Karena pada tabel tmpOrder Detail tidak ada data nama barang dan satuan barang, maka data nama barang dan satuan diambil dari tabel Barang yang direlasikan ke tabel tmpOrder Detail dengan menggunakan field Kode Barang.
Startup Form Microsoft Access
Microsoft Access menyediakan seting agar sebuah form langsung diaktifkan (dibuka) jika file Access tersebut dibuka oleh user. Pada contoh aplikasi ini, sebagai defaultStart up form digunakan form dengan nama bg. Dengan seting-an seperti ini maka setiap kali file access dibuka maka program akan langsung membuka form bg.
Untuk kembali ke daftar isi Klik 2 x dan ctrl
Cara menseting start up form pada Microsoft Access adalah: 1. Pilih menu Tools lalu pilih Start Up. 2. Akan muncul windows/option Startup.
3. Isi Application tittle sesuai dengan aplikasi yang anda buat. 3. Pilih form pada Display form/page dalam aplikasi ini form bg. 4. Klik tombol OK. Form bg adalah form yang dibuat dengan desain seperti gambar berikut:
Seting property form bg adalah: - Record Selector : No - Navigation button : No - Border Style : None Pada form bg ada script yang dijalankan pada saat form ini diaktifkan. Even yang diaktifkan pada form bg ini adalah: 1. On Current 2. On Load 3. On Unload Script lengkap pada form bg adalah sbb:
Option Compare Database Option Explicit Private Sub Form_Current() Dim strDoc As String strDoc = "Form Login" DoCmd.OpenForm strDoc, acNormal, , , , acDialog End Sub Private Sub Form_Load() App_Toolbars
Untuk kembali ke daftar isi Klik 2 x dan ctrl
End Sub Private Sub Form_Unload(Cancel As Integer) On Error Resume Next Std_Toolbars End Sub
Pada saat form diload maka procedure App_Toolbars akan dijalankan. Procedure ini berfungsi untuk menyembunyikan menu dan toolbar standard dari Microsoft Access dan mengaktifkan pull down menu dan toolbars buatan sendiri. Berikut adalah isi script procedure App_Toolbars:
Public Sub App_Toolbars() On Error GoTo Error_Handler Dim i As Integer DoCmd.ShowToolbar "Alignment and Sizing", acToolbarNo DoCmd.ShowToolbar "Database", acToolbarNo DoCmd.ShowToolbar "Filter/Sort", acToolbarNo DoCmd.ShowToolbar "Form Design", acToolbarNo DoCmd.ShowToolbar "Form View", acToolbarNo DoCmd.ShowToolbar "Formatting (Datasheet)", acToolbarNo DoCmd.ShowToolbar "Formatting (Form/Report)", acToolbarNo DoCmd.ShowToolbar "Formatting (Page)", acToolbarNo DoCmd.ShowToolbar "Formatting (PivotTable/PivotChart)", acToolbarNo DoCmd.ShowToolbar "Macro Design", acToolbarNo DoCmd.ShowToolbar "Menu Bar", acToolbarNo DoCmd.ShowToolbar "Page Design", acToolbarNo DoCmd.ShowToolbar "Page View", acToolbarNo DoCmd.ShowToolbar "PivotChart", acToolbarNo DoCmd.ShowToolbar "PivotTable", acToolbarNo DoCmd.ShowToolbar "Print Preview", acToolbarNo DoCmd.ShowToolbar "Query Datasheet", acToolbarNo DoCmd.ShowToolbar "Query Design", acToolbarNo DoCmd.ShowToolbar "Relationship", acToolbarNo DoCmd.ShowToolbar "Report Design", acToolbarNo DoCmd.ShowToolbar "Source Code Control", acToolbarNo DoCmd.ShowToolbar "Table Datasheet", acToolbarNo DoCmd.ShowToolbar "Table Design", acToolbarNo DoCmd.ShowToolbar "Toolbox", acToolbarNo DoCmd.ShowToolbar "Utility 1", acToolbarNo DoCmd.ShowToolbar "Utility 2", acToolbarNo DoCmd.ShowToolbar "Web", acToolbarNo DoCmd.ShowToolbar "myToolbar", acToolbarYes DoCmd.ShowToolbar "Menuku", acToolbarYes varUser = "" varLevel = "" varBagian = "" varNIK = "" varNamaSeksi = "" varDepartemen = "" varHeadquarter = "" varLevelNo = 9 For i = 0 To Max_aModul aModul(i) = "" Next i Exit Sub
Untuk kembali ke daftar isi Klik 2 x dan ctrl
Error_Handler: MsgBox Err.Description, vbExclamation, Err.Number End Sub
Pada script di atas tampak bahwa semua toolbars standar dari Microsoft Access dinonaktifkan dan toolbar myToolbar dan Menuku yang merupakan toolbar buatan user sendiri diaktifkan. Sedangkan pada saat form di-unload, procedure Std_Toolbars dipanggil untuk mengembalikan setingan standar pull down menu dan standard toolbar dari Microsoft Access. Berikut adalah isi script procedure Std_Toolbars:
Public Sub Std_Toolbars() On Error GoTo Error_Handler DoCmd.ShowToolbar "myToolbar", acToolbarNo DoCmd.ShowToolbar "Menuku", acToolbarNo DoCmd.ShowToolbar DoCmd.ShowToolbar DoCmd.ShowToolbar DoCmd.ShowToolbar DoCmd.ShowToolbar DoCmd.ShowToolbar DoCmd.ShowToolbar DoCmd.ShowToolbar DoCmd.ShowToolbar DoCmd.ShowToolbar DoCmd.ShowToolbar DoCmd.ShowToolbar DoCmd.ShowToolbar DoCmd.ShowToolbar DoCmd.ShowToolbar DoCmd.ShowToolbar DoCmd.ShowToolbar DoCmd.ShowToolbar DoCmd.ShowToolbar DoCmd.ShowToolbar DoCmd.ShowToolbar DoCmd.ShowToolbar DoCmd.ShowToolbar DoCmd.ShowToolbar DoCmd.ShowToolbar DoCmd.ShowToolbar DoCmd.ShowToolbar Exit Sub Error_Handler: MsgBox Err.Description, vbExclamation, Err.Number End Sub "Alignment and Sizing", acToolbarWhereApprop "Filter/Sort", acToolbarWhereApprop "Form Design", acToolbarWhereApprop "Form View", acToolbarWhereApprop "Database", acToolbarWhereApprop "Formatting (Datasheet)", acToolbarWhereApprop "Formatting (Form/Report)", acToolbarWhereApprop "Formatting (Page)", acToolbarWhereApprop "Formatting (PivotTable/PivotChart)", acToolbarWhereApprop "Macro Design", acToolbarWhereApprop "Menu Bar", acToolbarWhereApprop "Page Design", acToolbarWhereApprop "Page View", acToolbarWhereApprop "PivotChart", acToolbarWhereApprop "PivotTable", acToolbarWhereApprop "Print Preview", acToolbarWhereApprop "Query Datasheet", acToolbarWhereApprop "Query Design", acToolbarWhereApprop "Relationship", acToolbarWhereApprop "Report Design", acToolbarWhereApprop "Source Code Control", acToolbarWhereApprop "Table Datasheet", acToolbarWhereApprop "Table Design", acToolbarWhereApprop "Toolbox", acToolbarWhereApprop "Utility 1", acToolbarWhereApprop "Utility 2", acToolbarWhereApprop "Web", acToolbarWhereApprop
Menampilkan Grafik atau Chart di Form Access
Untuk memberikan variasi informasi kepada user kita dapat menggunakan grafik atau chart sebagai alternatif media informasi. Dengan menggunakan grafik kita dapat lebih mudah membandingkan suatu data, misalnya kita ingin membandingkan data penjualan setiap karyawan. Pada artikel kali ini saya akan memberikan tip untuk menampilkan grafik pada form yang datanya diambil dari tabel access.
Untuk kembali ke daftar isi Klik 2 x dan ctrl
Sebagai contoh kita akan membuat grafik dari data penjualan sebagai berikut:
NAMA KARYAWAN Delvin Erik Marvel Patrik Sandy Steven
JUMLAH PENJUALAN 500.000 500.000 450.000 400.000 750.000 600.000
Untuk menambahkan grafik ke dalam form yang kita buat caranya adalah sebagai berikut: 1. 2. 3. 4. 5. 6. 7. 8. 9. 10. Buka form pada design view Pilih menu Chart dari menu Insert Drag and drop mouse kita pada area form design view Akan muncul Chart wizard Pilih tabel atau query dari mana data grafik akan diambil, lalu klik tombol Next Pilih field-field dalam tabel atau query yang akan ditampilkan pada grafik, lalu klik tombol Next Pilih jenis grafik yang akan kita tampilkan pada form, lalu klik Next Klik lagi tombol Next Klik lagi tombol Next Klik tombol Finish
Tampilan grafik belum begitu bagus, untuk itu kita harus mengedit grafik yang baru saja kita buat. Caranya adalah masih pada mode design view klik kanan pada control grafik lalu pilih menu Chart Object, lalu pilih Edit. Nah pada mode ini anda dapat mengedit tampilan grafik, misalnya menambahkan data angka pada tiap nama karyawan, merubah font huruf label, merubah ukuran tampilan grafik dan lain-lain sesuai dengan kebutuhan anda.
Berikut contoh tampilan grafik pada form dari data penjualan di atas:
Download contoh file MS-Access
Property Object Microsoft Access
Untuk kembali ke daftar isi Klik 2 x dan ctrl
Secara bahasa arti kata property adalah kepemilikan. Jadi property pada Microsoft Access adalah segala hal yang dimiliki oleh suatu object, misalnya ukuran text box (width dan height), format, jenis huruf (font), ukuran huruf dan lain-lain. Jika kita lihat property dari setiap object pada MS-Access maka kita akan mendapatkan pembagian property berdasarkan fungsinya. Property kelompok Format yaitu propety yang berhubungan dengan format dari suatu object, misalnya warna object, ukuran object, posisi object dan lain-lain. Pada property format, objek yang berbeda dapat mempunyai jenis property yang sama misalnya objek text box, combo box, label mempunyai property height(ukuran tinggi objek), width (lebar object), left (jarak dari sisi kiri form), top (jarak dari sisi atas form) dan lai sebagainya Property kelompok Data yaitu propety yang berhubungan dengan data dari suatu object, misalnya sumber data dari suatu object, nilai default (default value), input mask, aturan validasi (validation rule), enable atau dapat diedit dan lain-lain. Property kelompok Event yaitu method yang dimiliki oleh sebuah object, method yaitu respon yang dapat diset oleh programer jika suatu proses terjadi pada sebuah object. Misalnya even after update dapat dipicu jika pada suatu objek misalnya text box terjadi perubahan data, di sini programmer menulisakan kode program tertentu pada procedure atau sub efter update. Property kelompok Other yaitu property yang menyimpan data nama dari suatu object. Nama suatu object tidak boleh kosong dan secara default Microsoft Access akan memberi nama setiap object yang dibuat dengan nama tertentu diikuti nomor urut object. Misalnya object text box pertama akan diberi nama Text0 kemudian object combo box akan diberi nama combo2 dst. Selain menyimpan nama objek di sini juga kita dapat menentukan urutan akses data berdasarkan tab index dan tab stop. Property kelompok All adalah gabungan semua property dalam tab All
Berikut penjelasan lebih rinci mengenai property object pada Microsoft Access 1. Property object Form 2. Property object Label Bersambung...
Combo Box Microsoft Access
DOWNLOAD SAMPLE FILE ACCESS Combo box adalah control pada Microsoft Access yang dapat digunakan untuk proses entry data yang datanya dapat dipilih dari suatu daftar. Cara membuat control Combo Box: 1. Buat form baru dengan design view 2. Pada toolbar toolbox klik pada combo box
3. Klik pada area form di tempat dimana kita ingin menyimpan combo box yang akan kita buat 4. Double click pada combo box yang baru saja dibuat, akan muncul combo box property.Klik pada tab data, pada tab ini kita dapat men-set sumber data atau Row Source dari manakah daftar data yang akan muncul pada combo box akan ditampilkan. Source data dapat berupa Tabel/Query, Field List atau Value List Jika kita ingin data yang ditampilkan pada combo box berasal dari tabel, maka kita memilih Data Source Table/Query lalu isi Row Source dengan nama tabel atau perintah query Select. Jika kita ingin data yang ditampilkan adalah daftar field dari suatu tabel maka kita pilih Data Source-nya Field List lalu isi Row Source dengan nama tabel yang daftar field-nya akan ditampilkan pada combo box. Jika kita ingin data yang ditampilkan berupa daftar yang kita tentukan sendiri kita pilih Data Source-nya Value List lalu isi Row Source dengan data-data yang kita inginkan berupa daftar nama atau data yang dipisahkan dengan tanda koma (misalnya: Januari,Pebruari,Maret). Contoh penggunaan Combo Box: Penggunaan combox dengan Row Source dari Table/Query Misalnya kita ingin memilih nama bulan dari combo box. Ada 2 jenis data bulan yang dapat kita gunakan, yang pertama nomor bulan yaitu anggka 1 sampai 12 atau nama bulan yaitu Januari sampai Desember. Langkah pertama kita membuat tabel BULAN dengan field NOMOR_BULAN (Primary Key) dan NAM_BULAN. Isi field NOMOR_BULAN dengan data angka 1 sampai 12 dan field NAMA_BULAN dengan data Januari sampai Desember.
Untuk kembali ke daftar isi Klik 2 x dan ctrl
Buat form baru dengan design view, tambahkan satu buah control combo box. Tamplikan com box property (jika combo box property belum tampil) dengan cara men-double click control combo box yang baru saja kita buat. Pada combo box property, klik tab format isi clumn count dengan angka 2, isi kkolumn width dengan 0
Klik pada tab data, pilih Row Source type Tabel/Query, isi Row Source dengan nama tabel BULAN lalu Save form yang baru kita buat. Buka form yang baru saja kita buat dengan cara mendouble click nama form. Setelah form terbuka klik pada pilihan combo box untuk menampilkan data bulan. Hasilnya akan tampak seperti gambar berikut: DOWNLOAD SAMPLE FILE ACCESS
Check Box di Access
Check Box pada Access adalah object untuk pilihan yang terdiri dari 2 pilihan yaitu true/yes atau false/no. Nilai false adalah sama dengan 0 (nol) sedangkan nilai true adalah selain dari 0. Jika pada tabel anda mempunyai field dengan data pilihan true atau false maka anda dapat menggunakan control check box pada form yang anda buat. Contoh jenis field data yang cocok untuk menggunakan field ini antara lain: Untuk menentukan suatu nama barang dalam tabel barang dalam kondisi aktif atau tidak anda dapat menambahkan field aktif dengan tipe data integer atau type data Yes/No. Barang yang masih digunakan diisi data -1 atau Yes sedangkan barang yang sudah tidak digunakan diisi data 0 atau No pada field aktif. Pada form transaksi barang kita dapat memfilter barang yang masih digunakan dengan perintah query Select Nama_Barang from Barang Where aktif=-1; atau Select Nama_Barang from Barang Where aktif=Yes; atau Select Nama_Barang from Barang Where aktif=True; sehingga user tidak akan dapat memilih barang-barang yang sudah tidak digunakan.
Option Group Microsoft Access
Option Group adalah suatu area atau bingkai yang mengandung pilihan berupa check box, toggle button atau option button pada form, report atau data access page. Anda dapat menggunakan option group untuk membuat pilihan yang dapat digunakan oleh user untuk memilih satu pilihan. Membuat option group
Untuk kembali ke daftar isi Klik 2 x dan ctrl
Kita dapat membuat option group dengan 2 cara: Membuat option group dengan wizard 1. 2. 3. 4. 5. Buka form atau report pada design view Klik Control Wizard pada toolbox jika belum aktif Pada toolbox, klik Option Group tool Pada form atau report klik di daerah di mana anda mau meletakkan option group Ikuti wizard dialog box. Pada dialog box akhir, klik Finish untuk menampilkan option button pada design view.
Membuat option group dengan usaha sendiri 1. 2. 3. 4. Buka form atau report pada design view Klik Control Wizard tool pada toolbox jika aktif untuk menonaktifkannya Pada toolbox klik Option Group tool Lakukan salah satu hal berikut:
Untuk membuat unbound option group, klik di area form atau report yang anda kehendaki Untuk membuat bound option group, klik field list pada toolbar untuk menampilkan field list, lalu drag field yang sesuai untuk ditempatkan pada form atau report 5. Pada form atau report toolbox, klik check box, option button, atau togle button tool. 6. Klik di dalam area group dari frame di mana anda ingin menempatkan check box, option button, atau togle button tool 7. Lakukan satu dari langkah berikut: Pada form atau report jika perlu, klik pada control, klik properties pada toolbar lalu ganti nilai optionvalue property yang anda inginkan. Pada saat anda menambahkan control pertama pada option group, ms-access akan menset optionvalue menjadi 1 dan control berikutnya 2 dan seterusnya.
Property Object Label Microsoft Access
Label dalam Microadt Access adalah tulisan atau text yang dapat kita masukkan ke dalam form. Label biasanya digunakan untuk memberi judul pada form. Sering digunakan untuk memberi nama untuk data isian misalnya Nama, Alamat, Tanggal Lahir dan lain-lain. Pada Microsoft Access, object Label biasanya secara otomatis akan ditambahkan pada form jika kita membuat suatu objek. Misalnya kita menambahkan Text Box pada form maka didepan text box tersebut secara otomatis akan ditambahkan label.
Untuk kembali ke daftar isi Klik 2 x dan ctrl
Property Label Pada Ms-Access terdiri dari: Tab Format Caption : Judul dari label, text yang ada pada caption akan ditampilkan pada form di mana label itu berada. Visible : adalah untuk menampilkan text pada form, jika visible diset ke No maka tulisan atau data caption dari label tidak akan terlihat oleh user pada saat form dibuka. Display When: terdiri dari tiga pilihan Always: akan muncul baik di layar monitor maupun di kertas jika data diprint Print Only: hanya akan muncul di kertas jika data diprint
Screen Only: akan muncul baik di layar monitor tapi tidak akan muncul di kertas jika data diprint Left: jarak label dari sisi kiri form Top: jarak label dari sisi atas Width: lebar label Height: tinggi label Back Style: Ada dua pilihan yaitu Transparant dan Normal. Jika pilih transparant maka warna latar akan sama dengan warna form, jika normal warna latar akan sesuai warna label. Back Color: Warna latar dari label Special Efect: efek batas pinggir objek label, terdiri dari 6 pilihan: Flat Raised Sunken Etched Shadowed
Chiseled Border Style: Jenis garis batas objek label ada 8 pilihan Transparent Solid Dashes Short Dashes Dots Spare Dots Dash Dot
Dash Dot Dot Border Color: Warna batas label Border Width: Lebar garis batas label Fore Color: Warna tulisan label Font Name: Jenis huruf label Font Size: Ukuran huruf label Font Weigh: ketebalan tulisan label (ada 8 pilihan) Font Italic: tulisan miring (Yes/No) Font Underline: garis bawah tulisan (Yes/No) Text Align: perataan tulisan pada label (rata kiri, kanan atau ditengah) Tab Data Tidak ada property untuk tab data Tab Event Tidak ada property untuk tab data Tab Other Name: Nama objek label Vertical : Arah tulisan vertikal atau horizontal(Yesn/No) Control Tip Text: disi tulisan yang akan muncul jika mouse dilewatkan pada objek label
Untuk kembali ke daftar isi Klik 2 x dan ctrl
Memfilter Data
Data master barang pada form Master Barang dapat di filter berdasarkan kriteria/jenis barang yang terbagi ke dalam 4 kategori yaitu: 1. Raw Material (RM) atau Bahan baku 2. Packing Material (PM) atau Bahan pengemas 3. Semi Finished Goods (SFG) atau Barang setengah jadi 4. Finished Goods (FG) atau Barang jadi Pada form Master Barang terdapat sebuah combo box kriteria yang berisi pilihan 4 jenis barang tersebut di atas. Jika kita pilih salah satu jenis kriteria barang, maka data barang yang ditampilkan akan di filter berdasarkan barang yang dipilih. Script program computer even after update pada kontrol combo box Kriteria jika user memilih data kriteria pada combo box adalah: Private Sub Kriteria_AfterUpdate() Dim strSql As String strSql = "SELECT * FROM Barang WHERE Kriteria='" & Me.Kriteria & "';" If IsNull(Me.Kriteria) = True Then strSql = "Barang" Me.[Master Barang Subform].Form.RecordSource = strSql Me.[Master Barang Subform].Requery End Sub
Untuk kembali ke daftar isi Klik 2 x dan ctrl
Keterangan script program: Script program di atas adalah script program even after update pada combo box kriteria. - Jika user memilih salah satu data kriteria pada combo box, misalnya Packing Material atau PM, maka variabel strSql akan berisi data "SELECT * FROM Barang WHERE Kriteria='PM';", tetapi jika combo box Kriteria dikosongkan, maka variabel strSql akan berisi Barang yang merupakan tabel Barang - Variabel strSql ini kemudian diisikan sebagai data RecordSource dari [Master Barang Subform] dengan perintah sebagai berikut: Me.[Master Barang Subform].Form.RecordSource = strSql - Data [Master Barang Subform] direfresh dengan perintah : Me.[Master Barang Subform].Requery Agar combo box Kriteria dapat menampilkan data kriteria barang, maka kita harus menentukan Row Source dari combo box. Karena data kriteria yang akan ditampilkan diambil dari tabel kriteria, maka set property kriteria sbb: - Row Source Type: Table/Query - Row Source: Kriteria
Tabel Kriteria terdiri dari field Kriteria dan Keterangan. Pada combo box Kriteria kita akan menampilkan Keterangan sedangkan data yang digunakan untuk memfilter adalah kriteria. Untuk itu kita harus men-set property combo box kriteria lainnya sbb: - Column count : 2 - Column widht: 0 Hal ini menunjukkan ada 2 kolom pada combo box dengan lebar kolom pertama adalah 0. Mengapa kolom pertama 0? karena dengan seting ini kolom kriteria tidak akan dirampilkan dan combo box kriteria hanya akan menampilkan data Keterangan.
Activate, Deactivate Events
Activate event terjadi ketika suatu objek menjadi jendela aktif. Deactivate event terjadi ketika suatu objek tidak lagi menjadi jendela aktif. Sintaks Private Sub object_Activate () Private Sub object_Deactivate ()
Untuk kembali ke daftar isi Klik 2 x dan ctrl
Nama objek merupakan ekspresi objek yang mengevaluasi suatu object. Keterangan Sebuah objek dapat menjadi aktif dengan menggunakan metode Show dalam kode. Activate event dapat terjadi hanya ketika suatu objek terlihat. Sebuah UserForm di-load dengan Load tidak terlihat kecuali Anda menggunakan metode Show. Activate and Deactivate events terjadi hanya ketika Anda memindahkan fokus dalam aplikasi. Memindahkan fokus ke atau dari suatu obyek dalam aplikasi lain tidak memicu event. Deactivate event tidak terjadi ketika unload objek.
Pindah Record Menggunakan Tombol Panah Bawah dan Atas
Pada form dengan mode default view Datasheet, tombol panah ke bawah (down) akan memindahkan record aktif ke record berikutnya (next record) dan tombol panah atas akan memindahkan record aktif ke data sebelumnya (previous record). Berbeda dengan form default view Continues Form maka secara default tombol panah ke bawah (down) tidak akan memindahkan record aktif ke record berikutnya. Juga tombol panah ke atas (up) tidak akan memindahkan record aktif ke record sebelumnya. Jika anda ingin mem-fungsikan tombol panah atas dan panah bawah untukmemindahkan record pada form dengan mode Continues Form, maka anda harus menambahkan script Visual Basic khusus untuk melakukan hal ini. Buat form baru dengan default view Continues Form dan set record source ke tabel data pada file Access anda.
Aktifkan event On Key Down pada form properties dan ketikkan code program berikut ini: Private Sub Form_KeyDown(KeyCode As Integer, Shift As Integer) On Error GoTo ErrHandler Select Case KeyCode Case vbKeyDown DoCmd.GoToRecord Record:=acNext KeyCode = 0 Case vbKeyUp DoCmd.GoToRecord Record:=acPrevious KeyCode = 0 Case Else ' Do nothing End Select Keluar: Exit Sub
Untuk kembali ke daftar isi Klik 2 x dan ctrl
ErrHandler: If Err.Number = 2105 Then KeyCode = 0 DoCmd.Beep Else MsgBox Err.Description End If Resume Keluar End Sub Pada script program ini diatur jika user menekan tombol panah bawah atau pada code Visual Basic menggunakan konstanta vbKeyDown dan tombol panah atas atau vbKeyUp, maka script yang dijalankan adalah DoCmd.GoToRecord Record:=acNext 'dan DoCmd.GoToRecord Record:=acPrevious Jangan lupa anda juga harus men-set Key Preview pada form Properties menjadi Yes. Download contoh program di sini
Membuat List Box Microsoft Access dengan Wizard
Untuk kembali ke daftar isi Klik 2 x dan ctrl
Listbox adalah control berupa box yang menampilkan pilihan data yang dapat dipilih oleh user. Data pilihan pada list box dapat diambil dari table atau dibuat secara manual dari daftar yang kita tentukan sendiri. Pada posting kali ini saya akan memberikan tips cara membuat List Box dengan data pilihan diambil dari table. Membuat List Box dengan wizard dengan data diambil dari table dilakukan dengan cara berikut: Buka atau buat form baruPada design view klik control List box (pastikan control wizard aktif)
Klik pada area form, muncul List Box Wizard Pada List Box Wizard ada dua pilihan, pilihan pertama (atas) adalah untuk megambil data pilihan list box dari table, pilihan kedua (bawah) adalah pilihan untuk mengisi secara manual pilihan pada list box, kita pilih yang pertama. Klik Next, akan muncul pilihan table untuk mengisi data list box. Silakan pilih table mana yang akan anda ambil datanya untuk diisi ke List Box, klikNext. Selanjutnya silakan pilih field-field yang akan digunakan pada List Box, Klik Next. Jika anda ingin menempilkan data Key (kunci/primarykey dari field yang anda pilih hilangkan checkbox pada Hide key column), klik Next. Silakan beri nama judul List Box anda, Klik Finish.
Mengisi data Listbox dari Listbox lain
Untuk kembali ke daftar isi Klik 2 x dan ctrl
Pada posting kali ini saya akan memberikan tips kepada anda cara mengisi data satu listbox dari listbax lain dalam sebuah form. Listbox pertama berisi data dari tabel sedangkan listbox kedua kosong dan akan diisi dari listbox pertama. Proses pengisian data dari listbox pertama ke dalam listbox kedua adalah user memilih suatu pilihan dari listbox pertama kemudian user mengklik suatu tombol maka data yang dipilih pada listbox pertama akan disalin ke listbox yang kedua.
Selain menambah isi data ke listbox kedua kita juga dapat menambahkan tombol untuk menghapus data pada listbox kedua. Untuk keperluan ini kita perlu menambahkan satu buah tombol untuk menghapus data pada listbox kedua. Kode program untuk menambah data dari listbox pertama ke ke listbox kedua:
Private Sub cmdAdd_Click() On Error Resume Next If IsNull(Me.List0.Value) Then MsgBox "Nama barang belum dipilih !", vbExclamation Exit Sub End If Me.List2.AddItem Me.List0.Value & ";" & Me.List0.Column(1) Me.List2.Requery End Sub Kode program untuk menghapus data pada listbox kedua:
Private Sub cmdRemove_Click() On Error Resume Next Me.List2.RemoveItem Me.List2.ListIndex End Sub
Download contoh file Access disini.
Memilih multiple data pada Listbox Form Access
Secara default kita hanya dapat memilih satu data pada listbox di form Access. Jika anda perlu memilih lebih dari satu data pada listbox maka property Multi Selectpada control list box harus diset ke Simple atau Extend.
Untuk kembali ke daftar isi Klik 2 x dan ctrl
Perbedaan antara Simple dan Extend: 1. Simple Jika property Multi diset ke Simple, maka pilihan dalam listbox dapat dilakukan dengan cara mengklik pada setiap baris data dalam listbox. Untuk menghilangkan pilihan pada data yang telah dipilih anda harus mengklik lagi pada data yang telah dipilih.
2. Extend Jika property Multi diset ke Extend, maka pilihan dalam listbox dapat dilakukan dengan cara mengklik pada baris data dalam listbox yang disertai menekan tombol Ctrl atau tombol Shift. Tombol Ctrl digunakan jika item data yang dipilih tidak berurutan, sedangkan tombol Shift digunakan untuk memilih data yang berurutan. Contoh script program menambahkan data dari listbox pertama dengan multiple select ke listbox kedua: Private Sub cmdAdd_Click() On Error Resume Next Dim i As Integer Dim j As Integer j = 0 For i = 0 To Me.List0.ListCount If Me.List0.Selected(i) = True Then j = j + 1 Me.List2.AddItem Me.List0.Column(0, i) & ";" & Me.List0.Column(1, i) End If Next If j > 0 Then Me.List2.Requery Else MsgBox "Tida ada data yang dipilih!", vbExclamation End If End Sub
Download contoh file Access di sini.
Untuk kembali ke daftar isi Klik 2 x dan ctrl
Membuat Menu Utama di Microsoft Access
DOWNLOAD CONTOH PROGRAM DI SINI Bagaimana cara mambuat menu utama pada Microsoft Access ? Pada tips Microsoft Access kali ini kita akan membahas cara membuat menu utamadengan menggunakan list box. Untuk membuat menu ini kita harus mempersiapkan 2 tabel menu. Tabel menu pertama digunakan untuk menampilkan pilihan menu utama, sedangkan tabel kedua untuk menampilkan menu pada submenu. Pada contoh di sini tabel pertama diberi nama Menu0 sedangkan tabel kedua diberi nama Menu1. Struktur tabel Menu0: 1. ID (Number - Integer) 2. Menu_Item Text(50) Struktur tabel Menu1: 1. Menu_ID (Number - Integer) 2. Menu_Item Text(50) 3. Object_Name Text(50) 4. Urutan (Number - Integer) 5. Tipe Text(20) Berikut ini screen shoot menu pilihan yang dibuat dengan control list box:
Data menu pilihan pada Menu Utama, diambli dari tabel Menu0 sedangkan data menu pilihan pada list box Sub Menu diambil dari tabel Menu1. Jika user memilih salah satu menu pilihan pada di list box Menu Utama, maka pada list box Sub Menu akan tampil pilihan sesuai pilihan pada Menu Utama. Untuk memilih menu pada list box sub menu, user haru mendouble klik pada menu pilihan yang ada.. Pada form menu ini list box Menu Utama diberi nama List0 dan list box Sub menu diberi nama List1. Property Row source dari List0 adalah tabel Menu0 dan Property Row source List1 adalah tabel Menu1. Script program pada even OnClick pada list box List0 adalah sebagai berikut: -----------------------------------------------Private Sub List0_Click() Dim Jawab As Integer On Error Resume Next Me.List2.RowSource = "SELECT Menu1.*, Menu1.Urutan FROM Menu1 WHERE (((Menu1.Menu_ID)=" & List0.Column(0) & _ ")) ORDER BY Menu1.Urutan;" Me.List2.Requery If List0.Column(1) = "Selesai" Then Jawab = MsgBox("Exit Aplication ?", vbYesNo + vbExclamation)
Untuk kembali ke daftar isi Klik 2 x dan ctrl
If Jawab = vbYes Then 'Keluar DoCmd.Quit acQuitSaveAll End If End If End Sub -----------------------------------------------Script program pada even OnDobleClick pada list box List1 adalah sebagai berikut: ----------------------------------------------Private Sub List2_DblClick(Cancel As Integer) On Error Resume Next If List2.Column(4) = "Form" Then DoCmd.OpenForm List2.Column(2) ElseIf List2.Column(4) = "Query" Then DoCmd.OpenQuery List2.Column(2) ElseIf List2.Column(4) = "Report" Then DoCmd.OpenReport List2.Column(2), acViewPreview End If End Sub -----------------------------------------------Untuk lebih jelasnya anda dapat men-download contoh programnya di sini. DOWNLOAD CONTOH PROGRAM DI SINI
Jenis Query di Access
Anda menggunakan query untuk melihat, mengubah, dan menganalisa data dalam berbagai cara. Anda juga dapat menggunakannya sebagai record source untuk form, report, dan access data pages. Ada beberapa jenis query dalam Microsoft Access. Select query Sebuah select query adalah jenis query yang paling umum. Query ini mengambil data dari satu atau lebih tabel dan menampilkan hasilnya dalam datasheet dimana Anda dapat mengupdate record (dengan beberapa pembatasan). Anda juga dapat menggunakan select query untuk membuat mengelompokkan data dan menghitung jumlah dengan sum, menghitung dengan count, menghitung rata-rata, dan menghitung total. Parameter query Sebuah query parameter adalah bahwa ketika query dijalankan akan menampilkan kotak dialog yang meminta Anda untuk mengisi parameter atau nilai variabel, seperti kriteria untuk mengambil record atau nilai yang ingin Anda masukkan dalam lapangan. Anda dapat merancang query yang meminta Anda untuk memesukkan lebih dari satu informasi, misalnya, Anda dapat merancang parameter query untuk dua tanggal. Akses kemudian dapat mengambil semua record yang berada diantara dua tanggal. Parameter query juga berguna bila digunakan sebagai record source untuk form, report, dan access data page. Sebagai contoh, Anda dapat membuat laporan penghasilan bulanan berdasarkan parameter query. Ketika Anda mencetak laporan, Access akan menampilkan kotak dialog yang meminta untuk mengisi bulan yang akan ditampilkan pada laporan tersebut. Anda memasukkan bulan dan Akses mencetak laporan yang sesuai dengan kriteria bulan. Crosstab query Anda menggunakan crosstab query untuk menghitung dan restrukturisasi data agar analisis data lebih mudah. Crosstab query menghitung jumlah sum, rata-rata, jumlah count, atau jenis lain dari total data yang dikelompokan oleh dua jenis informasi - satu di sisi kiri dari datasheet dan yang lain di bagian atas. Action query
Untuk kembali ke daftar isi Klik 2 x dan ctrl
Sebuah action query adalah query yang membuat update pada banyak record hanya dalam satu operasi. Ada empat jenis action query: Delete Queries Sebuah delete query menghapus sekelompok record dari satu atau lebih tabel. Sebagai contoh, Anda bisa menggunakan delete query untuk menghapus produk yang dihentikan atau yang tidak ada dalam order. Dengan delete query, Anda selalu menghapus keseluruhan record, bukan hanya fileds yang dipilih dalam record. Update Query Sebuah update query membuat perubahan menyeluruh untuk sekelompok record dalam satu atau lebih tabel. Sebagai contoh, Anda dapat menaikkan harga sebesar 10 persen untuk semua produk susu, atau Anda dapat menaikkan gaji sebesar 5 persen untuk orang dalam kategori pekerjaan tertentu. Dengan update query, anda dapat mengubah data dalam tabel yang ada. Append Query Append query menambahkan sekelompok record dari satu tabel atau lebih pada akhir satu atau lebih tabel. Sebagai contoh, misalkan Anda mendapatkan beberapa pelanggan baru dan database berisi tabel informasi tentang pelanggan tersebut. Untuk menghindari mengetik semua informasi ini ke dalam database Anda sendiri, Anda dapat menambahkan pada tabel Pelanggan Anda. Make-Table Query Make-table query dapat membuat tabel baru dari seluruh atau sebagian dari data dalam satu atau lebih tabel. Membuat-tabel query sangat membantu untuk menciptakan tabel untuk ekspor ke Microsoft Access database lain atau tabel history yang berisi catatan lama. SQL query Sebuah query SQL adalah query yang anda buat dengan menggunakan pernyataan SQL. Anda dapat menggunakan Structured Query Language (SQL) untuk query, memperbarui, dan mengelola database relasional seperti Access. Bila Anda membuat sebuah query dalam query Design view, Akses akan membuat SQL yang setara di belakang layar untuk Anda. Jika Anda ingin, Anda dapat melihat atau mengedit sintak SQL pada SQL view. Namun, setelah Anda membuat perubahan untuk query dalam tampilan SQL, query mungkin tidak ditampilkan dengan cara sebelumnya dalam tampilan Design. Beberapa query SQL, yang disebut query SQL-spesifik, tidak dapat dibuat dalam desain grid. Untuk pass-through, datadefinition, dan union query, anda harus membuat pernyataan SQL secara langsung dalam SQL view. Untuk subqueries, anda masuk ke SQL di dalam field atau baris Kriteria pada desain query.
Membuat Query di Access dengan Wizard
Jika anda belum dapat membuat query secara manual anda dapat membuatnya dengan bantuan wizard. Ikuti langkah-langkah berikut untuk membuat query dengan wizard di Microsoft Access. Misalnya anda mempunyai dua buah tabel yaitu tabel Product dan tabel Supplier dimana kedua tabel tersebut direlasikan dengan field SupplierID. Anda ingin menampilkan daftar Product dan supplier yang menjadi pemasok dari produk tersebut. 1. Buka file Access (contoh pada kasus ini adalah file Northwind.mdb yang merupakan file sample dari Microsoft Access (lokasi file ini secara default ada di folder C:\Program Files\Microsoft Office\Office10\Samples). 2. Pilih tab Query lalu klik New. 3. Akan muncul New Query dialog box.
4.
Pilih Simple query wizard lalu klik tombol OK.
Untuk kembali ke daftar isi Klik 2 x dan ctrl
5. Akan muncul Simple Query Wizard dialog box. 6. Pada combo box Tables/Queries pilih tabel Products. 7. Pada list box available fields double click nama field yang akan ditampilkan pada query yang kita buat. Field akan berpindah ke list box Selected Fields. 8. Setelah field yang ada pada tabel Products selesai dipilih, pilih tabel Suppliers pada combo box.
9. 10.
Sekarang double click field pada list box Available field yang akan ditampilkan pada query. Jika sudah selesai klik tombol Next.
11. Beri nama query yang baru saja anda buat dan klik Finish untuk selesai. Jika anda akan memodifikasi query secara manual aktifkan option button Modify the query design.
Membuat Query dengan Design View di Access
Selain dengan menggunakan wizard kita juga dapat membuat query dengan fasilitas design view. Cara membuat query dengan fasilitas design view dapat dilakukan dengan langkah-langkah berikut. 1. Klik tabe Query pada Access anda.
Untuk kembali ke daftar isi Klik 2 x dan ctrl
2.
Klik New, akan muncul New Query dialog box.
3. 4. 5.
Pilih Design View pada New Query Dialog box lalu klik tombol OK. Akan muncul dialog Show Table. Klik tabel yang akan digunakan dalam query lalu klik tombol Add. (atau anda dapat men-double klick nama tabel).
6. Klik tombol Close jika tabel sudah selesai di-add. 7. Akan tampak layar design view query. 8. Double click pada field-field dari tabel yang akan ditampilka pada query. 9. Jika anda perlu mengurutkan data klik pada baris Sort di field yang akan diurutkan lalu pilih Ascending atau Descending dari combo box Sort. (Ascending untuk mengurutkan dari terkecil ke terbesar sedangkan Descending sebaliknya.
Action Query Microsoft Access
Untuk kembali ke daftar isi Klik 2 x dan ctrl
Action query adalah query yang membuat perubahan atau memindahkan banyak records dalam satu operasi. Ada 4 jenis dari action query yaitu delete, update, append, dan make-table. 1. Delete query Delete query menghapus satu group records dari satu atau lebih tabel. Misalnya anda dapat menggunakan delete query untuk menghilangkan produk yang discontinue atau yang tidak ada order-nya. Dengan delete query anda selalu menghapus semua records tidak hanya filed yang dipilih dalam records. Anda dapat menggunakan delete query untuk menghapus records dari satu tabel, dari banyak tabel dalam relasi one-to-one, atau dari banyak tabel dalam relasi one-to-many, jika cascading delete diset enable. 2. Update query Sebuah update query membuat perubahan menyeluruh kepada satu kelompok records dalam satu atau banyak tabel. Misalnya anda dapat menurunkan harga sebanyak 10% untuk semua produk makanan, atau anda dapat mnaikkan gaji sebesar 5% untuk orang dengan kategori pekerjaan tertentu. Dengan qury update anda dapat merubah data pada tabel. 3. Append query Append query menambah satu grup records dari satu atau banyak table ke akhir dari satu atau banyak tabel lainnya. Misalnya anda perlu menambahkan data customers baru yang ada pada tabel di database yang lain, dari pada anda menginput ulang anda dapat memasukkan data dengan append query. Append query juga dapat membantu untuk: Menambahkan fields berdasar kriteria. Misalnya anda mungkin ingin menambahkan hanya nama dan alamat dari customers dengan order yang belum lunas. Menambahkan records dimana beberapa fields pada satu tabel tidak ada pada tabel lainnya. Misalnya tabel Customers memiliki 11 fields dan anda akan menambahkan data dari tabel lain yang memiliki 9 fields yang sama. Append query akan menambahkan data pada fields yang cocok dan mengabaikan data lainnya. 4. Make-table query Make-table query membuat tabel dari semua atau sebagian dari data dalam satu atau banyak tabel. Make-table query berguna untuk: Membuat tabel untuk mengexport ke database Microaoft Access yang lain. Membuat form dan report atau data access pages yang menampilkan data dari satu titik waktu. Membuat backup dari tabel secara otomatis menggunakan macro atau code.
Membuat sejarah tabel yang berisi data lama. Misalnya anda membuat tabel yang menyimpan data order lama sebelum menghapusnya dari tabel order yang digunakan. Meningkatkan performance dari form, report dan data access page. Misalnya anda ingin membuat report dari query 5 tabel, anda dapat membuat tabel untuk menampung data dari query 5 tabel, kemudian menjadikan tabel baru ini sebagai sumber untuk report yang anda buat.
Parameter query Microsoft Access
Parameter query adalah query yang pada saat dijalankan menampilkan dialog box yang meminta input dari user sebagai kriteria sebelum data ditampilkan atau sebagai data yang akan diinsert pada tabel. Anda dapat mendesain query yang meminta input lebih dari satu buah data inputan, misalnya anda dapat mendesain query dengan input parameter 2 buah tanggal. Microsoft Access kemudian akan menampilkan semua records yang memenuhi kriteria di antara kedua tanggal tersebut. Parameter juga cocok untuk digunakan sebagai dasar untuk pembuatan form, report dan data access pages. Misalnya anda dapat membuat laporan pendapatan bulanan berdasarkan parameter query. Pada saat anda mencetak laporan, Access menampilkan dialog box yang meminta user mengisi bulan data pendapatan laporan akan dicetak. Anda mengisi bulan dan Access mencetak datanya. Anda juga dapat melakukan hal-hal berikut dengan parameter.
Untuk kembali ke daftar isi Klik 2 x dan ctrl
Membuat form kusus atau dialog box untuk parameter query, daripada menggunakan dialog box parameter query, kemudian menampilkan hasil pada datasheet. Misalnya anda dapat menambahkan tombol dan kontrol yang lain dalam dialog box kusus. Mencetak kriteria yang dimasukkan pada parameter query untuk laporan pada report header, sehingga anda dapat mengetahui dari laporan nilai yang menghasilkan laporan tersebut. Sebagai alternatif pada parameter query, gunakan sebuah form untuk mengisikan kriteria laporan kemudian tampilkan hasilnya pada laporan.
Permasalahan Dalam Query
Berikut adalah permasalahn dalam query yang mungkin anda hadapi: Karakter wildcard dalam query tidak sesuai Kedua ANSI mode query SQL, ANSI-89 dan ANSI-92, yang tidak kompatibel dan menggunakan karakter wildcard yang berbeda. Misalnya, jika Anda menjalankan: Sebuah ANSI-89 query SQL pada database diatur ke mode ANSI-92 query, seperti:
SELECT * FROM Pelanggan WHERE Negara Like 'U*' Ia mengembalikan semua pelanggan dari sebuah negara / wilayah yang diawali "U", tidak semua negara / wilayah yang dimulai dengan huruf "U", karena tanda bintang (*) bukan karakter wildcard dalam ANSI SQL-92. Sebuah ANSI-92 query SQL pada database diatur ke mode ANSI-89 query, seperti:
SELECT * FROM Pelanggan WHERE Negara Like 'U%' Ia mengembalikan semua pelanggan dari sebuah negara / wilayah berawalan "U", tidak semua negara / wilayah yang dimulai dengan huruf "U", karena tanda persen (%) bukan karakter wildcard dalam ANSI SQL-89. Bila Anda membuat database Microsoft Access, Anda harus memutuskan query mode mana yang anda akan gunakan karena jika anda membuat query di bawah mode ANSI query SQL yang berbeda dari mode aktif dari database Access Anda, permintaan Anda bisa menghasilkan error runtime atau hasil tak terduga.
Mengurutkan data dengan perintah query
Jika anda mempunyai data table karyawan di dalam database Access atau SQL Server. Anda dapat menampilkan data secara terurut berdasarkan field tertentu. Pengurutan data dapat berupa Ascending yaitu dari terkecil ke terbesar atau Descending yaitu mengurutkan dari terbesar ke terkecil. Untuk megurutkan data table Karyawan berdasarkan Nama maka perintah query select yang ditulis adalah: - Mengurutkan Ascending Select * From Table_Karyawan Order By Nama; atau Select * From Table_Karyawan Order By Nama Asc; Clausa Asc boleh ditulis atau tidak karena calusa Order By secara default akan mengurutkan Ascending. - Mengurutkan Descending Select * From Table_Karyawan Order By Nama Desc; atau
Jika anda perlu mengurutkan data dengan field yang diurutkan lebih dari satu field anda tinggal menyebutkan field-field yang datanya akan diurutkan dibelakng clause Order By. Misalnya data table karyawan akan diurutkan berdasar nama kemudian tanggal lahir, maka perintah query select yang dituliskan adalah: Select * From Table_Karyawan Order By Nama,Tanggal_Lahir;
Untuk kembali ke daftar isi Klik 2 x dan ctrl
Jika model mengurutkannya berbeda, misalnya nama diurutkan ascending dan tanggal lahir diurutkan descending, maka perintah query selectnya menjadi: Select * From Table_Karyawan Order By Nama Asc, Tanggal_Lahir Desc;
Fungsi untuk Mencegah Perintah SQL Error
Untuk kembali ke daftar isi Klik 2 x dan ctrl
Jika kita mengeksekusi perinah SQL atau query yang variablenya diambil dari entry user pada form input data, ada kemungkinan terjadi error karena adanya karakter khusus. Misalnya pada form input data, user mengentry data-data: 1. Kode Suplier 2. Nama Suplier 3. Alamat 4. Kota 5. Nomor Telepon Pada form entry data Suplier ada 5 text box seperti pada gambar berikut:
Setelah data diisi kemudia tombol Save di klik maka perintah sql akan dieksekusi. Event OnClick pada tombol
Save untuk menyimpan data ke tabel Suplier adalah sebagai berikut: Private Sub cmdSave_Click() Dim strSql As String strSql = "INSERT INTO SUPLIER " & _ "(KODE_SUPLIER,NAMA_SUPLIER,ALAMAT,KOTA,NOMOR_TELEPON) " & _ "VALUES ('" & Me.KODE_SUPLIER.Value & "','" & _ Me.NAMA_SUPLIER.Value & "','" & Me.ALAMAT.Value & _ "','" & Me.KOTA.Value & "','" & Me.NOMOR_TELEPON.Value & "');" CurrentProject.Connection.Execute strSql End Sub Jika data-data yang dientry oleh user mengandung tanda petik tunggal (') misalnya suplier bernama ALMA'SOEM seperti pada gambar berikut:
Setelah user meng-klik tombol Save maka akan muncul pesan error seperti gambar berikut:
Untuk kembali ke daftar isi Klik 2 x dan ctrl
Perintah SQL (query) megalami error jika dieksekusi karena adanya tanda petik tunggal pada data nama suplier sebagai berikut: INSERT INTO SUPLIER ( KODE_SUPLIER, NAMA_SUPLIER, ALAMAT, KOTA, NOMOR_TELEPON ) VALUES ('A001', 'AL-MA'SOEM', 'JL GOLF NO 38', 'BANDUNG', '7838304'); Karena user mengisi nama suplier mengandung tanda petik satu (') maka perintah SQL dianggap ada operator yang tidak lengkap (missing operator). Perintah SQL (query) yang benar adalah: INSERT INTO SUPLIER ( KODE_SUPLIER, NAMA_SUPLIER, ALAMAT, KOTA, NOMOR_TELEPON ) VALUES ('A001', 'AL-MA''SOEM', 'JL GOLF NO 38', 'BANDUNG', '7838304'); Untuk mencegah terjadinya error saat mengeksekusi perintah sql atau query seperti kasus di atas, maka harus ada fungsi untuk menambahkan karakter tanda petik satu (') pada nama suplier AL-MA'SOEM menjadi ALMA''SOEM. Fungsi yang ini kita beri nama SQLEncrypt(), berikut kode program lengkapnya: Public Function SQLEncrypt(sText) Dim sTemp If Not IsNull(sText) Then sTemp = Replace(sText, "'", "''") SQLEncrypt = sTemp End Function Penjelasan fungsi SQLEncrypt Fungsi menerima 1 buah parameter
Jika parameter ada isinya/tidak kosong maka akan dijalankan perintah Replace(sText, "'", "''") untuk mengganti karakter ' menjadi '' Hasil dikembalikan ke pemanggil fungsi Untuk itu kita perlu menggnati script program even OnClick pada tombol Save menjadi sebagai berikut: Private Sub cmdSave_Click() Dim strSql As String strSql = "INSERT INTO SUPLIER " & _ "(KODE_SUPLIER,NAMA_SUPLIER,ALAMAT,KOTA,NOMOR_TELEPON) " & _ "VALUES ('" & Me.KODE_SUPLIER.Value & "','" & _ SQLEncrypt(Me.NAMA_SUPLIER.Value) & "','" & Me.ALAMAT.Value & _ "','" & Me.KOTA.Value & "','" & Me.NOMOR_TELEPON.Value & "');" CurrentProject.Connection.Execute strSql End Sub Contoh file dengan kode program dapat didownload di sini. Pada contoh file aplikasi access ini ada dua buah form dengan nama Form1 dan Form2. Form1 adalah form yang tidak menggunakan fungsi SQLEncrypt() sehingga akan mengalami error jika nama suplier mengandung karakter petik tunggal, sedangkan Form2 sudah menggunakan fungsi SQLEncrypt(). Selamat mencoba.
Untuk kembali ke daftar isi Klik 2 x dan ctrl
Nantikan tips Microsoft Access berikutnya di web site/blog ini. Salam Penulis
Membuat query daftar hadir karyawan
Pada posting kali ini kita akan belajar cara membuat query untuk menampilkan daftar hadir karyawan dari tabel master karyawan dan tabel transaksi daftar_hadir. Sebagai contoh tabel master karyawan terdiri dari field nik, nama, dan departemen. Kemudian tabel daftar_hadir terdiri dari field nik, tanggal, jam_masuk dan jam_pulang. Untuk menampilkan daftar hadir dengan query maka kita dapat menggunakan perintah query select sebagai berikut: Select daftar_hadir.tanggal,daftar_hadir.nik, karyawan.nama, karyawan.departemen, daftar_hadir.jam_masuk, daftar_hadir.jam_pulang from daftar_hadir inner join karyawan on daftar_hadir.nik=karyawan.nik order by daftarhadir.tanggal; Dengan perintah query di atas maka data akan ditampilkan berupa tabel dengan output terdiri dari : 1. tanggal 2. nik 3. nama 4. departemen 5. jam_masuk 6. jam_pulang Query ini akan menampilkan semua data dengan benar jika semua karyawan masuk kerja dan data kehadirannya tercatat dalam tabel daftar_hadir. Masalah akan timbul jika karyawan tidak masuk kerja sehingga data karyawan tersebut tidak tercatat dalam tabel daftar_hadir. Query di atashanya akan menampilkan daftar karyawan yang tercatat pada tabel daftar_hadir. Jika anda ingin menampilkan data karyawan walaupun tidak hadir (tidak tercatat dalam tabel daftar_hadir) maka clausa inner join diganti menjadi righ join atau left join. Pada kasus ini kita harus menggunakan right join karena tabel karyawan disebutkan setelah tabel daftar_hadir menjadi sebagai berikut: Select daftar_hadir.tanggal,daftar_hadir.nik, karyawan.nama, karyawan.departemen, daftar_hadir.jam_masuk, daftar_hadir.jam_pulang from daftar_hadir right join karyawan on daftar_hadir.nik=karyawan.nik order by daftarhadir.tanggal;
Menghitung Jam Kerja Lembur Karyawan
Pada posting kali ini saya akan memberikan contoh aplikasi payroll atau penggajian karyawan modul proses perhitungan jam kerja lembur menggunakan Microsoft Access. Jam lembur adalah jam kerja yang melebihi jam kerja normal. Menurut peraturan ketenagakerjaan, jam kerja normal adalah 40 jam dalam seminggu. Jadi jika karyawan bekerja 8 jam dalam sehari, maka jumlah hari kerja adalah 5 hari dalam seminggu. Jika melebihi jam kerja tersebut maka karyawan berhak mendapatkan gaji tambahan dari kerja lembur. Biasanya perhitungan jam kerja lembur berbeda dengan jam kerja normal. Sebagai contoh kasus adalah jika karyawan bekerja lembur pada hari kerja maka perhitungan nilai lemburnya adalah 2 kali jam kerja normal dan jika bekerja lembur pada hari libur maka perhitungan nilai lemburnya adalah 3 kali jam kerja normal. Untuk menghitung jumlah uang lembur dilakukan dengan cara sebagai berikut: 1. Hitung jumlah nilai lembur selama satu bulan 2. Kalikan nilai lembur dengan gaji karyawan perjam Berapa gaji karyawan perjam? gaji karyawan perjam adalah gaji pokok karyawan dalam sebulan dibagi jumlah jam kerja normal karyawan dalam sebulan. Misalnya gaji pokok karyawan sebulan adalah Rp 2.500.000 dan jam kerja normal satu bulan adalah 176 jam (22 hari x 8
Untuk kembali ke daftar isi Klik 2 x dan ctrl
jam), maka gaji perjam adalah 2.500.000/172 = Rp 14.204,5 Untuk menyimpan data lembur harus dibuat tabel lembur dengan struktur tabel sebagai berikut: 1. NIP (Text) , Nomor Induk Pegawai 2. Kode_Lembur (Text), Kode lembur berisi L jika lembur pada hari libur, K jika lembur pada hari kerja 3. Tanggal (Date/Time) 4. Jam_Mulai (Date/Time) 5. Jam_Selesai (Date/Time) Selanjutnya buat query untuk menghitung nilai lembur. Contoh sintak query untuk menghitung lembur adalah sebagai berikut: SELECT LEMBUR.NIP, LEMBUR.KODE_LEMBUR, LEMBUR.TANGGAL, LEMBUR.JAM_MULAI, LEMBUR.JAM_SELESAI, LEMBUR.MENIT_ISTIRAHAT, DateDiff('n',[JAM_MULAI],[JAM_SELESAI])[MENIT_ISTIRAHAT] AS MENIT_LEMBUR, IIf([KODE_LEMBUR]='K',[MENIT_LEMBUR]*2,[MENIT_LEMBUR]*3) AS NILAI_LEMBUR_MENIT, [NILAI_LEMBUR_MENIT]/60 AS NILAI_LEMBUR_JAM, KARYAWAN.GAJI_POKOK, [NILAI_LEMBUR_JAM]*[GAJI_POKOK]/176 AS UANG_LEMBUR FROM KARYAWAN INNER JOIN LEMBUR ON KARYAWAN.NIP = LEMBUR.NIP;
Cara Menambahkan Nomor Halaman Report Access
Jika jumlah halaman laporan yang anda buat dengan Microsoft Access banyak, maka akan lebih baik jika anda menambahkan nomor halaman pada laporan yang anda buat agar user anda yang mencetak laporan dapat menyusun laporan dengan mudah. Cara menambahkan nomor halaman pada report Access sangatlah mudah, ikuti saja langkah-langkah berikut: 1. Buka report yang akan anda tambahkan nomor halaman pada design view. 2. Tambahkan text box pada Page Footer. 3. Set Control Source dari text box baru anda dengan nilai =[Page], format nomor halaman ini adalah hanya menampilkan nomor halaman. 4. Jika anda ingin menampilkan nomor halaman x dari y maka set Control Source dari text box baru anda dengan nilai =[Page] & " dari " & [Pages]. x adalah nomor halaman sedangkan y adalah jumlah halaman.
Membuat Nomor Urut Pada Report Access
Dalam sebuah laporan biasanya kita perlu menambahkan kolom nomor urut. Jika anda membuat report pada program Access anda dapat menambahkan kolom nomor urut dengan mudah. Cara menambahkan kolom nomor urut pada report Access adalah sebagai berikut: 1. Tampilkan report yang akan anda tambahkan nomor urutnya pada design view. 2. Tambahkan satu buah text box pada bagian detail pada report form dibagian paling kiri. 3. Tampilkan property text box baru anda dengan cara klik kanan pada text box lalu pilih Property dari menu popup yang muncul. 4. Set property dari Control Source dengan isian =1. 5. Set property Running Sum ke pilihan Over All.
Untuk kembali ke daftar isi Klik 2 x dan ctrl
Sekarang silakan anda coba buka report pada mode preview, maka sekarang sudah ada kolom nomor urut pada report anda. Download contoh file access
Catatan: Running Sum pada Property text box terdiri dari 3 pilihan: 1. No Pilihan untuk tidak melakukan proses perhitungan increment. 2. Over Group Pilihan untuk melakukan perhitungan increment pada satu grup. 3. Over Al Pilihan untuk melakukan perhitungan increment pada satu laporan keseluruhan.
Contoh Purchase Order
DOWNLOAD CONTOH PURCHASE ORDER DENGAN MS-ACCESS Contoh aplikasi Purchase Order menggunakan Microsoft Access Untuk membuat aplikasi Purchase Order kita harus mempunyai minimal 4 buah tabel: 1. Tabel Daftar Suplier 2. Tabel Daftar Barang 3. Tabel Purchase Order 4. Tabel Purchase Order Detail
Untuk kembali ke daftar isi Klik 2 x dan ctrl
1. Suplier adalah data kepada siapa Purchase Order ditujukan, yaitu penjual yang akan menjual barang pesanan kepada kita. 2. Data Barang adalah apa yang akan kita pesan kepada Suplier, yaitu sesuatu yang akan kita gunakan untuk diproduksi (jika perusaahan bidang manufaktur) 3. Purchase Order adalah data pesanan, berupa surat atau print out yang akan kita kirimkan kepada Suplier dan berisi pesanan barang yang kita butuhkan. 4. Purchase Order Detail data detail dari sebuah Purchase Order yang terdiri dari Nama Barang, Jumlah Barang, Satuan dan Harga Satuan Barang serta Total Harga barang yang dipesan. Biasanya sebelum membuat Purchase Order, kita meminta penawaran harga kepada Suplier dan dari penawaran harga inilah kita mendapatkan data Harga barang yang akan kita pesan. Berikut contoh Form entry data Purchase Order:
Berikut contoh Print Preview data Purchase Order:
DOWNLOAD CONTOH PURCHASE ORDER DENGAN MS-ACCESS
Date Time Picker Microsoft Access
Untuk kembali ke daftar isi Klik 2 x dan ctrl
Sebagai programer atau developer pada aplikasi apapun termasuk aplikasi Microsoft Access, kita harus memberikan kemudahan bagi user untuk proses entry data. Salah satu tipe data yang banyak digunakan pada aplikasi database adalah tipe data tanggal. Untuk mempermudah proses input data tanggal kita dapat menggunakan date time picker control. Saya menemukan salah satu date time picker control yang sangat bagus untuk digunakan pada aplikasi.
Pada contoh form di atas, Date Time Picker control ini saya dapatkan di internet. Jika anda ingin mengetahui lebih jauh silakan kunjungin web iniwww.utteraccess.com Pada contoh file aslinya disediakan berbagai cara entry data untuk mempermudah user mengisi data pada form. Mulai dari entry data tanggal sampai dengan entry data jam dengan menggunakan berbagai pilihan. Pada contoh file access yang saya tampilkan pada gambar di atas adalah salah satu contoh yang saya ambil dari www.utteraccess.com. Download contoh file access
Datetime Picker Menggunakan MSCOMCT2.OCX
Pada posting kali ini saya akan memberikan tips untuk membuat combo box untuk mengisi data tanggal dari kalender. Combo box ini berguna untuk memudahkan user dalam mengentry data tanggal. Untuk membuat combo box tanggal anda harus meregister activex control Microsoft Date and Time Picker Control 6.0 (SP6). Untuk meregisternya ikuti langkah berikut: 1. Download file MSCOMCT2.OCX di sini 2. Setelah file anda download extract file MSCOMCT2.OCX ke folder c:\windows\system32 3. Register file activeX control dengan cara menjalankan perintah regsvr32 C:\WINDOWS\system32\MSCOMCT2.OCX 4. Jika proses register berhasil akan muncul pesan DllRegisterServer in C:\WINDOWS\system32\MSCOMCT2.OCX succeeded. Sekarang anda dapat menambahkan datetime picker control pada form access yang anda buat. Cara menambahkan control: 1. Buka form dalam design mode
Untuk kembali ke daftar isi Klik 2 x dan ctrl
2.
Pada toolbar toolbox klik pada tombol more control
3.
Pilih Microsoft Date and Time Picker Control 6.0 (SP6)
4.
Klik pada area form di mana control datetime pickerakan ditempatkan
Mengirim Email dari Microsoft Access
Bagaimanakah cara mengirim email dari Microsoft Access? Pada aplikasi Access yang anda buat mungkin anda perlu suatu proses mengirim email kepada pelanggan atau kepada rekan kerja anda. Sebagai contoh misalnya pada aplikasi modul permohonan cuti, jika karyawan akan cuti harus mengisi form permohonan cuti karyawan. Pada modul ini disediakan proses mengirim email kepada atasan karyawan dari form entry data cuti karyawan. Ada 3 cara untuk mengirim email dari Microsoft Access yaitu menggunakan perintah DoCmd.SendObject, dengan menggunakan object Outlook.Application, dan langsung menggunakan pemrograman Window Socket (Winsock). Pada posting kali ini saya akan membahas proses pengiriman email menggunakan perintah DoCmd.SendObject. Perintah Docmd.SendObject mempunyai 10 buah argument yaitu : 1. ObjectType yaitu dapat berupa table, query, form, report, module atau Data Access Page yang akan dikirim 2. ObjectName adalah nama object yang akan dikirim, nama form atau nama report 3. OutputFormat adalah format object yang akan dikirim dapat berupa html, xls, txt, dan rtf 4. To adalah alamat email tujuan yang akan dikirimi data 5. Cc adalah alamat email tujuan yang akan dikirimi data pada Cc (copy) 6. Bcc adalah alamat email tujuan yang akan dikirimi data pada Bcc 7. Subject adalah subject dari email yang akan dikirim 8. Message Text adalah tulisan atau pesan yang akan disertakan pada email 9. Edit Message adalah untuk menentukan apakah email bisa diedit sebelum dikirim 10. Template File adalah nama path dan nama file yang akan digunakan sebagai template html. Template file adalah file yang mengandung tag HTML
Untuk kembali ke daftar isi Klik 2 x dan ctrl
Berikut contoh form untuk mengirim data dari access menggunakan email menggunakan DoCmd.SendObject.
Pada contoh ini object data yang dikirim adalah tabel Anggota koperasi. Pada saat user mengklik tombol Email maka kita diberi pilihan untuk memilih format data yang akan dikirimkan melalui email. Setelah kita memilih format data maka aplikasi access langsung akan memanggil aplikasi Outlook. Pada aplikasi Outlook yang muncul pada field To, Cc, Bcc, Subject dan Message body akan berisi data sesuai dengan data yang anda masukkan pada form access. Sedangkan data object tabel akan ada sebagai attachment file dengan tipe file sesuai dengan yang kita pilih pada pilihan format. Download Contoh File Access
Membuat Option Group dengan Wizard
Jika anda akan menambahkan option group pada form Access, maka anda dapat memanfaatkan fasilitas membuat control option group dengan menggunakan wizard. Buka form pada design view, bound Record Source pada tabel Karyawan
Pastikan wizard tool pada toolbox aktif
Klik pada option group tool dari toolbox, akan muncul Option Group Wizard
Untuk kembali ke daftar isi Klik 2 x dan ctrl
Pada label yang ingin ditampilkan pada form isi Laki-laki pada baris pertama dan Perempuan pada baris kedua, klik tombol Next
Set default value yang anda inginkan, tapi jika anda tidak ingin menggunakan default value, pilih No, I don't want a default value
lalu klik Next
Nilai data hasil pemilihan pada option value adalah integer, tidak bisa bernilai string. Pada contoh ini nilai 1 untuk Laki-laki dan nilai 2 untuk perempuan.
Untuk kembali ke daftar isi Klik 2 x dan ctrl
Hasil pilihan pada option value dapat disimpan pada field tertentu (bound) sesuai tabel yang dijadikan record source (pada contoh ini tabel karyawan) atau data tidak di-bound ke field pada tabel karyawan.
Pada contoh ini data option group di bound ke field kelamin dari tabel Karyawan, klik tombol Next
Pilih bentuk pilihan yang anda sukai, ada 3 pilihan yaitu option button, Check boxes atau toggle button, lalu klik tombol Next
Tentukan nama caption atau judul dari option group, klik tombol Finish.
Untuk kembali ke daftar isi Klik 2 x dan ctrl
Inilah hasil dari optoinn group yang baru dibuat. Selanjutnya anda dapat mengatur form secara dengan yang anda kehendaki. Download contoh file access
Membuat Progres Bar pada Microsoft Access
DOWNLOAD CONTOH PROGRAM PROGRESS BAR PADA MICROSOFT ACCESS Bagaimanakah cara menggunakan progres bar pada Microsoft Access ? Programer access mungkin perlu membuat progres bar dalam aplikasi mereka untuk memberikan informasi progres suatu proses yang sedang dilaksanakan oleh aplikasi, misalnya proses transfer data. Progres bar cocok digunakan untuk proses yang bersifat berulang atau proses looping, misalnya proses pembacaan data dari suatu tabel atau query dari record pertama sampai record terakhir. Cara menambahkan activex control Progress Bar pada form MS-Access: 1. Buat form baru dengan design view 2. Pada toolbar toolbox klik pada icon More Control (gambar palu dan kunci pas) 3. Microsoft access akan menampilkan daftar activex control yang dapat kita masukkan ke dalam form
4. Cari nama control Microsft Progress Bar Control 6.0 (SP6), lalu klik pada pada Microsft Progress Bar Control 6.0 (SP6) 5. Lalu klik pada area form design view yang sudah dibuka sebelumnya 6. Atur ukuran tinggi dan lebar progress bar sesuai dengan kebutuhan 7. Secara default ActiveX Control progress bar yang kita masukkan ke dalam form akan bernama ProgressBar1 8. Tambahkan control Command Button dan beri nama cmdProses 9. Tambahkan kode berikut pada even onclick pada tombol cmdProses ---------------------------------------------------------------------Private Sub cmdProses_Click() Dim i As Integer Dim jml_data As Integer jml_data = 10000 Me.ProgressBar1.max = jml_data For i = 1 To jml_data Me.ProgressBar1.Value = i Next MsgBox "Proses demo progres bar sudah selesai !", vbInformation, "Progres bar sample"
Untuk kembali ke daftar isi Klik 2 x dan ctrl
End Sub
---------------------------------------------------------------------Selamat mencoba. Catatan : Jika Activex control Progress Bar belum ada pada icon More Activex Control pada Microsoft Access yang anda gunakan berarti file MSCOMCTL.OCX belum ada pada windows system anda. Untuk dapat menggunakan ActiveX Control Microsoft Progress Bar anda harus me-register file MSCOMCTL.OCX. Cara me-register activex control pada Windows XP: 1. Jika anda belum mempunyai file MSCOMCTL.OCX anda dapat men-download di sini 2. Setelah anda mendownload file MSCOMCTL.ZIP extract fileMSCOMCTL.OCX lalu copykan file ini ke folder C:\Windows\system32 3. Lalu jalankan perintah berikut c:\WINDOWS\system32\regsvr32.exe c:\WINDOWS\system32\MSCOMCTL.OCX 4. Jika proses registrasi file berhasil maka akan muncul pesan DllRegisterServer in c:\WINDOWS\system32\MSCOMCTL.OCX succeded DOWNLOAD CONTOH PROGRAM PROGRESS BAR PADA MICROSOFT ACCESS
Menjalankan Aplikasi Lain dari Microsoft Access
DOWNLOAD CONTOH PROGRAM DI SINI
Untuk kembali ke daftar isi Klik 2 x dan ctrl
Bagaimanakah cara menjalankan aplikasi lain langsung dari Microsoft Access ? Terkadang kita perlu untuk menjalankan aplikasi lain ketika kita sedang menjalankan program Microsoft Access. Misalnya kita perlu meghitung suatu perhitungan yang belum disediakan di dalam aplikasi Microsoft Access, sehingga kita perlu menggunakan program Kalkulator. Kita dapat memanggil program kalkulator dari Microsft Access dengan catatan kita tahu lokasi dari program executable yang akan kita panggil atau kita jalankan. Script program untuk menjalankan program Calculator adalah sebagai berikut: Retval = Shell("C:\WINDOWS\system32\calc.exe", 1) Jika program file excutable yang kita tuliskan pada script program di atas tidak ada, maka akan muncul error
message bahwa file tidak ditemukan sebagai berikut: Jadi sebelum kita menentukan lokasi file dalam script kita harus yakin bahwa file tersebut ada dalam harddisk. DOWNLOAD CONTOH PROGRAM DI SINI
Menggunakan Combo Box untuk Mencari Data
DOWNLOAD CONTOH PROGRAM MENGGUNAKAN COMBO BOX UNTUK MENCARI DATA Pada form data master sering kali kita perlu untuk mencari satu item data dengan cepat. Untuk keperluan ini kita dapat menggunakan combo box agar dalam pross pencarian data menjadi lebih mudah. Misalnya kita punya data master barang dan kita ingin mencari data barang berdasarkan Nama Barang. Pada tips Access kali ini saya akan menjelaskan contoh form master data Barang menggunakan combo box untuk mencari data nama barang. Berikut adalah contoh gambar form dimana kita dapat mencari data dalam form dengan menggunakan combo box:
Record Source dari form BARANG ini adalah tabel BARANG yang terdiri dari field-field KODE BARANG, NAMA BARANG, SATUAN, KRITERIA dan AKTIF. Semua field ini digunakan sebagai Control Source dari text box dan check box yang ada pada form BARANG ini. Sedangkan combo box CARI digunakan untuk mencari item nama barang yang ada pada tabel BARANG. Jika user memilih salah satu nama barang dari combo box CARI, maka item Barang akan langsung ditampilkan pada form BARANG.
Untuk kembali ke daftar isi Klik 2 x dan ctrl
Berikut adalah script dari event procedure CARI_AfterUpdate -------------------------------------------Private Sub CARI_AfterUpdate() ' Find the record that matches the control. Dim rs As Object Set rs = Me.Recordset.Clone rs.FindFirst "[KODE BARANG] = '" & Me![CARI] & "'" If Not rs.EOF Then Me.Bookmark = rs.Bookmark End Sub -------------------------------------------Setiap kali user mengganti nama barang pada combo box cari, maka even AfterUpdate dari combox CARI akan dijalankan. Walaupun pada combo box CARI yang ditampilkan adalah nama barang, namun sebenarnya data yang digunakan untuk mencari data adalah kode barang. Sebagaimana terlihat pada script program di atas perintah untuk mencari data adalah rs.FindFirst "[KODE BARANG] = '" & Me![CARI] & "'" artinya cari kode barang yang datanya sama dengan data pada combo box CARI. Row Source dari combo box CARI adalah Kode Barang dan Nama Barang dari tabel BARANG, dengan properti Bound Column adalah 1 sedangakan Column Count adalah 2. Untuk lebih jelasnya silakan anda download contoh programnya di sini
Menampilkan File Select Dialog Box
Pada aplikasi Microsoft Access mungkin saja kita perlu untuk melakukan browse ke hardisk untuk mencari file untuk proses tertentu, misalnya mengexport data ke file lain. Untuk mempermudah pencarian file, kita dapat memanfaatkan Common Dialog DLL yang ada pada Windows System. Fungsi DLL yang akan kita manfaatkan adalah untuk menampilkan file select dialog box. Untuk menampilkan file select dialog box pada Access kita harus memanggil fungsi tersebut ke dalam aplikasi Microsoft Access yang kita bangun. Berikut adalah contoh gambar File Select dialog box:
Cara menggunakan fungsi Select File dialog box ini adalah sbb: 1. Insertkan code program ini ke dalam module di file Microsoft Access yang anda buat. Private Declare Function GetOpenFileName Lib "comdlg32.dll" Alias _ "GetOpenFileNameA" (pOpenfilename As OPENFILENAME) As Long
Untuk kembali ke daftar isi Klik 2 x dan ctrl
Private Type OPENFILENAME lStructSize As Long hwndOwner As Long hInstance As Long lpstrFilter As String lpstrCustomFilter As String nMaxCustFilter As Long nFilterIndex As Long lpstrFile As String nMaxFile As Long lpstrFileTitle As String nMaxFileTitle As Long lpstrInitialDir As String lpstrTitle As String flags As Long nFileOffset As Integer nFileExtension As Integer lpstrDefExt As String lCustData As Long lpfnHook As Long lpTemplateName As String End Type Function CariFile(strform As Form) As String Dim OpenFile As OPENFILENAME Dim lReturn As Long Dim sFilter As String OpenFile.lStructSize = Len(OpenFile) OpenFile.hwndOwner = strform.Hwnd sFilter = "All Files (*.*)" & Chr(0) & "*.*" & Chr(0) "JPEG Files (*.JPG)" & Chr(0) & "*.JPG" & Chr(0) OpenFile.lpstrFilter = sFilter OpenFile.nFilterIndex = 1 OpenFile.lpstrFile = String(257, 0) OpenFile.nMaxFile = Len(OpenFile.lpstrFile) - 1 OpenFile.lpstrFileTitle = OpenFile.lpstrFile OpenFile.nMaxFileTitle = OpenFile.nMaxFile OpenFile.lpstrInitialDir = "C:\" OpenFile.lpstrTitle = "Select a file using the Common OpenFile.flags = 0 lReturn = GetOpenFileName(OpenFile) If lReturn = 0 Then MsgBox "A file was not selected!", vbInformation, "Select a file using the Common Dialog DLL" Else CariFile = Trim(Left(OpenFile.lpstrFile, InStr(1, End If End Function
& _
Dialog DLL"
_ OpenFile.lpstrFile, vbNullChar) - 1))
Untuk kembali ke daftar isi Klik 2 x dan ctrl
2. Memanggil fungsi CariFile() Sebagai contoh buatlah 1 buah form dengan satu buah textbox untuk menyimpan variable nama file dan 1 buah tombol untuk melakukan proses browse pada harddisk.
- Property name textbox pada form ini adalah NAMA_FILE - Property name command buttonnya adalah cmdBrowse Pada even OnClick di tombol cmdBrowse pada form ini kita panggil fungsi CariFile(). Private Sub cmdBrowse_Click() Me.NAMA_FILE.Value = CariFile(Me) End Sub Jika form ini dijalankan dan anda klik pada tombol cmdBrowse maka akan muncul windows dialog box file select dan user dapat membrowse hardisk untuk mencari nama file dan nama folder yang akan disimpan datanya pada texbox NAMA_FILE pada form ini. Download contoh demo program Access select file dialog box di sini. Selamat mencoba
Mengaktifkan Toolbar dengan Code Visual Basic di Microsoft Access
Setelah kita membuat menu bar dan toolbar, kita dapat mengaktifkan menu bar dan toolbar buatan kita pada saat file access kita buka. Selain itu kita juga dapat menonaktifkan atau menyembunyikan menu bar dan toolbar standard dari Microsoft Access. Secara default Microsoft Access akan mengaktifkan menu bar dan toolbar sesuai dengan objek yang aktif pada file Microsoft Access kita. Daftar toolbar standard dari Microsoft Access: 1. Alignment and Sizing 2. Filter/Sort 3. Form Design 4. Form View 5. Database 6. Formatting (Datasheet) 7. Formatting (Form/Report) 8. Formatting (Page) 9. Formatting (PivotTable/PivotChart) 10. Macro Design 11. Menu Bar 12. Page Design
Untuk kembali ke daftar isi Klik 2 x dan ctrl
13. Page View 14. PivotChart 15. PivotTable 16. Print Preview 17. Query Datasheet 18. Query Design 19. Relationship 20. Report Design 21. Source Code Control 22. Table Datasheet 23. Table Design 24. Toolbox 25. Utility 1 26. Utility 2 27. Web Toolbar Table Datasheet akan aktif secara default jika kita membuka tabel untuk mengedit data sedangkan toolbar Table Design akan aktif jika kita membuka tabel pada mode design. Untuk menyembunyikan atau menonaktifkan toolbar/menu bar kita dapat menggunakan perintah: DoCmd.ShowToolbar nama toolbar , acToolbarNo Untuk menampilkan toolbar digunakan perintah: DoCmd.ShowToolbar nama toolbar , acToolbarYes Untuk menampilkan toolbar secara default dari Microsofrt Access digunakan perintah: DoCmd.ShowToolbar nama toolbar , acToolbarWhereApprop Jadi jika kita ingin menampilkan toolbar buatan kita dan menyembunyikan toolbar standar Microsoft Access pada saat file Access dibuka script program berikut dapat digunakan: Sembunyikan toolbar stabdar DoCmd.ShowToolbar DoCmd.ShowToolbar DoCmd.ShowToolbar DoCmd.ShowToolbar DoCmd.ShowToolbar DoCmd.ShowToolbar DoCmd.ShowToolbar DoCmd.ShowToolbar DoCmd.ShowToolbar DoCmd.ShowToolbar DoCmd.ShowToolbar DoCmd.ShowToolbar DoCmd.ShowToolbar DoCmd.ShowToolbar DoCmd.ShowToolbar DoCmd.ShowToolbar DoCmd.ShowToolbar DoCmd.ShowToolbar DoCmd.ShowToolbar DoCmd.ShowToolbar DoCmd.ShowToolbar DoCmd.ShowToolbar DoCmd.ShowToolbar DoCmd.ShowToolbar "Alignment and Sizing", acToolbarNo "Database", acToolbarNo "Filter/Sort", acToolbarNo "Form Design", acToolbarNo "Form View", acToolbarNo "Formatting (Datasheet)", acToolbarNo "Formatting (Form/Report)", acToolbarNo "Formatting (Page)", acToolbarNo "Formatting (PivotTable/PivotChart)", acToolbarNo "Macro Design", acToolbarNo "Menu Bar", acToolbarNo "Page Design", acToolbarNo "Page View", acToolbarNo "PivotChart", acToolbarNo "PivotTable", acToolbarNo "Print Preview", acToolbarNo "Query Datasheet", acToolbarNo "Query Design", acToolbarNo "Relationship", acToolbarNo "Report Design", acToolbarNo "Source Code Control", acToolbarNo "Table Datasheet", acToolbarNo "Table Design", acToolbarNo "Toolbox", acToolbarNo
Untuk kembali ke daftar isi Klik 2 x dan ctrl
DoCmd.ShowToolbar "Utility 1", acToolbarNo DoCmd.ShowToolbar "Utility 2", acToolbarNo DoCmd.ShowToolbar "Web", acToolbarNo Menampilkan toolbar dan menu bar buatan sendiri DoCmd.ShowToolbar "myToolbar", acToolbarYes DoCmd.ShowToolbar "myMenuBar, acToolbarYes
Agar script ini dieksekusi pada saat kita membuka file access kita harus menset satu buah form sebagai start up form dan pada form start up inilah script ini dijalankan. Sedangkan untuk mengembalikan seting standar menu dari Microsoft Access maka script berikut harus dijalankan pada saat file Microsoft Access ditutup Menonaktifkan toolbar dan menu bar buatan sendiri DoCmd.ShowToolbar "myToolbar", acToolbarNo DoCmd.ShowToolbar "myMenuBar", acToolbarNo Mengembalikan Toolbar standard ke default Microsoft Access DoCmd.ShowToolbar DoCmd.ShowToolbar DoCmd.ShowToolbar DoCmd.ShowToolbar DoCmd.ShowToolbar DoCmd.ShowToolbar DoCmd.ShowToolbar DoCmd.ShowToolbar DoCmd.ShowToolbar DoCmd.ShowToolbar DoCmd.ShowToolbar DoCmd.ShowToolbar DoCmd.ShowToolbar DoCmd.ShowToolbar DoCmd.ShowToolbar DoCmd.ShowToolbar DoCmd.ShowToolbar DoCmd.ShowToolbar DoCmd.ShowToolbar DoCmd.ShowToolbar DoCmd.ShowToolbar DoCmd.ShowToolbar DoCmd.ShowToolbar DoCmd.ShowToolbar DoCmd.ShowToolbar DoCmd.ShowToolbar DoCmd.ShowToolbar "Alignment and Sizing", acToolbarWhereApprop "Filter/Sort", acToolbarWhereApprop "Form Design", acToolbarWhereApprop "Form View", acToolbarWhereApprop "Database", acToolbarWhereApprop "Formatting (Datasheet)", acToolbarWhereApprop "Formatting (Form/Report)", acToolbarWhereApprop "Formatting (Page)", acToolbarWhereApprop "Formatting (PivotTable/PivotChart)", acToolbarWhereApprop "Macro Design", acToolbarWhereApprop "Menu Bar", acToolbarWhereApprop "Page Design", acToolbarWhereApprop "Page View", acToolbarWhereApprop "PivotChart", acToolbarWhereApprop "PivotTable", acToolbarWhereApprop "Print Preview", acToolbarWhereApprop "Query Datasheet", acToolbarWhereApprop "Query Design", acToolbarWhereApprop "Relationship", acToolbarWhereApprop "Report Design", acToolbarWhereApprop "Source Code Control", acToolbarWhereApprop "Table Datasheet", acToolbarWhereApprop "Table Design", acToolbarWhereApprop "Toolbox", acToolbarWhereApprop "Utility 1", acToolbarWhereApprop "Utility 2", acToolbarWhereApprop "Web", acToolbarWhereApprop
Untuk kembali ke daftar isi Klik 2 x dan ctrl
Script program ini diletakan di form startup pada even load (untuk mengaktifkan menu buatan dan menonaktifkan menu standard) dan even unlaod (untuk menonaktifkan menu buatan dan menngembalikan default menu Microsoft Access) Agar form Start up langsung dibuka oleh file access maka harus diseting dengan cara: 1. Pilih menu Startup dari Menu Tools pada Microsot Access 2. Akan muncul Startup dialog box, pada Display Form/Page pilih Start Up form yang sudah kita buat
3. Klik tombol OK untuk menyimpan setingan baru kita Screen shoot hasil program file MS-ACCESS: Contoh file program dapat di download di sini.
Membuat Toolbars Sendiri di Microsoft Access
Untuk kembali ke daftar isi Klik 2 x dan ctrl
Pada Microsoft Access kita dapat membuat menu toolbar yang dapat diatur sesuai keinginan sendiri. Toolbar ini nanti dapat kita gunakan dalam aplikasi yang kita bangun. Cara membuat toolbar pada Microsoft Access adalah sebagai berikut: 1. Jalankan aplikasi Microsoft Access lalu buat file baru dan beri nama db1 atau nama lain. 2. Klik kanan pada area toolbar lalu pada popup menu yang muncul klik Customize..
3. Akan muncul windows Customize
4. Klik tombol New lalu ketik nama toolbar yang akan kita buat misalnya myToolbar pada dialog box Toolbar Name lalu klik tombol OK. Akan muncul toolbar baru yang masih kosong dan siap kita kustomisasi. 5. Pada dialog box / windows customize klik tab command 6. Pilih pada kategori Records pada list box category Sebagai contoh misalnya kita akan menambahkan tombol-tombol Sort Ascending, Sort Descending, Filter By Selection, First, Previous, Next, dan Last pada toolbar myToolBar 7. Klik dan tahan mouse pada Sort Ascending pada list box Commands lalu geser ke toolbar myToolbar sehingga tombol Sort Ascending akan ada di myToolbar. 8. Ulangi langkah ke-7 untuk tombol-tombol lainnya (Sort Descending, Filter By Selection, First, Previous, Next, dan Last). Selanjutnya kita akan membuat garis pembatas antara tombol Filter By Selection dan tombol First. Caranya: 1. klik kanan pada tombol First pada toolbar myToolbar 2. Pilih Begin a group pada menu popup yang muncul Akan muncul garis pembatas antara tombol Filter By Selection dan tombol First. Klik tombol Close pada window Customize. Toolbar baru anda sudah selesai dan langsung dapat dugunakan pada file Microsoft access anda. Perlu diketahui bahwa tombol-tombol pada toolbar akan aktif secara otomatis sesuai dengan objek pada Microsoft access yang kita buka. Tombol Fisrt akan aktif jika kita membua table atau query yang berfungsi untuk memindahkan cursor ke record pertama, tapi tidak akan aktif jika kita membuka objek lain yang tidak ada
Untuk kembali ke daftar isi Klik 2 x dan ctrl
kaitannya dengan memindahkan record. Download di sini contoh file access yang sudah ada menu bar dan toolbar buatan sendiri.
Menu Pilihan Menggunakan Treeview pada Microsoft Access
DOWNLOAD FILE CONTOH PROGRAM MENU PILIHAN DENGAN TREEVIEW Sebagi alternatif untuk membuat menu pilhan, kita dapat menggunakan Activex Control Treeview. Treeview merupakan Activex Control yang dapat kita tambahkan pada aplikasi Microsoft Access yang kita bangun. Untuk membuat menu pilihan menggunakan Treeview dapat dilakukan dengan langkah-langkah berikut: MEMBUAT TABEL UNTUK KOMPONEN MENU PILIHAN Buat dua buah tabel untuk menyimpan data menu. 1. Tabel menu0 dengan struktul tabel ID type field: Number(Integer) Menu_Item type field: Text(50) Tipe type field: Text(20)
Isi data tabel menu0 adalah sebagai berikut: 2. Tabel menu1 Menu_ID type field: Number(Integer) Menu_Item type field: Text(50) Object_Name type field: Text(20) Urutan type field: Number(Integer)
Tipe type field: Text(20) Isi data tabel menu1 adalah sebagai berikut:
MEMBUAT FORM MENU DENGAN KOMPONEN TREEVIEW Menambahkan komponen/object Treeview pada form Microsoft Access dilakukan dengan cara berikut: 1. Buat form pada baru dengan mode design view
Untuk kembali ke daftar isi Klik 2 x dan ctrl
2. 3. 4.
Klik more controls icon (gambar palu dan kunci pas) pada toolbar toolbox Cari dan pilih (klick) pada Microsoft TreeView Control, version 6.0 Klik pada area form design view, akan muncul object Treeview pada form baru
5. Atur tinggi dan lebar object treeview sesuai kebutuhan 6. Beri nama object treeview ini dengan nama TV Isikan kode program berikut pda event form onlaod --------------------------------------------------------------------------Private Sub Form_Load() Dim strSql1 As String Dim strSql2 As String Dim i As Integer i = 0 Set rsLevel1 = New ADODB.Recordset Set rsLevel2 = New ADODB.Recordset rsLevel1.CursorLocation = adUseClient rsLevel2.CursorLocation = adUseClient strSql1 = "SELECT * FROM Menu0 ORDER BY [ID];" rsLevel1.Open strSql1, CurrentProject.Connection, adOpenKeyset, adLockOptimistic With TV .Nodes.Add , , "Root", UCase("MENU PILIHAN") .Nodes("Root").ForeColor = vbBlue .Nodes("Root").Bold = True i = i + 1 arrayMenu(i, 1) = UCase("MENU PILIHAN") arrayMenu(i, 2) = "-" While Not rsLevel1.EOF
Untuk kembali ke daftar isi Klik 2 x dan ctrl
keyLevel1 = "G" & Trim(rsLevel1.Fields("Menu_Item")) Set nd = .Nodes.Add("Root", tvwChild, keyLevel1, UCase(Trim(rsLevel1.Fields("Menu_Item")))) nd.ForeColor = vbBlack nd.Bold = True nd.EnsureVisible i = i + 1 arrayMenu(i, 1) = rsLevel1.Fields("Menu_Item") arrayMenu(i, 2) = rsLevel1.Fields("Tipe") 'Tampilkan Level 2 strSql2 = "SELECT * FROM Menu_Qry WHERE [Menu_ID] =" & _ Trim(rsLevel1.Fields("ID")) & " ORDER BY [Urutan]" rsLevel2.Open strSql2, _ CurrentProject.Connection, adOpenKeyset, adLockOptimistic While Not rsLevel2.EOF keyLevel2 = "L" & Trim(rsLevel2.Fields("myKey")) Set nd = .Nodes.Add(keyLevel1, tvwChild, keyLevel2, UCase(Trim(rsLevel2.Fields("Menu_Item")))) nd.ForeColor = vbBlack nd.Bold = True i = i + 1 arrayMenu(i, 1) = rsLevel2.Fields("Menu_Item") arrayMenu(i, 2) = rsLevel2.Fields("Tipe") rsLevel2.MoveNext Wend rsLevel2.Close rsLevel1.MoveNext Wend End With End Sub --------------------------------------------------------------------------Tambahkan juga kode program berikut: --------------------------------------------------------------------------Private Sub TV_dblClick() If arrayMenu(TV.SelectedItem.Index, 2) <> "-" Then If arrayMenu(TV.SelectedItem.Index, 2) = "Form" Then DoCmd.OpenForm arrayMenu(TV.SelectedItem.Index, 1) ElseIf arrayMenu(TV.SelectedItem.Index, 2) = "Query" Then DoCmd.OpenQuery arrayMenu(TV.SelectedItem.Index, 1) ElseIf arrayMenu(TV.SelectedItem.Index, 2) = "Report" Then DoCmd.OpenReport arrayMenu(TV.SelectedItem.Index, 1), acViewPreview ElseIf arrayMenu(TV.SelectedItem.Index, 2) = "Exit" Then Keluar_Aplikasi End If End If End Sub
Untuk kembali ke daftar isi Klik 2 x dan ctrl
Sub Keluar_Aplikasi() If MsgBox("Apakah anda yakin akan keluar dari aplikasi ini ?", vbQuestion + vbYesNo) = vbYes Then DoCmd.Quit End If End Sub --------------------------------------------------------------------------Contoh tampilan menu pilihan dengan menggunakan Treewiew
Keterangan: Untuk membuka sub menu klik pada tanda + dari menu utama Untuk mengeksekusi menu double click pada sub menu DOWNLOAD FILE CONTOH PROGRAM MENU PILIHAN DENGAN TREEVIEW
Membuat Menu Utama di Microsoft Access
DOWNLOAD CONTOH PROGRAM DI SINI
Untuk kembali ke daftar isi Klik 2 x dan ctrl
Bagaimana cara mambuat menu utama pada Microsoft Access ? Pada tips Microsoft Access kali ini kita akan membahas cara membuat menu utamadengan menggunakan list box. Untuk membuat menu ini kita harus mempersiapkan 2 tabel menu. Tabel menu pertama digunakan untuk menampilkan pilihan menu utama, sedangkan tabel kedua untuk menampilkan menu pada submenu. Pada contoh di sini tabel pertama diberi nama Menu0 sedangkan tabel kedua diberi nama Menu1. Struktur tabel Menu0: 1. ID (Number - Integer) 2. Menu_Item Text(50) Struktur tabel Menu1: 1. Menu_ID (Number - Integer) 2. Menu_Item Text(50) 3. Object_Name Text(50) 4. Urutan (Number - Integer) 5. Tipe Text(20)
Berikut ini screen shoot menu pilihan yang dibuat dengan control list box: Data menu pilihan pada Menu Utama, diambli dari tabel Menu0 sedangkan data menu pilihan pada list box Sub Menu diambil dari tabel Menu1. Jika user memilih salah satu menu pilihan pada di list box Menu Utama, maka pada list box Sub Menu akan tampil pilihan sesuai pilihan pada Menu Utama. Untuk memilih menu pada list box sub menu, user haru mendouble klik pada menu pilihan yang ada.. Pada form menu ini list box Menu Utama diberi nama List0 dan list box Sub menu diberi nama List1. Property Row source dari List0 adalah tabel Menu0 dan Property Row source List1 adalah tabel Menu1. Script program pada even OnClick pada list box List0 adalah sebagai berikut: -----------------------------------------------Private Sub List0_Click() Dim Jawab As Integer On Error Resume Next Me.List2.RowSource = "SELECT Menu1.*, Menu1.Urutan FROM Menu1 WHERE (((Menu1.Menu_ID)=" & List0.Column(0) & _ ")) ORDER BY Menu1.Urutan;" Me.List2.Requery If List0.Column(1) = "Selesai" Then Jawab = MsgBox("Exit Aplication ?", vbYesNo + vbExclamation) If Jawab = vbYes Then 'Keluar DoCmd.Quit acQuitSaveAll
Untuk kembali ke daftar isi Klik 2 x dan ctrl
End If End If End Sub -----------------------------------------------Script program pada even OnDobleClick pada list box List1 adalah sebagai berikut: ----------------------------------------------Private Sub List2_DblClick(Cancel As Integer) On Error Resume Next If List2.Column(4) = "Form" Then DoCmd.OpenForm List2.Column(2) ElseIf List2.Column(4) = "Query" Then DoCmd.OpenQuery List2.Column(2) ElseIf List2.Column(4) = "Report" Then DoCmd.OpenReport List2.Column(2), acViewPreview End If End Sub -----------------------------------------------Untuk lebih jelasnya anda dapat men-download contoh programnya di sini. DOWNLOAD CONTOH PROGRAM DI SINI
Menambahkan Menu ke Toolbar dan Menubar
Untuk kembali ke daftar isi Klik 2 x dan ctrl
Menambahkan sub menu ke dalam menu bar buatan sendiri Kalau pada pembuatan menu bar yang telah dijelaskan sebelumnya, kita menambahkan sub menu untuk membuka form, maka di sini akan dijelaskan caramenambahkan menu dari berbagai cara: 1. Menu untuk menjalankan satu procedure atau sub routine 2. Menu dari menu standard Microsoft access, misalnya menu Print Preview Menambahkan submenu untuk menjalankan satu procedure atau sub routine Kita dapat menjalankan satu procedure yang telah kita buat ke dalam menu pilihan yang kita buat. 1. Buat dulu procedure atau sub yang akan kita jalankan melalui menu bar. Sebagai contoh prosedur ata sub yang akan dijalankan adalah sbb
Public Sub Menu1() MsgBox "Hallo anda memilih menu custom", vbInformation, "Menu" End Sub
Catatan: - Script program di atas ditulis pada module. - Procedure Menu1 harus dideklarasikan sebagai public supaya dapat dipanggil dari menu 2. Pada Microsoft Access masuk ke mode customeze toolbar, caranya klik kanan pada area toolbar atau menu bar, lalu klik pilihan customize. 3. Jika menu bar myMenuBar belum aktif, aktifkan dengan cara mengisi checkbox pada myMenuBar di daftar Toolbars pada tab Toolbars.
4. Klik tab Commands, pilih File pada list box categories
5. Klik Custom pada list box Commands lalu geser mouse pointer ke area myToolBar di menu Data Master dan di bawah menu Customer
6. Selanjutnya klik kanan pada submenu Custom lalu pilih properties
Untuk kembali ke daftar isi Klik 2 x dan ctrl
7. Pada windows properties yang muncul isi caption dengan Latiham Menu Custom dan isi On Action dengan nama prosedure yang kan kita panggil yaitu Menu1
8. Klik tombol Close pada property Latiman Menu Custom 9. Klik tombol Close pada window custimize 10. Selesai
Menambahkan menu standard Microsoft access ke myMenuBar, misalnya menu Print Preview Untuk menambahkan built in menu Print Preview yang sudah ada pada Microsoft Access lakukan langkahlangkah berikut:
1. Aktifkan customize toolbar 2. Aktifkan myMenuBar 3. Klik tab commands pada windows customize 4. Pilih File pada listbox Categories 5. Klik Print Preview pada lits box Command, tahan mouse lalu geser ke area myMenuBar pada Data Master lalu geser ke bagian bawah Latihan Menu Custom lalu lepaskan mouse. 6. Close window customize. Nah sekarang menu sudah selesai.
Menghapus menu atau sub menu pada menu bar buatan sendiri dan menghapsu tombol pada toolbar buatan sendiri Untuk menghapus menu atau submenu yang telah kita buat dapat dilakukan dengan cara sebagai berikut. 1. Aktifkan customoize toolbar dengan mengklik kanan pada area toolbar atau menu bar lalu klik pada pilihan customize 2. Aktifkan menu bar atau toolbar yang data menu atau submenunya akan dihapus 3. Klik kanan pada menu atau sub menu pada menu bar atau tombol pada toolbar buatan sendiri 4. Klik delete pada pilihan menu yang muncul
Untuk kembali ke daftar isi Klik 2 x dan ctrl
Pada gambar ini kita menghapus tombol First pada toolbar myToolbar
Pada gambar ini kita menghapus sub menu Barang pada menu bar myMenuBar Dowload di sini kode program dalam file access yang sudah di zip.
Membuat Menubar di Microsoft Access
Untuk kembali ke daftar isi Klik 2 x dan ctrl
Pada Microsoft Access kita dapat membuat menu pull down (menu bar) yang dapat diatur sesuai keinginan sendiri. Menu ini nanti dapat kita gunakan dalam aplikasi yang kita bangun. Cara membuat menu bar pada microsoft access adalah sebagai berikut: 1. Jalankan aplikasi Microsoft Access lalu buat file baru dan beri nama db1 atau nama lain. 2. Klik kanan pada area toolbar lalu pada popup menu yang muncul klik Customize..
3. Akan muncul windows Customize
4. Klik tombol New lalu ketik nama menu bar yang akan kita buat misalnya myMenubar pada dialog box Toolbar Name lalu klik tombol OK. 5. Akan muncul toolbar baru yang masih kosong. Karena kita akan membuat Menu bar - maka klik tombol Properties pada widow Customize 6. Akan muncul Toolbar Properties, ganti Type dari Toolbar menjadi Menu bar lalu klik tombol close, sekarang myMenubar masih kosong dan siap dikustomisasi.
Untuk kembali ke daftar isi Klik 2 x dan ctrl
Misalnya kita akan membuat menu utama yang terdiri dari Data Master, Data Transaksi, Tools dan Report dan di bawah menu-menu tersebut kita akan membuat sub menu sebagai berikut: - Data Master : Barang, Suplier, Customer, Exit - Data Transasksi : Penerimaan Barang, Penjualan barang, Transaksi Loss More - Tools: Ganti Password, Compact and Repair Database - Report : Laporan Pembelian, Laporan Penjualan
Membuat Menu Utama 1. Pada windows Customize klik tab Commands 2. Pilih New Menu pada list box Categories
3. Klik dan tahan New Menu pada list box Commands (akan muncul tanda + di bawah pointer mouse) geser pointer mouse ke area myMenubar 4. Klik kanan pada tulisan New Menu yang ada di myMenubar lalu pilih Properties pada menu popup yang muncul. 5. Akan muncul myMenuBar properties ganti caption dengan Data Master, lalu klik tombol Close 6. Ulangi langkah ke 2 sampai langkah ke 5, untuk membuat menu utama Data Transaksi, Tools dan Report.
Membuat sub menu dari menu utama Kita akan membuat submenu Barang, Suplier dan Customer di bawah menu utama Data Master. Pada saat user memilih menu Barang dari menu Data Master maka form Barang akan dibuka, begitu pula untuk menu Suplier
Untuk kembali ke daftar isi Klik 2 x dan ctrl
dan Customer. Oleh karena itu kita harus mempersiapkan dulu form Barang, Suplier dan Customer. 1. Masuk ke mode customize dengan cara klik kanan pada area toolbar atau menu bar lalu pilih customize 2. klik pada tab Commands jika belum aktif 3. Pada list box categories pilih All Forms 4. Akan tampak daftar form yang sudah ada pada file MS-Access
5. Klik dan tahan pada form Barang pada list box Commands (akan muncul tanda + di bawah pointer mouse) geser pointer mouse ke area myMenuBar pada data Master, lalu geser sedikit ke bagian bawah Data Master lalu lepaskan mouse 6. Ulangi langkah ke 5 untuk form Suplier, tempatkan di bawah menu Barang 7. Ulangi langkah ke 5 untuk form Customer, tempatkan di bawah menu Suplier. Hasilnya seperti gambar berikut: Download di sini contoh file access yang sudah ada menu bar dan toolbar buatan sendiri.
Fungsi Terbilang di Microsft Access
Fungsi terbilang adalah untuk menampilkan nilai angka pada bentuk kalimat. Pada setiap kwitansi untuk transaksi jual beli barang atau jasa biasanya kita harus menulisakan angka atau nilai transaksi dalam bentuk kalimat, misalnya dua juta lima ratus rupiah untuk angka Rp 2.500.000,Fungsi terbilang harus kita buat sendiri karena Microsoft Access tidak menyediakan fungsi ini. Pada contoh fungsi terbilang yang dibuat di sini, fungsi akan menerima 2 buah parameter yaitu parameter angka yang akan dijadikan kelimat terbilang dan mata uang sebagai parameter kedua. Parameter kedua berupa mata uang sebagai berikut: IDR : rupiah USD : dolar JPY : yen SGD : dolar singapura GBP : poundsterling EUR : euro
Cara memanggil fungsi terbilang di sini adalah: txtVariabel = Terbilang(varAngka,varMataUang) Script Fungsi Terbilang adalah sebagai berikut:
Untuk kembali ke daftar isi Klik 2 x dan ctrl
Public Function Terbilang(ByVal MyNumber, ByVal vMataUang) Dim MataUang As String, cMataUang As String Dim Rupiah, sen, Temp Dim DecimalPlace, Count ReDim Place(9) As String Dim a As Long cMataUang = vMataUang If cMataUang = "IDR" Then MataUang = " rupiah" ElseIf cMataUang = "USD" Then MataUang = " dolar" ElseIf cMataUang = "JPY" Then MataUang = " yen" ElseIf cMataUang = "SGD" Then MataUang = " dolar singapura" ElseIf cMataUang = "GBP" Then MataUang = " poundsterling" ElseIf cMataUang = "EUR" Then MataUang = " euro" Else MataUang = " " End If Place(2) = " ribu" Place(3) = " juta" Place(4) = " milyar" Place(5) = " trilyun" ' String representation of amount. MyNumber = Trim(Str(MyNumber)) ' Position of decimal place 0 if none. DecimalPlace = InStr(MyNumber, ".") ' Convert sen and set MyNumber to dollar amount. If DecimalPlace > 0 Then sen = GetTens(Left(Mid(MyNumber, DecimalPlace + 1) & "00", 2)) MyNumber = Trim(Left(MyNumber, DecimalPlace - 1)) End If Count = 1 Do While MyNumber <> "" Temp = GetHundreds(Right(MyNumber, 3)) If Temp <> "" Then Rupiah = Temp & Place(Count) & Rupiah If Left(Trim(Rupiah), 9) = "Satu Ribu" Then Rupiah = " Seribu" & Mid(Rupiah, 11) End If If Len(MyNumber) > 3 Then MyNumber = Left(MyNumber, Len(MyNumber) - 3) Else MyNumber = "" End If Count = Count + 1 Loop Select Case Rupiah Case "" Rupiah = "nol" Case Else Rupiah = Rupiah End Select Select Case sen Case "" sen = "" ' dan nol sen"
Untuk kembali ke daftar isi Klik 2 x dan ctrl
Case Else sen = " koma" & sen End Select Terbilang = Trim(Rupiah & sen & MataUang) End Function Fungsi Terbilang di sini memanggil fungsi lain yaitu fungsi GetHundreds(), GetDigit() dan GetTens(). Pada contoh program yang dapat didownload di sini akan didemonstrasikan penggunaan fungsi terbilang ini pada sebuah form. Pada form ini ada text box untuk mengisi angka yang akan ditampilkan kalimat terbilangnya, satu buah combo box pilihan jenis mata uang, tombol untuk menjalankan atau memanggil fungsi terbilang dan menampilkan hasil dari fungsi terbilang pada text box terbilang.
DOWNLOAD CONTOH PROGRAM FUNGSI TERBILANG Salam Selamat mencoba
Contoh Kasus Input Data NPM
Mengisi data Kode Jurusan dan Kode Fakultas secara otomatis setelah user mengisi data Nomor Pokok Mahasiswa (NPM). Tabel-data yang digunakan: Tabel MAHASISWA : NPM, NAMA, KODE_FAKULTAS, KODE_JURUSAN Tabel JURUSAN : KODE_JURUSAN, JURUSAN, KODE_FAKULTAS, KODE_JENJANG Tabel FAKULTAS : KODE_FAKULTAS, FAKULTAS Tabel JENJANG : KODE_JENJANG, JENJANG Contoh Input: NPM = 0911011001 Keterangan digit: 1 s.d 2 = Tahun Masuk (09) 3 = Kode Jenjang (1=S1) 4 = Kode Fakultas (1=Ekonomi) 5 sd. 7 = Kode Jurusan (011=Manajemen) 8 sd. 10= Nomor urut mahasiswa pada jurusan tersebut. Pada saat user mengisi NPM, Jurusan dan Fakultas akan terisi secara otomatis, dengan merujuk ke tabel Jurusan dan Fakultas. Berikut adalah gambar relasi antar tabel dari database:
Untuk keperluan input data seperti contoh kasus di atas kita membuat form Mahasiswa dengan 4 buah text box yaitu NPM, NAMA, KODE_FAKULTAS dan KODE_JURUSAN. Berikut adalah gambar form MAHASISWA:
Untuk kembali ke daftar isi Klik 2 x dan ctrl
Pada form ini kode fakultas dan kode jurusan akan terisi secara otomatis setelah NPM diisi. Untuk menjalankan proses ini maka diperlukan script sbb: Private Sub NPM_AfterUpdate() Dim kd_jurusan As String, kd_fakultas As String kd_jurusan = Left(Right(Me.NPM.Value, 6), 3) kd_fakultas = Left(Right(Me.NPM.Value, 7), 1) Me.KODE_FAKULTAS.Value = kd_fakultas Me.KODE_JURUSAN.Value = kd_jurusan End Sub Data variabel kd_jurusan dan kd_fakultas diambil dari data NPM yang dientry oleh user. Sedangkan untuk data KODE_JENJANG, data diambil dari tabel JURUSAN melalui relasi tabel antara tabel MAHASISWA dengan tabel JURUSAN. DOWNLOAD CONTOH FILE PROGRAM
Hitung Jumlah Table dan Query Access
Jika anda memerlukan data jumlah tabel dan query yang terkandung dalam file Access dengan menggunakan kode program anda dapat menggunakan contoh kode program dalam posting saya kali ini.
Pada contoh ini kode program dalam event Command0_Click adalah untuk menampilkan nama-nama tabel dalam file Access dan menghitung jumlah tabel. Sedangkan event Command1_Click adalah untuk menampilkan nama-nama query dan menghitung jumlah query. Private Sub Command0_Click() Dim obj As AccessObject, dbs As Object Set dbs = Application.CurrentData Dim i As Integer i = 0 For Each obj In dbs.AllTables i = i + 1 MsgBox obj.Name Next obj MsgBox "Jumlah table:" & i End Sub Private Sub Command1_Click()
Untuk kembali ke daftar isi Klik 2 x dan ctrl
obj As AccessObject, dbs As Object dbs = Application.CurrentData i As Integer 0 Each obj In dbs.AllQueries i = i + 1 msgbox obj.Name Next obj MsgBox " Jumlah query:" & i End Sub
Dim Set Dim i = For
Menyembunyikan Tabel dan Query di File Access
Tabel data dan query yang anda buat dalam MS-Access secara default dapat dilihat oleh user. Untuk mencegah terhapusnya tabel atau query yang anda buat anda dapat menyembunyikan tabel data atau query. Cara menyembunyikan tabel data dan query yang ada dalam file access ikuti langkah-langkah berikut: 1. Buka file access anda. 2. Klik kanan pada tabel yang akan disembunyikan.
3. 4.
Pilih properties dari menu pop up yang muncul. Pada dialog properties yang muncul klik pada attribut Hiden untuk mengaktifkan attribut hidden.
Untuk kembali ke daftar isi Klik 2 x dan ctrl
5.
Klik tombol OK.
Sekarang tabel data anda sudah disembunyikan dan tidak terlihat. Jika anda menyembunyikan tabel dengan merubah atribut tabel, maka anda juga tidak dapat menampilkan tabel yang tersembunyi tersebut jika anda akan membuat query, membuat form atau membuat report dengan design view.
Fungsi Array() Microsoft Access
Fungsi Array() Ms Access menghasilkan variant tipe data yang mengandung array. Penulisan Array(arglist) Argument arglist adalah daftar yang dibatasi tanda koma dari nilai yang diberikan kepada elemen dari array. Jika tidak ada argumen yang disebutkan, array dengan panjang nol dibuat. Pada contoh berikut statemen pertama membuat variabel bernama A sebagai Variant. Statemen kedua memberikan array ke variabel A. Statemen terakhir memberikan nilai yang terkandung dalam elemen array kedua ke variabel lain. Dim A As Variant A = Array(10,20,30) B = A(2) Urutan terbawah dari array yang dibuat dengan fungsi Array ditentukan oleh angka terbawah yang ditentukan dengan statemen Option Base, kecuali Array dikualifikasikan dengan nama dari tipe library. Perhatikan contoh 1 berikut: Option Compare Database Private Sub Command0_Click() Dim A As Variant A = Array(10, 20, 30) B = A(2) MsgBox B ' Statemen ini akan menampilkan angka 30 End Sub Perhatikan contoh 2 berikut: Option Compare Database Option Base 1
Private Sub Command0_Click() Dim A As Variant A = Array(10, 20, 30) B = A(2) MsgBox B ' Statemen ini akan menampilkan angka 20 End Sub Index array dalam Microsoft Access secara default dimulai dari 0 (nol). Tetapi jika kita ingin merubah index pertama menjadi 1 (satu), maka kita harus menyertakanOption Base 1 pada awal modul form atau modul standard yang kita buat.
Untuk kembali ke daftar isi Klik 2 x dan ctrl
Catatan Variant yang dideklarasikan bukan sebagai array masih dapat mengandung array. Variabel variant dapat mengandung array dari tipe apapun, kecuali fixed-length strings dan user-defined tipe. Walaupun variant mengandung array secara konseptual berbeda dari arrau yang element-nya bertipe variant, element array diakses dengan cara yang sama
Fungsi CBool() Microsoft Access
Fungsi CBool() Ms Access adalah fungsi untuk mengkonfersi data menjadi tipe data boolean. Sintak CBool(expression) expression adalah argumen berupa ekpresi string atau ekspresi numerik Tipe Hasil Tipe data yang dihasilkan dari fungsi CBool adalah tipe data Boolean yaitu nilai True (-1) atau False (0). Contoh script program yang memanfaatkan fungsi CBool: Option Compare Database Option Explicit Private Sub Command0_Click() Dim i As Boolean Dim j As Boolean i = CBool(1 < 2) MsgBox i j = CBool("Benar" = "Betul") MsgBox j End Sub Jika script program ini dijalankan makan program akan menampilkan pesan dengan tulisan True pada message box pertama, sedangkan pada message box yang kedua pesan bernilai False.
Fungsi CurDir() Microsoft Access
Jika anda ingin mengetahui directory aktif saat ini anda dapat menggunakan fungsi CurDir. Cara Penulisan fungsi CurDir adalah: CurDir[(Drive)] Argumen Drive bersifat optional atau boleh diabaikan. Fungsi CurDir menghasilkan nilai string dari nama directory yang aktif. Contoh penggunaan fungsi CurDir Private Sub Command1_Click() Dim strDir As String strDir = CurDir MsgBox "Directory aktif : " & CurDir
Untuk kembali ke daftar isi Klik 2 x dan ctrl
End Sub
Fungsi Dlookup() Microsoft Access
Untuk kembali ke daftar isi Klik 2 x dan ctrl
Fungsi DLookup berguna untuk mengambil suatu nilai dari field pada suatu tabel. Cara penulisan : DLookup(Parameter1,Parameter2,Parameter3) Fungsi DLookup memerlukan 3 buah parameter sbb: - Parameter1 adalah nama field yang nilainya akan diambil - Parameter2 adalah nama tabel di mana data akan diambil - Parameter3 adalah kriteria untuk mencari data Sebagai contoh kita akan mencari data harga barang pada tabel barang dengan kriteria kode barang B001, maka penulisan script programnya adalah sebagai berikut: hrg_brg = DLookup (HARGA_BARANG,BARANG,KODE_BARANG=B001) Seagai latihan mari kita lakukan langkah langkah berikut: 1. Buat tabel BARANG dengan field-field berikut: - KODE_BARANG TEXT(4) (PRIMARY KEY) - NAMA_BARANG TEXT(50) - HARGA_BARANG NUMBER(LONG INTEGER) - SATUAN TEXT(20)
Isi data pada tabel barang seperti gambar berikut: 2. Buat Form untuk mencoba fungsi Dlookup - Buat form baru dengan nama FORM1 - Tambahkan 3 buah TEXTBOX dengan nama KODE, NAMA dan HARGA - Tambah kan tombol dengan nama cmdCekHarga Pada event onclick di tombol cmdCekHarga tambahkan scripy berikut: Me.HARGA.Value = DLookup("HARGA_BARANG", "BARANG", "KODE_BARANG='" & Me.KODE.Value & "'") Me.NAMA.Value = DLookup("NAMA_BARANG", "BARANG", "KODE_BARANG='" & Me.KODE.Value & "'") 3. Test program - Buka FORM1 - Isi kode barang - Klik tombol Cek Harga Jika kode barang yang dimasukkan ada dalam tabel BARANG, maka TEXT BOX NAMA dan HARGA akan berisi
Untuk kembali ke daftar isi Klik 2 x dan ctrl
data yang sesuai pada tabel BARANG. Silakan download di sini contoh program yang sudah dibuat oleh penulis. Contoh file Access ini adalah file Access format Microsoft Access 2000.
Selamat mencoba
Fungsi DateAdd() Microsoft Access
Fungsi DateAdd MS Access adalah fungsi untuk melakukan proses penambahan data atau pengurangan data pada variabel dengan tipe data tanggal. Penulisan fungsi DateAdd adalah sebagai berikut: DateAdd(Interval As String, Number As Double, Date) Fungsi DateAdd memiliki 3 parameneter: Interval : yaitu string yang menunjukan data apa yang akan ditambahkan apakah data hari atau data bulan Number: yaitu nilai besaran berapa penambahan yang akan ditambahkan kepada variabel Date Date: yaitu variabel tanggal yang datanya akan diproses Contoh penggunaan: Buat form baru Tambahkan satu buah TextBox Set property default value =Now() Set property format menjadi dd-mmm-yyyy Tambahkan 4 buah button dengan event onclick sebagai berikut: Private Sub Command2_Click() Me.Text0 = DateAdd("d", 1, Me.Text0) End Sub Private Sub Command3_Click() Me.Text0 = DateAdd("m", 1, Me.Text0) End Sub
Private Sub Command5_Click() Me.Text0 = DateAdd("d", -1, Me.Text0) End Sub Private Sub Command6_Click() Me.Text0 = DateAdd("m", -1, Me.Text0) End Sub Keterangan: Statement Me.Text0 = DateAdd("d", 1, Me.Text0), adalah perintah untuk menambahkan data 1 hari ke textbox Text0. Kalau isi data Text0 adalah tanggal 6/20/2009 maka akan berubah menjadi 6/21/2009 Statement Me.Text0 = DateAdd("d", -1, Me.Text0), adalah perintah untuk mengurangi data 1 hari ke textbox Text0. Kalau isi data Text0 adalah tanggal 6/20/2009 maka akan berubah menjadi 6/19/2009 Statement Me.Text0 = DateAdd("m", 1, Me.Text0), adalah perintah untuk menambahkan data 1 pada bulan ke textbox. Kalau isi data Text0 adalah tanggal 6/20/2009 maka akan berubah menjadi 7/20/2009 Text0 Statement Me.Text0 = DateAdd("m", -1, Me.Text0), adalah perintah untuk mengurangi data 1 pada bulan ke textbox Text0. Kalau isi data Text0 adalah tanggal 6/20/2009 maka akan berubah menjadi 5/20/2009
Untuk kembali ke daftar isi Klik 2 x dan ctrl
Download Sample file Access
Fungsi DateDiff() Microsoft Access
Fungsi DateDiff() MS-Access menghasilkan data angka yang menunjukkan angka interval di antara dua tanggal atau waktu. Jika anda perlu mengitung waktu baik detik, menit, jam, hari, minggu, bulan maupun tahun dari 2 buah data tanggal atau waktu anda dapat menggunakan fungsi DateDiff(). Cara penulisan: DateDiff(interval, date1, date2[, firstdayofweek[, firstweekofyear]]) Argumen: Interval harus diisi, ekpresi string yang merupakan interval dari waktu yang anda gunaan untuk menghitung perbedaan antara date1 dan date2 Date1, date2 harus diisi, tipe data tanggal yang akan dihitung intyervalnya. Firstdayofweek optional, konstanta yang menunjukkan hari pertama dalam minggu. Jika tidak disebutkan, maka hari minggu sebagai hari pertama. Firstweekofyear optional, Konstanta yang menunjukkan minggu pertama dalam tahun. Jika tidak disebutkan maka minggu pertama adalah minggu di mana 1 Januari berada. Seting Argumen Interval memiliki seting berikut:
Seting yyyy q m y d w ww h n s
Keterangan Year (tahun) Quarter Month (bulan) Day of Year (hari dari tahun) Day (hari) Weekday (hari dari minggu) Week (minggu) Hour (jam) Minute (menit) Second (detik)
Untuk kembali ke daftar isi Klik 2 x dan ctrl
Catatan: Anda dapat mengunakan fungsi DateDiff untuk menghitung berapa waktu interval di antara dua data tanggal. Misalnya anda dapat menggunakan DateDiff untuk menghitung jumlah hari di antara dua tanggal, atau jumlah minggu antara hari ini dan akhir tahun. Contoh penggunaan fungsi DateDiff() Private Sub Command0_Click() Dim TheDate As Date ' Deklarasi variables. Dim Msg TheDate = InputBox("Masukan tanggal") Msg = "Jumlah hari dari hari ini: " & DateDiff("d", Now, TheDate) MsgBox Msg End Sub Jika anda jalankan procedre ini, access akan meminta inputan data tanggal dari user. Setelah anda isi tanggal dan mengklik OK, maka akan muncul dialog box dengan tulisan "Jumlah hari dari hari ini : " diikuti jumlah hari hasil perhitungan fungsi DateDiff. Contoh untuk menghitung data jumlah jam dari saat ini sampai dengan jam 14:00 pada tanggal 10 Oktober 2010 fungsi yang ditulis adalah : DateDiff("d", Now, "10/10/2010 14:00") Contoh untuk menghitung data detik dari saat ini sampai dengan jam 14:00 pada tanggal 10 Oktober 2010 fungsi yang ditulis adalah : DateDiff("d", Now, "10/10/2010 14:00") Catatan: Jika date2 lebih lama dari date1 maka hasil yang diperoleh akan bernilai negatif.
Fungsi Format() Microsoft Access
Fungsi Format Ms Access berguna untuk memformat tampilan data. Misalnya data tanggal dapat ditampilkan dengan format sebagai berikut 15/07/2010 atau 16 Jul 2010 atau 15-07-01 sesuai dengan keinginan kita. Cara penulisan fungsi Format adalah: Format(expression[, format[, firstdayofweek[, firstweekofyear]]])
Bagian Expression Format Firstdayofweek firstweekofyear
Daftar Nama Format yang valid
Keterangan Harus diisi. Dapat berisi variabel atau ekpresi Opsional. Nama format yang valid * Opsional. Konstata hari pertama dalam seminggu Opsional. Konstanta minggu perama dari tahun
Nama General Date Long Date Medium Date Short Date Long Time
Contoh Format 6/19/2009 5:35:21 PM Sunday, June 18, 1994 19-Jun-94 6/19/1994 5:35:21 PM
Untuk kembali ke daftar isi Klik 2 x dan ctrl
Medium Time Short Time General Number Currency Fixed Standard Percent Scientific True/False Yes/No On/Off
5:35: PM 17:35 3456.789 $3,456.79 3456.78 3,456.789 123.00% 3.46E+03 True No On
Contoh penggunaan format untuk data tanggal Private Sub Command4_Click() Dim strDate As Date Dim strMsg As String strDate = Now strMsg = "Format Tanggal dan waktu saat ini : " & vbCrLf strMsg = strMsg & "Short Date :" & Format(strDate, "Short Date") strMsg = strMsg & vbCrLf strMsg = strMsg & "Long Date :" & Format(strDate, "Long Date") strMsg = strMsg & vbCrLf strMsg = strMsg & "Long Date :" & Format(strDate, "Long Date") strMsg = strMsg & vbCrLf strMsg = strMsg & "Long Time :" & Format(strDate, "Long Time") strMsg = strMsg & vbCrLf strMsg = strMsg & "Short Time :" & Format(strDate, "Short Time") strMsg = strMsg & vbCrLf strMsg = strMsg & "User-Define :" & Format(strDate, "dd-mmm-yyyy") MsgBox strMsg End Sub Hasil output:
Contoh penggunaan format untuk data angka
Untuk kembali ke daftar isi Klik 2 x dan ctrl
Private Sub Command5_Click() Dim strAngka Dim strMsg As String strAngka strMsg = strMsg = strMsg = strMsg = strMsg = strMsg = strMsg = strMsg = strMsg = strMsg = strMsg = strMsg = = 12345.789 "Format Angka : " & vbCrLf strMsg & "General Number: " & Format(strAngka, "General Number") strMsg & vbCrLf strMsg & "Standard: " & Format(strAngka, "Standard") strMsg & vbCrLf strMsg & "Fixed: " & Format(strAngka, "Fixed") strMsg & vbCrLf strMsg & "Scientific: " & Format(strAngka, "Scientific") strMsg & vbCrLf strMsg & "Currency: " & Format(strAngka, "Currency") strMsg & vbCrLf strMsg & "User-Define :" & Format(strAngka, "#,##0.0")
MsgBox strMsg End Sub Hasil output:
Fungsi Inputbox() Microsoft Access
Fungsi InputBox adalah untuk menampilkan prompt pada dialog box menunggu masukkan atau klik pada tombol dari user dan mengembalikan string yang ada didalam textbox pada dialog box yang ditampilkan. Cara penulisan atau syntax: InputBox(prompt[, title] [, default] [, xpos] [, ypos] [, helpfile, context]) prompt : Required/harus diisi. String yang akan ditampilkan sebagai pesan pada dialog box. Maksimal panjang string 1024 karakter. tittle : Optional. String yang akan ditampilkan pada title bar dari dialog box yang ditampilkan. default : Optional. String default yang akan ditampilkan pada text box pada dialog box yang.
xpos : Optional. Data angka yang menunjukan jarak dialog box dari sisi kiri layar monitor. Jika tidak diisi maka dialog box akan ditempatkan ditengah. ypos : Optional. Data angka yang menunjukan jarak dialog box dari atas layar monitor. Jika tidak diisi maka dialog box akan ditempatkan ditengah. helpfile : Optional. String yang menunjukkan file help yang digunakan sehubungan dengan dialog box yang muncul.
Untuk kembali ke daftar isi Klik 2 x dan ctrl
help.
context : Optional. Data numerik yang berisi nomor context help yang disesuaikan dengan hekp topic oleh pembuat file
Contoh penggunaan: Sub CobaInputBox() strInput = InputBox("Masukkan data", "Input", "Coba") MsgBox strInput End Sub
Jika procedure di atas dijalankan, maka akan muncul dialog box berikut:
Pada gambar di atas judul dialog box adalah tulisan 'Input' dan prompt-nya adalah 'Masukkan data'. Tampak string Coba sudah ada pada dialog box sesuai dengan yang ditulis pada procedure atau sub CobaInputBox(). User bisa mengganti tulisan Coba dengan tulisan lain, kemudian jika user mengklik tombol OK maka variabel strInput akan berisi data yang dimasukkan oleh user. Jika user mengklik tombol Cancel maka variabel strInput akan bernilai string kosong atau"".
Fungsi IsDate() pada Microsoft Access
Fungsi IsDate() pada Microsoft Access adalah fungsi untuk memeriksa apakah suatu variabel atau expresi adalah merupakan data tanggal atau bukan. Fungsi Isdate menghasilkan nilai boolean True atau False yang mengindikasikan suatu expresi dapat dikonversi ke tipe data tanggal (date). Sintaks IsDate(expression) Argumen expression adalah sebuah variant yang mengandung date expression atau string expression yang dapat dikenali sebagai date atau time. Catatan: Fungsi IsDate bernilai True jika ekspresi adalah tanggal atau dikenali sebagai tanggal yang valid, jika tidak, bernilai False. Pada Microsoft Windows, rentang tanggal yang valid adalah tanggal 1 Januari 100 Masehi sampai dengan tanggal 31 Desember 9999 Masehi, range bervariasi tergantung sistem operasi. Contoh: Contoh ini menggunakan fungsi IsDate untuk menentukan apakah suatu ekspresi dapat dikonversi ke suatu tanggal. Dim MyDate, YourDate, NoDate, MyDate = "February 12, 1969": MyCheck = IsDate(MyDate) ' MyCheck = IsDate(YourDate) ' MyCheck = IsDate(NoDate) ' MyCheck YourDate = #2/12/69#: NoDate = "Hello" Returns True. Returns True. Returns False.
Untuk kembali ke daftar isi Klik 2 x dan ctrl
Fungsi IsDate dapat digunakan untuk proses validasi data pada form Access. Misalkan anda mempunyai form entry data tanggal, anda dapat memeriksa data yang diisi oleh user apakah user mengentry data tanggal atau bukan. Jika data tanggal yang dientry maka proses dapat dilanjutkan misalnya menyimpan data dari form ke tabel, tetapi jika user mengisi bukan data tanggal tampilkan pesan error kepada user. Download contoh file validasi data tanggal.
Fungsi IsEmpty() Microsoft Access
Fungsi IsEmpty Microsoft Access digunakan untuk memerksa apakah suatu expresi atau variabel bernilai kosong atau tidak. Hasil dari fungsi IsEmpty adalah nilai boolean True atau False. Syntaks: IsEmpty(expression) Argumen expression adalah variant yang mengandung numeric atau string expression. Argumrn expression berupa nama variable. Catatan: IsEmpty menghasilkan True jika variable tidak diinisialisasi atau di set sebagai empty, selain itu bernilai False. Contoh:
Dim MyVar, MyCheck MyCheck = IsEmpty(MyVar)
' Menghasilkan True.
MyVar = Null ' Assign Null. MyCheck = IsEmpty(MyVar) ' Menghasilkan False. MyVar = Empty ' Assign Empty. MyCheck = IsEmpty(MyVar) ' Menghasilkan True.
Fungsi Isnull() Microsoft Access
Fungsi IsNull() Ms Access adalah fungsi untuk memeriksa apakah nilai suatu variabel atau kontrol bernilai NULL atau tidak. Nilai NULL tidak sama dengan 0 (Nol) dan juga tidak sama dengan karakter kosong "". Nilai null adalah nilai kosong yang bukan tipe karakter maupun numeric. Suatu variable akan bernilai NULL jika setelah data dideklarasikan dengan perinah Dim tetapi tidak diberi nilai. Sintak penulisan fungsi ISNULL adalah: ISNULL(Nama-Variabel) Biasanya fungsi ini digunakan untuk memeriksa nilai variabel sebelum variabel tersebut digunakan. Misalnya satu variabel akan dilakukan proses perhitungan baik penjumlahan, perkalian atau pengurangan. Jika variabel tersebut bernilai null maka akan terjadi 'run-time' error pada aplikasi. Jadi untuk menghindari 'run-time' error kita harus memeriksa nilai variabel tersebut NULL atau tidak. Contoh penggunaan fungsi ISNULL: Dim myVariable as Integer If ISNULL(myVariable) then
Untuk kembali ke daftar isi Klik 2 x dan ctrl
MsgBox("Nilai variabel 'NULL'!") myVariable=0 EndIf Pada contoh di atas nilai myVariabel diperiksa dengan fungsi ISNULL. Jika benar nilainya NULL, maka tampilkan pesan lalu isi myVariable dengan nilai 0 (Nol).
Download contoh file Access
Fungsi Input Microsoft Access
Fungsi Input menghasilkan string yang mengandung karakter dari file yang dibuka dalam mode Input atau Binary. Penulisan: Input(number, [#]filenumber) Syntaks fungsi Input mempunyai bagian-bagian berikut:
Bagian number filenumber
Catatan:
Keterangan Harus ada. Ekpresi numerik yang valid menentukan jumlah karakter yang akan dihasilkan. Harus ada. File number yang valid.
Data yang dibaca dengan fungsi Input biasanya ditulis ke file dengan Print # atau Put. Gunakan fungsi ini hanya dengan files yang dibuka dalam mode Input atau Binary. Tidak seperti statemen Input #, fungsi Input mengembalikan semua karakter yang dibaca, termasuk koma, carriage returns, linefeeds, quotation marks, dan leading spaces. Dengan file yang dibuka untuk akses Binary, usaha untuk membaca file dengan menggunakan fungsi Input sampai EOF return True menghasilkan error. Gunakan fungsi LOF dan Loc bukan EOF ketika membaca file binary dengan Input, atau gunakan Get bila menggunakan fungsi EOF. Gunakan fungsi InputB untuk data byte yang terkandung dalam file teks. DenganInputB, parameter number menentukan jumlah byte untuk dikembalikan daripada jumlah karakter untuk kembali.
Fungsi UBound() dan LBound() Microsoft Access
Untuk kembali ke daftar isi Klik 2 x dan ctrl
Fungsi UBound() dan LBound() adalah fungsi yang dapat digunakan pada data array. Fungsi UBound berguna untuk mengambil index tertinggi dari suatu array sedangkan LBound untuk mengambil data index terendah dari suatu array. Cara penulisan: UBound(arrayname[, dimension]) LBound(arrayname[, dimension]) Argumen: Arrayname adalah nama variabel array.
Dimension adalah dimensi array yang data indexnya ingin diketahui. Jika tidakdisebutkan maka dianggap dimensi pertama. Contoh penggunaan:
Option Compare Database Option Explicit Private Sub Command0_Click() Dim A(1 To 10, -2 To 4) A(1, 1) = "X" MsgBox A(1, 1) Msgbox Index terendah array dimensi pertama : & LBound(A) & _ Index tertinggi array pertama : & UBound(A) MsgBox "Jumlah index aray dimensi pertama: " & UBound(A) - LBound(A) + 1 End Sub Penjelasan script program: Statemen Dim A(1 To 10, -2 To 4) adalah statemen deklarasi aray dua dimensi. Dimensi pertama memiliki index mulai dari 1 sampi 10 sedangkan dimensi kedua mempunyai index dari -2 sampai 4. Statemen A(1, 1) = "X" adalah statemen assignment yang memberi nilai X ke aray dengan index 1 pada dimensi 1 dan index 1 pada dimensi 2 Statemen MsgBox A(1, 1) adalah statemen untuk menampilkan isi data array A(1,1) MsgBox "Index terendah array : " & LBound(A) & " Index tertinggi array " & UBound(A) adalah untuk menampilkan index terendah dan tertinggi untuk array dimensi pertama. MsgBox "Jumlah index aray dimensi 1 " & UBound(A) - LBound(A) + 1 adalah statemen untuk menampilkan panjang/jumlah index array dimensi pertama.
Fungsi Len() Microsoft Access
Fungsi Len() pada Microsoft Access berfungsi untuk mengetahui panjang karakter suatu variabel string. Cara penulisan : Len(String-Argument) String-Argument adalah variabel atau nilai berupa string yang akan dihitung jumlah panjang karakternya. Contoh penggunaan fungsi Len():
Untuk kembali ke daftar isi Klik 2 x dan ctrl
dim varString as string dim varInteger as integer varString = "percobaan variabel" varInteger=Len(varString) MsgBox varInteger varInteger bernilai 18 yang merupakan panjang karakter variabel varString
Fungsi Left() dan Right() Microsoft Access
Fungsi Left() dan Right() pada Microsoft Access adalah berfungsi untuk mengambil sebagian karakter pada sebuah variabel string. Cara penulisan: Left(strKalimat,JmlKarakter) Right(strKalimat,JmlKarakter) strKalimat : variabel string atau text yang datanya akan diambil sebagian menggunakan perintah Left atau Right jmlKarakter : adalah banyaknya karakter yang diambil dari variabel strKalimat
Contoh penggunaan:
Dim strKalimat Dim JmlKarakter Dim strHasil strKalimat = "Kemerdekaan Indonesia" jmlKarakter = 11 strHasil=Left(strKalimat,jmlKarakter) MsgBox strHasil strKalimat = "Kemerdekaan Indonesia" jmlKarakter = 9 strHasil=Right(strKalimat,jmlKarakter) MsgBox strHasil
Output hasil perintah MsgBox yang pertama adalah:
Output hasil perintah MsgBox yang kedua adalah:
Untuk kembali ke daftar isi Klik 2 x dan ctrl
Download contoh file dengan fungsi Left() dan Right()
Fungsi Month() Microsoft Access
Fungsi Month() adalah fungsi untuk menghasilkan data bulan dari sebuah variabel tanggal. Cara penulisan: Month(variabel-tanggal) variabel-tanggal adalah variabel berisi data format tanggal. Contoh penggunaan fungsi Month() berikut akan menghasilkan data bulan sistem komputer Dim myBln myBln= Month(Now()) ' myBln akan bernilai data bulan dari tanggal komputer Penggunaan pada aplikasi database: 1. Jika form yang kita buat memerlukan data bulan, kita dapat men-set default value dari text box dalam form kita dengan fungsi Month(Now()) untuk mengurangi proses entry data oleh user. 2. Pada tabel transaksi biasanya ada field tanggal transaksi, baik transaksi pembelian maupun penjualan. Jika kita ingin menampilkan data transaksi perbulan dapat digunakan perintah query: SELECT * from tabel-data WHERE MONTH(tanggal_transaksi)=9 and YEAR(tanggal_transaksi)=2009. Untuk memfilter atau menyortir data transaksi berdasarkan bulan dan tahun akan lebih baik kita menyediakan field Bulan dan Tahun yang datanya diambil dari data transaksi dengan fungsi Month(Tanggal_Transaksi) dan Year(Tanggal_Transaksi), sehingga perintah select query yang digunakan menjadi SELECT * from tabel-data WHERE Bulan=9 and Tahun=2009. Perintah SELECT dengan kondisi WHERE Bulan=9 and Tahun=2009 akan lebih cepat dibanding dengan kondisi WHERE MONTH(tanggal_transaksi)=9 and YEAR(tanggal_transaksi)=2009 karena tidak melakukan proses konversi tanggal menjadi Bulan dan Tahun.
Fungsi Msgbox() Microsoft Access
1. Fungsi MsgBox() dalam Microsoft Access digunakan untuk menampilkan popup message kepada pengguna aplikasi. Ada dua kegunaan yang bisa dimanfaatkan yaitu: 2. Hanya sekedar menampilkan informasi, misalnya pemberitahuan kepada user kalau suatu data berhasil atau gagal disimpan ke database 3. Meminta masukan dari user untuk suatu aksi, misalnya meminta konfirmasi atau persetujuan apakah suatu data akan dihapus atau tidak Cara penulisan fungsi atau perintah MsgBox MsgBox(strPesan,[Jenis-Tombol],[Judul]) strPesan : Pesan yang ditampilkan pada kotak dialog msgbox. Jenis-Tombol : Jenis tombol yang ditampilkan pada kotak dialog box yang muncul, misalnya tombol Ok, Yes, Cancel dll.
Untuk kembali ke daftar isi Klik 2 x dan ctrl
Judul : Judul dialog box yang ditampilkan pada perintah MsgBox
1. Menampilkan pesan saja Jika MsgBox digunakan hanya untuk menampilkan pesan maka penulisan perintah MsgBox adalah:
MsgBox "Data telah berhasil disimpan ke database !",vbInformation,"Berhasil"
2. Menampilkan konfirmasi dan meminta input dari user Jika fungsi MsgBox() digunakan untuk meminta konfirmasi dari user maka penulisan perintah MsgBox() adalah: Jawab = MsgBox("Apakah anda yakin akan menhhapus data ?", vbYesNo, "Konfirmasi") If Jawab=vbYes then ' Proses mengpaus data Endif
Fungsi Nz() Microsoft Access
Fungsi Nz() Ms Access dapat digunakan untuk mengembalikan nilai nol, (zero length string) atau nilai lain jika nilai sebuah variabel variant adalah Null. Cara penulisan fungsi Nz() Ekpresi.Nz(Value,ValueIfNull) Keterangan: Argumen Value harus ada dan bertipe Variant
Argumen ValueIfNull adalah optional (kecuali digunakan pada query). Sebuah variable variant yang diisi sebuah nilai jika Value bernilai Null. Contoh penggunaan: varTemp = IIf(IsNull(varFreight), 0, varFreight) varResult = IIf(varTemp > 50, "High", "Low") Penulisan statemen program di atas dapat diperingkas menggunakan fungsi Nz seperti berikut:
Untuk kembali ke daftar isi Klik 2 x dan ctrl
varResult = IIf(Nz(varFreight) > 50, "High", "Low") Catatan: Anda dapat menggunakan fungsi ini untuk mengkonversi nilai Null ke nilai lain untuk mencegah kekeliruan dalam program. Juka nilai argumen Value adalah Null, fungsi Nz mengembalikan nilai nol atau zero length string (selalu menghasilkan zero length string jika digunakan pada ekspresi query), tergantung pada kontek yang mengindikasikan nilai apakah harus angka atau string. Jika argumen ValueIfNull disertakan, maka fungsi Nz akan mengembalikan nilai ValueIfNull jika Value bernilai Null.
Fungsi Replace() Microsoft Access
Fungsi Replace adalah fungsi untuk mengganti karakter pada sebuah variabel text. Syntax penulisan fungsi replace adalah: Replace( kalimat , kata1 , kata2 ) 1. kalimat adalah variable string yang mengandung kata yang akan diganti 2. kata1 adalah kata atau huruf yang akan diganti dimana kata1 merupakan bagian dari kalimat 3. kata2 adalah kata atau huruf yang akan mengganti kata1 Misalnya pada variabel Saya makan susu ingin diubah menjadi Saya minum susu maka perintah yang digunakan dengan fungsi replace adalah sebagai berikut: Replace(Saya makan susu, makan, minum) Silakan download di sini contoh penggunaan fungsi replace pada variabel form.
Catatan: jika kata1 tidak ditemukan pada kalimat, maka fungsi replace tidak akan berfungsi. Penerapan fungsi replace: Fungsi replace sangat cocok untuk diterapkan pada syntak query yang berhubungan dengan data pada tabel. Sebagai contoh adalah jika kita akan menambah data pada tabel dengan perinath insert dan ternyata variabel data yang dimasukkan mengandung tanda petik satu () maka dengan fungsi replace tanda petik satu () dapat kita ganti dengan menambahkan satu tanda petik lagi agar perintah insert query tidak mengalami error. Contoh penerapan fungsi replace
Fungsi Space() Microsoft Access
Fungsi Space() Ms Access berguna untuk menambahkan data spasi pada suatu variabel string. Cara penulisan fungsi Space adalah Space(number) Argument number harus diisi dengan nilai jumlah spasi yang akan ditambahkan pada variabel string.
Untuk kembali ke daftar isi Klik 2 x dan ctrl
Contoh penggunaan fungsi Space dapat anda lihat pada script program berikut: 1. Menambahkan spasi di tengah kalimat Private Sub Command0_Click() On Error Resume Next MsgBox "halo" & Space(0) & "saya programer !" MsgBox "halo" & Space(4) & "saya programer !" End Sub Hasil output Msgbox pertama : "Halosaya programer" Hasil output Msgbox pertama : "Halo saya programer" 2. Menambahkan spasi di akhir kalimat Private Sub Command0_Click() On Error Resume Next MsgBox "halo saya programer !" & Space(0) MsgBox "halo saya programer !" & Space(4) End Sub Hasil output Msgbox pertama : "Halo saya programer" Hasil output Msgbox pertama : "Halo saya programer " Catatan: Space(0) sama dengan "" yaitu tidak ada karakter spasi dalam tanda petik Space(4) sama dengan " " yaitu ada 4 karakter spasi dalam tanda petik
Fungsi Trim() Microsoft Access
Fungsi Trim() pada Microsoft Access berfungsi untuk menghilangkan karakter spasi pada sebuah argument string atau variabel string. Fungsi Trim() ada 3 jenis: 1. 2. 3. Trim(string-argument) LTrim(string-argument) RTrim(string-argument)
string-argument adalah variabel string yang data spasinya akan dihapus atau dihilangkan. Perbedaan ketiga fungsi di atas adalah: Fungsi Trim() digunakan untuk menghapus atau menghilangkan karakter spasi pada kedua sisi variabel string, variabel string dengan nilai ' tulisan ' setelah di trim akan menjadi 'tulisan'. Fungsi LTrim() digunakan untuk menghapus atau menghilangkan karakter spasi pada sisi kiri variabel string, variabel string dengan nilai ' tulisan ' setelah di LTrim akan menjadi 'tulisan '. Fungsi RTrim() digunakan untuk menghapus atau menghilangkan karakter spasi pada sisi kanan variabel string, variabel string dengan nilai ' tulisan ' setelah di RTrim akan menjadi ' tulisan'.
Untuk kembali ke daftar isi Klik 2 x dan ctrl
Contoh penggunaan fungsi Trim(), LTrim() dan RTrim() dim varString as string dim varHasilTrim as string dim varHasilRTrim as string dim varHasilLTrim as string varString = " tulisan " varHasilTrim=Trim(varString) varHasilRTrim=RTrim(varString) varHasilRTrim =LTrim(varString) MsgBox varHasilTrim MsgBox varHasilRTrim MsgBox varHasilLTrim
Fungsi UCase() Microsoft Access
Untuk kembali ke daftar isi Klik 2 x dan ctrl
Bagaimanakah cara mengganti semua huruf dalam satu variabel text menjadi huruf besar semua? Dalam MS-Access tidak susah mengganti huruf kecil menjadi huruf besar karena Access telah menyediakan fungsi untuk melakukan ini semua. UCase adalah fungsi untuk mengganti atau merubah huruf kecil menjadi huruf besar. Syntax penulisan fungsi UCase adalah: UCase(string-argument) String-argument adalah variabel yang datanya akan diganti menjadi huruf besar. Penerapan fungsi UCase: Pada aplikasi database misalnya kita ingin semua data nama barang disimpan dalam tabel data pada format huruf besar. Pada saat kita akan menyimpan data (save) kita ubah data nama barang menjadi huruf besar dengan fungsi UCase.Download access file contoh penerapan fungsi UCase disini. Jika data disimpan dengan perintah insert, maka penulisan query insert dapat ditulis: INSERT INTO BARANG (KODE_BARANG,NAMA_BARANG,SATUAN) VALUES ( & me.KODE_BARANG.value & , & UCase(me.KODE_BARANG.value) & , & me.SATUAN.value & )
Pada tombol Save event on click dapat dilihat script untuk menyimpan data dengan perintah insert: Private Sub Command6_Click() On Error Resume Next Dim strSql As String strSql="INSERT INTO BARANG (KODE_BARANG,NAMA_BARANG,SATUAN) VALUES ('" & Me.KODE_BARANG.Value & "','" & UCase(Me.NAMA_BARANG.Value) & "','" & Me.SATUAN.Value & "')" CurrentProject.Connection.Execute If Err.Number = 0 Then MsgBox "Data sudah disave !" DoCmd.Close Else MsgBox Err.Description End If End Sub
Fungsi UBound() dan LBound() Microsoft Access
Fungsi UBound() dan LBound() adalah fungsi yang dapat digunakan pada data array.
Untuk kembali ke daftar isi Klik 2 x dan ctrl
Fungsi UBound berguna untuk mengambil index tertinggi dari suatu array sedangkan LBound untuk mengambil data index terendah dari suatu array. Cara penulisan: UBound(arrayname[, dimension]) LBound(arrayname[, dimension]) Argumen: Arrayname adalah nama variabel array.
Dimension adalah dimensi array yang data indexnya ingin diketahui. Jika tidakdisebutkan maka dianggap dimensi pertama. Contoh penggunaan:
Option Compare Database Option Explicit Private Sub Command0_Click() Dim A(1 To 10, -2 To 4) A(1, 1) = "X" MsgBox A(1, 1) Msgbox Index terendah array dimensi pertama : & LBound(A) & _ Index tertinggi array pertama : & UBound(A) MsgBox "Jumlah index aray dimensi pertama: " & UBound(A) - LBound(A) + 1 End Sub Penjelasan script program: Statemen Dim A(1 To 10, -2 To 4) adalah statemen deklarasi aray dua dimensi. Dimensi pertama memiliki index mulai dari 1 sampi 10 sedangkan dimensi kedua mempunyai index dari -2 sampai 4. Statemen A(1, 1) = "X" adalah statemen assignment yang memberi nilai X ke aray dengan index 1 pada dimensi 1 dan index 1 pada dimensi 2 Statemen MsgBox A(1, 1) adalah statemen untuk menampilkan isi data array A(1,1) MsgBox "Index terendah array : " & LBound(A) & " Index tertinggi array " & UBound(A) adalah untuk menampilkan index terendah dan tertinggi untuk array dimensi pertama. MsgBox "Jumlah index aray dimensi 1 " & UBound(A) - LBound(A) + 1 adalah statemen untuk menampilkan panjang/jumlah index array dimensi pertama.
Fungsi Waktu Microsoft Access
Fungsi-fungsi yang berhubungan dengan waktu yang ada pada Microsoft Access: 1. Time() 2. Now() 3. Date() Fungsi Time() menghasilkan data current time (jam saat ini) pada komputer sistem yang digunakan oleh kita. Contoh perintah:
Untuk kembali ke daftar isi Klik 2 x dan ctrl
MsgBox Time() akan menghasilkan kotak dialog: Fungsi Now() menghasilkan data current date (tanggal saat ini) dan current time (jam saat ini) pada komputer sistem yang digunakan oleh kita. Contoh perintah:
MsgBox Now() akan menghasilkan kotak dialog:
Penggunaan fungsi Time() dan Now(). Terkadang kita perlu menyimpan data waktu kapan sebuah record data disimpan atau diupdate ke dalam database. Untuk keperluan ini kita dapat menggunaka fungsi time atau fungsi now. Dalam tabel data kita harus menyediakan field untuk menyimpan data tanggal dan waktu. Misalnya dalam tabel data kita menyediakan field entry_data_time dengan type data Date/Time. Perintah SQL untuk menambah data adalah sbb: "INSERT INTO data (entry_data_time) values (now());" Fungsi Date() menghasilkan data current date atau tanggal saat ini dari sistem komputer yang digunakan. Jika kita gabungkan fungsi date() dan time() maka akan menghasilkan nilai yang sama dengan fungsi now(). Penggunaan fungsi date() Apabila kita merancang sebuah form entry data transaksi harian yang mana di dalam form tersebut ada isian data tanggal transaksi, kita dapat menggunakan fungsi date() sebagai default value dari field atau textbox data tanggal untuk mempercepat proses entry data dari operator entry data.
Fungsi Year() Microsoft Access
Fungsi Year() adalah fungsi untuk menghasilkan data tahun dari sebuah variabel tanggal. Cara penulisan: Year(variabel-tanggal) variabel-tanggal adalah variabel berisi data format tanggal.
Untuk kembali ke daftar isi Klik 2 x dan ctrl
Contoh penggunaan fungsi Year() berikut akan menghasilkan data tahun sistem komputer Dim myThn myThn = Year(Now()) ' myThn akan bernilai data tahun dari tanggal komputer Penggunaan pada aplikasi database: a. Jika form yang kita buat memerlukan data tahun, kita dapat men-set default value dari text box dalam form kita dengan fungsi Year(Now()) untuk mengurangi proses entry data oleh user. b. Pada tabel transaksi biasanya ada field tanggal transaksi, baik transaksi pembelian maupun penjualan. Jika kita ingin menampilkan data transaksi pertahun dapat digunakan perintah query: SELECT * from tabel-data WHERE YEAR(tanggal_transaksi)=2009. Untuk memfilter atau menyortir data transaksi berdasarkan tahun akan lebih baik kita menyediakan field Tahun yang datanya diambil dari data transaksi dengan fungsi Year(Tanggal_Transaksi), sehingga perintah select query yang digunakan menjadi SELECT * from tabel-data WHERE Tahun=2009. Perintah SELECT dengan kondisi WHERE Tahun=2009 akan lebih cepat dibanding dengan kondisi WHERE YEAR(tanggal_transaksi)=2009 karena tidak melakukan proses konversi tanggal menjadi Tahun.
You might also like
- Modul Microsoft Office Access 2007Document112 pagesModul Microsoft Office Access 2007Vincent Dwi PrabowoNo ratings yet
- Belajar Cepat CodeIgniter Lengkap Dengan Studi Kasus Membuat Aplikasi Rental MobilDocument237 pagesBelajar Cepat CodeIgniter Lengkap Dengan Studi Kasus Membuat Aplikasi Rental MobilFau Ziah100% (1)
- Panduan Lengkap Microsoft AccessDocument337 pagesPanduan Lengkap Microsoft AccessSyarif NafisNo ratings yet
- Ebook Panduan Lengkap Microsoft ExcelDocument324 pagesEbook Panduan Lengkap Microsoft ExcelAdiNo ratings yet
- Modul Praktikum AccessDocument20 pagesModul Praktikum AccessWidhi LestariNo ratings yet
- Tutorial Microsoft Access 2013 PDFDocument5 pagesTutorial Microsoft Access 2013 PDFAnti Mainstream25% (4)
- Latihan Praktek MS AccessDocument14 pagesLatihan Praktek MS Accessmrsbambu78No ratings yet
- Konsep Praktis Database PL SQL ORACLEDocument228 pagesKonsep Praktis Database PL SQL ORACLEDwi Setiya NdsNo ratings yet
- Manajemen User Dan Group BDocument5 pagesManajemen User Dan Group BAndrewNo ratings yet
- Modul TUTORIAL PEMBUATAN APLIKASI KASIR DENGAN LARAVELDocument42 pagesModul TUTORIAL PEMBUATAN APLIKASI KASIR DENGAN LARAVELAkmal LukmanNo ratings yet
- Membuat Aplikasi Penjualan Dengan Microsoft Access 10Document48 pagesMembuat Aplikasi Penjualan Dengan Microsoft Access 10Ali Mansyur33% (3)
- Dasar Akuntansi S1Document8 pagesDasar Akuntansi S1Rifqy AldhanNo ratings yet
- Rumus Microsoft Excel Lengkap Dengan Contoh Dan GambarDocument20 pagesRumus Microsoft Excel Lengkap Dengan Contoh Dan GambarEri Yulianto100% (2)
- Modul Web Programming IIDocument90 pagesModul Web Programming IIDeni SaputraNo ratings yet
- Tutorial JavaScript (Indonesia)Document63 pagesTutorial JavaScript (Indonesia)Eko Kurniawan Khannedy95% (19)
- Mengidentifikasi Dan Mengoperasikan Komputer PersonalDocument53 pagesMengidentifikasi Dan Mengoperasikan Komputer PersonalOki Helfiska100% (27)
- Soal Praktek AccessDocument1 pageSoal Praktek AccessAgus RomadlonNo ratings yet
- Pemograman Ebook Moh Shiddiq Zamroni (1411900116)Document152 pagesPemograman Ebook Moh Shiddiq Zamroni (1411900116)nur hasanahNo ratings yet
- Membangun Aplikasi Windows Dengan Visual Basic - Net 2015 Teori Dan PraktikumDocument245 pagesMembangun Aplikasi Windows Dengan Visual Basic - Net 2015 Teori Dan PraktikumKITA Publisher100% (2)
- Dasar-Dasar Visual BasicDocument73 pagesDasar-Dasar Visual BasicIsmail Adha Kesuma100% (1)
- Modul PTM 2021 FlutterDocument35 pagesModul PTM 2021 FlutterMiftahul AnwarNo ratings yet
- MICROSOFT POWER POINT TUTORIALDocument20 pagesMICROSOFT POWER POINT TUTORIALRamdhaniNo ratings yet
- Modul Praktikum CRUDDocument9 pagesModul Praktikum CRUDsyalehNo ratings yet
- 5 Hari Menguasai Android Studio Dan SQLite by Guntoro PDFDocument111 pages5 Hari Menguasai Android Studio Dan SQLite by Guntoro PDFJanuar HadiNo ratings yet
- Proposal Uas PTK - Shanaya Prita MariatyDocument46 pagesProposal Uas PTK - Shanaya Prita MariatyShanaya Pritta MariatyNo ratings yet
- Modul Ms Access 2010Document25 pagesModul Ms Access 2010Andreas Harry Prabowo100% (1)
- Pemrograman Berbasis Objek Modern Dengan PHP SampleDocument219 pagesPemrograman Berbasis Objek Modern Dengan PHP SampleBaskoroCioNo ratings yet
- Arsitektur Web ServiceDocument10 pagesArsitektur Web ServiceArtha Nagh SpendaNo ratings yet
- Materi Microsoft Word 2013Document15 pagesMateri Microsoft Word 2013Deny SetyawanNo ratings yet
- Jago Microsoft Word 2013Document64 pagesJago Microsoft Word 2013Muhammad Ridwan MaulanaNo ratings yet
- Modul Oracle Introduction SQL Dan PLSQLDocument185 pagesModul Oracle Introduction SQL Dan PLSQLimamhalim100% (3)
- Modul Ms AccessDocument30 pagesModul Ms AccessRidwan RaafiudinNo ratings yet
- Visual BASIC 6 PDFDocument225 pagesVisual BASIC 6 PDFMuhammad WaliNo ratings yet
- Surat LamaranDocument1 pageSurat Lamaranaziz yandar wiradhikaNo ratings yet
- Gaji Karyawan PT Nusantara JayaDocument63 pagesGaji Karyawan PT Nusantara Jayacipah50% (2)
- Makalah Aplikasi InventarisDocument69 pagesMakalah Aplikasi InventarisTri Cahyo Prasetyo0% (1)
- MSA2007Document22 pagesMSA2007Hasan ChasbolahNo ratings yet
- Jurnal 7 DaskomDocument9 pagesJurnal 7 DaskomNor Safira AzlynNo ratings yet
- LAPORAN MODUL 9Document20 pagesLAPORAN MODUL 9RirisFitriyani NurANo ratings yet
- Makalah Microsoft AccesDocument11 pagesMakalah Microsoft AccesHidetoTakarai100% (1)
- Makalah Microsoft Access 1Document34 pagesMakalah Microsoft Access 1agastyaarbiNo ratings yet
- PBO Lanjutan Kelas Karyawan IIDocument19 pagesPBO Lanjutan Kelas Karyawan IImgrin30No ratings yet
- Panduan Access 2007Document38 pagesPanduan Access 2007Arief KurniawanNo ratings yet
- Microsoft AccessDocument12 pagesMicrosoft AccessNur Laili AkhsaniNo ratings yet
- AST-Makalah BU Diah KLMPK 5Document12 pagesAST-Makalah BU Diah KLMPK 5Gilang Satya RamadhanNo ratings yet
- 005 - Shinta Angelina - Portofolio Ms AccessDocument6 pages005 - Shinta Angelina - Portofolio Ms Accessshinta angelinaNo ratings yet
- Microsoft AccessDocument25 pagesMicrosoft AccessGun RosesNo ratings yet
- MENGENAL BASIS DATA DAN MICROSOFT ACCESSDocument66 pagesMENGENAL BASIS DATA DAN MICROSOFT ACCESSRobby Corsten100% (1)
- Aplikasi KomputerDocument17 pagesAplikasi KomputerHanifa Aulia sariNo ratings yet
- OPTIMIZED_TITLEDocument11 pagesOPTIMIZED_TITLEChrisye Rizky ErmawanNo ratings yet
- PDF Yang Dihasilkan Dengan Menggunakan Open Source Mwlib ToolkitDocument110 pagesPDF Yang Dihasilkan Dengan Menggunakan Open Source Mwlib ToolkitMas Roy TambbachEleggNo ratings yet
- Komputer FebyDocument31 pagesKomputer FebyFEBY THERESYAHNo ratings yet
- Modul 10Document13 pagesModul 10Asyiqotul UlyaNo ratings yet
- SQL VIEWDocument30 pagesSQL VIEWArista PribadiNo ratings yet
- ANALISIS DATABASEDocument10 pagesANALISIS DATABASEDonnyNo ratings yet
- Pengertian Microsoft Access.Document11 pagesPengertian Microsoft Access.yeyennuraini100% (5)
- Mengolah Database SQL Server Dengan AccessDocument12 pagesMengolah Database SQL Server Dengan AccessRamliNo ratings yet
- MODIL 1 - Mysql Dan Form MasterDocument16 pagesMODIL 1 - Mysql Dan Form MasterCoki TohangNo ratings yet
- Microsoft Access WordDocument6 pagesMicrosoft Access WordLaura MayNo ratings yet
- Modul Microsoft Access Kelas XIDocument18 pagesModul Microsoft Access Kelas XIMuhamad SirozNo ratings yet
- Teknik pengefraisan alur melingkarDocument1 pageTeknik pengefraisan alur melingkarSiswantoNo ratings yet
- RPP Frais 1 PDFDocument1 pageRPP Frais 1 PDFSiswantoNo ratings yet
- Cara Input Program CNCDocument1 pageCara Input Program CNCSiswantoNo ratings yet
- Bantuan Program Penguatan Pembelajaran SMK Kartini BatamDocument3 pagesBantuan Program Penguatan Pembelajaran SMK Kartini BatamSiswantoNo ratings yet
- 1 Halaman JudulDocument1 page1 Halaman JudulSiswantoNo ratings yet
- 08 Daftar Usulan Jam Mengajar 2018Document2 pages08 Daftar Usulan Jam Mengajar 2018SiswantoNo ratings yet
- Bab IDocument9 pagesBab ISiswantoNo ratings yet
- Cara Menghidupkan Mesin CNC SiemensDocument3 pagesCara Menghidupkan Mesin CNC SiemensSiswantoNo ratings yet
- C3-4 Silabus Tek Pemesinan Gerinda - 170617Document13 pagesC3-4 Silabus Tek Pemesinan Gerinda - 170617SiswantoNo ratings yet
- Kop Surat PKBDocument1 pageKop Surat PKBSiswantoNo ratings yet
- 1 Halaman JudulDocument1 page1 Halaman JudulSiswantoNo ratings yet
- 1 Halaman JudulDocument1 page1 Halaman JudulSiswantoNo ratings yet
- SMK Pgri 1 Ngawi: Teknik PemesinanDocument7 pagesSMK Pgri 1 Ngawi: Teknik PemesinanSiswantoNo ratings yet
- KTP AyahDocument2 pagesKTP AyahSiswantoNo ratings yet
- Gambar Teknik X 2 ADocument1 pageGambar Teknik X 2 ASiswantoNo ratings yet
- Konsep Transkrip NilaiDocument2 pagesKonsep Transkrip NilaiSiswantoNo ratings yet
- 1254 P2 SPK Teknik PemesinanDocument4 pages1254 P2 SPK Teknik PemesinanSiswantoNo ratings yet
- Ujian Nasional Teknik PemesinanDocument3 pagesUjian Nasional Teknik PemesinanbudinamakuNo ratings yet
- 1 Halaman JudulDocument1 page1 Halaman JudulSiswantoNo ratings yet
- Sarana dan Prasarana BengkelDocument106 pagesSarana dan Prasarana BengkelSiswanto100% (1)
- Buku TamuDocument1 pageBuku TamuSiswantoNo ratings yet
- Daftar IsiDocument1 pageDaftar IsiSiswantoNo ratings yet
- BrosurDocument3 pagesBrosurbudi prasetyo widodoNo ratings yet
- SMK BANTUANDocument17 pagesSMK BANTUANSiswanto67% (3)
- 1254-P1-InV-Teknik PemesinanDocument7 pages1254-P1-InV-Teknik PemesinanSiswantoNo ratings yet
- Soal Latihan 5 PDFDocument5 pagesSoal Latihan 5 PDFdemino14No ratings yet
- Dokumen - Tips - Contoh Sertifikat KomputerDocument2 pagesDokumen - Tips - Contoh Sertifikat KomputerSiswantoNo ratings yet
- Soal Latihan 5 PDFDocument5 pagesSoal Latihan 5 PDFdemino14No ratings yet
- Pemahaman K 13Document78 pagesPemahaman K 13SiswantoNo ratings yet
- SOAL Uji Kompetensi Keahlian (UKK) Teknik Pemesinan Paket 1 Tahun Ajaran 2015/2016Document7 pagesSOAL Uji Kompetensi Keahlian (UKK) Teknik Pemesinan Paket 1 Tahun Ajaran 2015/2016Siswanto50% (2)