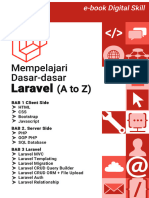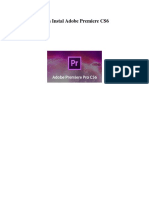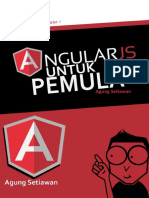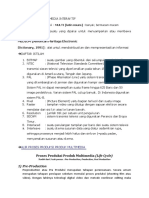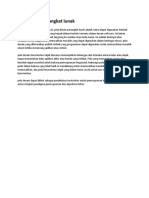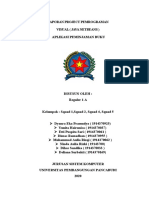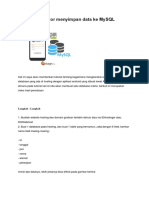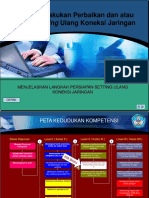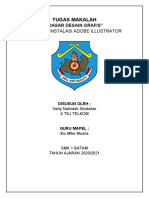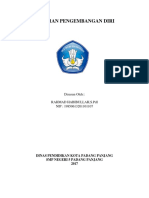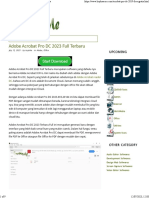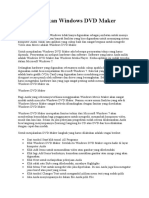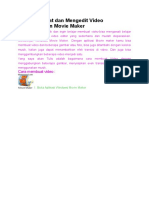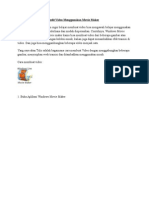Professional Documents
Culture Documents
Panduan Lengkap Microsoft Movie Maker
Uploaded by
YubyIdeaOriginal Title
Copyright
Available Formats
Share this document
Did you find this document useful?
Is this content inappropriate?
Report this DocumentCopyright:
Available Formats
Panduan Lengkap Microsoft Movie Maker
Uploaded by
YubyIdeaCopyright:
Available Formats
January 30, 2013
PANDUAN MICROSOFT WINDOWS MOVIE MAKER
Oleh : Salahuddin Al Ayyubi
Yuby-Idea.blogspot.com
BLOG EDUKASI, TIPS & TRICK, DOWNLOAD MP3, SOFTWARE, GAME AND MANY MORE.
PANDUAN MICROSOFT WINDOWS MOVIE MAKER
Taukah anda dengan software ini, ya software ini adalah software yang amat berguna namun juga sangat simpel. Kenapa simpe?, karena windows movie maker ini tidak rumit seperti software-software video editing lainnya yang lebih canggih tapi membingungkan, tetapi meskipun begitu keahlian windows movie maker ini tidak perlu diragukan lagi. Tidak percaya? Buktinya lihat saja video-video hasill editing, seperti video karaoke, slide show, dan lainnya di youtube, hampir semuanya membuat dengan windows movie maker. Nah untuk itu kita langsung saja menuju topik utama : Cara membuat video dengan windows movie maker. Pernahkah kalian melihat video-video yang berada di situs YouTube? Pernahkah kalian mencari video bersifat tutorial di sana? Jika ya, pasti kalian pernah melihat efek transisi, judul, dan kredit yang disisipkan di dalam video tersebut. Akan tetapi, tahukah kalian cara membuat video-video tersebut? Ternyata setelah ditelusuri, video-video tersebut dibuat menggunakan Microsoft Windows Movie Maker. Langkah-langkah pembuatannya adalah sebagai berikut : 1. Bukalah aplikasi Microsoft Windows Movie Maker.
2. Lalu, impor video yang dibutuhkan. Caranya dengan mengklik tombol Import video yang berada pada section Capture Video di sisi sebelah kiri aplikasi. Pada kotak dialog yang muncul, pilihlah video yang Anda inginkan.
January 30, 2013
PANDUAN MICROSOFT WINDOWS MOVIE MAKER
3. Setelah itu, drag and drop video tersebut ke dalam storyboard yang terletak di bagian bawah aplikasi.
4. Lakukan langkah ke-2 dan ke-3 untuk video-video yang dibutuhkan selanjutnya. 5. Setelah itu, saatnya untuk menambahkan judul dan kredit untuk video yang dibuat kali ini. Caranya klik tombol titles or credits pada section Edit. Perhatikanlah gambar di bawah ini!
January 30, 2013
PANDUAN MICROSOFT WINDOWS MOVIE MAKER
6. Karena kita akan membuat judul video terlebih dahulu, maka klik tombol title at the beginning of the movie pada pilihan yang muncul.
7. Lalu tulislah sebuah kalimat pada kotak yang disediakan. Bila sudah, klik tombol add title to movie. Perhatikan gambar berikut ini!
January 30, 2013
PANDUAN MICROSOFT WINDOWS MOVIE MAKER
8. Maka secara otomatis, judul tersebut akan ditaruh di awal permulaan video yang akan dibuat pada storyboard. Perhatikan gambar di bawah ini!
9. Lakukan hal serupa dengan langkah ke-5 sampai ke-8 untuk menambahkan juduljudul untuk video selanjutnya.
January 30, 2013
PANDUAN MICROSOFT WINDOWS MOVIE MAKER
10. Setelah semua judul disisipkan, sekarang saatnya untuk membuat kredit. Caranya yaitu klik tombol Make titles or credits pada section Edit Movie. Lalu, pilih klik tombol Add credits at the end of the movie pada pilihan yang muncul. Setelah itu, tulislah teks pada kotak-kotak yang telah disediakan di sana. Perhatikan gambar di bawah ini!
11.Setelah itu, klik tombol add title untuk menambahkan kredit ke dalam video yang akan dibuat ini. Maka secara otomatis, kredit tersebut akan disisipkan ke dalam video tersebut.
January 30, 2013
PANDUAN MICROSOFT WINDOWS MOVIE MAKER
12. Setelah semua judul dan kredit telah disisipkan, selanjutnya kita bisa menambahkan video transisi untuk mempercantik video yang akan dibuat ini. Caranya mudah yaitu cukup klik tombol transitions pada section Edit. Selanjutnya, pilih video transisi yang Anda inginkan. Lalu, drag and drop pada kotak kecil di antara video yang ada pada storyboard
13. Setelah semua dirasa cukup, maka sekarang saatnya untuk menyimpan video ini. Caranya
January 30, 2013
PANDUAN MICROSOFT WINDOWS MOVIE MAKER
klik menu File >> Save Movie File... (Ctrl+P).
14. Setelah itu, pilih lokasi tempat untuk video tersebut disimpan. Pada contoh ini, kita akan menyimpannya pada This Computer. Klik tombol Next untuk melanjutkan .
January 30, 2013
PANDUAN MICROSOFT WINDOWS MOVIE MAKER
15. Setelah itu, tentukan nama dan direktori untuk video ini. Bila sudah, klik tombol Next utuk melanjutkan. Perhatikanlah gambar di bawah ini!
16. Lalu, pilihlah setting untuk video ini. Pada contoh ini, kita akan memakai setting default nya saja yaitu Best quality for playback on my computer (recommended). Klik tombol Next utuk melanjutkan.
January 30, 2013
PANDUAN MICROSOFT WINDOWS MOVIE MAKER
17. Maka seketika itu pula, file video yang dibuat tersebut akan segera disimpan. Perhatikan gambar di bawah ini!
January 30, 2013
10
PANDUAN MICROSOFT WINDOWS MOVIE MAKER
18. Bila sudah, klik tombol Finish untuk mengakhiri pembuatan video tersebut. Dengan demikian, berakhirlah sudah seluruh proses pembuatan video menggunakan aplikasi Microsoft Windows Movie Maker. Selanjutnya, Anda bisa mengunggah file video hasilnya ke situs YouTube.
Akhir kata, selamat mencoba!
January 30, 2013
You might also like
- Mempelajari Dasar Dasar Laravel A-Z v1.0 - 12661Document420 pagesMempelajari Dasar Dasar Laravel A-Z v1.0 - 12661theaandrreaniNo ratings yet
- MENYEDIAKAN_MULTIMEDIA_YANG_MENARIKDocument3 pagesMENYEDIAKAN_MULTIMEDIA_YANG_MENARIKWiwid DoankNo ratings yet
- CARA EDIT VIDEO DI ADOBEDocument66 pagesCARA EDIT VIDEO DI ADOBEdidik prihantokoNo ratings yet
- Panduan Menginstall Windows Vista Sp2 Edisi Bahasa InggrisFrom EverandPanduan Menginstall Windows Vista Sp2 Edisi Bahasa InggrisRating: 5 out of 5 stars5/5 (1)
- Cara Instal Adobe Premiere CS6Document8 pagesCara Instal Adobe Premiere CS6Bakty DirgantaraNo ratings yet
- Mengambil Gambar Dengan FastStone CaptureDocument14 pagesMengambil Gambar Dengan FastStone CaptureWikarso Fahri100% (2)
- Angularjs Untuk Pemula PDFDocument69 pagesAngularjs Untuk Pemula PDFAli MuqorrobienNo ratings yet
- Daftar Istilah MultimediaDocument9 pagesDaftar Istilah MultimediaAyoe ApriliyantiNo ratings yet
- Buku Praktis Android A Z PDFDocument176 pagesBuku Praktis Android A Z PDFPahrul IrfanNo ratings yet
- Virtual Reality Properti Rumah Berbasis Android With UnityDocument12 pagesVirtual Reality Properti Rumah Berbasis Android With UnityHabibNo ratings yet
- Teks Pengucapan Janji Dan Prakata Pelantikan Pengurus Osis Masa Bakti 2012Document23 pagesTeks Pengucapan Janji Dan Prakata Pelantikan Pengurus Osis Masa Bakti 2012Habibi SerangNo ratings yet
- Tugas Rekayasa Perangkat LunakDocument24 pagesTugas Rekayasa Perangkat Lunakekoyudha0% (1)
- Lead BeritaDocument5 pagesLead BeritaALdo Nopembia AdamNo ratings yet
- Crud PHP Mysqli PDFDocument7 pagesCrud PHP Mysqli PDFBaby SharkNo ratings yet
- Cara Edit KineMasterDocument11 pagesCara Edit KineMasterUtema Gulo0% (1)
- Pola desain perangkat lunakDocument1 pagePola desain perangkat lunakwildanNo ratings yet
- Soal Paket 2 Ukk RPL 2019/2020Document3 pagesSoal Paket 2 Ukk RPL 2019/2020Asep Giman HidayatNo ratings yet
- 20151000083-Virdi Gunawan TI PaperDocument147 pages20151000083-Virdi Gunawan TI PaperKevin PratamaNo ratings yet
- Modul CIDocument18 pagesModul CIVizal JosNo ratings yet
- Laporan Aplikasi Peminjaman Buku - Squad 1,2,4,5Document27 pagesLaporan Aplikasi Peminjaman Buku - Squad 1,2,4,5Etti PuspitaNo ratings yet
- IHT STRATEGIDocument2 pagesIHT STRATEGIYulia NingsihNo ratings yet
- 10 Langkah Membuat Film PendekDocument7 pages10 Langkah Membuat Film PendeksukardiNo ratings yet
- MIT APP Inventor menyimpan data ke MySQLDocument2 pagesMIT APP Inventor menyimpan data ke MySQLGusthree To'No ratings yet
- 5 Bahasa Mesin Dan Bahasa AssemblyDocument46 pages5 Bahasa Mesin Dan Bahasa AssemblyAndhika Dikz SaptaNo ratings yet
- Contoh Surat Umum Bersama (Ipnu & Ippnu)Document1 pageContoh Surat Umum Bersama (Ipnu & Ippnu)aorticsemilunarNo ratings yet
- Mengatur Ulang Koneksi JaringanDocument58 pagesMengatur Ulang Koneksi JaringanDenny RakhmatNo ratings yet
- Pengaturan Text Wrap Dengan Teks Dan GambarDocument3 pagesPengaturan Text Wrap Dengan Teks Dan GambarwawansoegiartoNo ratings yet
- Praktek 4.6.1 Install Adobe IllustratorDocument8 pagesPraktek 4.6.1 Install Adobe IllustratorVerty Nalindah SimbolonNo ratings yet
- Panduan Membangun Aplikasi Ujian Online Web Dan Mobile PDFDocument137 pagesPanduan Membangun Aplikasi Ujian Online Web Dan Mobile PDFHeroyogi Sulendra100% (5)
- Materi Perangkat Lunak Pengolah KataDocument17 pagesMateri Perangkat Lunak Pengolah KataAditya EkayasaNo ratings yet
- Lupa Password Wifi Mikrotik Begini Cara Mengetahui NyaDocument2 pagesLupa Password Wifi Mikrotik Begini Cara Mengetahui NyaelsiansuNo ratings yet
- Pemrograman Perangkat Bergerak PDFDocument57 pagesPemrograman Perangkat Bergerak PDFIntan MaharaniNo ratings yet
- Modul Design Grafis PhotoshopDocument46 pagesModul Design Grafis PhotoshoptoraihanNo ratings yet
- Mengais Doolar Dari Android Tanpa Coding PDFDocument40 pagesMengais Doolar Dari Android Tanpa Coding PDFPudja MansyurinNo ratings yet
- Hierarki Manajemen I/ODocument11 pagesHierarki Manajemen I/OAnonymous Ypn2DqYdL4No ratings yet
- Microsoft FrontpageDocument54 pagesMicrosoft FrontpagevascoboavidaNo ratings yet
- Kurikulum Desain WebDocument4 pagesKurikulum Desain WebMas BagusNo ratings yet
- Mou SiakDocument5 pagesMou Siakixanz0% (1)
- Laporan Pengembangan DiriDocument15 pagesLaporan Pengembangan DiriRahmad HabibullahNo ratings yet
- SIKAP DALAM MENJALANKAN BISNIS NASADocument8 pagesSIKAP DALAM MENJALANKAN BISNIS NASAMujib RidwanNo ratings yet
- CARA INSTAL OFFICE 2016Document2 pagesCARA INSTAL OFFICE 2016m.sofuwanNo ratings yet
- Adobe Acrobat Pro DC 2023 Full Terbaru - KuyhaaDocument9 pagesAdobe Acrobat Pro DC 2023 Full Terbaru - KuyhaaSdn21 JayaNo ratings yet
- Dokumenter 1 - Node - JS Pengenalan Dan Dasar NodeJSDocument14 pagesDokumenter 1 - Node - JS Pengenalan Dan Dasar NodeJSrania stellNo ratings yet
- KURSUS TEKNISI LAPTOPDocument2 pagesKURSUS TEKNISI LAPTOPAnhar SemangatNo ratings yet
- Buku Website Desa FullDocument66 pagesBuku Website Desa FullImro'atul AzizahNo ratings yet
- Modul Bootstrap Dasar v5Document50 pagesModul Bootstrap Dasar v5Emma Amallia ContessaNo ratings yet
- Softwarenya Disini: Tutorial Crack Dan Serial Agar Full VersionDocument3 pagesSoftwarenya Disini: Tutorial Crack Dan Serial Agar Full VersionAnonymous jdQnER8No ratings yet
- Kunci Jawaban KKPI SMK Kls XDocument8 pagesKunci Jawaban KKPI SMK Kls XNengah Saputra WijayaNo ratings yet
- Bab 4. Connection PostgreSQL & FoxproDocument10 pagesBab 4. Connection PostgreSQL & FoxproarystayeniNo ratings yet
- Cara Membuat Video Personal Profil Keren Dengan PowerpointDocument7 pagesCara Membuat Video Personal Profil Keren Dengan PowerpointkawalludinNo ratings yet
- Notulen Reses 2 - 2021 - RESES I - 01Document3 pagesNotulen Reses 2 - 2021 - RESES I - 01Evlap SetwanNo ratings yet
- SMP Power Point Kls9Document90 pagesSMP Power Point Kls9fs_iera67% (3)
- 5 Menit Bisa Buat VideoDocument10 pages5 Menit Bisa Buat VideorhaksoNo ratings yet
- Memanfaatkan Windows DVD MakerDocument14 pagesMemanfaatkan Windows DVD MakerNovia SariNo ratings yet
- Movie MakerDocument18 pagesMovie MakerbenyNo ratings yet
- Windows Movie Maker Lengkap Dengan Tutorial Dan FiturDocument5 pagesWindows Movie Maker Lengkap Dengan Tutorial Dan FiturLouise LucassicNo ratings yet
- MEMBUKA MOVIE MAKERDocument14 pagesMEMBUKA MOVIE MAKERMaulana Skyliners O'connersNo ratings yet
- Cara Membuat Video Dengan Windows Movie MakerDocument7 pagesCara Membuat Video Dengan Windows Movie MakerReska WatiNo ratings yet
- Cara Mengedit Memotong Dan Menggabungkan Video Paling MudahDocument7 pagesCara Mengedit Memotong Dan Menggabungkan Video Paling MudahAndiZulkifliNo ratings yet