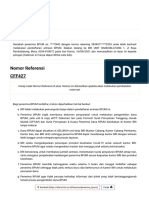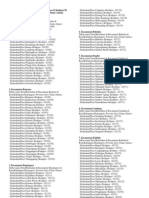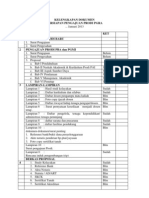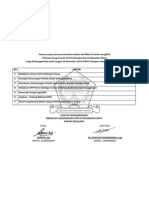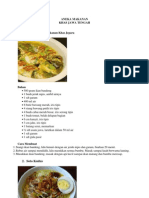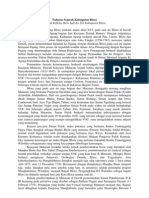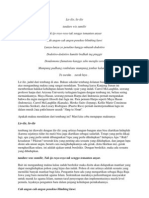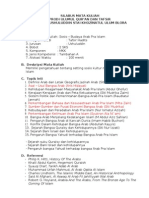Professional Documents
Culture Documents
Belajar Corel
Uploaded by
ysaqoCopyright
Available Formats
Share this document
Did you find this document useful?
Is this content inappropriate?
Report this DocumentCopyright:
Available Formats
Belajar Corel
Uploaded by
ysaqoCopyright:
Available Formats
Fungsi-fungsi Toolbox pada CorelDRAW
Toolbox pada CorelDRAW terdiri dari beberapa Flyout, Flyout yang terbuka akan menampilkan sekumpulan tool CorelDraw yang berkaitan dengan toolbox yang dibuka, panah kecil pada bagian pojok kanan bawah toolbox menandakan adanya flyout pada tombol tersebut, untuk membuka flyout klik tanda panah tersebut maka flyout akan terbuka.
Dibawah ini adalah Toolbox pada CorelDRAW X6
Pick tool; untuk memilih atau menyeleksi dan mengatur ukuran, memiringkan, dan memutar objek Freehand Pick tool; untuk menyeleksi objek dengan bebas
Shape tool; untuk mengedit bentuk objek. Smudge brush tool; untuk mengubah objek vektor dengan cara men-drag sepanjang garis luar. Roughen brush tool; untuk mengubah garis luar dari objek vektor dengan cara men-drag sepanjang garis luar. Free transform tool; untuk mengubah suatu objek dengan menggunakan Free rotation, angle rotation, Scale, dan Skew tool. Smear tool, Twirl tool, Attact tool, Repel tool
Croop tool; untuk menghilangkan area yang tidak dikehendaki. Knife tool; untuk memotong objek. Eraser tool; untuk menghilangkan daerah yang tidak diinginkan pada gambar anda. Virtual segment delete tool; untuk menghapus bagian dari objek-objek diantara persimpangan.
Zoom tool; untuk merubah perbesaran level dalam jendela kerja. Pan tool; untuk mengontrol bagian gambar mana yang akan di gambar ulang dalam jendela kerja
Freehand tool; untuk menggambar garis tunggal dan kurva. Bzier tool; untuk menggambar kurva satu bagian pada waktu yang sama. Artistic media tool; menyediakan akses pada Brush, Sprayer, Calligraphic, dan Pressure tool. Pen tool; untuk menggambar kurva satu segmen pada satu waktu. Polyline tool; untuk menggambar garis-garis dan kurva. 3 Point curve tool; untuk menggambar suatu kurva dengan menentukan titik awal, akhir, dan titik tengah
Smart fill tool; untuk mewarnai objek-objek yang terlampir, tool ini dapat mewarnai isi dan garis dari objek tersebut dan objek yang telah terisi dapat dipisahkan dengan gambar dasarnya. Smart drawing tool; mengubah coretan-coretan tangan menjadi garis yang halus dan sempurna.
Rectangle tool; untuk menggambar bujur sangkar dan kotak. 3 point rectangle tool; untuk menggambar bujur sangkar pada suatu sudut tertentu.
Ellipse tool; untuk menggambar bentuk lonjong atau lingkaran. 3 point ellipse tool; untuk menggambar bentuk lonjong atau lingkaran pada suatu sudut tertentu.
Polygon tool; untuk menggambar poligon atau bintang secara simetris. Star tool; untuk menggambar bentuk bintang yang sempurna. Complex star tool; untuk mengggambar bentuk bintang yang komplek atau bintang yang mempunyai banyak sisi. Graph paper tool; digunakan untuk menggambar sekat yang terdiri dari garis-garis serupa. Spiral tool; digunakan untuk menggambar spiral.
Basic shape tool; untuk memilih bermacam-macam bentuk, termasuk bentuk smile, halilintar, bentuk hati, dan lain-lain. Arrow shape tool; untuk menggambar beraneka ragam jenis bentuk panah, dan arah panah.
Flowchart shapes tool; untuk menggambar symbol flowchart. Banner shapes tool; untuk menggambar bentuk yang menyerupai pita atau efek ledakan. Callout shapes tool; untuk membuat label dan callout.
Text tool; untuk menuliskan kata secara langsung pada layar sebagai paragrap atau artistik teks.
Table tool; untuk membuat tabel
Dimension tool; untuk menggambar dimensi garis vertikal, horisontal, kemiringan, atau siku-siku.
Interactve connector tool; untuk menggabungkan dua objek dengan suatu garis
Interactive blend tool; untuk mencampur dua objek Interactive contour tool; untuk membuat suatu bentuk garis luar pada suatu objek menggunakan bentuk dasarnya. Interactive distortion tool; untuk melakukan penyimpangan pada suatu objek, tool ini mempunyai 3 bentuk penyimpangan dasar yaitu: Push and Pull Distortion, Zipper Distortion, atau Twister Distortion. Interactive drop shadow tool; untuk memberikan bayangan pada suatu objek. Interactive envelope; untuk menyimpangkan suatu objek dengan cara men-drag node. Interactive extrude; untuk membuat suatu ilusi kedalaman pada objek. Interactive transparency tool; untuk membuat objek menjadi transparan.
Color Eyedropper tool; untuk memilih dan menyalin properti pada objek, seperti halnya fill, ketebalan garis, ukuran, dan efek, dari suatu objek pada jendela gambar, yang disertai tampilan code HTML warna Attributes Eyedropper tool; untuk memilih dan menyalin properti pada objek, seperti halnya fill, ketebalan garis, ukuran, dan efek, dari suatu objek pada jendela gambar. Paintbucket tool; untuk objek properti, seperti halnya fill, ketebalan garis, pada suatu objek dalam jendela gambar setelah anda memilih properti ini dengan menggunakan Color Eyedropper tool atau Attributes Eyedropper tool
Outline tool; untuk mengatur properti outline
Fill tool; untuk mengatur propeti fill (isi warna pada objek)
Interactive fill tool; untuk beranekaragam gradasi fill Interactive mesh tool; untuk menggunakan garis (grid) secara acak menjadi suatu objek.
Manipulasi Wajah Tika Putri Bugil
Di Internet banyak sekali tercecer foto-foto artis bugil, Mas Bro jangan percaya begitu saja, karena sebagian besar foto-foto itu adalah hasil rekayasa komputer dari rekan-rekan kita yang lagi iseng aja, kalau sampeyan gak percaya simak yang berikut ini. Gambar yang akan kita buat contoh model disini sengaja di sensor..hehehe.... supaya aku aman dan Mas Bro sekalian juga aman tidak sampe berurusan dengan bapak-bapak yang berwajib dan tidak sampe gelangan baja putih....! Ok... kita mulai; Siapkan dua buah foto yaitu 1. foto Artis Bogel, 2. foto Tika Putri yang semi bugil itu....
Klik Edit Bitmap, masuk ke Corel Photo Paint klik Clone Tool kemudian hapus wajah dari foto 1. dan atur warna kulit dengan klik Adjust --> Color Balance... --> pada kotak dialog atur parameter untuk merubah warna kulit agak cerah
Ok..! Langkah pertama sudah selesai, selanjutnya dengan menggunakan Freehand Tool batasi gambar wajah dan rambut yang kita perlukan, kemudian klik Intersect untuk membuat object wajah, dan buang gambar 2, yang tersisa hanya object wajah.
Selanjutnya tempatkan persis pada posisi wajah pada foto 1. klik sekali lagi object wajah, sehingga tampak indikator panah dan putar sedikit foto wajah.
Kemudian Convert To Bitmap, jangan lupa beri tanda rumput Transparent Background -> klik OK
Selanjutnya klik Edit Bitmap --> klik Eraser tool dan arahkan cursor pada pinggir foto hasil potongan untuk memperhalus.
Kira2 seperti ini hasil gambar yang kita buat dan akan lebih kelihatan nyata apabila Mas Bro sekalian serius dalam pengeditannya.
Selamat mencoba... lebih bagus dan cepat apabila Mas Bro sekalian langsung dalam pengeditan langsung menggunakan Corel Photo Paint, berhubung blog ini mengulas tentang CorelDRAW ya.... semestinya kita harus tetap menyertakan CorelDRAW meskipun sedikit dalam pengeditan.
Penting ! Perlu diperhatikan dan hati2 dalam memanipulasi wajah, apalagi wajah Artis2 hot Indonesia yang lagi populer, kalau Mas Bro sekalian tidak ingin berurusan dengan hukum dan ahli telematika si Roy Suryo..hehehe... ada juga "Manipulasi sampeyan tertarik klik disini!! Wajah Seram dengan CorelDRAW"
Membuat Foto Timbul di CorelDRAW
Import Gambar apa saja dari computer Masbro atau dari internet, misal gambar seperti diatas selanjutnya buat kotak dengan Rectangle tool di Tooolbox;
Seleksi kotaknya dan tekan Ctrl+Q, selanjutnya dengan Shape tool atur kotak seperti gambar dibawah ini;
Gandakan dan diperkecil kedalam selanjutnya seleksi kedua kotak tersebut dan tekan Combine pada Property Bar, beri warna putih;
Buat objek baru seperti dibawah ini dengan Freehand tool di Toolbox, objek masih terseleksi kemudian dengan tekan tombol Shift di keyboard pilih objek kotak yang warna putih;
Tekan tombol Trim pada Property Bar;
Dan hasilnya seperti gambar dibawah ini dan beri efek Drop Shadow;
Nah ini selanjutnya dengan klik Edit Bitmap... atur dengan Clone tool kalo belum paham apa itu Clone tool lihat dulu disini, hasil akhir akan seperti gambar dibawah ini
Sekian, monggo kalo ingin mencoba....
You might also like
- PT. Bank Rakyat Indonesia Tbk.Document2 pagesPT. Bank Rakyat Indonesia Tbk.ysaqoNo ratings yet
- PT. Bank Rakyat Indonesia Tbk.Document2 pagesPT. Bank Rakyat Indonesia Tbk.ysaqoNo ratings yet
- PT. Bank Rakyat Indonesia Tbk.Document2 pagesPT. Bank Rakyat Indonesia Tbk.ysaqoNo ratings yet
- Daftar Nama Kecamatan Kelurahan BojonegoroDocument4 pagesDaftar Nama Kecamatan Kelurahan BojonegoroysaqoNo ratings yet
- List Kelengkapan DokumenDocument2 pagesList Kelengkapan DokumenysaqoNo ratings yet
- PT. Bank Rakyat Indonesia Tbk.Document2 pagesPT. Bank Rakyat Indonesia Tbk.ysaqoNo ratings yet
- Balik SertifikatDocument1 pageBalik SertifikatysaqoNo ratings yet
- Aneka Makanan Khas JatengDocument7 pagesAneka Makanan Khas JatengysaqoNo ratings yet
- Ahmac Zaim Rosikh MahatvaDocument1 pageAhmac Zaim Rosikh MahatvaysaqoNo ratings yet
- Aneka Makanan Khas JatengDocument7 pagesAneka Makanan Khas JatengysaqoNo ratings yet
- Ujian Mid SemesterDocument1 pageUjian Mid SemesterysaqoNo ratings yet
- Blora Dalam Lintasan SejarahDocument2 pagesBlora Dalam Lintasan SejarahysaqoNo ratings yet
- Cara Membuat File Menjadi PDFDocument2 pagesCara Membuat File Menjadi PDFysaqoNo ratings yet
- Makna Lagu Ilir-IlirDocument6 pagesMakna Lagu Ilir-IlirysaqoNo ratings yet
- Edit MK Sosio Budaya ArabDocument1 pageEdit MK Sosio Budaya ArabysaqoNo ratings yet
- Tata Cara Pemberian Pakan KelinciDocument4 pagesTata Cara Pemberian Pakan KelinciysaqoNo ratings yet
- Falsafah Aksara Jawa - SuryoWicaksonoDocument4 pagesFalsafah Aksara Jawa - SuryoWicaksonoysaqoNo ratings yet