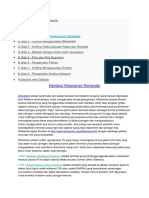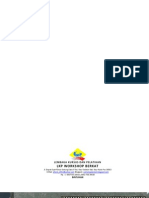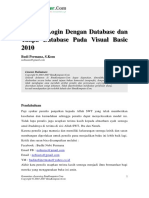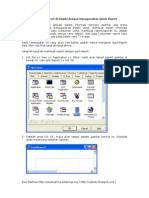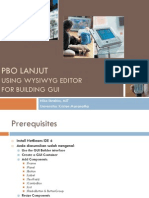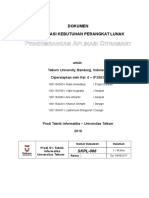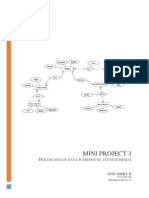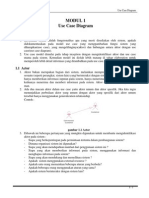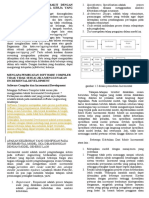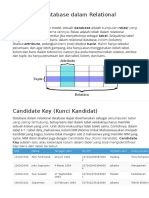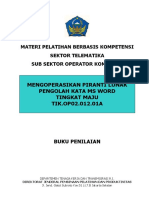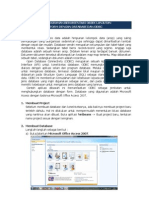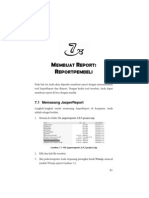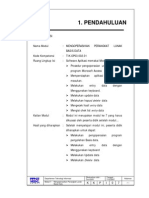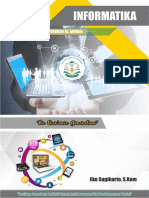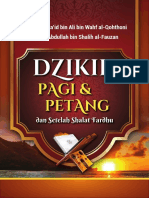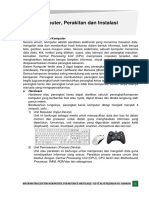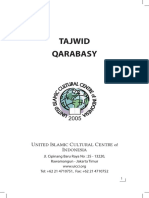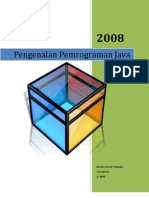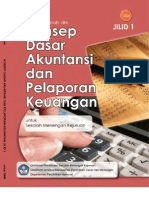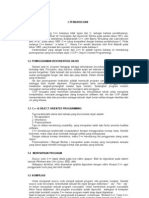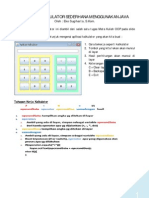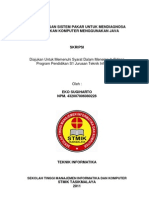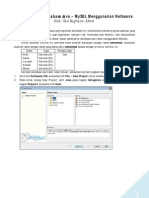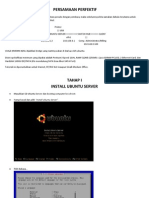Professional Documents
Culture Documents
Ireport
Uploaded by
Oland LapatauCopyright
Available Formats
Share this document
Did you find this document useful?
Is this content inappropriate?
Report this DocumentCopyright:
Available Formats
Ireport
Uploaded by
Oland LapatauCopyright:
Available Formats
Pembuatan Report menggunakan JasperReports dan iReport
Oleh : Eko Sugiharto, S.Kom
Tutorial ini adalah lanjutan dari tutorial sebelumnya yang berjudul Pemrograman Database JavaMySQL bisa dibaca di http://www.scribd.com/doc/72455088/Pemrograman-Database-Java-MySQL. Pada tutorial kali ini kita akan membahas perancangan report untuk aplikasi Biodata Mahasiswa menggunakan tool iReport untuk pembuatan desain report dan JasperReports yang bisa disebut Library-nya. Sebelum memulai pembuatan report, ada tiga file yang digunakan yaitu jasperreports-2.0.5project, iReport-nb-0.9.1-windows-installer dan mysql-connector-java-5.1.6-bin (penggunaan jasperreport dan iReport harus yang mendukung satu sama lain).
Untuk mengunduh file-file diatas Anda dapat mencoba link di bawah ini : http://sourceforge.net/projects/ireport/files/iReport/iReport-nb-0.9.1/iReport-nb-0.9.1windows-installer.exe/download http://www.4shared.com/get/EnagkNcO/jasperreports-205-project.html
http://www.ziddu.com/download/18090083/mysql-connector-java-5.1.6-bin.jar.html
Sedikit informasi saja, spesifikasi perangkat lunak yang Penulis gunakan untuk pembuatan aplikasi
ini adalah : 1. 2. 3. 4. Netbeans IDE 6.9.1 MySQL Server 5.1 iReport 0.9.1 JasperReports 2.0.5
Persiapan Instalasi iReport dan Konfigurasi JasperReports pada Netbeans IDE Instalasi iReport 0.9.1 bisa dikatakan relatif mudah, Anda bisa melakukan proses instalasi seperti program aplikasi windows standar lainnya yaitu double klik pada file executablenya kemudian klik Next sampai akhirnya Finish. Selanjutnya adalah konfigurasi JasperReports pada Netbeans IDE, lakukan langkah-langkah berikut ini : 1. 2. 3. Ekstrak file jasperreports-2.0.5-project menggunakan aplikasi WinZip, WinRAR ataupun yang lainnya. Ekstrak file ke direktori Netbeans contohnya C:\Program Files\NetBeans 6.9.1 Kemudian aktifkan Netbeans IDE-nya Klik menu Tools kemudian klik Libraries
Eko Sugiharto, S.Kom
4.
Kemudian klik New Library
5.
Ketik JasperReports-2.0.5 pada bagian Library Name kemudian klik OK
6. 7.
Klik tombol Add JAR/Folder Tambahkan file jasperreports-2.0.5.jar yang ada pada direktori C:\Program Files\NetBeans 6.9.1\jasperreports-2.0.5\dist
Eko Sugiharto, S.Kom
8.
Kemudian a. b. c. d. e. f. g.
tambahkan
beberapa
file
jar
lainnya
yang
ada
pada
direktori
C:\Program
Files\NetBeans 6.9.1\jasperreports-2.0.5\lib seperti berikut ini : commons-beanutils-1.7.jar commons-collections-2.1.jar commons-digester-1.7.jar commons-javaflow-20060411.jar commons-logging-1.0.2.jar commons-logging-api-1.0.2.jar jdt-compiler-3.1.1.jar
9.
Setelah file-file tersebut ditambahkan, akhiri dengan menekan tombol OK.
Merancang Report Menggunakan iReport Ikuti langkah-langkah berikut ini : 1. 2. Aktifkan iReport-nb-0.9.1 Klik menu Tools kemudian Options
Eko Sugiharto, S.Kom
3.
Arahkan pada Tab Classpath, kemudian klik Add JAR dan tambahkan mysql-connector-java5.1.6-bin.jar kemudian klik tombol OK
4.
Selanjutnya klik ikon Data Source
5.
Lalu klik tombol New
Eko Sugiharto, S.Kom
6.
Pilih Database JDBC connection kemudian klik tombol Next
7.
Atur beberapa pengaturan seperti berikut ini :
Ket : Password disesuaikan dengan password yang Anda gunakan untuk koneksi dengan MySQL, kosongkan password jika Anda tidak menggunakan password untuk koneksi dengan MySQL Eko Sugiharto, S.Kom
8.
Untuk memastikan koneksi dengan MySQL Anda dapat menekan tombol Test, jika terdapat pernyataan sukses berarti Anda berhasil membuat koneksi database dengan MySQL. Selanjutnya tekan tombol Save
9.
Selanjutnya klik File kemudian Report Wizard penyimpanan report, selanjutnya klik Next
10. Kemudian ketik Mahasiswa pada Report name, klik Browse untuk menentukan direktori tempat
11. Tentukan Connections / Data Sources dengan conn sesuai dengan yang telah kita buat sebelumnya
Eko Sugiharto, S.Kom
12. Kemudian ketik SELECT * FROM mahasiswa pada bagian Query (SQL), kemudian klik tombol Next
13. Masukkan semua Fields dengan menekan tombol
, kemudian klik tombol Next
14. Pada pilihan Group by, tekan tombol Next karena kita belum membutuhkan fasilitas grouping 15. Pada bagian layout, pilih Tabular layout 16. Akhiri dengan menekan tombol Finish 17. Ubah title Classic template menjadi Laporan Mahasiswa dengan cara double klik pada label sehingga menjadi seperti ini
18. Jangan lupa klik ikon Save All Eko Sugiharto, S.Kom
Pemanggilan Report dari Form Selanjutnya adalah membuat kode pada aplikasi Java untuk memanggil Report yang telah dirancang sebelumnya dengan langkah-langkah berikut ini : 1. 2. 3. 4. Aktifkan Netbeans IDE, kemudian buka kembali project Mahasiswa yang telah dibuat sebelumnya atau Anda dapat mengunduhnya di Tambahkan New Java Class pada package mahasiswa Ketik DBConnection pada bagian Class Name, kemudian klik tombol Finish Tambahkan tiga baris kode dibawah kode package mahasiswa; seperti contoh berikut ini :
5.
Tambahkan beberapa deklarasi variabel dibawah kode public class DBConnection { seperti contoh berikut ini :
Ket : admin disesuaikan dengan password koneksi ke database MySQL. Kosongkan jika tidak menggunakan password. 6. Buatlah konstruktor DBConnection dibawah deklarasi variabel seperti contoh berikut ini :
7.
Tambahkan fungsi getInstance() dibawah konstruktor DBConnection seperti contoh berikut ini :
Eko Sugiharto, S.Kom
8.
Terakhir tambahkan fungsi getCon() seperti contoh berikut ini :
9.
Simpan class dengan menekan ikon Save
10. Aktifkan kembali Form frmMahasiswa untuk menambahkan tombol Cetak 11. Tambahkan 1 buah Button di pojok kanan bawah Form 12. Ubah properti Text menjadi Cetak dan Variable Name menjadi btnCetak, sehingga tampilannya menjadi seperti berikut ini :
13. Tambahkan beberapa library pada bagian import dibagian atas kode program seperti contoh berikut ini :
14. Terakhir tambahkan kode program untuk aksi btnCetak seperti contoh berikut ini :
Eko Sugiharto, S.Kom
15. Akhirnya program bisa dijalankan dengan menekan tombol F6, sehingga tampilannya seperti contoh berikut ini :
Prosedur Penggunaan Program 1. 2. 3. 4. 5. 6. Klik tombol Tambah untuk memulai input Data Secara otomatis Text pada tombol Tambah berubah menjadi Batal dan tombol Simpan menjadi aktif Isi semua field pada Form kemudian tekan tombol Simpan sehingga muncul pesan Data telah tersimpan Untuk melakukan proses Editing data lakukan dengan cara men-double klik data pada Tabel/Grid Secara otomatis Text pada tombol Tambah berubah menjadi Batal dan tombol Ubah dan Hapus menjadi aktif Untuk melakukan perubahan data, lakukan dengan cara merubah data pada kotak isian Form, kemudian tekan tombol Ubah, lalu akan muncul Konfirmasi perubahan data. Klik tombol Yes jika Anda yakin mau merubah data, tombol No jika ingin membatalkan. Jika Anda menekan tombol Yes akan muncul pesan Data telah diperbaharui 7. Untuk melakukan proses hapus, lakukan dengan cara menekan tombol Hapus, selanjutnya akan muncul Konfirmasi hapus data. Klik tombol Yes jika Anda yakin mau menghapus data, tombol No jika ingin membatalkan. Jika Anda menekan tombol Yes akan muncul pesan Data telah dihapus 8. Untuk menampilkan Report kita dapat menekan tombol Cetak dengan catatan minimal ada 1 data yang telah tersimpan, jika belum ada data akan muncul pesan The document has no pages.
.: Semoga Bermanfaat :.
Bila ada pertanyaan kirim e-mail ke eko_sman7@yahoo.com TERIMA KASIH
Eko Sugiharto, S.Kom
10
You might also like
- Pengenalan Komputer Dasar Dan Penggunaan Ms WordDocument6 pagesPengenalan Komputer Dasar Dan Penggunaan Ms WordAnastasia NapitupuluNo ratings yet
- Uas Pemrograman Database 3-2018Document2 pagesUas Pemrograman Database 3-2018DeviNo ratings yet
- Teori Bahasa dan Otomata (KomputasiDocument90 pagesTeori Bahasa dan Otomata (KomputasiYMNo ratings yet
- Sistem Penjualan Pada Toko Odonut Menggunakan Aplikasi OdooDocument24 pagesSistem Penjualan Pada Toko Odonut Menggunakan Aplikasi Odooardi rifani100% (1)
- Proposal Konfigurasi Mikrotik HotspotDocument9 pagesProposal Konfigurasi Mikrotik HotspotBimo AdamNo ratings yet
- Wireshark P1Document5 pagesWireshark P1dewotNo ratings yet
- Modul Praktikum PPLDocument20 pagesModul Praktikum PPLFaizin UINSKNo ratings yet
- Revisi Pedoman Skripsi Ilmu Komputer 2020Document107 pagesRevisi Pedoman Skripsi Ilmu Komputer 2020EmmaNo ratings yet
- Perawatan Perangkat KerasDocument1 pagePerawatan Perangkat KerasAris WahyudiNo ratings yet
- Modul KKPI Desain Grafis Sem 2 InkscapeDocument68 pagesModul KKPI Desain Grafis Sem 2 InkscapeBambang Tri Wibowo100% (1)
- Membuat Skenario UATDocument4 pagesMembuat Skenario UATDanang WahyuNo ratings yet
- Laporan Tugas Besar IMK (Interaksi Manusia Komputer)Document12 pagesLaporan Tugas Besar IMK (Interaksi Manusia Komputer)Rey RahmadiNo ratings yet
- Codeigniter 3 Belajar MandiriDocument24 pagesCodeigniter 3 Belajar MandiriImam Adi NataNo ratings yet
- Kognitif Model Pada IMK - Kelompok 5Document23 pagesKognitif Model Pada IMK - Kelompok 5didi NdraaNo ratings yet
- Panduan Belajar Komputer Windows 7, Office 2007Document33 pagesPanduan Belajar Komputer Windows 7, Office 2007dhankz100% (3)
- Aplikasi Login Dengan Database Dan Tanpa Database Pada Visual Basic 2010Document9 pagesAplikasi Login Dengan Database Dan Tanpa Database Pada Visual Basic 2010RaZieMiespuanBslcNo ratings yet
- Materi 11 - Membuat Report Di Delphi Dengan Menggunakan QuickReportDocument4 pagesMateri 11 - Membuat Report Di Delphi Dengan Menggunakan QuickReportEuis Marlina100% (5)
- Proposal P3L 4IA18 Kelompok 4Document15 pagesProposal P3L 4IA18 Kelompok 4Antonius Faro NugrohoNo ratings yet
- Modul Mata Kuliah Teknologi WebDocument72 pagesModul Mata Kuliah Teknologi WebDrs Ahmad IqbalNo ratings yet
- Manajemen Kualitas Perangkat LunakDocument23 pagesManajemen Kualitas Perangkat Lunakguruh wijayaNo ratings yet
- Proposal PKM Aplikasi Perpustakaan Berbasis Web: Kelompok VIIDocument7 pagesProposal PKM Aplikasi Perpustakaan Berbasis Web: Kelompok VIISetiawan JokoNo ratings yet
- INVENTORY TOKO PROGRAMDocument53 pagesINVENTORY TOKO PROGRAMsasukeaaaNo ratings yet
- Membuat Aplikasi Sederhana Dengan Java NetBeansDocument10 pagesMembuat Aplikasi Sederhana Dengan Java NetBeansDeno Ardyanto100% (3)
- Contoh Tutorial CRUD Laravel 8 Untuk PemulaDocument9 pagesContoh Tutorial CRUD Laravel 8 Untuk Pemulaujangras100% (1)
- CSCW-GroupwareDocument14 pagesCSCW-GroupwareScumbCumbagNo ratings yet
- Pertemuan 1 Pemrograman TerstrukturDocument29 pagesPertemuan 1 Pemrograman Terstrukturblack-scriptNo ratings yet
- 315 - Tutorial NetBeans 6 GUIDocument32 pages315 - Tutorial NetBeans 6 GUIankz_rizqi100% (1)
- SHARING PRINTER DI PACKET TRACERDocument6 pagesSHARING PRINTER DI PACKET TRACERYesaya TamesesNo ratings yet
- SKPL-006Document55 pagesSKPL-006Aris AfriantoNo ratings yet
- Iman Tasiman 21552011223 BDTDocument2 pagesIman Tasiman 21552011223 BDTiman tasiman100% (1)
- Membuat Aplikasi Siakad Dengan Codeigniter 3Document17 pagesMembuat Aplikasi Siakad Dengan Codeigniter 3bajakersNo ratings yet
- Bank Soal Ms WordDocument8 pagesBank Soal Ms WordAhmad SanusiNo ratings yet
- Tugas Data Warehousing Dan Data MiningDocument41 pagesTugas Data Warehousing Dan Data MiningMohamad YusronNo ratings yet
- SPK PENDUKUNGDocument49 pagesSPK PENDUKUNGkhamaludinNo ratings yet
- Use Case DiagramDocument33 pagesUse Case DiagramMuhammad RifkiNo ratings yet
- Modul Basis Data LanjutanDocument29 pagesModul Basis Data Lanjutanfranhoras samosirNo ratings yet
- SOAL UTS Pemrograman Visual Basic PDFDocument3 pagesSOAL UTS Pemrograman Visual Basic PDFArdie GucciNo ratings yet
- Fit-World-Gym Case StudyDocument10 pagesFit-World-Gym Case StudyEstuNo ratings yet
- Rangkuman IMKDocument12 pagesRangkuman IMKIbrahim DjomiyNo ratings yet
- Modul Praktikum Pemrograman Web 2 PG066Document214 pagesModul Praktikum Pemrograman Web 2 PG066indrianaNo ratings yet
- UC-40Document5 pagesUC-40Sahrul RamadhanNo ratings yet
- Hubungan Resiko Staff Sakit Dengan Strategi Membuat Jadwal Kerja Yang OverlapDocument8 pagesHubungan Resiko Staff Sakit Dengan Strategi Membuat Jadwal Kerja Yang OverlapNurmaleniNo ratings yet
- Sistem Peggajian Perkantoran Dengan Metode Berorientasi ObjekDocument251 pagesSistem Peggajian Perkantoran Dengan Metode Berorientasi ObjekKhanif Fa0% (1)
- BElajar MySQLDocument308 pagesBElajar MySQLBarjo CerucukNo ratings yet
- Tik Op02 012 01Document11 pagesTik Op02 012 01sariarmiatiNo ratings yet
- Django Framework Untuk Pemula PDFDocument3 pagesDjango Framework Untuk Pemula PDFAminul AprijalNo ratings yet
- Pemrograman Perangkat Bergerak PDFDocument57 pagesPemrograman Perangkat Bergerak PDFIntan MaharaniNo ratings yet
- Perancangan Back-End Sistem Informasi Pengelolaan Data Pegawai Berbasis Website Pada PT Putra Darma Cemerlang Kabupaten BanyuasinDocument61 pagesPerancangan Back-End Sistem Informasi Pengelolaan Data Pegawai Berbasis Website Pada PT Putra Darma Cemerlang Kabupaten BanyuasinM. Yuansheva FirmansyahNo ratings yet
- MEMBUAT APLIKASI PENJUALANDocument104 pagesMEMBUAT APLIKASI PENJUALANFaisal ArbiNo ratings yet
- Membuat Aplikasi Klinik Dengan Visual Basic 6 PDFDocument18 pagesMembuat Aplikasi Klinik Dengan Visual Basic 6 PDFPutra YonoNo ratings yet
- Emodul Pbo 2Document25 pagesEmodul Pbo 2Bunga FzNo ratings yet
- PBO Lanjutan Kelas Karyawan IIDocument19 pagesPBO Lanjutan Kelas Karyawan IImgrin30No ratings yet
- Cara Membuat Laporan Java dengan iReportDocument6 pagesCara Membuat Laporan Java dengan iReportRyanNo ratings yet
- 5 Sistem Populer Dengan JavaDocument32 pages5 Sistem Populer Dengan JavamulyawannnNo ratings yet
- MENYAJIKAN LAPORAN JASPERREPORT KE JFRAMEDocument4 pagesMENYAJIKAN LAPORAN JASPERREPORT KE JFRAMEilham alyNo ratings yet
- Modul 10Document13 pagesModul 10Asyiqotul UlyaNo ratings yet
- Modul AccurateDocument12 pagesModul AccurateSafira DhyantiNo ratings yet
- Sistem Informasi Sekolah Terpadu Ultimate UmumDocument32 pagesSistem Informasi Sekolah Terpadu Ultimate Umumakhmad fauziNo ratings yet
- Basis DataDocument51 pagesBasis DataB49035_38No ratings yet
- Algoritma Dan Pemrograman ScratchDocument95 pagesAlgoritma Dan Pemrograman ScratchEko SugihartoNo ratings yet
- DZIKIR PAGI DAN PETANGDocument57 pagesDZIKIR PAGI DAN PETANGRizkhul MukrominNo ratings yet
- Sistem Komputer, Perakitan Dan InstalasiDocument26 pagesSistem Komputer, Perakitan Dan InstalasiEko SugihartoNo ratings yet
- Panduan Penggunaan Aplikasi E-Rapor Kurikulum MerdekaDocument19 pagesPanduan Penggunaan Aplikasi E-Rapor Kurikulum MerdekaEko SugihartoNo ratings yet
- Bid'ahDocument48 pagesBid'ahEko SugihartoNo ratings yet
- Bab IiiDocument7 pagesBab IiiEko SugihartoNo ratings yet
- Tajwid QarabasyDocument52 pagesTajwid QarabasyFaudhi UleegleNo ratings yet
- Pengenalan Pemrograman JavaDocument49 pagesPengenalan Pemrograman JavaEko Sugiharto0% (1)
- Terjemah Khulashah Ta'dzhim Al-'IlmDocument80 pagesTerjemah Khulashah Ta'dzhim Al-'IlmAnnida Meliana100% (8)
- Pemrograman Bahasa AssemblyDocument270 pagesPemrograman Bahasa AssemblyAffandy100% (37)
- Akuntansi Kelas 1 SMKDocument290 pagesAkuntansi Kelas 1 SMKmungkinaku_orangnya609991% (23)
- Bab IvDocument4 pagesBab IvEko SugihartoNo ratings yet
- BAB I - Sistem PakarDocument5 pagesBAB I - Sistem PakarEko SugihartoNo ratings yet
- Modul C++Document40 pagesModul C++Eko SugihartoNo ratings yet
- Program Aplikasi Stok Barang Plus ReportDocument47 pagesProgram Aplikasi Stok Barang Plus ReportEko Sugiharto80% (15)
- BAB V - Sistem PakarDocument34 pagesBAB V - Sistem PakarEko Sugiharto100% (1)
- Pbo C++Document39 pagesPbo C++Eko SugihartoNo ratings yet
- Aplikasi KalkulatorDocument7 pagesAplikasi KalkulatorEko SugihartoNo ratings yet
- Algoritma Bilangan PrimaDocument2 pagesAlgoritma Bilangan PrimaEko SugihartoNo ratings yet
- Cover - Sistem PakarDocument1 pageCover - Sistem PakarEko Sugiharto0% (1)
- BAB II - Sistem PakarDocument35 pagesBAB II - Sistem PakarEko Sugiharto100% (1)
- PBO Dengan Pascal Dan JavaDocument6 pagesPBO Dengan Pascal Dan JavaEko SugihartoNo ratings yet
- Billing Warnet (Bonus)Document93 pagesBilling Warnet (Bonus)Eko SugihartoNo ratings yet
- Pemrograman Database Java-MySQLDocument12 pagesPemrograman Database Java-MySQLEko Sugiharto100% (1)
- Pengolahan Database Sederhana Menggunakan PHP MySQLDocument5 pagesPengolahan Database Sederhana Menggunakan PHP MySQLEko SugihartoNo ratings yet
- Tutorial Server UbuntuDocument75 pagesTutorial Server UbuntuSanto GultomNo ratings yet
- Modul Ms. AccessDocument28 pagesModul Ms. AccessEko Sugiharto67% (3)
- Modul UJIKOM 2010-2011Document23 pagesModul UJIKOM 2010-2011Eko SugihartoNo ratings yet