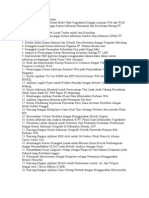Professional Documents
Culture Documents
Upgrade Vista Ke 7
Uploaded by
Wyndha DheaCopyright
Available Formats
Share this document
Did you find this document useful?
Is this content inappropriate?
Report this DocumentCopyright:
Available Formats
Upgrade Vista Ke 7
Uploaded by
Wyndha DheaCopyright:
Available Formats
Terbaru dan paling mutakhir dari versi lain, merupakan ungkapan yang cocok untuk Operating System yang
satu ini. Mutakhir karena Windows 7 telah diklaim oleh banyak penggunanya sebagai OS yang terbaik dari Microsoft setelah Windows XP. Walaupun Vista gagal, tetapi para pecinta Microsoft telah diobati dengan hadirnya Windows 7 ini. Windows 7 memang terlihat sangat dinamis, elegan dan menawan tanpa mengurangi kestabilannya. Walhasil, banyak pemakai Vista yang berkeinginan untuk merajut Windows 7. Jika Anda ingin langsung mengupgradenya dari komputer atau laptop yang ber-OS Vista, maka perhatikanlah beberapa hal berikut :
Download software bernama Windows 7 Upgrade Advisor, lalu jalankan program tersebut untuk mengetahui bagian-bagian software atau driver Anda yang mungkin diharuskan untuk diupdate.
Vista Home Basic, hanya dapat diupgrade ke Windows 7 Home Premium dan Windows 7 Ultimate Vista Home Premium, hanya dapat diupgrade ke Windows 7 Home Premium dan Windows 7 Ultimate Vista Business, hanya dapat diupgrade ke Windows 7 Professional dan Windows 7 Ultimate Vista Ultimate, hanya dapat diupgrade ke Windows 7 Ultimate (untuk lebih jelasnya lihat di gambar). Vista 32 Bit diharuskan ke Windows 7 32 Bit. Vista 64 Bit diharuskan ke Windows 7 64 Bit.
Untuk cara upgrade sangat mudah dilakukan meskipun terkadang akan ada permasalahan tapi jangan khawatir, permasalahan yang sering terjadi adalah ada suatu program di Windows Vista yang kurang mendukung di lingkungan Windows 7. Untuk itu teruskan saja, karna bukan masalah besar. Permasalahan yang paling mendetail untuk saat ini adalah dalam hal driver yang untuk masuk di lingkup Windows 7 harus diupdate agar sistem dapat berjalan lancar dan baik. Maka dari itu, diperlukan koneksi internet setelah Windows 7 selesai terinstall. Dan jangan lupa back-up harddisk Anda jika diperlukan.
Keuntungan dari cara mengupgrade dari pada Clean Install atau instal ulang adalah folder-folder maupun setingan program di dalam sistem Windows 7 tidak akan banyak berubah seperti di Windows Vista sebelumnya. Untuk lebih jelasnya mengenai step-by-step cara upgradenya, lihatlah video singkat dari CNET.com di sini.
Tabel diatas menggambarkan edisi Windows Vista yang dapat di-upgrade ke Windows7. Ini penting agar pilihan Upgrade dapat bekerja dengan baik menyalin atau upgrade Windows 7. Hal ini dijelaskan di bagian depan Windows 7 sampul ritel atau pada waktu penerimaan penjualan online. Jika Anda tidak dapat menggunakan opsi Upgrade ke edisi upgrade ke Windows 7 yang ingin Anda gunakan, Anda tetap dapat menggunakan pilihan Custom, tapi pilihan Custom tidak melindungi file Anda, program, atau pengaturan dalam komputer.
Beberapa versi Windows tidak dapat diupgrade dengan disc instalasi. Sebagai contoh, Anda tidak bisa mengupgrade Windows versi 32-bit ke versi 64-bit, atau upgrade dari edisi yang lebih tinggi dari Windows, seperti Windows Vista Ultimate, ke edisi yang lebih rendah, seperti Windows 7 Home Premium. Jika hal ini terjadi, Anda harus menggunakan pilihan Custom sewaktu instalasi.
Namun, seperti saya sebutkan di atas, pilihan Custom tidak melindungi file Anda, pengaturan, atau program dalam komputer. Anda harus membuat cadangan file dan pengaturan sebelum menginstal Windows 7, dan merestore kembali setelah instalasi selesai-dan Anda juga harus menginstal ulang program-program anda dengan menggunakan CD program asli masing-masing. Untuk tutorial langkah-demi-langkah mengenai bagaimana melakukan instalasi Custom, akan dijelaskan kemudian.
Menginstall
Windows
versi
32
bit
dan
versi
64
bit
Jika Anda menjalankan Windows Vista versi 32-bit, Anda hanya dapat meng-upgrade ke Windows 7versi 32-bit. Demikian pula, jika Anda menjalankan versi 64-bit Windows Vista, Anda hanya dapat meng-upgrade ke Windows 7versi 64-bit. Jika tidak, Anda harus menggunakan pilihan Custom untuk menginstal Windows 7. Baik versi 32-bit maupun versi 64-bit dalam proses instalasi membutuhkan memory sebesar 4GB RAM atau lebih besar lebih baik. Untuk mengetahui yang mana disc instalasi Windows 7 bisa anda gunakan, lakukan hal berikut:
1. Buka Performance Information and Tools dengan mengklik tombol [Start], klik [Control Panel], klik [System and Maintenance], dan kemudian mengklik [Performance Information and Tools]. 2. Klik [View].
3.
Di bawah [System], Anda dapat melihat jenis sistem operasi yang sedang Anda jalankan dan apakah Anda dapat menjalankan Windows versi 64-bit.
Jika komputer Anda sudah menjalankan Windows versi 64-bit, Anda tidak akan melihat 64-bit dalam daftar.
Installing Windows 7
Ketika Anda meng-upgrade ke Windows 7, anda akan menyimpan file Anda, pengaturan, dan program-program dari Windows Vista. Perhatikan hal ini :
Pastikan komputer Anda menjalankan Windows Vista baik Service Pack 1 atau Service Pack 2. Untuk informasi lebih lanjut, lihat service pack Windows Vista pada halaman Web di situs Microsoft.
Hubungkan PC Anda ke Internet sehingga Anda bisa mendapatkan update instalasi selama proses instalasi. Tetapi jika Anda tidak memiliki sambungan Internet, Anda masih dapat menginstal Windows 7.
Jalankan Update program antivirus anda,dan kemudian mematikannya setelah ter-upgrade. Setelah Anda menginstal Windows 7, ingatlah untuk menghidupkan kembali program antivirus, atau memasang perangkat lunak antivirus yang baru yang kompatibel dengan Windows 7.
Pilih salah satu instalasi disc 32-bit atau 64-bit Windows 7, tergantung pada apakah Anda ingin menginstal Windows 7 versi 32-bit atau 64-bit.
Tulis pada kertas 25-karakter password produk Windows. Anda dapat menemukannya di dalam sampul disk instalasi Windows atau konfirmasi e mail jika Anda membeli dan download Windows 7 secara online.
Jika Anda menggunakan pembaca sidik jari atau perangkat biometrik lain untuk log on ke komputer Anda, pastikan Anda menuliskan password Anda sebelum meng-upgrade.
Pelaksanaan Upgrade Windows 7
1.
Hidupkan PC Anda. Setelah Windows Vista berjalan, lakukan salah satu berikut ini: Jika Anda membeli dan men-download Windows 7 online, buka file instalasi. Membeli dan men-download Windows 7 online adalah cara termudah untuk menginstal Windows 7 di netbook.
2.
Jika anda memiliki disc instalasi Windows 7, masukkan CD ke dalam komputer Anda. Setup akan berjalan dengan otomatis. Jika tidak, klik tombol [Start], klik [Computer], klik dua kali [DVD] Anda untuk membuka instalasi Windows 7, dan kemudian klik dua kali [setup.exe].
Pada jendela [Instal Windows], klik [Install Now]. Pada jendela [Get important updates for installation], kami sarankan untuk mendapatkan update terbaru untuk membantu memastikan instalasi yang sukses, dan untuk membantu melindungi komputer Anda terhadap ancaman keamanan. Untuk keperluan ini, sebagaimana pernah saya jelaskan maka komputer Anda harus terhubung ke Internetselama instalasi Windows 7 untuk mendapatkan update tersebut.
Pada halaman [Please read the license terms], jika Anda menerima persyaratan lisensi, klik [I accept the license terms], dan kemudian klik [Next].
Pada pilihan [Which type of installation do you want?] klik Upgrade. Setelah langkah ini Anda mungkin akan diberi laporan kompatibilitas.
Lanjutkan untuk mengikuti instruksi untuk menyelesaikan instalasi Windows 7. Siram secangkir kopi manis lalu . silakan minum panas-panas sambil menunggu, hehe semoga dapat membantu.
You might also like
- Uraian Tugas Tanggung Jawab Dan WewenangDocument10 pagesUraian Tugas Tanggung Jawab Dan WewenangDharmasrayaFm Dharma100% (1)
- Struktur Organisasi SekolahDocument8 pagesStruktur Organisasi Sekolahadhie_kriwilNo ratings yet
- Struktur Organisasi SekolahDocument8 pagesStruktur Organisasi Sekolahadhie_kriwilNo ratings yet
- Contoh Judul SkripsiDocument7 pagesContoh Judul SkripsiRere AndareztaNo ratings yet
- Cara Ngehack Koneksi WiDocument2 pagesCara Ngehack Koneksi Wiadhie_kriwilNo ratings yet
- Virtual MemoryDocument3 pagesVirtual Memoryadhie_kriwilNo ratings yet