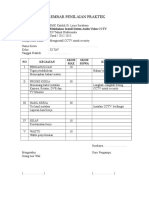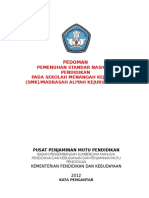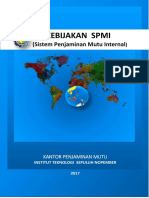Professional Documents
Culture Documents
CARA MEMBUAT VPN
Uploaded by
Anton IriantoOriginal Title
Copyright
Available Formats
Share this document
Did you find this document useful?
Is this content inappropriate?
Report this DocumentCopyright:
Available Formats
CARA MEMBUAT VPN
Uploaded by
Anton IriantoCopyright:
Available Formats
Bagaimana cara membuat VPN Server dengan Windows 7
VPN (virtual Private Network) adalah sebuah teknology dimana untuk menghubungkan antar jaringan pribadi (private) dengan memanfaatkan jaringan public (Internet). VPN merupakan sebuah solusi terhadap keamanan data dan akses jaringan pribadi (private) melalui jaringan public. Dengan menggunakan VPN maka transfer data melalui jaringan public jauh akan lebih aman karena data telah di enkripsi, hal ini juga akan mempersulit sesorang attacker untuk membaca data yang ada, karena meskipun berhasil melakukan sniffing(pengintian) attacker harus men-deskripsinya terlebih dahulu agar data dapat di baca dan untuk mendeskripsi membutuhkan sebuah kunci. Selain itu VPN merupakan sebuah solusi yang murah (karena memanfaatkan internet) di banding kita harus menyewa line secara khusus untuk koneksi jaringan pribadi kita. VPN banyak di manfaatkan oleh perusahaan atau institusi untuk menghubungkan antar kantor cabang atau juga ke kantor pusat. Dengan menggunakan VPN perusahaan tidak perlu membangun jaringan sendiri atau menyewa jaringan khusus (leased lines) untuk menghubungkan antar kantor, yang biasanya harga sewa jaringan khusus tersebut sangat mahal di banding sewa jaringan internet. VPN juga sangat berguna bagi pengguna yang mobile untuk dapat selalu terhubung ke jaringan private kantor, pengguna (karyawan) dapat memanfaatkan koneksi internet yang ada misal seperti koneksi menggunakan modem GSM, fasilitas internet dari hotel, hotspot caf, koneksi dial up dll untuk tetap terhubung dengan jaringan kantor. Dengan begitu dapat memudahkan pengguna (karyawan) untuk bekerja darimanapun. Pada tutorial kali ini kita akan melakukan dua kali pengaturan, yang pertama pengaturan pada Windows 7 yang akan kita gunakan sebagai Server VPN dan yang kedua melakukan pengaturan untuk Client VPN. Untuk komputer yang di fungsikan sebagai Server VPN harus mempunyai koneksi internet dan IP public dan untuk Client VPN cukup mempunyai koneksi internet tanpa harus mempunyai IP Public. Untuk membuat VPN Server pada Windows 7 ikuti langkah-langkah di bawah ini: 1. Buka Control Panel dari menu Start pilih Control Panel, kemudian pilih Network and Internet.
2. Pada halaman Nework and Internet pilih Network and Sharing Center.
3. Pada halaman Network and Sharing Center, pilih Change adapter settings.
4. Pada halaman Network Connection, klik menu File kemudian pilih New Incomming Connection. Pada komputer Windows 7 yang saya jadikan VPN server terdapat 2 NIC, yang satu terhubung ke jaringan Intenal dan yang satunya lagi ke jaringan Ekternal (internet) dan menggunakan IP Public, karena IP public inilah yang akan kita gunakan sebagai pintu masuk, sebagai contoh saya menggunakan IP 202.135.10.1.
5. Pada halaman Who may connect to this computer?, di sini kamu bisa memilih user siapa saja yang boleh melakukan koneksi VPN, jika kamu ingin menambahkan user yang lain dapat mengklik tombol Add someone, selanjutnya jika sudah selesai klik Next.
6. Pada halaman How will people connect? Jangan lupa mencentang Through the internet karena kita memanfaatkan koneksi internet untuk terkoneksi ke Server VPN.
7. Selanjutnya pada halaman Networking software allow., klik pada Internet proctocol Version 4 (TCP/IPv4)kemudian klik Properties untuk mengalokasikan IP untuk Client VPN. Jika kamu ingin menggunakan alamat IP versi 6 kamu bisa memilih Internet proctocol Version 6 (TCP/IPv6).
8. Pada halaman IP Properties, alokasikan IP untuk client pada contoh saya mengalokasikan ip dari 192.168.10.1sampai 192.168.10.10, dan jangan lupa untuk mencentang pilihan Allow callers to access my local area networkagar kamu bisa mengkases jaringan Internal(private)-mu.
9. Pada halaman The people you chose can now, akan menampilkan nama komputer dari Server VPN kemudian klik tombol Close.
10. Selanjutnya pada halaman Network Connection akan muncul Incomming Connection seperti terlihat pada gambar di bawah.
Sampai di sini proses pembuatan VPN server telah selesai, selanjutnya kita akan mencoba untuk konek ke Server VPN yang telah kita coba, nantikan pada artikel saya di tabloid PC plus selanjutnya
You might also like
- Bab Xi CCTVDocument42 pagesBab Xi CCTV3ri100% (1)
- Dokumen Mutu (Prof. Wuryanti) - 1Document33 pagesDokumen Mutu (Prof. Wuryanti) - 1Bety SaputraNo ratings yet
- OPTIMASI PARABOLADocument17 pagesOPTIMASI PARABOLADesmita NovaNo ratings yet
- 4-LEMBAR PENILAIAN PRAKTEK CCTVDocument2 pages4-LEMBAR PENILAIAN PRAKTEK CCTVAnton IriantoNo ratings yet
- Evaluasi Dengan MoodleDocument5 pagesEvaluasi Dengan MoodleAnton IriantoNo ratings yet
- Standar Mutu UnsyiahDocument412 pagesStandar Mutu UnsyiahAnton Irianto100% (1)
- Evaluasi Dengan MoodleDocument6 pagesEvaluasi Dengan MoodleKasman SoseNo ratings yet
- Buku Dokumen Standar Mutu Uneversitas Muslim 2016Document9 pagesBuku Dokumen Standar Mutu Uneversitas Muslim 2016Anton IriantoNo ratings yet
- Bahan Sistem Penyiaran TV AnalogDocument18 pagesBahan Sistem Penyiaran TV AnalogAnton IriantoNo ratings yet
- Penyusunan Manual MutuDocument27 pagesPenyusunan Manual MutuAnton IriantoNo ratings yet
- Instalasi CCTVDocument2 pagesInstalasi CCTVAnton IriantoNo ratings yet
- Kebijakan-SPMI Sanata Darma PDFDocument15 pagesKebijakan-SPMI Sanata Darma PDFAnton IriantoNo ratings yet
- Pedoman Pemenuhan SNP SMKDocument104 pagesPedoman Pemenuhan SNP SMKMokhamad IkhsanNo ratings yet
- 01 STANDAR ISI Penjaminan MutuDocument24 pages01 STANDAR ISI Penjaminan MutuAnton IriantoNo ratings yet
- SPMI Panduan STMIKDocument25 pagesSPMI Panduan STMIKAnton IriantoNo ratings yet
- Pedoman Pemenuhan SNP SMKDocument104 pagesPedoman Pemenuhan SNP SMKMokhamad IkhsanNo ratings yet
- 6389 16755 1 SMDocument19 pages6389 16755 1 SMAdi DwiNo ratings yet
- Dokumen Kebijakan SPMIDocument28 pagesDokumen Kebijakan SPMInitaNo ratings yet
- Lpm-ToR 3A Penyiapan Akreditasi Dan SPMIDocument49 pagesLpm-ToR 3A Penyiapan Akreditasi Dan SPMIAnton IriantoNo ratings yet
- Kebijakan-SPMI Sanata Darma PDFDocument15 pagesKebijakan-SPMI Sanata Darma PDFAnton IriantoNo ratings yet
- Modul Pelatihan SPMI Untuk Pelatihan Kepada SekolahDocument82 pagesModul Pelatihan SPMI Untuk Pelatihan Kepada SekolahFiqri Fachridar SolihatNo ratings yet
- Daftar PustakaDocument1 pageDaftar PustakaAnton IriantoNo ratings yet
- 3.1.7 Dan 4.1.7 - Penghantar AntenaDocument19 pages3.1.7 Dan 4.1.7 - Penghantar AntenaAnton IriantoNo ratings yet
- 3.1.2 - 3.1.3 Dan 4.1.2 - 4.1.3 - Polarisasi Antena Dan Distribusi Arus Dan TeganganDocument19 pages3.1.2 - 3.1.3 Dan 4.1.2 - 4.1.3 - Polarisasi Antena Dan Distribusi Arus Dan TeganganAnton IriantoNo ratings yet
- ML2F300571Document12 pagesML2F300571Rezha FakhrizalNo ratings yet
- 3.2.5 Dan 4.2.5 - Merencanakan Antena YagiDocument19 pages3.2.5 Dan 4.2.5 - Merencanakan Antena YagiAnton IriantoNo ratings yet
- 3.2.6 Dan 4.2.6 - Merencanakan Antena Quad Dan LoopDocument17 pages3.2.6 Dan 4.2.6 - Merencanakan Antena Quad Dan LoopAnton IriantoNo ratings yet
- 3.1.6 Dan 4.1.6 - Lebar Pita Antena Dan Lebat Sudut PengarahanDocument14 pages3.1.6 Dan 4.1.6 - Lebar Pita Antena Dan Lebat Sudut PengarahanAnton IriantoNo ratings yet
- RPP SMK Rekaysaa ANtena 1Document29 pagesRPP SMK Rekaysaa ANtena 1Hamid Abdul GhaniNo ratings yet
- RPP SMK: PEREKAYASAAN SISTEM ANTENADocument19 pagesRPP SMK: PEREKAYASAAN SISTEM ANTENAAnton IriantoNo ratings yet