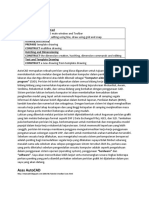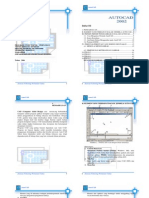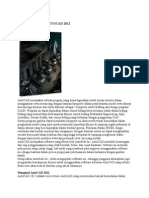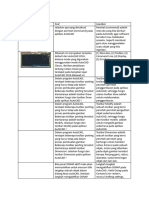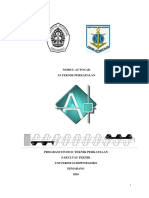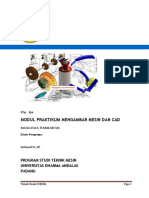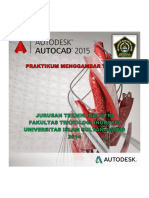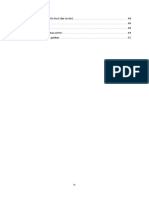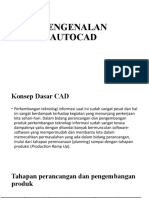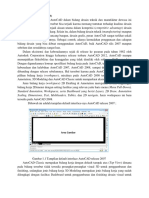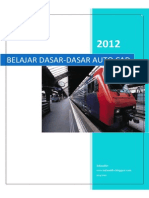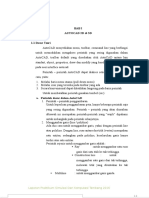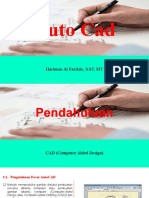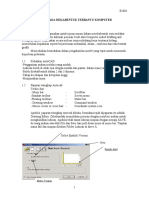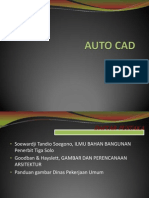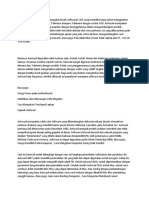Professional Documents
Culture Documents
Sistem Koordinat Dalam
Uploaded by
Esther BallOriginal Description:
Copyright
Available Formats
Share this document
Did you find this document useful?
Is this content inappropriate?
Report this DocumentCopyright:
Available Formats
Sistem Koordinat Dalam
Uploaded by
Esther BallCopyright:
Available Formats
Tugas Menggambar Teknik
Interface AUTOCAD dan Sistem Koordinat AUTOCAD
Genardus Oktavri S 12071136346 TEknik Kimia C Fakultas Teknik UR
Sistem Koordinat Dalam AutoCAD
Sistem koordinat sangat penting dalam menggambar teknik. Karena setiap titik dan garis memiliki kedudukan masing-masing. Dalam dunia nyata kita dapat meletakkan segala benda dimana saja tanpa aturan-aturan yang mengikat. Namun dalam menggambar tidaklah sama, karena media gambar sangat terbatas, hanya sebesar kertas atau sebatas layar monitor. Untuk itu penting bagi kita untuk mengetahui prinsip sistem koordinat sehingga gambar yang kita buat sesuai dengan bentuk dan perletakannya. Menggambar dalam AutoCAD pada prinsipnya menggambar dapat dilakukan bebas tanpa menentukan koordinat. Titik maupun garis dapat diletakkan dimana saja. Mengabaikan system koordinat dalam menggambar obyek sederhana barangkali tidak akan menjadi masalah. Namun dalam menggambar obyek yang lebih komplek dan detail, mengabaikan prinsip koordinat pasti akan menjadi masalah besar. Sistem koordinat pada AutoCAD pada dasarnya sama dengan system koordinat pada umumnya World Coordinate System (WCS). Sedikit perbedaan hanya pada sudut pandang seseorang yang mengoperasikan, koordinat pada AutoCAD dibedakan menjadi dua, yaitu koordinat absolut dan koordinat relative. Koordinat absolut adalah koordinat yang mengacu pada satu titik (0,0,0) yang secara default terletak pada pojok kiri bawah layar. Titik (0,0,0) ini menjadi acuan setiap perletakan koordinat absolut. Penggunaan koordinat absolut sangat akurat untuk penggambaran obyek, namun kurang efisien pada penggambaran obyek yang komplek. Karena untuk setiap memulai garis dan titik harus memperhitungkan titik (0,0,0) yang barangkali sudah terlalu jauh dari bidang gambar. Koordinat relatif, sesuai dengan namanya koordinat relatif mengacu secara relative pada titik-titik tertentu yang kita tentukan sendiri dan tentunya sudah tidak memperhatikan lagi titik awal (0,0,0). Dalam hal ini titik yang digunakan adalah titik terakhir yang telah dipilih. Ciri dari koordinat relatif adalah penggunaan tanda @ di awal penulisan koordinat pada AutoCAD. Dalam prakteknya koordinat pada autoCAD tidak jauh berbeda dengan system koordinat yang seringkali kita gunakan pada ilmu geometri. Penggunaan koordinat yang lazim pada AutoCAD antara lain adalah: A. Koordinat Kartesian Koordinat kartesian mempunyai tiga sumbu utama yaitu X, Y dan Z. Nilai X adalah jarak mendatar/horizontal. Nilai Y adalah jarak vertical, sedang nila Z adalah jarak yang menjauhi bidang XY. Dalam kondisi default arah Z positif adalah menuju kearah Drafter (juru gambar). Contoh penggunaan koordinat kartesian pada AutoCAD adalah sebagai berikut :
Klik menu Line, atau ketik line pada command line, lalu Enter Pada command line akan muncul komentar specify first point: ketik 0,0 kemudian Enter
Specify next point or [Undo] : 4,0 enter Specify next point or [Undo] : 8,4 enter Specify next point or [Close/Undo] : 8,0 enter Specify next point or [Close/Undo] : 8,4 enter Specify next point or [Close/Undo] : 0,0 atau C lalu enter C (Close) artinya menutup yaitu kembali pada letak koordinat awal.
Gambar 1.1 Penggunaan koordinat kartesian B. Koordinat Polar Sistem koordinat polar menggunakan aturan arah perpindahan dan besar sudut dalam bidang gambar, atau sering diartikan jarak dan sudut titik yang dituju. Penulisannya dengan cara jarak<sudut. Contohnya : 4<60 ,ini artinya jarak 4, dengan sudut 600. Ikuti langkah langkah berikut dan Lihat gambar 1.2 untuk lebih jelasnya :
Klik menu line atau ketik line, enter Klik sembarang tempat pada layar Specify next point or [Undo] : @4<60 enter Ini artinya kita membuat garis dengan panjang 4,0 dan sudut 600. Perlu diingat bahwa AutoCAD menggunakan system perhitungan sudut Counter Clock Wise (CCW) atau berlawanan arah dengan jarum jam, dalam kondisi default. Dengan perhitungan 00 atau 3600 adalah garis horizontal.
Gambar 1.2 Koordinat Polar Perhitungan sudut secara positif jika berlawanan arah dengan jarum jam. Akan tetapi tidak menutup kemungkinan untuk menghitung sudut dengan cara searah jarum jam (Clock Wise). Untuk menghitung dengan cara searah jarum jam, maka perhitungan dihitung negatif. Sehingga dapat diartikan bila sudut +2700 = sudut -900.
Interface AUTOCAD
The Ribbon Maximize the area available for work using a compact interface that contains many of the same tools and controls available in toolbars and dialog boxes. The ribbon can be displayed horizontally across the top of the drawing window, vertically to the left or
right of the drawing window, or as a floating palette. The Menu Browser Browse all of the classic drop-down menus available in AutoCAD, or perform a real-time search of the menus, menu actions, tooltips, command prompt text strings, and tags. Use the menu browser to browse for recent documents, currently open documents, and commands recently executed from the
menu browser.
SPACEBAR. When Dynamic Input is on and is set to display dynamic prompts, you can enter many commands in tooltips that are displayed near the cursor.
SteeringWheels Access 2D and 3D navigation tools such as pan, zoom, orbit, rewind, and walk from a single interface. Start the navigation tools by clicking a wedge or by clicking and dragging the cursor over a wedge. You can access SteeringWheels from the drawing status bar. InfoCenter Search for information through keywords or phrases, display the Communication Center panel for product updates and announcements, or display the Favorites panel to access saved topics. You can also receive information from RSS feeds to which you subscribe, or feeds published by your CAD manager.
Viewports Display multiple views of the same drawing, each with different visual styles. Add or remove viewports using the VPORTS command, or from the ribbon on the View tab in the Viewports panel. Status Bar View the coordinate values of your cursor, and access several buttons for turning drawing tools on and off, as well as many display tools used to scale annotations. ShowMotion Access named views that are organized into categories of animated sequences within the current drawing. You can access ShowMotion from the drawing status bar.
Tool Palettes
Organize, share, and place tools that are dragged from your drawing onto a tool palette or are provided from third-party developers. Change the properties of any tool on a tool palette and organize tool palettes into groups. The Command Prompt Execute a command by entering the full command name or command alias at the command prompt and pressing ENTER or
ViewCube Display visual feedback of the current orientation of a model, or adjust a model's viewpoint. Restore the previous view, or click and drag over the Rewind wedge to scroll through
the navigation history to restore a previous view. You can access the ViewCube from the drawing status bar. Quick Access Toolbar Store commands that you frequently access in AutoCAD. By default, you can access New, Open, Save, Plot, Undo, and Redo from the Quick Access toolbar. Add commands to the Quick Access toolbar using the shortcut menus
of all commands on the ribbon, menu browser, and toolbars. Action Recorder Automate repetitive drafting and editing tasks by recording action macros. Use most of the commands and user interface elements that are available in AutoCAD to create your action macro and then save it. You can find the Action Recorder on the ribbon's Tools tab.
You might also like
- Asas AutoCADDocument7 pagesAsas AutoCADHD IbrahimNo ratings yet
- Sistem KoordinatDocument3 pagesSistem KoordinatJumanto KengastyNo ratings yet
- Buku AutocadDocument23 pagesBuku AutocadAdhitya Joko NurNo ratings yet
- Laporan Praktikum AutocadDocument15 pagesLaporan Praktikum Autocadlisa ariyani100% (1)
- AutoCAD Adalah Sebuah Program CAD Yang Dikeluarkan OlehDocument3 pagesAutoCAD Adalah Sebuah Program CAD Yang Dikeluarkan OlehMuhammad Restu WandiNo ratings yet
- Panduan Dasar Autocad 2012Document34 pagesPanduan Dasar Autocad 2012lusiana_40293100% (2)
- Pilihan GandaDocument12 pagesPilihan GandaFarid HendroNo ratings yet
- Modul Autocad 2DDocument56 pagesModul Autocad 2DSamuel Rikardo NainggolanNo ratings yet
- MENGOPERASIKAN AUTOCADDocument46 pagesMENGOPERASIKAN AUTOCADNia KurnawatiNo ratings yet
- Laptek Nur IrawanDocument18 pagesLaptek Nur IrawanNisrina MufidahNo ratings yet
- Mengerti Sejarah dan Dasar-Dasar AutoCADDocument25 pagesMengerti Sejarah dan Dasar-Dasar AutoCADiswantmachooNo ratings yet
- CADDocument51 pagesCADAnonymous yZr3Rzvj8oNo ratings yet
- Modul Auto CADDocument38 pagesModul Auto CADMuharaf Nugraha100% (2)
- Ebook Panduan Belajar Autocad 2007 Free SignedDocument50 pagesEbook Panduan Belajar Autocad 2007 Free SignedNendy Afriansyah100% (1)
- AUTOCAD INTRODocument54 pagesAUTOCAD INTROZulema SrgpkphnNo ratings yet
- AUTOCADDocument8 pagesAUTOCADGung Ayu SaraswatiNo ratings yet
- Modul Menggambar Mesin & CadDocument36 pagesModul Menggambar Mesin & CadmaxsNo ratings yet
- Smt-1 Modul Praktikum Menggambar TeknikDocument22 pagesSmt-1 Modul Praktikum Menggambar Teknikbaeitur jossNo ratings yet
- User Interface AutoCAD BasicDocument11 pagesUser Interface AutoCAD BasicabilabibNo ratings yet
- Lukisan Elektrik Menggunakan Perisian AutocadDocument5 pagesLukisan Elektrik Menggunakan Perisian AutocadSiti Meryam Ahmad ZakiNo ratings yet
- Tutorialnya AutocadDocument8 pagesTutorialnya Autocadawanda wisnuNo ratings yet
- Pengenalan AutocadDocument23 pagesPengenalan AutocadDesta T AkbarhNo ratings yet
- Panduan Belajar AutoCAD 2006Document43 pagesPanduan Belajar AutoCAD 2006Ade U. Santoso100% (3)
- AutoCAD untuk PemulaDocument16 pagesAutoCAD untuk PemulaJear Jiet NeveralonesNo ratings yet
- MEMPELAJARI AUTOCADDocument7 pagesMEMPELAJARI AUTOCADAGUSNo ratings yet
- Dasar AutocadDocument32 pagesDasar AutocadBilly MoerdaniNo ratings yet
- Belajar Dasar AutoCADDocument17 pagesBelajar Dasar AutoCADRida Hifza RosidaNo ratings yet
- 02b. Autocad (Tambahan Materi Pengelolaan File)Document50 pages02b. Autocad (Tambahan Materi Pengelolaan File)Rizky NobNo ratings yet
- Tugas Perbaikan MultimediaDocument30 pagesTugas Perbaikan MultimediaSella KofiNo ratings yet
- Gamtek RaditDocument3 pagesGamtek RaditRaditio RuygunzalesNo ratings yet
- PENGERTIAN UCSDocument9 pagesPENGERTIAN UCSRonald Mangasi Hutauruk100% (1)
- Microsoft Word - Modul Auto CAD - SugarindraDocument38 pagesMicrosoft Word - Modul Auto CAD - SugarindraElie YarniNo ratings yet
- Tutorial Autocad M Ikhsan PDFDocument31 pagesTutorial Autocad M Ikhsan PDFIndijehNo ratings yet
- Langkah Kerja 1Document12 pagesLangkah Kerja 1Vito JuliantoNo ratings yet
- Makalah Teknik DrawingDocument21 pagesMakalah Teknik DrawingPuji RahayuNo ratings yet
- 21 - SPL 121 - 2013 - PendahuluanDocument11 pages21 - SPL 121 - 2013 - PendahuluanMakmun AdiNo ratings yet
- MENGENAL AUTOCADDocument25 pagesMENGENAL AUTOCADDeni AlfiantoNo ratings yet
- Materi Pertemuan 2Document15 pagesMateri Pertemuan 2Annisa UlhasanahNo ratings yet
- JUDUKDocument15 pagesJUDUKrahmat eka putraNo ratings yet
- Pen Gen Alan Kepada Rekabentuk Terbantu KomputerDocument10 pagesPen Gen Alan Kepada Rekabentuk Terbantu Komputer730123075374No ratings yet
- AUTOCAD INTRODocument52 pagesAUTOCAD INTROReygha LeeNo ratings yet
- PENGENALAN AUTO CADDocument64 pagesPENGENALAN AUTO CADWirawan PutrayadiNo ratings yet
- Tutorial AutoCad 2005Document33 pagesTutorial AutoCad 2005Choiri Askolani100% (1)
- Ir 3Document6 pagesIr 3Irfan Rezpec OeyNo ratings yet
- AUTOCAD2000Document40 pagesAUTOCAD2000Ahmad ZakiNo ratings yet
- MENGGAMBAR DENGAN AUTOCADDocument33 pagesMENGGAMBAR DENGAN AUTOCADDragerres Versi2No ratings yet