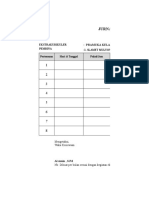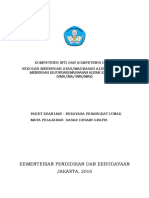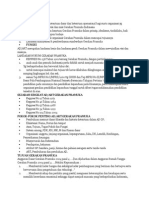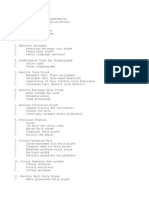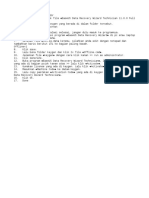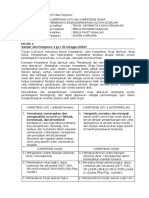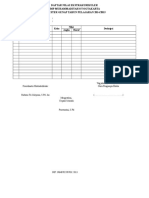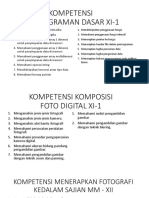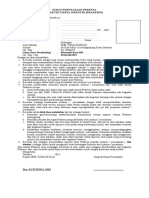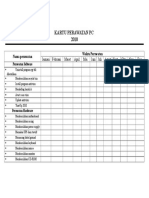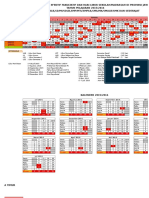Professional Documents
Culture Documents
Dasar AI
Uploaded by
Slamet MulyonoCopyright
Available Formats
Share this document
Did you find this document useful?
Is this content inappropriate?
Report this DocumentCopyright:
Available Formats
Dasar AI
Uploaded by
Slamet MulyonoCopyright:
Available Formats
Dasar - Dasar Adobe illustrator (Final Mix) Publish: 29 Juni 2010 | Author & Copyright: Damar Sasongko Ae | Status:
FREE tutorial Sebelum melangkah lebih jauh ada baiknya berkenalan dengan dasar-sasar vector dan Adobe illustrator, apa itu vector? berikut penjelasannya: vector: adalah sekumpulan titik dan garis yang saling terhubung yang merupakan perpaduan dari warna2 sehingga membentuk sebuah objek. intinya: gambar vector merupakan kumpulan curva-curva warna yang disusun sedemikian rupa, sehingga menghasilkan sebuah bentuk objek. Software yang biasa digunakan (berbasic vector) untuk membuat vector image: Adobe Illustrator Corel Draw Macromedia Flash 3D max Free Hand, dsb. Karena saya biasa menggunakan Adobe illustrator CS-2, maka disini akan dijelaskan sedikit pengetahuan saya tentang adobe illustrator CS-2. Pengenalan Adobe Illustrator CS-2 Sebelum memulai proses kerja pada Adobe Illustrator CS-2, akan lebih baik jika terlebih dahulu mengenal siapa dan bagaimana Adobe Illustrator itu. Area kerja Adobe Illustrator CS-2 pada dasarnya terdiri atas beberapa komponen antara lain:
Klick Image to Zoom
Menu berisi kontrol untuk berbagai fungsi seperti membuat, membuka, menyimpan file, dan sebagainya sesuai dengan menu yang ditampilkan. Stage adalah area persegi empat yang merupakan tempat untuk membuat obyek. Toolbox berisi menu untuk membuat atau menggambar bentuk, memberi pewarnaan, dsb. Palete Color berisi warna-warna yang dipakai dalam pewarnaan objek di dalam Adobe Illustrator CS2. Objek Properties berisi tentang informasi objek antara lain koordinat objek, rotation, fill, stroke, width, height, dsb. Layer Properties berisi layer-layer dimana objek berada (sama seperti di Potoshop). Pathfinder berfungsi untuk triming objek, menggabungkan 2 objek menjadi 1 bangun, dll. Mengenal fungsi-fungsi tools dalam illustrator:
Selection tool : untuk seleksi objek, memindah, memperbesar ukuran, dsb. Direct Selection tool : untuk editing bentuk bidang yang sudah jadi. Magic wand tool : seleksi warna seperti pada potoshop Lasso tool : seleksi objek seperti pada potoshop Pen tool : membuat bentuk objek (curva) sesuai dengan keinginan kita. Type tool : mengetikkan huruf Line segment tool : menggambar garis Rectangle tool : menggambar bidang persegi, jika ingin memunculkan bentuk bidang yg lain maka press rectangle tool agak lama, maka akan muncul pilihan bentuk bidang yg lain seperti oval, polygon, dsb. Paint brush tool : menggambar garis secara bebas seperti pada Microsoft paint. Pencil tool : hampir sama dengan paint brush tool.
Tool-tool di atas ini fungsinya hampir sama dengan tool pada potoshop Demikian penjelasan tentang tool dan dasar illustrator
Setelah ini kita akan membuat project vector image Selamat belajar Tutorial Illustrator di ilmuGrafis Terima kasih, Semoga bermanfaat
Project Vector Image Publish: 6 Juli 2010 | Author & Copyright: Damar Sasongko Ae | Status: FREE tutorial Seteleh mengenal tool-tool dalam adobe illustrator, selanjutnya kita masuk ke project pembuatan vector image. Langkah2nya adalah sbb: 1. Buka foto / file image dengan adobe illustrator :
2. Duplicate layer foto menjadi 2
3. Buat trace foto (layer 1 copy) dengan live trace Caranya: pada menu utama klik: Object >> Live Trace >> Tracing Options... maka akan muncul dialog box seperti gambar dibawah ini:
Seting properties seperti tampak pada gambar diatas. Kemudian tekan button Trace 4. Maka akan diperoleh gambar sebagai berikut:
Kemudian set transparency layer 1 copy seperti pada gambar di bawah ini: Cara mengesetnya adalah dengan merubah persentase dari Opacity 100% ke sesuai kebutuhan
Catatan: opacity tergantung pada source image, jika source image terlalu terang maka opacity dikurangi hingga menghasilkan pencahayaan yang proporsional. 5. Kemudian create new layer, setelah itu kunci 2 layer terbawah, maka akan didapatkan susunan layer seperti pada gambar dibawah ini:
Setelah itu proses selanjutnya adalah menggambar ulang image dengan menggunakan pen tool. Gambar image menurut warna pada layer ke 3, semisal anggota badan jadikan 1 warna seperti tampak pada gambar dibawah ini:
Pen Tool, Opacity 59, Trace Tangan dan Wajah Gambar seluruh foto/image dengan menggunakan pen tool menurut dengan perbedan warna pada foto/image. semisal pada objek mata, rambut, alis, dsb, gambar dengan path tersendiri seperti tampak pada gambar di bawah ini:
6. Setelah seluruh objek telah tergambar ulang dengan pen tool, kemudian warnai dengan palete color, maka akan didapatkan gambar seperti di bawah ini:
Beberapa skin color dalam vector yang sering saya pakai: RGB mode:
fde0c2 dengan toleransi warna tergelap > cf936a fee1cf dengan toleransi warna tergelap > c4947c f8d2bf dengan toleransi warna tergelap > ac7c69 f0d3bd dengan toleransi warna tergelap > 9a6b51 fbdcbd dengan toleransi warna tergelap > 845449 CMYK mode: edcfb6 dengan toleransi warna tergelap > ac8066 efd2bd dengan toleransi warna tergelap > 986a50 feddcb dengan toleransi warna tergelap > c2927b f6dacc dengan toleransi warna tergelap > 9a6b51 ffe5c9 dengan toleransi warna tergelap > 835449
Vector Image Selamat belajar Tutorial Illustrator di ilmuGrafis Terima kasih, Semoga bermanfaat
Bekerja Dengan Mesh Tool Publish: 03 Agustus 2010 | Author & Copyright: Damar Sasongko Ae | Status: FREE tutorial Yang tak sering dipakai namun penting dalam pembuatan vector guratan di Adobe Illustrator adalah Mesh tool. Kegunaannya adalah untuk menghasilkan sebuah gradasi dalam vector image. Berikut ini akan di tunjukkan cara penggunaan mesh tool: 1. Pertama-tama buatlah sebuah bentuk path (bebas sesuai bentuk yang diinginkan). Akan dicontohkan seperti gambar di bawah ini:
2. Setelah object (path) jadi, kemudian pilih mesh tool, kemudian klik mesh tool beberapa kali pada object sehingga menghasilkan titik-titik dan garis bantu seperti tampak pada gambar di bawah ini:
3. Setelah terbentuk titik-titik dan garis-garis seperti gambar di atas proses selanjutnya adalah pewarnaan. Untuk mewarnai dan meng-edit direksi dari garis-garis gunakan Direct Selection Tool, kemudian klik pada titik-titik pertemuan garis-garis yang ingin di gradient, setelah titik-titik yang ingin di gradient terseleksi kemudian pilih warna yang lebih gelap atau yang lebih terang dari warna dasar objek yaitu dengan menggunakan palete color yang telah disediakan dalam Ai sehingga menghasilkan gradient yang diinginkan, akan ditunjukkan dalam gambar di bawah ini:
Setelah itu akan tampak hasil seperti gambar di bawah ini:
Mesh Tool di Adobe Illustrator Di Tutorial berikutnya kita akan mengaplikasikah tehnik mesh tool dalam illustrasi daun Selamat belajar Tutorial Illustrator di ilmuGrafis Terima kasih, Semoga bermanfaat
Illustrasi Daun Gaya Mesh Tool Publish: 05 Agustus 2010 | Author & Copyright: Damar Sasongko Ae | Status: FREE tutorial Pada tutorial yang sebelumnya kita telah belajar cara penggunaan mesh tool nah sekarang saatnya kita belajar mengaplikasikan tehnik mesh tool dalam membuat suatu gambar Daun di Adobe Illustratorsehingga daun tampak alami dan warnanya menarik. Langkah - Langkahnya: 1. Kita harus membuat object dengan menggunakan Pen Tool , lalu warnai
2. Buat garis - garis mesh (jika anda telah mempelajari tutorial mesh tool di tutorial sebelumnya maka pengaplikasiannya sama saja)
3. Seleksi pada seluruh pinggir titik - titik mesh dengan menggunakan Direct Selection Tools (A) , tekanshift untuk menyeleksi
Setelah terseleksi semua titik - titik yang di pinggir kemudian pilih warna dengan pallete color untuk menghasilkan efek gradasi mesh
4. Buatlah tulang daun dengan Pen Tool
5. Berikutnya membuat urat daun
6. Perbanyak Copy paste urat daun yang telah dibuat hingga seperti ini
7. Kemudian bikin gambar tangkai dengan Pen Tool , untuk warna bikin gradient / Gradasi
gambar bidang dengan menggunakan Pen Tool , untuk warna pilih warna agak tua dari warna dasar daun (blending : multiply dan opacity: 16%)
Letakkan di tengah daun
untuk menambah kesan gradasi maka tambahkan bidang lagi sebagai berikut Pilih warna putih (blending Softlight dan atur opacitynya 17%)
dan Jadilah setangkai bunga... eh Setangkai daun... ^_^
Kurang lebih seperti ini :
Illustrasi Daun di Adobe Illustrator Selamat belajar Tutorial Illustrator di ilmuGrafis Terima kasih, Semoga bermanfaat
Membuat Robot dari Gelembung - Gelembung Lingkaran Publish: 29 Juni 2008 | Author & Copyright: Johan | Status: FREE tutorial Belakangan ini saya sering melihat di media masa baik itu pamflet, baliho, koran, televisi, maupun majalah, kecuali radio ya. Mereka menggunakan Ilustrasi gelembung - gelembung lingkaran, sulitkah membuatnya? apa saja yang bisa dihasilkan? mari kita coba... Ok, disini adalah contohnya:
download gambar Dapatkah illustrator membuatnya? Jawabnya DAPAT dan MUDAH Ini langkah - Langkahnya: 1. Buka Program Adobe ILLUSTRATOR Start - All Program - Adobe Illustrator 2. Copy dan Paste Gambar Tersebut pada Adobe Illustrator
Mulai Tracing Bagian - Bagiannya: Sebagai referensi anda bisa mempelajari ini Tracing Foto Luna Maya
3. Buat LAYER baru dan Masuk ke Outline Mode Untuk gradien bisa menggunakan pengaturan ini:
Gradien 1 (C=34.9 dan Y=54.51) untuk Gradien 2 (C=86.67 dan Y=88.63) Kemudian sekarang mulai dari tracing lingkaran dengan menggunakan Elipse Tool atau tekan L Gunakan Zoom Mode dan Multiply
Terus Buat lingkaran demi lingkaran...
Horay jadi 1 (jangan senang dulu... Masih banyak Loh...) 4. Untuk mempercepat maka bisa mengcopy dari lingkaran yang telah kita buat
Hosh.. Hosh... ; - P Mendesain memang melelahkan... Sekaligus menyenangkan... Hosh.. Hosh..
Nah kalo sudah jadi seperti di atas tinggal copy dan paste saja... dan nantinya hasil tersebut terserah pada anda... disini saya berkreasi dengan Copy - Paste, Rotationdan Transform Dan Gunakan Stroke 0 px
atau bisa dibuat robot dengan imajinasi anda sendiri...
Contoh:
Mantab... Nih... Robot Design hehehe... Ajeb.. Ajeb.. Ajeb.. Ajeb...
Efek Teks 3 D illustrator Publish: 26 Mei 2008 | Author & Copyright: Johan | Status: FREE tutorial Bagaimana cara membuat efek 3 Dimensi pada adobe illustrator? silahkan anda pelajari tutorial ini... 1. Gunakan Type tool, Tulis dalam lembar kerja "3D Tutorial ". Kemudian ke Menu Utama -- Effect >Warp > Arc Gunakan pengaturan ini:
2. Kemudian Effect > 3D > Extrude & Bevel Gunakan pengaturan ini:
Set Extrude Deph: 20 pt, dan jangan lupa centang Preview 3. Kemudian Object > Expand Appearance untuk membuang semua effek setelah itu ungroup sampai 5 X (Object > Ungroup atau tekan Ctrl+Shift+G) 4. Tinggal Warnai bagian paling tepi dengan color Swatches
5. Tambahkan assessories supaya kelihatan lebih menarik seperti api atau kupu - kupu
Hasilnya:
Kupu - kupu Atau
Api unggun
You might also like
- Modul Excel DasarDocument64 pagesModul Excel DasarOe NiskaNo ratings yet
- Jurnal Latihan, Absen Dan Lampiran FotoDocument10 pagesJurnal Latihan, Absen Dan Lampiran FotoSlamet MulyonoNo ratings yet
- Jurnal Revisi New 2019Document12 pagesJurnal Revisi New 2019Slamet MulyonoNo ratings yet
- Jurnal Revisi New 2019Document12 pagesJurnal Revisi New 2019Slamet MulyonoNo ratings yet
- Struktur Pengurus Bidang Keagamaan IslamDocument1 pageStruktur Pengurus Bidang Keagamaan IslamSlamet MulyonoNo ratings yet
- 15 KI KD Dasar Desain Grafis X SMK 2016Document3 pages15 KI KD Dasar Desain Grafis X SMK 2016circlexxxxNo ratings yet
- Materi ExcelDocument5 pagesMateri ExcelSlamet MulyonoNo ratings yet
- Berita Acara UjianDocument2 pagesBerita Acara UjianSlamet MulyonoNo ratings yet
- Berita Acara UjianDocument2 pagesBerita Acara UjianSlamet MulyonoNo ratings yet
- Anggaran DasarDocument4 pagesAnggaran DasarAl SevenNo ratings yet
- Materi Kerja ProyekDocument2 pagesMateri Kerja ProyekJiraNo ratings yet
- Cover Perangkat GuruDocument3 pagesCover Perangkat GuruSlamet MulyonoNo ratings yet
- Daftar Ujian SKUDocument2 pagesDaftar Ujian SKUSlamet MulyonoNo ratings yet
- Cara Instal EausesDocument1 pageCara Instal Eausestafir999No ratings yet
- Jadwal Pelajaran Anti BentrokDocument18 pagesJadwal Pelajaran Anti BentroksuherlanNo ratings yet
- Sistim KomputerDocument2 pagesSistim KomputerNita HerlinaNo ratings yet
- LatihanDocument5 pagesLatihanSlamet MulyonoNo ratings yet
- SMPMUH8Document60 pagesSMPMUH8Slamet MulyonoNo ratings yet
- REUNI1992Document23 pagesREUNI1992Slamet MulyonoNo ratings yet
- Kompetensi Pemrograman Dasar & KFD Xi-1Document6 pagesKompetensi Pemrograman Dasar & KFD Xi-1Slamet MulyonoNo ratings yet
- SK 2016-2017 PDFDocument1 pageSK 2016-2017 PDFSlamet MulyonoNo ratings yet
- Dasar2 Komputer1Document73 pagesDasar2 Komputer1Slamet MulyonoNo ratings yet
- Simulasi Dan Komunikasi Digital PDFDocument184 pagesSimulasi Dan Komunikasi Digital PDFImam Khumaidi100% (2)
- SKL-KD-KIDocument3 pagesSKL-KD-KISlamet MulyonoNo ratings yet
- KURIKULUM SMK YAPALIS KRIAN TKJ 2015Document1 pageKURIKULUM SMK YAPALIS KRIAN TKJ 2015Slamet MulyonoNo ratings yet
- MOU Kantor Pos KrianDocument2 pagesMOU Kantor Pos KrianSlamet MulyonoNo ratings yet
- MOU Kantor Pos KrianDocument2 pagesMOU Kantor Pos KrianSlamet MulyonoNo ratings yet
- Struktur Jurusan MM NewDocument10 pagesStruktur Jurusan MM NewSlamet MulyonoNo ratings yet
- Kartu Perawatan PCDocument1 pageKartu Perawatan PCSlamet Mulyono100% (1)
- Kalender Pendidikan 2015-2016 Jawa TimurDocument4 pagesKalender Pendidikan 2015-2016 Jawa TimurSlamet MulyonoNo ratings yet