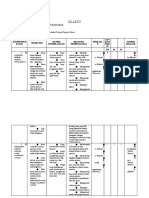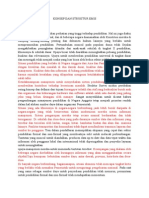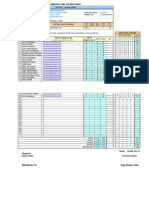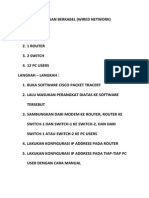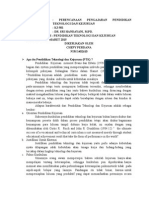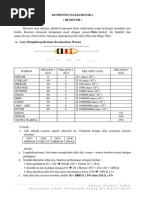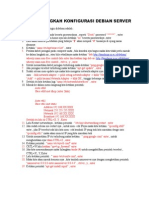Professional Documents
Culture Documents
Cara Install
Uploaded by
Chepy PerdanaCopyright
Available Formats
Share this document
Did you find this document useful?
Is this content inappropriate?
Report this DocumentCopyright:
Available Formats
Cara Install
Uploaded by
Chepy PerdanaCopyright:
Available Formats
TUGAS SISTEM OPERASI
Cara Install Linux Ubuntu & Cara Install Dua Partisi (Linux dan Windows 7)
Nama Ganjar NIM 104260026 Jurusan Sistem Informasi Kelas Karyawan
SEKOLAH TINGGI MANAJEMEN INFORMATIKA DAN KOMPUTER JAWABARAT 2012
Cara Menginstall Linux Ubuntu
1.Masukkan CD Installer ke perangkat CD / DVD-ROM dan reboot komputer untuk boot dari CD. Tunggu sampai CD termuat ...
2.Anda akan melihat wallpaper dan jendela instalasi. Pilih bahasa dan klik tombol "Install Ubuntu 10.04 LTS" untuk melanjutkan ..
3.Layar kedua akan menampilkan peta bumi. Setelah pemilihan lokasi, waktu sistem akan menyesuaikan. Klik tombol "Forward" setelah Anda memilih lokasi yang Anda inginkan ..
4.Pada layar ketiga, Anda dapat memilih layout keyboard yang diinginkan. Klik tombol "Forward" bila Anda telah selesai dengan konfigurasi keyboard ...
5.Anda memiliki empat pilihan di sini:
Jika Anda memiliki sistem operasi lain (misalnya Windows XP) dan Anda ingin sistem dual boot, pilih : 1. Pilihan pertama : "Instal mereka berdampingan, memilih di antara mereka pada setiap startup." 2. Pilihan Kedua : "Jika Anda ingin menghapus sistem operasi yang ada, atau hard drive sudah kosong dan Anda ingin agar installer secara otomatis mempartisi hard drive Anda, pilih pilihan kedua, "Gunakan seluruh disk (Use entire disk)"
3. Pilihan Ketiga : "Gunakan ruang terbesar bebas terus-menerus" dan akan menginstal Ubuntu 10.04 di ruang unpartitioned pada hard drive yang dipilih. 4. Pilihan Keempat : "Tentukan partisi secara manual" dan dianjurkan HANYA untuk pengguna tingkat lanjut, untuk membuat partisi khusus atau memformat hard drive dengan filesystem lain dari yang default. Tetapi juga dapat digunakan untuk menciptakan partisi / home, yang sangat berguna jika Anda menginstal ulang seluruh sistem.
6.Tabel partisi akan terlihat seperti gbr di atas. Klik tombol "Forward" untuk melanjutkan instalasi ...
7.Pada layar ini, isi kolom dengan nama asli Anda, nama yang ingin Anda gunakan untuk login di Ubuntu OS (juga dikenal sebagai username yang akan diminta untuk log in ke sistem), password dan nama komputer (secara otomatis, tetapi bisa ditimpa).
8.Juga pada langkah ini, ada sebuah opsi bernama "Login secara otomatis". Jika Anda mencentang kotak pada pilihan ini, Anda akan secara otomatis login ke desktop Ubuntu. Klik tombol "Forward" tombol untuk melanjutkan ...
9.Ini adalah langkah akhir instalasi. Klik tombol Install.
10.Ubuntu 10.04 LTS (Lucid Lynx) akan terinstall...
11.Setelah beberapa menit (tergantung spesifikasi komputer Anda), sebuah jendela pop-up akan muncul, yang memberitahukan bahwa instalasi selesai, dan Anda harus me-restart komputer untuk menggunakan sistem operasi Ubuntu yang baru diinstal. Klik tombol "Restart Now"...
12.CD tersebut akan keluar otomatis; keluarkan dan tekan "Enter" untuk reboot. Komputer akan direstart dan dalam beberapa detik, Anda akan melihat boot splash Ubuntu ...
13.Pada layar login, klik nama pengguna Anda dan masukan password Anda. Klik "Log In" atau tekan Enter ...
14.Tampilan Desktop Ubuntu 10.04 LTS (Lucid Lynx).
Sekian.
CARA INSTAL LINUX UBUNTU DAN WINDOWS 7
Pertama yang di siapkan : Hannya Setup OS Win7 dan OS Linux Ubuntu
Ubuntu Untuk mengenal dan mempelajari Linux adalah suatu hal yang mudah, hanya memerlukan keinginan kuat dan sedikit keberanian saja. Bagi pengguna Windows hal yang ditakuti saat ingin berganti ke Linux adalah resiko kehilangan data dan file-file penting, sehingga banyak yang beranggapan untuk belajar Linux diperlukan sebuah PC baru untuk menginstalnya. Menginstal dan menjalankan Linux tidak dibutuhkan sebuah PC baru. Berikut ini akan kami sampaikan cara menginstal Ubuntu Linux dan Windows 7 dalam satu PC. Ini adalah cara aman sehingga diharapkan instalasi Ubuntu yang akan dilakukan tidak sedikitpun mengubah harddisk yang telah berisi Windows.
Kami mengasumsikan anda memiliki sebuah PC dengan harddisk yang telah terinstal Windows didalamnya. Anda cukup menambahkan sebuah harddisk baru sebagai tempat menginsatl Ubuntu. Harap perhatikan ini, silahkan letakkan harddisk yang baru ditambahkan sebagai harddisk utama (primary) dan ubah harddisk yang telah berisi Windows sebagai harddisk kedua (secondary) jika anda menggunakan harddisk ATA, mengapa demikian? ini adalah langkah untuk menghindari penimpaan boot sector harddisk yang telah berisi Windows oleh boot menu Ubuntu (grup / lilo). Jika anda menggunakan harddisk dengan koneksi Serial ATA (SATA), letakkan harddisk baru pada port SATA 1 dan pindahkan harddisk lama pada port SATA 2. Silahkan jalankan komputer anda, atur supaya boot device pertama adalah CD/DVD untuk menjalankan Ubuntu Live CD. Tunggulah beberapa saat hingga sistem Ubuntu selesai di muat
Pada jendela berikutnya pilih opsi Try Ubuntu 10.04 LTS
Tunggu hingga destop Ubuntu 10.04 ditampilkan Jalankan Instalasi dengan mengklik ganda ikon Install Ubuntu 10.04 LTS Installer Ubuntu akan segera dijalankan
Pada opsi pilihan bahasa, pilih bahasa yang ingin anda gunakan. Klik Forward untuk melanjutkan
Pada jendela berikutnya silahkan tentukan wilayah waktu (time zone) tempat anda berada. Klik Forward untuk melanjutkan
Pada jendela setting keyboard, aturlah susunan keyboard yang anda gunakan atau biarkan pada setting default jika anda menggunakan keyboard standard USA. Klik Forward untuk menuju langkah selanjutnya.
Langkah berikutnya adalah bagian yang sangat penting, berhati-hatilah saat anda memilih harddisk yang akan digunakan menginstal Ubuntu. Dalam contoh ini kami menambahkan Harddisk baru berkapasitas 20 GB dan telah memiliki dua partisi masing-masing berformat NTFS. Silahkan pilih opsi ket iga Specify partitions manually (advanced) untuk membuat partisi secara manual. Klik Forward untuk melanjutkan
Ingat harddisk baru yang anda tambahkan berada pada posisiPrimary (harddisk utama), sehingga Ubuntu akan mengenalinya dengan /dev/sda sedangkan harddisk yang telah berisi sistem Windows berada pada posisi Secondary, sehingga dikenali sebagai /dev/sdb (lihat gambar dibawah untuk lebih jelasnya). Hapus semua partisi yang ada pada /dev/sda. Pilih /dev/sda1 lalu klik tombol Delete, ulangi langkah ini untuk /dev/sda2 sehingga anda hanya akan memiliki sebuah partisi kosong pada /dev/sda (langkah ini mengacu pada contoh harddisk yang kami tambahkan dimana didalamnya telah memiliki dua partisi NTFS, jika harddisk yang anda tambahkan dalam kondisi kosong tanpa partisi, langkah ini tidak perlu anda lakukan).
Klik tombol Forward untuk melanjutkan ke langkah berikutnya Dibawah /dev/sda, pilih free space lalu klik tombol Add untuk membuat partisi baru
Partisi pertama yang akan kita buat adalah partisi swap, pada jendela yang ditampilkan, pilih opsi swap area pada menu dropdown Us as:. Tentukan kapasitas partisi swap yang anda kehendaki pada kolom New partition size, dalam contoh ini kami isi dengan 2000 mb (2 gb). Klik OK untuk mulai membuat partisi swap
Ulangilah langkah sebelumnya, pilih free space lalu tekan tombol Add, pada jendela yang ditampilkan, pilih opsi Primary pada Type for the new partition. Tentukan kapasitas partisi yang anda buat, dalam contoh ini kami membuat partisi sebesar 10000 mb (10 gb).
Pada Us as pilih Ext4 journaling file system lalu pilih opsi / pada pilihan Mount point. klik OK untuk membuat partisi /.
Berikutnya adalah membuat partisi /home, plih sisa free space lalu klik Add. Pilih Primary untuk Type for new, pada kapasitas partisi gunakan seberapapun sisa ruang yang masih ada. Pada Us as pilih Ext4 journaling file system lalu pilih opsi /home pada pilihan Mount point. klik OK untuk membuat partisi /home (untuk lebih jelasnya, silahkan lihat gambar).
Kini partisi yang dibutuhkan telah siap, klik Forward untuk melanjutkan proses berikutnya. Isi semua informasi yang diperlukan, nama lengkap anda, user name (digunakan untuk log in), password dan nama komputer yang ingin anda gunakan. Klik Forward untuk melanjutlan instalasi
Menentukan dimana boot loader akan diinstal, klik Advanced untuk menentukan lokasi boot loader
Berhati-hatilah pastikan checbox Install boot loader telah anda centang, pada Device for boot loader installation pastikan anda telah memilih /dev/sda jangan pada lokasi lain, lanjutkan dengan mengklik tombol OK
Setelah selesai menentukan lokasi boot loader, kini saatnya memulai proses instalasi Ubuntu 10.04, klik Install untuk melanjutkan proses instalasi.
Instalasi segera dijalankan, ini akan memerlukan beberapa waktu bergantung pada spesifikasi komputer yang anda gunakan. Tunggulah hingga proses diselesaikan.
Setelah proses instalasi selesai, segeralah reboot komputer anda, CD/DVD Ubuntu secara otomatis akan dikeluarkan, ambil CD/DVD anda, lalu tekan enter untuk menyalakan kembali kumputer
Nahh.. kini anda telah memiliki dua sitem operasi dalam komputer anda. Saat anda ingin menjalankan Ubuntu 10.04, pilih opsi Ubuntu with Linux 2.6 pada menu Grup lalu tekan enter
Ubuntu 10.04 akan segera dijalankan untuk anda
Ini adalah Linux Ubuntu hasil modifikasi
Dan saat anda ingin menjalankan Windows 7, pilih opsi Windows 7 dengan cara menekan tombol panah kebawah pada keyboard lalu tekan enter
Windows 7 pun siap anda gunakan
Sumber : http://hapehatelo.blogspot.com/2011/09/cara-instal-linux-ubuntu-dan-windows7.html#ixzz29CLSAlHg
You might also like
- Makalah Landasan PedagogikDocument18 pagesMakalah Landasan PedagogikChepy PerdanaNo ratings yet
- Chapter Report FINALDocument16 pagesChapter Report FINALWildanMuta'abidinNo ratings yet
- Tugas Distribusi TriangularDocument2 pagesTugas Distribusi TriangularChepy PerdanaNo ratings yet
- Tutor DebianDocument23 pagesTutor DebianChepy PerdanaNo ratings yet
- Form Survey 3 Rencana Lokasi - Pengumpulan DataDocument5 pagesForm Survey 3 Rencana Lokasi - Pengumpulan DataChepy PerdanaNo ratings yet
- SILABUS Tkja02Document4 pagesSILABUS Tkja02Chepy PerdanaNo ratings yet
- Pts Tkjb01Document2 pagesPts Tkjb01Chepy PerdanaNo ratings yet
- Uts - Si - Wildan Muta'Abidin - 1402883Document17 pagesUts - Si - Wildan Muta'Abidin - 1402883Chepy PerdanaNo ratings yet
- Pendidikan KewarganegaraanDocument14 pagesPendidikan KewarganegaraanChepy PerdanaNo ratings yet
- RPP TKJB01Document20 pagesRPP TKJB01Chepy PerdanaNo ratings yet
- Tugas Kelompok Mata Pelajaran B13Document6 pagesTugas Kelompok Mata Pelajaran B13Chepy PerdanaNo ratings yet
- Instalasi Dan Konfigurasi Routerboard Mikrotik Rb750Document1 pageInstalasi Dan Konfigurasi Routerboard Mikrotik Rb750Chepy PerdanaNo ratings yet
- Silabus TKJB01Document4 pagesSilabus TKJB01Chepy PerdanaNo ratings yet
- Tugas TKJB01Document1 pageTugas TKJB01Chepy PerdanaNo ratings yet
- Psikologi Pendidikan (Memotivasi Peserta Didik Dalam Pembelajaran)Document17 pagesPsikologi Pendidikan (Memotivasi Peserta Didik Dalam Pembelajaran)Chepy PerdanaNo ratings yet
- RPP BAHASA INGGRISDocument16 pagesRPP BAHASA INGGRISChepy PerdanaNo ratings yet
- Konsep Dan Struktur EmisDocument8 pagesKonsep Dan Struktur EmisChepy PerdanaNo ratings yet
- Analisis Butir SoalDocument37 pagesAnalisis Butir SoalChepy PerdanaNo ratings yet
- Bab 1Document16 pagesBab 1Chepy PerdanaNo ratings yet
- EMISDocument42 pagesEMISChepy PerdanaNo ratings yet
- Jaringan BerkabelDocument1 pageJaringan BerkabelChepy PerdanaNo ratings yet
- Tugas Resume Pendidikan Teknologi Dan KejuruanDocument3 pagesTugas Resume Pendidikan Teknologi Dan KejuruanChepy PerdanaNo ratings yet
- Proposal TKPDocument15 pagesProposal TKPChepy PerdanaNo ratings yet
- Komponen ElektronikaDocument4 pagesKomponen ElektronikaChepy PerdanaNo ratings yet
- CEKER NGOETDocument13 pagesCEKER NGOETChepy PerdanaNo ratings yet
- Makalah Uas (1402610 - Chepy Perdana)Document21 pagesMakalah Uas (1402610 - Chepy Perdana)Chepy PerdanaNo ratings yet
- Konfigurasi Debian ServerDocument2 pagesKonfigurasi Debian ServerChepy PerdanaNo ratings yet
- Doa Setelah Shalat WitirDocument1 pageDoa Setelah Shalat WitirChepy PerdanaNo ratings yet
- Kata PengantarDocument64 pagesKata PengantarChepy PerdanaNo ratings yet
- Ditalasi WaktuDocument2 pagesDitalasi WaktuAmarMufhidinNo ratings yet