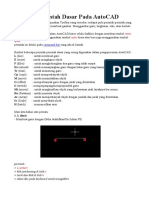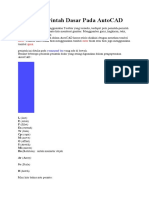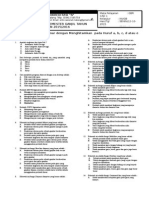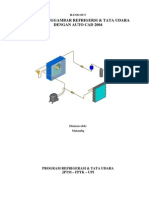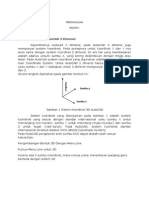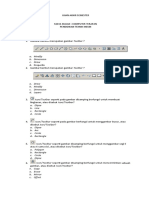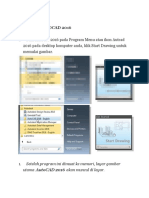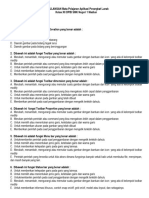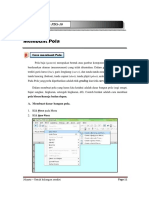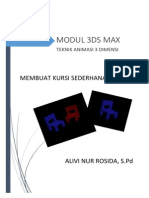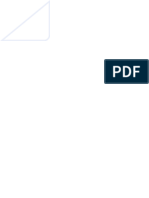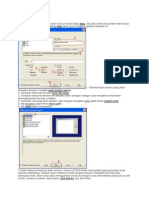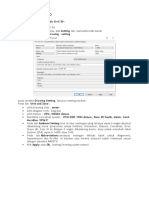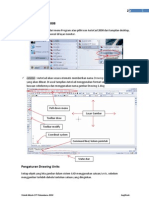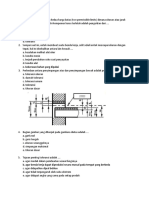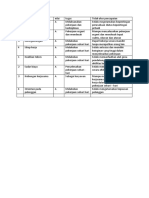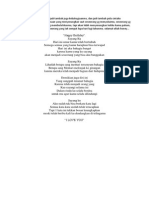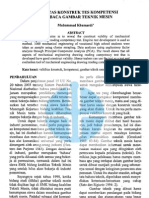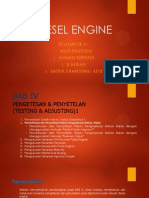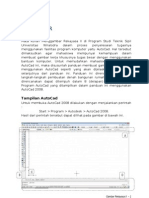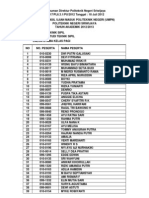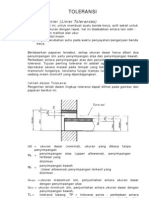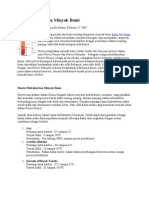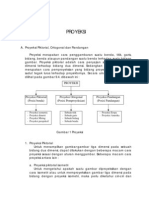Professional Documents
Culture Documents
Belajar Autocad Dengan Cepat
Uploaded by
Satria SpaCopyright
Available Formats
Share this document
Did you find this document useful?
Is this content inappropriate?
Report this DocumentCopyright:
Available Formats
Belajar Autocad Dengan Cepat
Uploaded by
Satria SpaCopyright:
Available Formats
BELAJAR AUTOCAD DENGAN CEPAT A. PENGENALAN PROGRAM AUTOCAD 1.
Cara Membuka Program AutoCAD Untuk membuka program AutoCAD dapat dilakukan dengan dua cara : 1. Double klik pada icon AutoCAD 2. Klik Start, pilih Program, pilih Autodesh, pilih dan klik pada AutoCAD 2007 Setelah langkah di atas dilaksanakan, akan muncul pada layar monitor tampilan seperti pada gambar 1.
a d e
b c
f g
Gambar 1. Tampilan AutoCAD pada layar monitor Pada layar AutoCAD terdiri dari bagian-bagian utama antara lain : a. Judul file atau judul gambar. Jika belum diberi nama secara otomatis AutoCAD memberi judul Drawing 1 b. Menu pool down yang terdiri dari File, Edit, View, Insert, Format, Tools, Draw, Dimension,Modify, Express, Window, dan Help. Jika diklik akan muncul menu yang lain. c. Kelompok tool bar Standar yang terdiri dari icon New, icon Open dan lain-lain. d. Kelompok tool bar Draw, yang berisikan icon untuk membuat gambar. e. Kelompok tool bar Modify, yang berisikan icon untuk memodifikasi/mengedit gambar. f. Command line, yang berfungsi untuk tempat memasukkan data sekaligus sebagai tempat komentar-komentar yang mengarahkan kita dalam menjalankan perintahperintah menggambar. Dengan memperhatikan komentar pada Command line ini kita seolah-olah berdialok dengan komputer pada saat kita sedang menjalankan perintahperintah dalam membuat gambar. g. Sarana Pendukung yang terdiri dari SNAP, GRID, ORTHO, POLAR, OSNAP, OTRAC, DUCS, DYN, LWT, MODEL. Bagian- bagian tersebut diatas kan dijelaskan langsung pada saat bagian tersebut diperlukan atau digunakan dalam menjalankan perintah-perintah pada AutoCAD.
2. Cara Menyimpan Gambar ( File ) Setelah kita membuat gambar, dan akan disimpan, lakukan langkah-langkah sebagai berikut : 1. Klik File pada menu pool down, pilih dan klik pada Save. Maka akan muncul kotak dialog Save Drawing As seperti gambar 2. 2. Pilih tempat untuk menyimpan 3. Ubah file name ( nama file sebagai judul gambar ) 4. Klik pada tombol Save
Gambar 2. Kotak dialog untuk menyimpan file 3. Cara Memanggil Gambar ( File ) Kalau kita ingin memanggil gambar (file) yang sudah dibuat, ikutilah langkah-langkah sebagai berikut : 1. Klik File pada menu pool down, pilih Open, maka akan muncul kotak dialog Select File seperti pada gambar 3. 2. Pilih dan Klik pada judul gambar (file) yang akan dibuka 3. Klik tombol Open
Gambar 3. Kotak dialog untuk membuka file
4. Cara Menutup Program AutoCAD Setelah kita membuat gambar atau memperbaiki gambar yang sudah dibuat, kemudian kita akan mengakhiri/menutup program AutoCAD, maka ikutilah langkah-langkah sebagai berikut : 1. Klik File pada menu pool down, kemudian pilih dan klik Closed. Jika file belum di save, maka computer akan muncul kotak dialog Save, klik pada tombol Yes.Jika file belum diberi nama, maka akan muncul kotak dialog Save Drawing As seperti gambar 2, masukkan nama file, pilih tempat menyimpan, lalu klik tombol save. 2. Klik File pada menu pool down, pilih exit 5. Pengaturan Awal Sebelum Memulai Menggambar 1. Pengaturan Satuan Sebelum kita mulai membuat gambar terlebih dahulu dilakukan pengaturan satuan yang akan dipakai dalam membuat gambar. Caranya ikutilah langkah-langkah sebagai berikut : a. Klik Format pada menu pool down, kemudian pilih dan klik pada Units, maka akan muncul kotak dialog Drawing Units. b. Ubah jenis satuan dari inches menjadi milimeter c. Klik tombol OK 2. Pengaturan Area Gambar Pengaturan berikutnya sebelum kita mulai menggambar adalah mengatur area gambar dengan cara sebagai berikut : a. Klik Format pada menu pool down, kemudian pilih dan klik pada Drawing limits, maka pada Command Line ada komentar yang meminta kita untuk menentukan harga koordinat dari titik pojok kiri dari area gambar kita. b. Ketik : 0,0 lalu tekan tombol enter, kemudian kita diminta menentukan harga koordinat untuk titik pojok kanan. c. Ketik : 210,297 lalu tekan tombol enter d. Ketik : z lalu enter e. Ketik : a lalu enter B. MENJALANKAN PERINTAH DRAW Perintah Draw adalah kumpulan tool bar yang digunakan untuk membuat gambar. Gambar pada dasarnya terdiri dari garis lurus, garis lengkung, lingkaran, segi empat, segi banyak, buat kata/kalimat, buat arsiran dan lain-lain. Perintah Draw dapat diambil dari menu pool down Draw seperti gambar 4.
Gambar 4. Kelompok perintah Draw
1. Menjalankan Perintah Line Perintah Line digunakan untuk membuat garis lurus, baik garis horisontal, vertikal maupun garis lurus yang miring. a. Membuat Garis Horisontal panjang 50 & Garis Vertikal panjang 30 1. Klik Draw pada menu pool down, lalu pilih dan klik pada Line 2. Hidupkan ORTHO, dengan cara klik pada tombol ORTHO yang ada di bagian sarana penunjang 3. Klik di di sembarang tempat ( sebagai titik awal garis) 4. Geser cursor ke kanan, lalu ketik : 50 lalu enter, sehingga dihasilkan garis horisontal ke arah kanan sepanjang 50. 5. Geser cursor ke bawah, lalu ketik : 30 lalu enter, sehingga dihasilkan garis vertikal ke arah bawah sepanjang 30. 6. Enter, untuk mengakhiri proses pembuatan garis. Sebagai latihan buatlah garis horisontal dan vertikal seperti pada gambar di bawah ini.
b. Membuat Garis Lurus yang Miring Sebelum kita melakukan pembuatan garis lurus yang miring, kita harus memahami beberapa hal, antara lain : 1. Tahu prinsip pembuatan garis lurus Secara umum membuat garis lurus terdiri dari 4 (empat) langkah : Langkah 1, Memanggil perintah untuk membuat garis, yaitu klik icon Line atau dengan cara di ambil dari menu pool down Draw. Langkah 2, Menentukan titik awal (first pint) yaitu klik di sembarang tempat/tempat tertentu. Langkah 3, Menentukan titik berikutnya (next point). Untuk memnetukan titik ini tergantung pada : panjang garis dan harga sudut kemiringan garis/harga koordinat yang menentukan posisi dari titik tersebut. Langkah 4, Mengakhiri pembuatan garis, yaitu dengan cara menekan enter.
2. Memahami sistem sumbu dan harga koordinat suatu titik pada sistem sumbu. Untuk gambar dua Dimensi (2D) terdiri dari dua sumbu yaitu sumbu X (garis horisontal) dan sumbu Y (garis vertikal), seperti gambar 5(a), dan untuk gambar tiga Dimensi (3D) terdiri dari tiga sumbu yaitu sumbu X, Y, dan sumbu Z seperti pada gambar 5(b).Pada gambar 5(a) diperlihatkan harga koordinat X dan Y dengan ketentuan sebagai berikut : Harga X ke kanan bernilai positif (+)dan harga X ke kiri bernilai negatif (-) Harga Y ke atas bernilai positif (+) dan harga Y ke bawah bernilai negatif (-) Untuk gambar 3D harga harga koordinat X, Y, dan Z penentuannya sama seperti pada gambar 2D seperti diperlihatkan pada gambar 5(b).
(a) Gambar 5. Sistem sumbu
(b)
3. Memahami sistem sudut. Untuk memnetukan harga sudut, ikuti aturan sebagai berikut : 1. harga sudut diukur dari sumbu X positif pada sistem sumbu. 2. Jika arah putarnya berlawanan jarum jam, harga sudut bernilai poisitif (+) 3. Jika arah putarnya searah jarum jam, harga sudut bernilai negatif (-) Contoh menentukan harga sudut. Berdasarkan aturan di atas, harga sudut yang dgunakan adalah sebagai berikut : Untuk membuat garis O-A (garis horisontal dari kiri ke kanan) harga sudut yang digunaka adalah : 0 Untuk membuat garis O-B (garis miring dalam arah kuadran I ), harga sudut yang digunakan adalah : 30 Untuk harga sudut pada pembuatan garis yang lain dapat dilihat pada tabel 1. Tabel 1. Harga sudut yang digunakan dalam pembuatan garis. Garis Harga Sudut Keterangan O-C 90 Garis vertikal dari bawah ke atas O-D 150 Garis miring dalam arah kuadran II O-E 180 Garis horisontal dari kanan ke kiri O-F -135 Garis miring dalam arah kuadran III
Contoh Membuat garis Lurus yang Miring Membuat garis A-B yang panjangnya ditentukan harga korodinat X=20 dan Y=15 Ilustrasi Deskripsi Untuk membuat garis seperti pada gambar di samping, ikuti langkah-langkah sebagai berikut : 1. Klik Draw pada menu pool down, pilih dan klik Line 2. Klik di sembarang tempat (titik awal=titik A) 3. Ketik : @20,15 lalu enter 4. Enter
Penjelasan setiap langkah : Langkah 1. Memanggil perintah Line untuk membuat garis lurus Langkah 2. Menentukan titik awal (first point) yaitu titik A. Langkah 3. Menentukan titik berikutnya (next point) yaitu titik B, dimana pengetikan : @ = berarti harga relatif, artinya harga koordinat titik B diukur dari titik A 20 = harga koordinat X titik B diukur dari titik A 15 = harga koordinat Y titik B diukur dari titik A Koma ( , ) = pemisah antara koordinat X dan Y Enter = sebagai komando untuk menjalankan data yang telah dimasukkan Langkah 4. Mengakhiri pembuatan garis. Jika sekarang kita balik, membuat garis B-A ( dari B ke A ) berarti sebagai titik awal (first point) adalah titik B dan titik A sebagai titik berikutnya (next point), maka cara memasukkan data pada langkah ke 3 adalah : @-20,-15 artinya harga koordinat X = -20 karena arahnya ke kiri dan Y = -15 karena arahnya ke bawah. Hal ini sesuai dengan aturan sisten sumbu. Membuat garis miring A-B panjang 25 dengan sudut kemiringan 30 o terhadap horisontal ( arah garis di kuadran I ) Ilustrasi Deskripsi Untuk membuat garis seperti pada gambar di samping, ikuti langkah-langkah sebagai berikut : 1. Klik Draw pada menu pool down, pilih dan klik Line 2. Klik di sembarang tempat (titik awal=titik A) 3. Ketik : @25<30 lalu enter 4. Enter
Penjelasan setiap langkah : Langkah 1. Memanggil perintah Line untuk membuat garis lurus Langkah 2. Menentukan titik awal (first point) yaitu titik A. Langkah 3. Menentukan titik berikutnya (next point) yaitu titik B, dimana pengetikan : @ = berarti harga relatif, artinya jarak titik B diukur terhadap titik A 25 = panjang garis A-B < = simbul dari sudut 30 = harga sudut kemiringan garis diukur dari sumbu X positif Enter = sebagai komando untuk menjalankan data yang telah dimasukkan
Langkah 4. Mengakhiri pembuatan garis. Jika sekarang kita balik, membuat garis B-A ( dari B ke A ) berarti sebagai titik awal (first point) adalah titik B dan titik A sebagai titik berikutnya (next point), maka cara memasukkan data pada langkah ke 3 adalah : @25<-150 atau @25<210 Untuk menentukan harga sudut kemiringan caranya bayangkan bahwa di titik awal dibuat sumbu X (+) seperti gambar di samping, lalu ukurlah sudutnya dari sumbu X tersebut ke garis yang dibuat, sesuai dengan aturan sistem sudut, sehingga harga sudut yang digunakan adalah 150, tanda (-) karena arah putarnya searah jarum jam, atau menggunakan sudut 210 ( diukur dari sumbu X (+) hingga garis A-B dalam arah berlawanan jarum jam. Membuat garis miring A-B panjang 25 dengan sudut kemiringan 30 o terhadap verikakal ( arah garis di kuadran II ) Ilustrasi Deskripsi Untuk membuat garis seperti pada gambar di samping, ikuti langkah-langkah sebagai berikut : 1. Klik Draw pada menu pool down, pilih dan klik Line 2. Klik di sembarang tempat (titik awal=titik A) 3. Ketik : @25<120 lalu enter 4. Enter
Penjelasan setiap langkah : Langkah 1. Memanggil perintah Line untuk membuat garis lurus Langkah 2. Menentukan titik awal (first point) yaitu titik A. Langkah 3. Menentukan titik berikutnya (next point) yaitu titik B, dimana pengetikan : @ = berarti harga relatif, artinya jarak titik B diukur terhadap titik A 25 = panjang garis A-B < = simbul dari sudut 120 = harga sudut kemiringan garis diukur dari sumbu X positif ke garis A-B dalam arah berlawanan jarum jam. Enter = sebagai komando untuk menjalankan data yang telah dimasukkan Langkah 4. Mengakhiri pembuatan garis. Jika kita balik yaitu membuat garis B-A, maka sudut kemiringan garis adalah 60 o terhadap horisontal, langkah pembuatannya sebgai berikut : Ilustrasi Deskripsi Untuk membuat garis seperti pada gambar di samping, ikuti langkah-langkah sebagai berikut : 1. Klik Draw pada menu pool down, pilih dan klik Line 2. Klik di sembarang tempat (titik awal=titik B) 3. Ketik : @25<-60 lalu enter 4. Enter
2. Menjalankan Perintah Circle Perintah Circle digunakan untuk membuat lingkaran. Ada 5 (lima) cara (option) dalam pembuatan lingkaran dengan perintah circle, yaitu : a. Kombinasi Center-Radius (CR) b. Kombinasi Center-Diameter (CD) c. Option 3P ( tree point ) d. Option 2P ( two point ) e. Option TTR ( Tangent,Tangent,Radius ) a. Membuat lingkaran dengan R=20 ( kombinasi CR ) Ilustrasi Deskripsi Untuk membuat lingkaran seperti pada gambar di samping, ikuti langkah-langkah sebagai berikut : 1. Klik Draw pada menu pool down, pilih dan Circle, pilih dan klik center,radius 2. Klik di sembarang tempat, atau titik tertentu 3. Ketik : 20 lalu enter
Penjelasan setiap langkah : Langkah 1. Memanggil perintah Circle untuk membuat linkaran Langkah 2. Menentukan titik pusat lingkaran (center point) Langkah 3. Memasukkan harga radius b. Membuat lingkaran dengan R=15,7 ( kombinasi CD ) Ilustrasi Deskripsi Untuk membuat lingkaran seperti pada gambar di samping, ikuti langkah-langkah sebagai berikut : 1. Klik Draw pada menu pool down, pilih dan Circle, pilih dan klik center,diameter 2. Klik di sembarang tempat, atau titik tertentu 3. Ketik : 15.7 lalu enter
Penjelasan setiap langkah : Langkah 1.Memanggil perintah Circle untuk membuat linkaran dengan option center,diameter Langkah 2. Menentukan titik pusat lingkaran (center point) Langkah 3. Memasukkan harga diameter, dimana untuk simbul desimal koma ( , ) diganti dengan titik ( . ) c. Membuat lingkaran dengan Option 3P dan 2P Lingkaran yang dibuat dengan option 3P dan 2P adalah lingkaran yang tidak diketahui ukurannya tetapi sudah diketahui tiga titik yang harus dilalui oleh garis lengkaran tersebut. Untuk lebih jelasnya ikuti langkah-langkah kegiatannya berikut ini
Ilustrasi
Deskripsi Untuk membuat lingkaran dengan option 3P, ikuti langkah-langkah sebagai berikut : 1. Klik Draw pada menu pool down, pilih dan Circle, pilih dan klik 3P 2. Klik di titik 1, 2, dan 3, maka jadilah lingkaran seperti gambar yang sebelah kanan Untuk membuat lingkaran dengan option 2P, ikuti langkah-langkah sebagai berikut : 1. Klik Draw pada menu pool down, pilih dan Circle, pilih dan klik 2P 2. Klik di titik 1 dan 2, maka jadilah linkaran seperti gambar yang sebelah kanan
d. Membuat lingkaran dengan Option TTR ( Tangent,Tangent,Radius ) Lingkaran yang dibuat dengan option TTR apabila dikehendaki bahwa lingkaran dengan radius tertentu harus menyingung dua garis lainnya, baik garis lurus maupun garis lengkung. Untuk lebih jelasnya ikuti langkah pembuatannya sebagai berikut. Ilustrasi Deskripsi Untuk membuat linkaran dengan option TTR , ikuti langkah-langkah sebagai berikut : 1. Klik Draw pada menu pool down, pilih dan Circle, pilih dan klik Tangent,Tangent,Radius 2. Klik di titik 1 dan 2 3. Ketik : 6 lalu enter
Awal
Hasil
Awal
Hasil
Penjelasan setiap langkah : Langkah 1. Memanggil perintah Circle untuk membuat lingkaran dengan option TTR Langkah 2. Menentukan titik singgung pertama dan titik singgung ke dua Langkah 3. Memasukkan data radius lingkaran yang akan dibuat
3. Menjalankan Perintah Rectangle Rectangle adarh perintah untuk membuat bangun segi empat denagn ukuran tertentu ( panjang x lebar ).Untuk membuat segi empat dengan ukuran ( X x Y ) pada dasarnya kita diminta untuk menentukan posisi titik pojok pertama ( first conner ) dan posisi titik pojok lainnya ( other conner ) yang berseberangan ( dalam arah diagonal ).Lebih jelasnya ikuti langkah-langkah berikut ini. Ilustrasi Deskripsi Untuk membuat segi empat dengan ukuran ( 20x15) dalam arah di kuadran I, seperti pada gambar di samping, ikuti langkah-langkah sebagai berikut : 1. Klik Draw pada menu pool down, pilih dan klik Rectangle. 2. Klik di sembarang tempat ( titik 1 ) 3. Ketik : @20,15 lalu enter
II III
I IV
Penjelasan setiap langkah : Langkah 1. Memanggil perintah Rectangle untuk membuat segi empat Langkah 2. Menentukan titik pojok pertama (first conner) Langkah 3. Menentukan titik pojok lainnya (other conner=titik 2) dengan cara memasukkan data panjang (20) dan lebar (15) Catatan : Dalam sistem koordinat kartesian panjang = 20 itu sebagai harga koordinat X, dan lebar = 15 itu sebagai koordinat Y, dan diantara harga X dan harga Y dipisahkan dengan koma ( , ). Sedang simbul @ = berarti harga 20, dan 15 itu diukur dari titik 1 Untuk membuat segi empat dalam arah di kuadran II dengan ukuran ( 15x20 ) caranya sama dengan di atas, akan tetapi pada langkah 3 cara memasukkan data sbb : Ketik : @-15,20 lalu enter. hasilnya di kuadran II Harga negatif pada koordinat X ( -15 ), karena arah X dari kanan ke kiri , hal ini sesuai dengan sistem koordinat, bahwa harga X yang ke arah kanan berharga positif ( + )dan yang arahnya ke kiri berharga negatif ( - ). Harga Y yang arhnya ke atas berharga positif ( + ) dan yang arahnya ke bawah berharga negatif ( - ) Jadi untuk membuat segi empat yang hasilnya ada di kuadran III dan IV maka cara pemasukan data pada langkah ke 3 adalah sbb : Ketik : @-20,-15 lalu enter hasilnya di kuadran III Ketik : @15,-20 lalu enter hasilnya di kuadran IV
You might also like
- Ii. Menjalankan Perintah DrawDocument20 pagesIi. Menjalankan Perintah DrawNabillahNo ratings yet
- Modul GamtekDocument45 pagesModul GamtekAlexander No OrochiNo ratings yet
- Cara Membuat Kerucut Di GeogebraDocument12 pagesCara Membuat Kerucut Di GeogebraAlika andhikaNo ratings yet
- MENGGAMBAR_DENGAN_KOORDINATDocument19 pagesMENGGAMBAR_DENGAN_KOORDINATKökö Trï WidödöNo ratings yet
- 3D Modeling Dan Animasi Dengan AutoCAD 2010Document12 pages3D Modeling Dan Animasi Dengan AutoCAD 2010mulyawannnNo ratings yet
- CAD CAM InspectionDocument22 pagesCAD CAM InspectionDhanar Tri AtmajaNo ratings yet
- Perintah2 DASAR AUTOCADDocument20 pagesPerintah2 DASAR AUTOCADekoalya7980No ratings yet
- Setting AutoCADDocument20 pagesSetting AutoCADMegi Setiawan SNo ratings yet
- Dasar AutoCADDocument24 pagesDasar AutoCADMason PamelaNo ratings yet
- Autocad Kelas 31Document13 pagesAutocad Kelas 31Yoyok Rahayu BasukiNo ratings yet
- Handout Auto CAD RAC 1Document45 pagesHandout Auto CAD RAC 1Eky MonspierbianconeriNo ratings yet
- Modul AutocadDocument79 pagesModul AutocadAkhmadt JamhurieNo ratings yet
- Materi Pelatihan Software Autocad Land DevelopmentDocument14 pagesMateri Pelatihan Software Autocad Land DevelopmentEdriansyahNo ratings yet
- 3D Modeling FundamentalsDocument16 pages3D Modeling FundamentalsTaufiq HidayatNo ratings yet
- Dokumen - Tips - Soal Soal AutocadDocument4 pagesDokumen - Tips - Soal Soal Autocadairways siahaanNo ratings yet
- Setting AutoCAD 2007 PDFDocument13 pagesSetting AutoCAD 2007 PDFKrisna Yumogmin Hang-guNo ratings yet
- Memulai Autocad 2016Document38 pagesMemulai Autocad 2016MuhamadAslanNo ratings yet
- Ulangan Harian Ke-2 Auto Cad 2023Document8 pagesUlangan Harian Ke-2 Auto Cad 2023davinsurpraNo ratings yet
- Modul Resmi Pelatihan SolidWorksDocument37 pagesModul Resmi Pelatihan SolidWorksHaris Fadillah Alhuda75% (4)
- Autocad 2D BasicDocument22 pagesAutocad 2D Basicpr3m4nNo ratings yet
- Langkah Langkah Objek Gambar 2DDocument5 pagesLangkah Langkah Objek Gambar 2DdjuariNo ratings yet
- LATIHAN 5 CADCAM KurniawanSandyManullang Kel2Document44 pagesLATIHAN 5 CADCAM KurniawanSandyManullang Kel2Kurniawan Sandy ManullangNo ratings yet
- MEMBENTUK POLADocument7 pagesMEMBENTUK POLAWirda Wirda100% (1)
- Cara Menggambar Garis Menggunakan KoordinatDocument4 pagesCara Menggambar Garis Menggunakan KoordinatadijonNo ratings yet
- Modul Praktikum Kursi 3D Studio Max 7Document17 pagesModul Praktikum Kursi 3D Studio Max 7aLivi nRNo ratings yet
- Soal-Autocad Ok BangetDocument4 pagesSoal-Autocad Ok BangetZakiah DjunedNo ratings yet
- 9 Cara Menggambar Garis Di AutoCADDocument17 pages9 Cara Menggambar Garis Di AutoCADMuhamad Rihan SalimNo ratings yet
- Dasar AutocadDocument20 pagesDasar AutocadAndarias Mallisa MallisaNo ratings yet
- SOAL PILIHAN GANDA CADDocument6 pagesSOAL PILIHAN GANDA CADnurhadiNo ratings yet
- Desain 2 LT Ruko Dengan StaadproDocument89 pagesDesain 2 LT Ruko Dengan StaadproSandro RumahombarNo ratings yet
- KONTOUR JLNDocument14 pagesKONTOUR JLNTri WahyudiNo ratings yet
- Tutorial AutocadDocument22 pagesTutorial AutocadSepry Naldo0% (1)
- Materi Autocad 3DDocument11 pagesMateri Autocad 3DMhmmd ArdiyansyahNo ratings yet
- Manual BookDocument16 pagesManual BooknabilaNo ratings yet
- BAGIAN AutocadDocument12 pagesBAGIAN AutocadmuhammadfakhriiiNo ratings yet
- DESAIN KUARIDocument76 pagesDESAIN KUARIDante LarukuNo ratings yet
- Pemantapan CAD (Guru)Document4 pagesPemantapan CAD (Guru)Fendy Thomas0% (1)
- Tutorial Auto Cad 2008 by SepfitrahDocument28 pagesTutorial Auto Cad 2008 by Sepfitrahsepfitrah737No ratings yet
- Soal Ujian AutocadDocument6 pagesSoal Ujian Autocadandhikaoneboy50% (2)
- Point Sampai LongDocument10 pagesPoint Sampai LongEdi JunaediNo ratings yet
- Belajar Autocad 2004Document39 pagesBelajar Autocad 2004Bee Abdi0% (1)
- Tutorial Pembuatan Trase Jalan DG Autocad Civil 3DDocument54 pagesTutorial Pembuatan Trase Jalan DG Autocad Civil 3DTiwi100% (1)
- Pemodelan 2D & 3D Dengan AutoCAD Tingkat Dasar Edisi RevisiDocument54 pagesPemodelan 2D & 3D Dengan AutoCAD Tingkat Dasar Edisi RevisiSatoshi_Nakamoto777No ratings yet
- Pas Xii TFLM Perancangan Teknik Dan Gambar ManufakturDocument17 pagesPas Xii TFLM Perancangan Teknik Dan Gambar Manufakturachmad fauziNo ratings yet
- Cara Membuat Animasi CapungDocument16 pagesCara Membuat Animasi CapungsimsonbaratNo ratings yet
- BAB II Laporan PrakerinDocument28 pagesBAB II Laporan PrakerinwiyanNo ratings yet
- BAB III Menu Master Cam-WPS OfficeDocument26 pagesBAB III Menu Master Cam-WPS OfficeitaNo ratings yet
- Two Way AnovaDocument1 pageTwo Way AnovaSatria SpaNo ratings yet
- Dengan Bertambahnya UsiaDocument1 pageDengan Bertambahnya UsiaSatria SpaNo ratings yet
- Latihan 2 3DDocument4 pagesLatihan 2 3DSatria SpaNo ratings yet
- Bab 2Document22 pagesBab 2Ali Abdurrahman SungkarNo ratings yet
- LAPORANDocument13 pagesLAPORANSatria SpaNo ratings yet
- 61061624Document9 pages61061624Astra DarmawanNo ratings yet
- Presentasi Kelompok 4Document34 pagesPresentasi Kelompok 4Satria SpaNo ratings yet
- Transmisi Tipe SincromeshDocument9 pagesTransmisi Tipe SincromeshSatria SpaNo ratings yet
- Tugas Safety k3 ListrikDocument74 pagesTugas Safety k3 ListrikSatria SpaNo ratings yet
- Menggambar Objek 3DDocument8 pagesMenggambar Objek 3DSatria SpaNo ratings yet
- Diktat AutocadDocument57 pagesDiktat AutocadYanri Allorerung Diavolorosso100% (1)
- Modul 4Document54 pagesModul 4Satria SpaNo ratings yet
- Besaran Dan TurunanDocument4 pagesBesaran Dan TurunanRizky BimaNo ratings yet
- Final D3 2012Document48 pagesFinal D3 2012Afif AjaNo ratings yet
- Tugas Safety k3 ListrikDocument74 pagesTugas Safety k3 ListrikSatria SpaNo ratings yet
- Makalah K3 Tentang SebabDocument18 pagesMakalah K3 Tentang SebabSatria SpaNo ratings yet
- Transmisi Tipe SincromeshDocument9 pagesTransmisi Tipe SincromeshSatria SpaNo ratings yet
- Sudah Jadi Mama VIIDocument2 pagesSudah Jadi Mama VIISatria SpaNo ratings yet
- K4Document63 pagesK4Mentari Christy ApriyantyNo ratings yet
- TOLERANSI LINIERDocument18 pagesTOLERANSI LINIERBANGGANo ratings yet
- Bahan Bakar CairDocument6 pagesBahan Bakar CairSatria SpaNo ratings yet
- Bab4-Proyeksi Gambar TeknikDocument14 pagesBab4-Proyeksi Gambar TeknikBoby Himawan P. P100% (2)
- Makalah AgamaDocument17 pagesMakalah AgamaSatria SpaNo ratings yet
- Bab 2Document22 pagesBab 2Ali Abdurrahman SungkarNo ratings yet
- Kimia Dasar IDocument33 pagesKimia Dasar IRiska PuspitasariNo ratings yet
- Kumpulan Soal Un SMP (Matematika)Document3 pagesKumpulan Soal Un SMP (Matematika)adhyatnika geusan ulun100% (5)
- B.menjalankan Perintah DrawDocument8 pagesB.menjalankan Perintah DrawSatria SpaNo ratings yet
- Piramid ADocument2 pagesPiramid ASatria SpaNo ratings yet