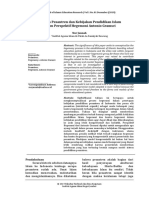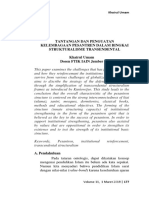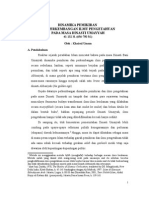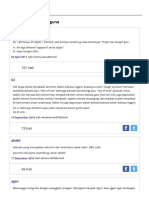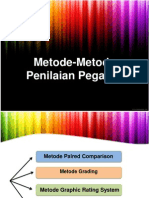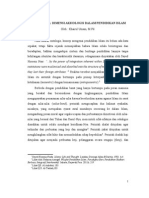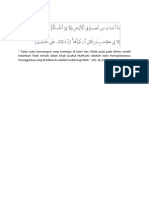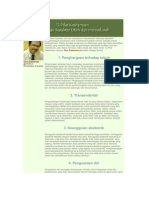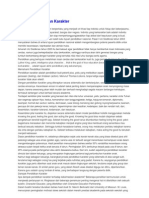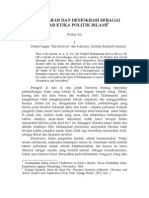Professional Documents
Culture Documents
Tips Menggunakan DVD Decrypter
Uploaded by
Khairul UmamCopyright
Available Formats
Share this document
Did you find this document useful?
Is this content inappropriate?
Report this DocumentCopyright:
Available Formats
Tips Menggunakan DVD Decrypter
Uploaded by
Khairul UmamCopyright:
Available Formats
Tips Menggunakan DVD Decrypter
Pada Tutorial kali ini kita akan mencoba menggunakan DVD Decrypter. Kelebihan dari software ini adalah bisa membuat file ISO langsung dari DVD Game dan memburningnya kembali menjadi DVD Game yang siap dimainkan di mesin PlayStation 2. Untuk yang pertama kita mencoba membuat file ISO menggunakan DVD Decripter. Tujuan dari membuat file ISO adalah untuk back up file atau untuk di edit ataupun untuk keperluan install baik menggunakan WinHiip ataupun USBUtil. Kita langsung aja menuju TKP. Membuat File ISO Download DVD Decripter CARA DOWNLOAD Anda akan diarahkan ke adf.ly kemudian tunggu 5 detik dan klik pada tombol SKIP AD yang berada di sebelah kanan atas monitor anda. Pastikan kamu menggunakan DVD ROM atau DVD-RW Buka DVD Decrypter, dan tampilan awalnya akan seperti gambar dibawah ini,
Setelah itu klik Mode, pilih ISO, dan klik Read R, dan tampilannya akan seperti dibawah ini,
Di Source, pastikan Drive yang aktif dipilih (Drive DVD ROM atau DVD RW), setelah itu buka Tray DVD dan masukkan DVD game yang ingin dibikin file ISOnya. Pada contoh ini saya akan membuat file ISO dari DVD game GTA. Dan setelah dimasukkan tampilannya akan seperti ini,
Di Destination, tentukan dimana file ISOnya akan disimpan di harddisk PC. Caranya klik gambar folder dan tentukan folder penyimpanannya. Setelah itu klik logo DVD, dan proses make ISO dari DVD Game akan dimulai, seperti gambar dibawah ini,
Tunggu hingga proses selesai dan berhasil, setelah itu klik OK, seperti gambar dibawah ini,
Sekarang file ISO dari DVD game sudah selesai kita buat. Coba kamu lihat di folder tempat menyimpan file ISOnya tadi di PC. File ISO siap di edit ataupun hanya untuk sekedar backup game. Burning File ISO ke DVD Sekarang kita akan mencoba memburning file ISO yang kita simpan di harddisk PC ke DVD. Atur settingan DVD Decrypter, Klik Mode, pilih ISO, kemudian klik Write W, dan tampilannya akan seperti gambar di bawah ini,
Setelah file ISOnya udah siap, Masukkan DVD-R blank (masih kosong ke dalam DVDRW PC), maka gambarnya akan seperti dibawah ini,
Digambar diatas terlihat kalau kecepatan tulis dari DVD yang dimasukkan adalah 4X, 6X, 8X, pilihlah settingan Write Speed yang terendah, dalam hal ini adalah 4X, kemudian di Source klik gambar folder (tanda panah merah) diisi dengan file ISO yang akan diburning, dan kira" gambarnya akan seperti dibawah ini,
Setelah itu klik gambar DVD (Write), tunggu hingga proses burning selesai, setelah itu DVD gamenya udah siap dimainkan lewat optik PS2.
Selesai, selamat mencoba.
You might also like
- 1 Pesantren Dalam Bayangan Hegemoni Dan Kontra Hegemoni Perspektif Antonio Gramsci 1Document22 pages1 Pesantren Dalam Bayangan Hegemoni Dan Kontra Hegemoni Perspektif Antonio Gramsci 1Khairul UmamNo ratings yet
- Tantangan Dan Penguatan Kelembagaan Pesantren Dalam Bingkai Strukturalisme TransendentalDocument30 pagesTantangan Dan Penguatan Kelembagaan Pesantren Dalam Bingkai Strukturalisme TransendentalKhairul UmamNo ratings yet
- Dinasti Bani UmayyahDocument14 pagesDinasti Bani UmayyahKhairul UmamNo ratings yet
- Jabatan Fungsional Umum 919 Update24juni2014Document20 pagesJabatan Fungsional Umum 919 Update24juni2014Rachmat Abi NarendraNo ratings yet
- Kitab Gaul - Daftar Kata Paling BergunaDocument4 pagesKitab Gaul - Daftar Kata Paling BergunaKhairul UmamNo ratings yet
- Metode Penilaian KerjaDocument10 pagesMetode Penilaian KerjaKhairul UmamNo ratings yet
- Dimensi Aksiologis Pendidikan Islam Khairul UmamDocument13 pagesDimensi Aksiologis Pendidikan Islam Khairul UmamKhairul UmamNo ratings yet
- Strategi KepemimpinanDocument15 pagesStrategi KepemimpinanKhairul UmamNo ratings yet
- Otonomi LibreDocument3 pagesOtonomi LibreKhairul UmamNo ratings yet
- Cara Mengembalikan Windows BootDocument2 pagesCara Mengembalikan Windows BootKhairul UmamNo ratings yet
- Dalil JabariyahDocument1 pageDalil JabariyahKhairul UmamNo ratings yet
- Cara Mengembalikan Windows BootDocument2 pagesCara Mengembalikan Windows BootKhairul UmamNo ratings yet
- 12 Pilar KeutamaanDocument3 pages12 Pilar KeutamaanKhairul UmamNo ratings yet
- Urgensi Pendidikan KarakterDocument2 pagesUrgensi Pendidikan KarakterKhairul UmamNo ratings yet
- Demokrasi Sebagai Dasar Etika Islam-FachryaliDocument7 pagesDemokrasi Sebagai Dasar Etika Islam-FachryaliKhairul UmamNo ratings yet