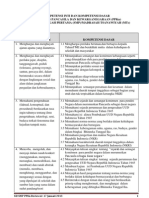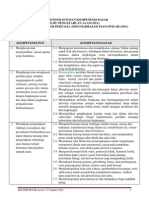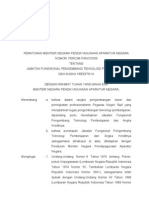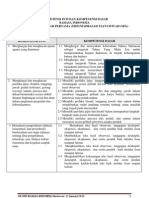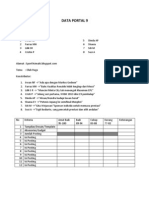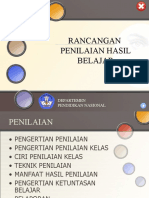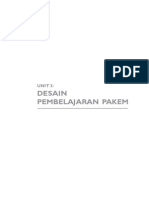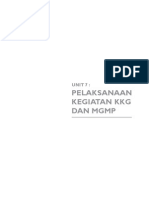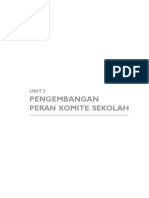Professional Documents
Culture Documents
3.materi Ajar Berbasis Ti
Uploaded by
Effi HastiatiOriginal Title
Copyright
Available Formats
Share this document
Did you find this document useful?
Is this content inappropriate?
Report this DocumentCopyright:
Available Formats
3.materi Ajar Berbasis Ti
Uploaded by
Effi HastiatiCopyright:
Available Formats
Suplemen Pengembangan bahan Ajar berbasis IT
2013
DAFTAR ISI KATA PENGANTAR ............................................................................ i DAFTAR ISI ...................................................................................... 1 BAB I: PENDAHULUAN A. Latar Belakang ........................................................................ 3 B. Komptensi yang hendak dicapai .............................................. 4 C. Indikator Pencapaian .............................................................. 4 D. Nilai Karakter ........................................................................ 5 E. Alokasi Waktu ......................................................................... 5 F. Skenario Pembelajaran ........................................................... 6 BAB II: KEGIATAN PEMBELAJARAN 1:TEORI DASAR PENGEMBANGAN BAHAN AJAR BERBASIS TEKNOLOGI INFORMASI (MICROSOFT
OFFICE POWERPOINT 2010)
A. Pengantar ................................................................................ 7 B. Intisari .................................................................................... 7 C. Contoh Kasus ........................................................................... 7 D. Konsep Dasar Bahan Ajar Berbasis IT ........................................ 8 E. Komputer dan Perangkat Lunak sebagai Pengembangan Media Pembelajaran ...........................................................................11 F. Spesifikasi Komputer yang digunakan untuk menunjang program Presentasi Powerpoint 2010 ..................................................... 15 G. Pengenalan Microsoft Office Powerpoint 2010 .......................... 15 1. Tombol Office Button ....................................................... 16 2. Quick Access Toolbar ......................................................... 17 3. Title Bar ........................................................................... 18 4. Ribbon ............................................................................. 18 5. Rules ................................................................................ 19 6. Slide, Placeholder, dan Notes ............................................. 19 7. Status bar, Tabs, Tombol View ........................................... 21
Suplemen Pengembangan bahan ajar berbasis TI
Page 1
Suplemen Pengembangan bahan Ajar berbasis IT
2013
H. Membuat Presentasi Powerpoint 2010 1. Membuat Judul Slide ......................................................... 31 2. Menambahkan slide /New Slide .......................................... 32 3. Membuat Perubahan pada Slide ......................................... 34 4. Menerapkan Themes ......................................................... 34
I. Animasi,Transisi,spell Check,Tab Outline, slides tab, dan View sorter
1. Menambahkan Animasi ...................................................... 38 2. Menambahkan Transisi ...................................................... 48 3. Periksa Ejaan .................................................................... 52 4. Menggunakan Tab Outline dan slide ................................... 53 5. Menggunakan Slide Sorter View ......................................... 55 J. Import gambar, audio, dan Video ............................................. 57 K. Hyperlink ................................................................................ 61 L. Rangkuman ............................................................................ 66 M. Refleksi .................................................................................. 67 BAB III: KEGIATAN PEMBELAJARAN 2 : PEMBUATAN BAHAN AJAR BERBASIS IT A. Pengantar .............................................................................. 68 B. Intisari ................................................................................... 68 C. Contoh Kasus ......................................................................... 68
D. Pembuatan Menu bahan ajar dengan menggunakan Slide Master
1. Pengertian slide Master dan slide normal ............................... 69 2. Contoh membuat Menu menggunakan Slide Master dan slide normal ........................................................................ 70 E. Pencetakan Presentasi Bahan Ajar dalam bentuk Handout ......... 77 F. Rangkuman ............................................................................ 81 G. Refleksi .................................................................................. 81 LAMPIRAN-LAMPIRAN ....................................................................... 82 DAFTAR PUSTAKA ............................................................................ 84
Suplemen Pengembangan bahan ajar berbasis TI
Page 2
Suplemen Pengembangan bahan Ajar berbasis IT
2013
BAB I PENDAHULUAN A. Latar Belakang Materi ajar yang termuat dalam RPP wajib memuat fakta, konsep, prinsip, dan prosedur yang relevan, dan ditulis dalam bentuk butirbutir sesuai dengan rumusan pencapaian kompetensi. Setiap guru pada satuan pendidikan berkewajiban menyusun RPP secara lengkap dan sistematis agar pembelajaran berlangsung secara interaktif, inspiratif, menyenangkan, menantang, memotivasi peserta didik untuk berpartisipasi aktif, serta memberikan ruang yang cukup bagi prakarsa, kreativitas, dan kemandirian sesuai dengan bakat, minat, dan perkembangan fisik serta psikologis peserta didik. Salah satu prinsip penyusunan RPP adalah Menerapkan teknologi informasi dan komunikasi artinya RPP disusun dengan mempertimbangkan penerapan teknologi informasi dan komunikasi secara terintegrasi, sistematis, dan efektif sesuai dengan situasi dan kondisi (Permendiknas No.41 Th.2010) . Berdasarkan hasil evaluasi, supervisi, dan evaluasi keterlaksanaan RSKM/RSSN, PBKL, RPSB, dan KTSP Tahun 2009 yang diselenggarakan oleh Direktorat Pembinaan SMA, ditemukan bahwa masih banyak guru belum mampu mengembangkan bahan ajar secara mandiri.Apalagi seorang guru yang mampu mengembangkan bahan ajar berbasis Teknologi Informasi dan komunikasi,masih dapat dihitung jumlahnya. Guru lebih banyak mengandalkan buku paket. Guru kurang menyadari akan pentingnya menyusun bahan
bahan ajar yang sesuai dengan
ajar dalam penyiapan perangkat
kebutuhan,
manfaat
pembelajaran dan pelaksanaan pembelajaran. Banyak alternatif memang untuk penyajian bahan ajar, diantaranya penyajian bahan ajar cetak (buku, hand out, modul LKS ), bahan ajar
Suplemen Pengembangan bahan ajar berbasis TI
Page 3
Suplemen Pengembangan bahan Ajar berbasis IT
2013
dengar (kaset, radio, CD audio), bahan ajar pandang dengar (video
compact
disk),
bahan lain
ajar halnya
multi apabila
media seorang
interaktif, guru
dan
sebagainya.Tetapi
mampu
menyiapkan bahan ajar sesuai dengan kondisi /karakteristik peserta didik di sekolahnya, hal tersebut akan membantu guru dalam pemenuhan tuntutan pelaksanaan pembelajaran sesuai permendiknas nomor 41 tahun 2010 yaitu pembelajaran aktif, inovatif kreatif efektif dan menyenangkan (PAIKEM). Pengembangan Bahan Ajar berbasis multi media dapat menggunakan banyak paket aplikasi seperti paket office powerpoint, macro media flash player 8, dengan bahasa pemrograman Pascal, Delpi dan masih banyak lagi yang lain. Untuk membantu guru dalam pembuatan bahan ajar berbasis Teknologi Informasi/multi media ,pada suplemen ini memberikan salah satu alternatif yaitu menggunakan paket microsoft office powerpoint. Dari uraian di atas, pembuatan bahan ajar berbasis TI dengan menggunakan paket office powerpoint diharapkan dapat membantu pengawas untuk memberikan pembimbingan terprogram kepada para guru. Sehingga cepat atau lambat para guru dapat membuat bahan ajar dengan menerapkan Teknologi dan Informasi. B. Kompetensi yang hendak dicapai Memahami Microsoft PowerPoint dan mampu mengimplementasikan dalam pembuatan bahan ajar berbasis TI. C. Indikator Pencapaian 1. Menjelaskan fungsi menu/ribbon dan icon pada tampilan lembar presentasi; 2. Membuat bahan presentasi sederhana; 3. Membuat efek animasi pada text dan objek
Suplemen Pengembangan bahan ajar berbasis TI
Page 4
Suplemen Pengembangan bahan Ajar berbasis IT
2013
4. Membuat efek transition; 5. Menggunakan Tab outline dan slide; 6. Mengimpor video dan Audio 7. Membuat Hyperlink pada slide; 8. Membuat Menu/bahan ajar menggunakan view slide master dan
view normal;
9. Mencetak lembar presentasi.
D. NILAI KARAKTER Jujur Disiplin Gemar membaca Bersahabat/ komunikatif Menghargai prestasi Kreatif Rasa ingin tahu Kerja keras E. ALOKASI WAKTU NO 1 2 3 4 5 6 5 Perkenalan Demo contoh software pembelajaran Paparan materi Ms Office PowerPoint Pengenalan dan penjelasan Antar muka 135 Presentasi Powerpoint 2010 Animasi text, import clip art/ objek, dan hyperlink Membuat presentasi sederhana ( Membuat Menu) Tugas kelompok Pemilihan Materi pokok dari SK/ KD untuk 45 MATERI DIKLAT ALOKASI WAKTU 5 15 45
Suplemen Pengembangan bahan ajar berbasis TI
Page 5
Suplemen Pengembangan bahan Ajar berbasis IT
2013
membuat alat bantu dengan Ms.Office PowerPoint dengan LK-1 6 Penyusunan Frame/ story board bahan terpilih dengan LK-2 JUMLAH 270 30
F. Skenario Pembelajaran
1. Perkenalan 2. Penjelasan tentang kompetensi yang diharapkan , indikator , alokasi
waktu dan tugas mandiri pembuatan bahan ajar .
3. Eksplorasi; pemahaman peserta dan praktik berkenaan dengan
bahan ajar dan Penyampaian materi oleh penyaji
4. Elaborasi; tugas mandiri dan presentasi 5. Konfirmasi (umpan balik /penguatan ) 6. Penutup
Suplemen Pengembangan bahan ajar berbasis TI
Page 6
Suplemen Pengembangan bahan Ajar berbasis IT
2013
BAB II KEGIATAN PEMBELAJARAN 1 TEORI DASAR PENGEMBANGAN BAHAN AJAR BERBASIS TEKNOLOGI INFORMASI (Microsoft Office PowerPoint 2010) A. Pengantar Sebagai seorang guru, tentunya Anda ingin bisa membuat bahan ajar multi media atau bahan ajar pandang dengar inetraktif berbasis IT. Untuk itu kami mengharap Anda membaca bahan ajar cetak yang kami sajikan dan melakukan latihan-latihan yang ada di bahan ajar, agar bisa membuat bahan presentasi. Anda akan mendapatkan hasil optimal apabila saudara mempunyai kemauan yang kuat, sabar, teliti dan mempraktikkan langsung di depan komputer. B. Intisari Materi Cakupan materi dikemas sedemikian sehingga apabila peserta mau mempelajari dengan sungguh-sungguh, peserta mampu membuat bahan presentasi sederhana. Cakupan materi tersebut : 1. Fungsi menu/ribbon dan icon pada tampilan lembar presentasi
2. Quick access toolbar 3. Animasi,Transisi, spell Check,Tab Outline, slides tab, dan View sorter
4. Membuat presentasi sederhana 5. Impor Gambar, audio, dan video, Audio
6. Hyperlink
C. Contoh Kasus Di suatau Instansi Dinas Pendidikan ada guru memiliki kemampuan di bidang akademik dan managerial yang cukup. Guru tersebut sering
Suplemen Pengembangan bahan ajar berbasis TI
Page 7
Suplemen Pengembangan bahan Ajar berbasis IT
2013
diminta untuk mengisi di berbagai kegiatan seperti MGMP, IHT di sekolah binaan dan masih banyak kegiatan yang lain. Guru tersebut dalam penyampaian materi pada kegiatan forum MGMP maupun IHT di sekolah jarang menggunakan alat bantu komputer, LCD. Karena yang bersangkutan memang tidak terbiasa menggunakan komputer, LCD, apalagi mengerti tentang Paket program Ms PowerPoint. Guru tersebut sebenarnya ingin sekali bisa menggunakan komputer dengan perangkat pendukungnya agar dalam penyampaian materi di MGMP bisa menggunakan komputer, lebih komunikatif, menarik, dan tidak membosankan. Agar penyampaian materi lebih efektif dan efisien guru tersebut seyogyanya mempelajari tentang Paket aplikasi Ms PowerPoint. D. Konsep Dasar Bahan Ajar berbasis TI
1.
Pengertian dan Konsep Bahan Ajar a) Sumber Belajar adalah segala tempat atau lingkungan sekitar, benda, dan orang yang memiliki informasi dapat digunakan sebagai wahana bagi peserta didik untuk melakukan proses perubahan tingkah laku (Permendiknas RI Nomor 19 Tahun 2005 tentang Standar Nasional Pendidikan, Bab IV pasal 20). b) Bahan Ajar adalah segala bentuk bahan berupa seperangkat materi yang disusun secara sistematis untuk membantu guru/instruktur dalam melaksanakan kegiatan pembelajaran dan memungkinkan siswa untuk belajar.
2.
Bahan Ajar berbasis Tekonologi Informasi (TI)
Suplemen Pengembangan bahan ajar berbasis TI
Page 8
Suplemen Pengembangan bahan Ajar berbasis IT
2013
Bahan Ajar Berbasis TI adalah bahan ajar yang disusun dan dikembangkan dengan menggunakan alat bantu TI untuk mengolah data, termasuk memproses, mendapatkan, menyusun, menyimpan, memanipulasi data dalam berbagai cara untuk menghasilkan informasi yang berkualitas. Dalam kegiatan pembelajaran, penggunaan bahan ajar TIK memungkinkan peserta didik dapat mempelajari suatu kompetensi dasar (KD) secara runtut, sistematis, interaktif dan inovatif sehingga diharapkan semua kompetensi tercapai secara utuh dan terpadu. a) Karakteristik Bahan Ajar Berbasis TI Peran penting Bahan Ajar berbasis TI dalam proses pembelajaran didasari oleh karakteristik Bahan Ajar yang lebih kompleks dibanding jenis bahan ajar lain. Beberapa karakteristik Bahan Ajar berbasis TIK antara lain : memanfaatkan ataupun teknologi jaringan / computer network). memanfaatkan teknologi multimedia, sehingga suasana pembelajaran menjadi menarik, tidak membosankan dan pada akhirnya memotivasi peserta didik untuk belajar mandiri. memanfaatkan teknologi elektronik; di mana pendidik dan peserta didik, peserta didik dan sesama peserta didik atau pendidik dan sesama pendidik dapat berkomunikasi dengan relatif mudah tanpa dibatasi oleh hal-hal yang protokoler. menggunakan bahan ajar bersifat mandiri (self learning keunggulan komputer (digital media
materials)
disimpan di komputer sehingga dapat diakses oleh pendidik
Suplemen Pengembangan bahan ajar berbasis TI
Page 9
Suplemen Pengembangan bahan Ajar berbasis IT
2013
dan peserta didik kapan saja dan di mana saja bila yang bersangkutan memerlukannya. memanfaatkan Pertukaran Data (Information sharing) yang secara interaktif dapat dilihat setiap saat di komputer. b) Keunggulan Bahan Ajar Berbasis TI Bahan Ajar berbasis TI memiliki keunggulan antara lain sebagai berikut: memberikan kemudahan bagi pendidik dalam proses pembelajaran untuk menjelaskan hal-hal yang abstrak. berubahnya peran peserta didik dari yang biasanya pasif menjadi aktif serta mempunyai ketertarikan pada materi yang sedang dibahas. peserta didik dapat belajar atau menelaah bahan ajar sewaktu-waktu karena bahan ajar dapat tersimpan di komputer. pendidik dan peserta didik dapat menggunakan bahan ajar atau petunjuk belajar yang terstruktur dan terjadwal melalui jaringan intranet atau internet, sehingga keduanya bisa saling menilai sampai berapa jauh bahan ajar dipelajari. tersedianya fasilitas e-moderating di mana pendidik dan peserta didik dapat berkomunikasi secara mudah melalui fasilitas internet secara regular atau kapan saja kegiatan berkomunikasi itu dilakukan dengan tanpa dibatasi oleh jarak, tempat dan waktu. baik pendidik maupun peserta didik dapat melakukan diskusi dan berinteraksi melalui fasilitas-fasilitas internet yang dapat dilakukan secara kelompok/group.
Suplemen Pengembangan bahan ajar berbasis TI
Page 10
Suplemen Pengembangan bahan Ajar berbasis IT
2013
3. Pengertian Teknologi Informasi (TI)
Pengertian Teknologi Informasi (TI) terdiri atas dua aspek yaitu teknologi informasi dan teknologi komunikasi
Teknologi informasi mengandung pengertian segala hal yang
berkaitan manipulasi dengan dan proses, pengolahan penggunaan informasi. sebagai alat bantu, Sedangkan
teknologi
komunikasi mempunyai pengertian segala hal yang berkaitan
dengan penggunaan alat bantu untuk memproses dan mentransfer data dari perangkat yang satu ke perangkat yang lain (Dokumen Kurikulum 2004, butir B); E. Komputer dan Perangkat Lunak Sebagai Pengembangan Media Pembelajaran Atas dasar pentingnya bahan pembelajaran berbasis TI yang dirancang oleh guru bagi peningkatan kualitas pembelajaran yang berbasis teknologi informasi dan komunikasi dan untuk kepentingan publikasi komunikasi dan informasi lembaga, maka sudah menjadi kebutuhan yang mendesak untuk adanya peningkatan kemampuan para pelaku pendidikan/ pelatihan terutama guru untuk memiliki kemampuan dalam merancang multimedia interaktif untuk mengemas berbagai materi-materi pelajaran. Dengan demikian diperlukan adanya kegiatan Komputer . Pelatihan Pembuatan Multimedia Interaktif berbasis
1. Pemanfaatan IT untuk Pembelajaran di Sekolah TI telah mengubah model pembelajaran yang berbeda dengan proses pembelajaran tradisional, yang ditandai dengan interaksi
Suplemen Pengembangan bahan ajar berbasis TI
Page 11
Suplemen Pengembangan bahan Ajar berbasis IT
2013
tatap muka antara guru dengan siswa, baik di kelas maupun diluar kelas. Untuk dapat memanfaatkan IT dalam memperbaiki mutu pembelajaran ada 3 (tiga) persyaratan yang harus dipenuhi yaitu : a. Siswa dan guru harus memiliki akses kepada teknologi komputer dan internet dalam kelas dan sekolah, b. Harus tersedia materi yang berkualitasdan bermakna c. Guru harus mempunyai kompetensi (pengetahuan, ketrampilan dan sikap) dalam menggunakan alat-alat IT d. Tenaga pendidik mampu membuat bahan ajar berbasis IT 2. Macam-macam Perangkat Lunak Presentasi yang dapat digunakan untuk Pembuatan Media Pembelajaran
a. Microsoft PowerPoint b. Macromedia Flash 8 player c. Open Office Impress
d. Bahasa pemrograman seperti bahasa pascal ,Delpi ,dsb Dalam hal ini pembuatan media pembelajaran yang akan kita gunakan adalah program presentasi Microsoft PowerPoint. 3. Program Presentasi Microsoft PowerPoint a. Fungsi dari Microsoft PowerPoint Microsoft PowerPoint merupakan paket dari Microsoft office yang dikeluarkan oleh perusahaan software terbesar, yaitu Microsoft
Corporation. Aplikasi software ini menyajikan program presentasi
yang sangat membantu kegiatan dalam penyajian dan atau presentasi makalah, media pembelajaran, lain-lain.
Presentasi yang dibuat dapat berupa tampilan teks dan grafis yang terbagi dalam lembar kerja yang disebut Slide. Aplikasi Microsoft PowerPoint sangat popular dan banyak
digunakan dalam dunia teknologi informasi dan komunikasi.
Suplemen Pengembangan bahan ajar berbasis TI
Page 12
Suplemen Pengembangan bahan Ajar berbasis IT
2013
Microsoft PowerPoint
bermanfaat untuk menyajikan atau
mempresentasikan suatu informasi secara lebih professional dan menarik, baik melalui layar monitor, proyektor multimedia
(infocus), ataupun melalui halaman web serta media cetak
lainnya.
b. Keuntungan Microsoft PowerPoint, antara lain : Program mudah dipelajari/ User Friendly Efektif dan komunikatif Dapat Link dengan program lain Ada system tutorial Dapat menyisipkan gambar ,audio atau video Tersedia sarana animasi Tombol aksi untuk operasionaL
c. Menjalankan Microsoft PowerPoint (Dalam hal ini menggunakan Microsoft PowerPoint 2010) Langkah-langkah untuk memulai Microsoft PowerPoint 2010 adalah sebagai berikut :
Klik Pilih Maka
Menu All akan
Start
>
klik klik
Microsoft Microsoft
/slide
Office Office
Microsoft
powerpoint 2010 atau
Program tampil
Powerpoint 2010
lembar
kerja
PowerPoint 2010, seperti tampilan berikut ini :
Suplemen Pengembangan bahan ajar berbasis TI
Page 13
Suplemen Pengembangan bahan Ajar berbasis IT
2013
Gambar : Tampilan dialog Lembar Kerja Microsoft PowerPoint
Keterangan dari Lembar Kerja Microsoft PowerPoint :
1. Title Bar, berisi nama file yang sedang dibuka dengan
nama aplikasinya, dalam ini adalah :
2. Menu Bar/ Tab Ribbon, berisi barisan menu/ribbon
yang ada pada Microsoft PowerPoint, yaitu Home, Insert, Design, Animation, Slide Show, Review, View, Format.
3. Office Button, tombol yang berisi sebuah menu pull
down, seperti : New, Open, Save, Save As, Print, Close dan lain sebagainya.
4. Quick Access Toolbar, merupakan toolbar yang berisi
tombol-tombol perintah secara cepat. Secara default, terdapat tiga perintah yaitu save, undo dan redo. Untuk keperluan tertentu, tombol-tombol ini bisa ditambahkan maupun dihilangkan sesuai keperluan.
5. Slide Pane, untuk menampilkan slide-slide yang telah
dibuat.
6. Slide Number, digunakan untuk melihat slide yang aktif
dan jumlah slide yang telah dibuat.
7. Sliding
Viewer, digunakan untuk mengatur mode
tampilan. Ada 3 macam pilihan tampilan yaitu normal, slide sorter dan slide show.
Suplemen Pengembangan bahan ajar berbasis TI
Page 14
Suplemen Pengembangan bahan Ajar berbasis IT
2013
8. Slide, istilah pada Microsoft PowerPoint yang berfungsi
sebagai tempat untuk menulis presentasi, (nama lembar presentasi).
9.
Place holder, digunakan untuk memasukkan teks
didalamnya.
F. Spesifikasi Komputer yang digunakan untuk menunjang program Presentasi Powerpoint 2010 Untuk menjalankan program Microsoft Office PowerPoint 2010, minimal konfigurasi system yang harus dimiliki sebagai berikut : Processor: minimal Intel Pentium 3 atau 4 Harddisk: minimal 285 Mb RAM : minimal 256 Mb Sistem operasi : minimal Windows 2000 service pack 2 Machintos Mac Os X 10.2.4, 10.2.5, 10.2.6, 10.2.7 (Apple PC) Kartu VGA: 64 Mb (1024 x 768) Macromedia Flash Player (import video) Windows Media Player (Import lagu) G. Pengenalan Presentasi Powerpoint 2010 PowerPoint adalah Pelatih dan paket perangkat lunak lainnya presentasi. Dengan slide untuk PowerPoint, anda dapat dengan mudah membuat tampilan slide. presenter menggunakan menggambarkan presentasi mereka. Pelajaran ini memperkenalkan Anda ke jendela PowerPoint. Anda menggunakan jendela untuk berinteraksi dengan perangkat lunak. Untuk memulai, buka PowerPoint 2010. Jendela muncul dan layar Anda terlihat mirip dengan yang ditunjukkan.
Suplemen Pengembangan bahan ajar berbasis TI
Page 15
Suplemen Pengembangan bahan Ajar berbasis IT
2013
Catatan: Layar Anda mungkin tidak akan terlihat persis seperti layar ditampilkan. Dalam PowerPoint 2010, bagaimana menampilkan jendela tergantung pada ukuran jendela, ukuran monitor anda, dan resolusi monitor anda yang diatur. Resolusi menentukan berapa banyak informasi komputer Anda dapat memantau layar. Jika Anda menggunakan resolusi rendah, kurang informasi sesuai pada layar Anda, tetapi ukuran teks dan gambar yang lebih besar. Jika Anda menggunakan resolusi tinggi, informasi lebih lanjut sesuai pada layar Anda, tetapi ukuran teks dan gambar yang lebih kecil. Juga, pengaturan dalam PowerPoint 2010, Windows Vista, dan Windows XP memungkinkan Anda untuk mengubah warna dan gaya dari jendela Anda. 1. Tombol Office Button :
Suplemen Pengembangan bahan ajar berbasis TI
Page 16
Suplemen Pengembangan bahan Ajar berbasis IT
2013
Di sudut kiri atas adalah tombol Microsoft Office. Ketika Anda mengklik tombol, muncul menu. Anda dapat menggunakan menu untuk membuat file baru, buka file yang sudah ada, menyimpan file, dan melakukan tugas-tugas lainnya. 2. Toolbar Quick Access
Sebelah tombol Microsoft Office adalah Akses Cepat toolbar. Quick Access toolbar memberi Anda akses ke perintah anda sering gunakan. Secara default, Save, Undo, dan Redo tampil pada Quick Access toolbar. Anda menggunakan Simpan untuk menyimpan file Anda, Undo untuk rollback suatu tindakan yang telah diambil, dan Redo mengajukan permohonan kembali tindakan Anda telah bergulir kembali.
Suplemen Pengembangan bahan ajar berbasis TI
Page 17
Suplemen Pengembangan bahan Ajar berbasis IT
2013
3.Title Bar
Judul bar terletak di bagian atas di tengah jendela PowerPoint. Judul bar menampilkan nama dari presentasi di mana Anda sedang bekerja. Secara default, PowerPoint presentasi nama secara berurutan, dimulai dengan Presentation1. Ketika Anda menyimpan file Anda, Anda dapat mengubah nama presentasi Anda. 4.Ribbon
1 2 3 4
Tab/Menu /Ribbon Kumpulan Perintah Tombol Perintah/ Ikon Peluncur
Dalam PowerPoint 2010, Anda dapat menggunakan fasilitas Ribbon untuk menjalankan perintah. Ribbon terletak di dekat bagian atas jendela PowerPoint, di bawah Quick Akses toolbar. Pada Ribbon Anda dapat klik tombol untuk mengeluarkan perintah atau untuk mengakses menu dan kotak dialog. Untuk menampilkan kotak dialog, Anda dapat klik Peluncur yang terletak di sudut kanan bawah dari suatu kelompok. Ketika Anda klik kotak dialog peluncur, maka akan muncul kotak dialog tambahan perintah yang tersedia.
Suplemen Pengembangan bahan ajar berbasis TI
Page 18
Suplemen Pengembangan bahan Ajar berbasis IT
2013
5. Ruler
Ruler merupakan panduan garis bantu vertikal dan horisontal. Anda menggunakan ruler untuk menentukan di mana Anda ingin menempatkan obyek. Ruler dapat Anda aktifkan melalui . menu/ribbon View dengan memberi tanda centang 6. Slide,Place holder,dan Notes
a. Klik ribbon View
Sebelum icon Ruler di beri tanda check list/dicontreng (v) ,tampilan slide seperti di bawah ini .
Sesudah icon Ruler di beri tanda check list (v)
Suplemen Pengembangan bahan ajar berbasis TI
Page 19
Suplemen Pengembangan bahan Ajar berbasis IT
2013
b. Klik Rules dalam kelompok Tampilkan / Sembunyikan.
Slide, Placeholder, dan Notes
1 2
Slide Placeholder
Notes
Slide muncul di tengah jendela. Anda membuat presentasi Anda pada slide.
Suplemen Pengembangan bahan ajar berbasis TI
Page 20
Suplemen Pengembangan bahan Ajar berbasis IT
2013
Placeholder yang muncul di slide Anda dapat Anda gunakan untuk
menulis teks, menempatkan clip art, grafik, dan objek lainnya. Anda juga dapat menggunakan Notes / area catatan untuk menulis catatan kaki.
7. Status Bar, Tabs, Tombol View
1 2 3 4 5
Status Bar Outline Bar Slide Pane Sliding Viewer/ Mode Tampilan Zoom
6 7 8 9
Vertikal & Horizontal Spilitter Bar Tombol Minimize Tombol Restore Tombol Close
Status bar yang umumnya muncul di bagian bawah jendela. Status bar menampilkan jumlah slide yang sedang ditampilkan, jumlah slide, dan nama template desain dalam menggunakan atau nama belakang.
Suplemen Pengembangan bahan ajar berbasis TI
Page 21
Suplemen Pengembangan bahan Ajar berbasis IT
2013
Tab Outline menampilkan teks yang terkandung dalam presentasi Anda. Tab Slides menampilkan thumbnail dari semua slide Anda. Anda klik thumbnail untuk melihat slide dalam Slide pane. Mode Tampilan muncul di dekat bagian bawah layar. Anda menggunakan tombol View untuk melihat tampilan presentasi dalam bentuk tampilan Normal, tampilan Slider Sorter, dan tampilan Slide Show.
Normal View
Tampilan normal, layar Anda membagi menjadi tiga bagian utama: Outline dan Slides, Slide Pane, dan Notes. Tab Outline dan Slide terletak di sisi kiri Area Presentasi Anda. Tab Slide untuk menampilkan presentasi dalam bentuk tampila slide atau thumbnail slide Anda. Sedangkan Tab Outline untuk menampilkan presentasi dalam bentuk teks pada slide Anda. Slide Pane terletak di tengah jendela Anda. Slide Pane untuk menampilkan presentasi dalam bentuk slide tempat di mana Anda sedang membuat presentasi. Notes terletak di bawah Slide pane. Anda dapat mengetikkan catatan kaki pada area Notes.
Slide Sorter View
Slide Sorter menampilkan thumbnail dari semua slide Anda. Dalam tampilan Slide Sorter, Anda dapat dengan mudah menambah, menghapus, atau mengubah urutan slide Anda mereka.
Suplemen Pengembangan bahan ajar berbasis TI
Page 22
Suplemen Pengembangan bahan Ajar berbasis IT
2013
Notes Page
Merupakan tampilan dalam bentuk notes yang berguna menambah catatan di setiap presentasi anda.
Slide Show
Gunakan tampilan Slide Show ketika Anda ingin melihat slide Anda, karena mereka akan terlihat dalam presentasi akhir Anda. Ketika di tampilan Slide Show:
Esc
Mengembalikan Anda ke tampilan yang Anda gunakan sebelumnya.
Kiri-klik
Memindahkan Anda ke slide berikutnya atau efek animasi. Bila Anda mencapai slide terakhir, Anda secara otomatis kembali ke tampilan sebelumnya.
Mengklik kanan
Membuka menu pop-up. Anda dapat menggunakan menu ini untuk menavigasi slide, menambahkan catatan pembicara, pilih pointer, dan tandai presentasi Anda.
Suplemen Pengembangan bahan ajar berbasis TI
Page 23
Suplemen Pengembangan bahan Ajar berbasis IT
2013
Zoom
memungkinkan Anda untuk memperbesar dan memperkecil tampilan layar presentasi. Klik tanda (-) maka tampilan layar akan mengecil dan apabila klik tanda (+) maka tampilan layar akan membesar. Anda juga dapat klik dan menyeret bar vertikal splitter horizontal untuk mengubah ukuran panel Anda. Anda menggunakan tombol Minimalkan untuk mengecilkan
jendela powerpoint, dan secara otomatis akan terlihat pada barisan taskbar. Anda klik tombol Maksimalkan menampilkan kembali
jendela powerpoint di layar. Setelah Anda memaksimalkan jendela, klik tombol Restore mengembalikan jendela ke ukuran untuk
semula yang lebih kecil. Anda klik tombol Close keluar jendela dan menutup program.
Menu
Pada Microsoft Office PowerPoint 2010 terdapat beberapa perintah yang dikelompokkan dalam beberapa kelompok menu. Dalam powerpoint 2010 menu sendiri biasa disebut dengan Ribbon. Ribbon yang ada dalam Microsoft Office PowerPoint 2010 adalah sebagai berikut :
Home
Home merupakan Ribbon yang terdiri dari beberapa perintah dasar dalam pembuatan Slide (presentasi).
Suplemen Pengembangan bahan ajar berbasis TI
Page 24
Suplemen Pengembangan bahan Ajar berbasis IT
2013
Dalam Ribbon Home terdiri dari beberapa kelompok perintah (group) antara lain sebagai berikut :
Clipboard yang berisi Copy, Cut,Paste Slide yang berisi New Slide, Layout,Reset,Delete Slide. Font yang berisi Fonts, Fonts Size,fonts Style,font Color, Character Spacing, Increase Font, Decrease Font. Paragraph yang berisi Bullet, Numbering, Line Spacing,
Alignment (left,Center, Right, Justify), dan Text direction
Drawing yang terdiri dari Shape Arrange Quick Style
Editing yang berisi Find, Replace dan Select
Insert
Ribbon Insert merupakan kumpulan dari beberapa perintah yang berkaitan dengan menambahkan beberapa objek dan text ke dalam slide.
Ribbon Insert
terdiri dari beberapa kelompok perintah (Group)
antara lain sebagai berikut :
Suplemen Pengembangan bahan ajar berbasis TI
Page 25
Suplemen Pengembangan bahan Ajar berbasis IT
2013
1. Table, terdiri dari Insert Table, Draw Table,dan Excel spreadsheet
Apabila kita klik Insert Table yang tertera panah merah di atas akan muncul seperti di bawah ini:
Di sini kita bisa mengganti columns sesuai kebutuhan dan mengganti rows sesuai kebutuhan .apabila sudah yakin klik OK. Maka di slide akan muncul tabel yang terdiri 5 kolom dan 2 baris . dan seterusnya anda bisa memilih drow table atau excel spreadsheet silahkan dicoba sendiri . 2. Illustrations, terdiri dari : Picture, Photo Album, Shapes,
Smartart, dan Chart
3. Links terdiri dari : Hyperlink, dan Action 4. Header & Footer terdiri dari Header,Footer dan page number 5. Text terdiri dari : Text Box, Quick Parts, WordArt, 6. Symbols terdiri dari Equation dan symbol 7. Media Clip terdiri dari Movie dan Sound
Suplemen Pengembangan bahan ajar berbasis TI
Page 26
Suplemen Pengembangan bahan Ajar berbasis IT
2013
Design
Ribbon Design merupakan kumpulan dari beberapa perintah yang berkaitan dengan pengaturan kertas, tampilan dan Background
Ribbon Design terdiri dari beberapa kelompok antara lain sebagai berikut : 1. Page Setup, terdiri dari : Page Setup, dan Slide Orientation. 2. Themes, terdiri dari : theme, Colors, Fonts, dan Effect 3. Background, terdiri dari
Background
Styles,dan
Hide
Background Graphics. Animations
Ribbon Animations merupakan kumpulan dari beberapa perintah yang berkaitan dengan pengaturan animasi beserta dengan pengaturannya untuk mempercantik tampilan slide.
Suplemen Pengembangan bahan ajar berbasis TI
Page 27
Suplemen Pengembangan bahan Ajar berbasis IT
2013
Ribbon Animations sebagai berikut :
terdiri dari beberapa kelompok antara lain
1. Preview
2. Animations, terdiri dari Animation dan Custom Animation 3. Transitions To This Slide, terdiri dari Transitions, Transition
Sound, Transition Speed, Apply to All, On Mouse click, dan Automatically After. Slide Show
Ribbon Slide Show merupakan kumpulan dari beberapa perintah yang berkaitan dengan pengaturan penayangan Slide(presentasi).
Ribbon Slide Show sebagai berikut :
terdiri dari beberapa kelompok antara lain
1. Start Slide Show terdiri dari : From Beginning, From current
Slide, Custom Slide Show.
2. Set Up terdiri dari : Set Up Slide Show, Hide Slide, Record
Naration, Rehearse Timings, dan Use Rehearse Timing.
3. Monitors terdiri dari : Resolution, show Presentation One, dan
use Presenter View.
Suplemen Pengembangan bahan ajar berbasis TI
Page 28
Suplemen Pengembangan bahan Ajar berbasis IT
2013
Review Ribbon Review merupakan kumpulan dari beberapa perintah yang
berkaitan dengan pengaturan tata bahasa,
comments
dan
Protecting Presentation.
Ribbon Review terdiri dari beberapa kelompok antara lain sebagai berikut : 1. Proofing, terdiri dari Spelling, Research, Thesaurus, Translate, dan Language. 2. Comments, terdiri dari : Show Mark Up, New Comment, Edit
Comment, Delete, Previous, dan Next. 3. Protect Presentation. View
Ribbon View merupakan kumpulan dari beberapa perintah yang berkaitan dengan pengaturan tampilan slide.
Ribbon View terdiri dari beberapa kelompok antara lain sebagai berikut : 1. Presentation Views, terdiri dari : Normal, Slide Sorter, Notes
Page, Slide Show, Slide Master, dan Handout Master
Suplemen Pengembangan bahan ajar berbasis TI
Page 29
Suplemen Pengembangan bahan Ajar berbasis IT
2013
2. Show/hide, terdiri dari : Rules, Gridlines, dan Massage bar. 3. Zoom, terdiri dari Zoom dan Fit to Windows.
4. Color/Greyscale
5. Windows, terdiri dari New Windows, Arrange All, Cascade
Windows, Move Spit, dan Switch Windows. 6. Macros. Format
Ribbon Format merupakan ribbon yang tersembunyi dan akan muncul hanya pada saat akan melakukan sebuah editing dari sebuah objek.
Icon
Icon merupakan gambar atau tulisan yang mempunyai 1 (satu) perintah khusus. Dalam tiap group pada suatu Ribbon terdapat ikon.
Contoh salah satu Icon yang terdapat dalam ribbon Home > Group
Clipboard dan Slides.
Suplemen Pengembangan bahan ajar berbasis TI
Page 30
Suplemen Pengembangan bahan Ajar berbasis IT
2013
H. Membuat Presentasi PowerPoint Untuk membuat presentasi PowerPoint, Anda dapat menggunakan layout untuk mengatur konten pada setiap slide. PowerPoint memiliki beberapa tata letak slide yang bisa dipilih. Themes/tema adalah set warna, font, dan efek khusus. Anda dapat menambahkan tema dan latar belakang pada slide Anda. Setelah Anda menyelesaikan slide Anda, Anda dapat menjalankan presentasi Anda. 1. Buat Judul Slide Ketika Anda mulai PowerPoint, PowerPoint menampilkan judul slide dalam Slide pane. Anda dapat mengetik judul presentasi Anda dan subjudul pada slide ini. Untuk memasukkan teks:
Klik dan ketik judul presentasi Anda di area " Click to add title ". Klik dan ketik subjudul di area "Click to add subtitle". Jika Anda tidak ingin menggunakan judul slide, klik kanan " Click to
add title ". kemudian pilih cut. LATIHAN 1
Membuat Judul Slide Buka PowerPoint. Anda akan disajikan dengan slide judul sebagai berikut.
Suplemen Pengembangan bahan ajar berbasis TI
Page 31
Suplemen Pengembangan bahan Ajar berbasis IT
2013
Masukkan / ketikkan pada " Click to add title ", BAHAN AJAR BERBASIS TI dan pada subtitle ketikkan DERET ARITMATIKA. Sehingga tampil gambar di bawah ini.
2. Menambahkan slide /New Slide
Setelah menyelesaikan judul slide, Anda dapat membuat slide tambahan. Untuk membuat slide baru (New Slide): a. Pilih ribbon Home. b. Klik tombol New Slide dalam kelompok Slides.
Muncul tampilan Office Theme dan kotak dialog akan muncul menampilkan beberapa tata letak template sebagai berikut :
Suplemen Pengembangan bahan ajar berbasis TI
Page 32
Suplemen Pengembangan bahan Ajar berbasis IT
2013
c. Klik layout yang Anda inginkan. Tata letak muncul di panel
Slide dari jendela PowerPoint.
d. Untuk menambahkan teks, klik di dalam placeholder dan jenis. e. Untuk menambahkan slide tambahan dalam presentasi Anda, lakukan salah satu berikut ini: Klik kanan slide layout. Sebuah menu akan muncul.
Klik Layout dan kemudian klik Layout yang Anda inginkan.
3. Membuat Perubahan Slide
Setelah membuat slide, jika Anda ingin menambahkan teks: Tempatkan pointer mouse pada titik di mana Anda ingin menambahkan teks. Ketikkan informasi yang ingin Anda tambahkan. Pilih teks yang ingin Anda ubah. Ketikkan teks baru. Jika Anda ingin mengubah teks:
Anda dapat menggunakan tombol Backspace untuk menghapus teks. Anda juga dapat menghapus teks dengan menyorot teks dan menekan tombol Delete.
Suplemen Pengembangan bahan ajar berbasis TI
Page 33
Suplemen Pengembangan bahan Ajar berbasis IT
2013
4. Menerapkan Themes Themes adalah satu set warna, font, dan efek khusus. Tema memberikan latar belakang yang menarik untuk slide PowerPoint Anda. Untuk menerapkan tema untuk semua slide dalam presentasi Anda : Pilih ribbon Desain. Klik tombol More dalam kelompok Themes/Tema. Klik desain yang Anda inginkan. Klik tab Slides, terletak di sisi kiri jendela. Tahan tombol Ctrl dan kemudian klik untuk memilih slide yang Anda ingin menerapkan tema. Pilih ribbon Desain. Klik tombol More akan muncul. Klik Apply untuk Slides Terpilih. Excel berlaku theme ke slide yang dipilih. Anda dapat menambahkan efek dramatis untuk tema Anda dengan menerapkan latar belakang. Pilih ribbon Desain. Klik tombol Latar Belakang Gaya . Klik latar belakang yang Anda inginkan. dalam kelompok Themes Klik kanan tema yang Anda ingin menerapkan. Sebuah menu
Untuk menerapkan themes/tema ke slide yang dipilih:
Suplemen Pengembangan bahan ajar berbasis TI
Page 34
Suplemen Pengembangan bahan Ajar berbasis IT
2013
LATIHAN 2 Menerapkan Themes /Tema
1. Pilih tab Desain. 2. Klik tombol More dalam kelompok Themes /Tema.
3. Klik themes /tema yang Anda inginkan. PowerPoint berlaku tema untuk semua slide dalam presentasi Anda.
Menambahkan Background
Suplemen Pengembangan bahan ajar berbasis TI
Page 35
Suplemen Pengembangan bahan Ajar berbasis IT
2013
a. Pilih tab Desain. b. Klik tombol Latar Belakang Gaya . c. Klik latar belakang yang Anda inginkan. PowerPoint berlaku latar belakang pada slide Anda. Menjalankan Slide Show Setelah Anda membuat slide Anda, Anda dapat menjalankan tampilan slide Anda sebagai berikut : 1. Lakukan salah satu dari berikut ini:
o o
Tekan F5. Pilih ribbon Slide Show. Klik tombol icon from
Beginning
o
(akan ditampilkan slide dari Awal) .
Klik ikon Slide Show di sudut kanan bawah layar Anda.
Slide show Anda muncul pada layar Anda.
Suplemen Pengembangan bahan ajar berbasis TI
Page 36
Suplemen Pengembangan bahan Ajar berbasis IT
2013
LATIHAN 3. Menjalankan Slide Show
1. Tekan F5 untuk menjalankan slide show. 2. Gunakan tombol panah pada keyboard untuk bergerak maju dan mundur melalui slide Anda. Gunakan tombol Esc untuk kembali ke tampilan Normal.
I. Animasi, Trasitition, Spell Check, Tab Outline, Slides Tab, dan View Sorter
PowerPoint menyediakan fasilitas untuk memberikan efek animasi pada teks. Presentasi tanpa animasi? Rasanya ini bukan presentasi yang sesungguhnya. Sebab, animasi itulah yang akan menghidupkan presentasi Anda. Tanpa animasi, presentasi hanya akan seperti dokumen biasa. Untuk itu Anda dapat memberikan efek animasi yang telah disediakan oleh PowerPoint. Anda bisa memilihnya sesuai dengan tema atau tampilan slide presentasi yang Anda buat.
Dalam hal ini Anda akan diajarkan juga bagaimana untuk memeriksa ejaan dokumen Anda, bagaimana menggunakan Outline dan Slides tab, bagaimana menggunakan Sorter, dan bagaimana untuk mencetak. 1. Menambahkan Animasi Anda dapat menghidupkan obyek pada slide PowerPoint Anda. PowerPoint menyediakan empat jenis animasi yaitu :
a. Entrance
Sebuah animasi Entrance menentukan cara bagaimana suatu objek muncul pada slide, misalnya, sebuah objek dapat masuk ke ke slide.
Suplemen Pengembangan bahan ajar berbasis TI
Page 37
Suplemen Pengembangan bahan Ajar berbasis IT
2013
LATIHAN 4 : Contoh membuat teks MATERI AJAR masuk ke slide dari bawah ke atas. Langkah-langkah sebagai berikut : 1) Klik teks MATERI AJAR
2) Animations 3) Custom animations 4) Add-Effect
a) Entrance b) Fly in
5) Kita dapat mengatur animasi dengan memilih Modify
Ada 3 pilihan pada Modify yaitu :
1). Start;
Terdiri dari On click , with previous dan After Previous ( dipilih sesuai kebutuhan )
2). Direction;
Ada beberapa pilihan seperti di bawah ini (pilihlah sesuai kebutuhan). Pilihan seperti di bawah ini:
Pilih sesuai keinginan ,misal From Bottom
Suplemen Pengembangan bahan ajar berbasis TI
Page 38
Suplemen Pengembangan bahan Ajar berbasis IT
2013
3). Speed;
Pilih sesuai kebutuhan , misal slow. 6) Jalankan slide yang sudah siap untuk dijalankan , maka akan terlihat teks MATERI AJAR Masuk ke slide dari bawah ke atas . b. Emphasis Animasi Emphasis adalah efek animasi objek pada slide saat slide sedang ditampilkan, misalnya, objek dapat menjadi lebih besar atau lebih kecil.
LATIHAN 4 :
Contoh membuat Jantung gerak .
Langkah-langkah sebagai berikut : 1) Copy gambar jantung masuk dalam slide . 2) Klik gambar jantung
3) Add-Effect 4) Emphasis 5) Grow / shrink
Suplemen Pengembangan bahan ajar berbasis TI
Page 39
Suplemen Pengembangan bahan Ajar berbasis IT
2013
6) Kita mengatur pada : -
Start pilihan On click , With Previous , dan After Previous (pilihlah sesuai kehendak) Size ada banyak pilihan sesuai kebutuhan :
Speed ada banyak pilihan seperti : Very Slow, slow, medium, fast, very fast .
7) Sudah selesai semua ,baru jalankan slide show untuk melihat effect jantung berdenyut . c. Exit Animasi
Exit
menentukan
cara
bagaimana
objek
meninggalkan atau keluar dari slide. Cara tersebut ada bermacam-macam seperti yang terlihat di bawah ini :
Suplemen Pengembangan bahan ajar berbasis TI
Page 40
Suplemen Pengembangan bahan Ajar berbasis IT
2013
d. Motion Paths Animasi Motion Paths menentukan bagaimana suatu objek bergerak di sekitar slide, gerakan yang ada dalam Motion Paths yaitu :
Setelah Anda menambahkan animasi, Anda dapat menggunakan panel Custom Animation untuk memodifikasi dengan memilih efek. Memilih efek memungkinkan Anda untuk menentukan arah dari mana suatu objek bergerak pada slide, dan kontrol kecepatan animasi. Selain itu, Anda dapat menampilkan animasi Anda dengan mengklik mouse, menampilkan animasi secara bersamaan atau menampilkan animasi pada waktu tertentu sesuai dengan waktu yang telah Anda tentukan. Anda dapat menggunakan tombol Play Custom Animation untuk melihat animasi. Untuk memilih efek: 1. 2. Pilih objek yang ingin menghidupkan. Pilih ribbon Animations. pada panel
Suplemen Pengembangan bahan ajar berbasis TI
Page 41
Suplemen Pengembangan bahan Ajar berbasis IT
2013
3. Klik tombol/icon Custom Animation
. Pane
Custom Animation muncul.
4. Klik tombol/icon Add Effect akan muncul. 5. Pilih jenis efek yang Anda inginkan. Sebuah submenu akan muncul. . Sebuah menu
6. Klik efek yang Anda inginkan. Untuk memodifikasi efek: a. Klik panah bawah di samping Start pada panel Animasi Custom dan kemudian pilih salah satu perintah yang ada. b. Klik panah bawah di samping Directon pada panel Animasi Custom dan pilih properti yang Anda inginkan. c. Klik panah bawah di samping Speed atau Kecepatan pada Anda. Untuk melihat animasi, klik tombol Play Animasi Custom. pada panel panel Animasi Custom dan kemudian pilih kecepatan yang ingin Anda terapkan untuk animasi
LATIHAN 5 Menambahkan Animasi ke Slide
Suplemen Pengembangan bahan ajar berbasis TI
Page 42
Suplemen Pengembangan bahan Ajar berbasis IT
2013
1. Klik Slide 1 pada tab Slides. 2. Pilih tab/ribbon Animations. 3. Klik tombol/icon Custom Animation Pane Custom Animation muncul. 4. Klik tombol Add Effect muncul. 5. Pilih Masuk (Entrance) . Sebuah submenu akan muncul. 6. Klik Terbang Dalam (fly in). Otomatis efek akanberjalan. Jika kotak pratinjau Otomatis diperiksa, secara otomatis perintah preview akan aktif. . Sebuah menu akan .
Memodifikasi Efek
a. Klik panah bawah di sebelah bidang Start dan kemudian pilih Setelah Sebelumnya (After Previous). b. Klik panah bawah di sebelah bidang Direction / Arah dan kemudian pilih Dari Bawah (From Bottom). c. Klik panah bawah di sebelah bidang Speed/ Kecepatan dan kemudian pilih Menengah (Medium).
Suplemen Pengembangan bahan ajar berbasis TI
Page 43
Suplemen Pengembangan bahan Ajar berbasis IT
2013
Menambahkan Animasi lain
1. Pilih "BAHAN AJAR BERBASIS TI" 2. Klik tombol Add Effect muncul. 3. Pilih Masuk (Entrance). Sebuah submenu akan muncul. 4. Klik Terbang Dalam (fly in). Otomatis efek akan berjalan. Setelah efek animasi Anda pilih secara otomatis tombol Play akan aktif. . Sebuah menu akan
Memodifikasi Animasi
Suplemen Pengembangan bahan ajar berbasis TI
Page 44
Suplemen Pengembangan bahan Ajar berbasis IT
2013
1. Klik panah bawah di sebelah bidang Start dan kemudian pilih Setelah Sebelumnya (After Previous). Terapkan untuk teks yang dikehendaki muncul di tengah panel Custom Animation. 2. Klik Timing. Kemudian kotak dialog muncul.
3. Ketik 0,05 dalam kotak teks Delay. 4. Klik OK.
5. Klik panah bawah di sebelah bidang Arah dan kemudian pilih Dari Bawah. 6. Klik panah bawah di sebelah bidang Kecepatan/ Speed dan kemudian pilih Menengah/ Medium. Anda dapat mengklik tombol Play pada panel Custom Animation kapan
saja untuk melihat animasi yang sudah Anda atur.
Suplemen Pengembangan bahan ajar berbasis TI
Page 45
Suplemen Pengembangan bahan Ajar berbasis IT
2013
LATIHAN 6 Membuat Animasi Teks
Untuk membuat animasi teks dalam power point pilih ribbon Animations , maka muncul tampilan sebagai berikut:
Langkahnya:
1. Ketikkan teks Animasi Tekspada judul atau place holder, dan blok teks Animasi Teks, pilih salah satu animasi yang disediakan oleh power point : ada entrance, emphasis, entrance, exit motion paths dan pilih salah satu misalnya
entrance dan pilih fly in maka tulisan animasi akan di beri efek
animasi entrance dengan teks melayang. Efek teks kemunculanya bisa diatur dari :Kiri, kanan, atas dan bawah dengan mengatur tampilan sebagai berikut:
Suplemen Pengembangan bahan ajar berbasis TI
Page 46
Suplemen Pengembangan bahan Ajar berbasis IT
2013
Start : mulai animasi dengan on clik artinya dengan klik
pada mouse baru muncul teks animasi melayang Direction : arah munculnya teks dari kanan , atas, kiri, atau bawah. Speed : kecepatan teks akan muncul
LATIHAN 7 Menempelkan Animasi Objek
Langkahnya adalah : 1. klik pada ribbon insert 2. Klik pada icon picture 3. cari animasi yang berektensi .giff boleh searcing di google atau sudah tersimpan di hardisk atau flash disk dan CD. Contoh:
2. Menambahkan Transisi
Transisi menentukan bagaimana presentasi Anda berpindah dari
satu slide ke slide berikutnya. Sebagai contoh, slide dapat bergerak naik ke layar dan mengganti slide sebelumnya.
Suplemen Pengembangan bahan ajar berbasis TI
Page 47
Suplemen Pengembangan bahan Ajar berbasis IT
2013
PowerPoint menyediakan beberapa metode transisi. Anda dapat menambahkan suara untuk transisi dan Anda dapat mengontrol kecepatan. Anda dapat menerapkan transisi ke slide yang dipilih atau untuk semua slide dalam presentasi Anda. Transisi dapat terjadi ketika presenter mengklik mouse atau setelah jumlah waktu yang Anda tentukan. Untuk menerapkan transisi ke slide yang dipilih: 1. Pada tab Slides, tahan tombol Ctrl lalu klik slide yang Anda ingin menerapkan transisi. 2. Pilih tab Animations. 3. Klik tombol More dalam Transisi ke Slide group ini. Sebuah menu transisi muncul. 4. Klik transisi yang Anda ingin terapkan. Transisi akan berjalan sesuai dengan yang telah Anda tentukan. Untuk menerapkan transisi ke semua slide: 1. Pilih tab Animations. 2. Klik tombol More dalam Transisi ke Slide grup ini. Sebuah menu transisi muncul. 3. Klik transisi yang Anda ingin menerapkan. 4. Klik tombol terapkan untuk semua slide yang telah Anda buat yaitu ikon : .
Untuk menambahkan suara ke transisi: 1. Pilih tab Animations. 2. Klik panah bawah di sebelah bidang Transisi Sound dan kemudian klik suara yang Anda inginkan.
Suplemen Pengembangan bahan ajar berbasis TI
Page 48
Suplemen Pengembangan bahan Ajar berbasis IT
2013
Untuk mengatur kecepatan transisi: 1. Pilih tab Animations. 2. Klik panah bawah di sebelah bidang Transisi Kecepatan dan kemudian klik kecepatan yang Anda inginkan. Jika Anda ingin transisi terjadi setelah presenter klik mouse, pilih
On Mouse Click, Pada kotak yang tersedia beri tanda centang
dengan cara meng-klik kotak tersebut. Jika Anda ingin transisi terjadi setelah periode waktu tertentu, pilih Otomatically After dan kemudian tentukan jumlah waktu yang Anda inginkan. On Mouse
Click dan Otomatically After terletak pada tab Animations dalam
group Transition to This Slide.
LATIHAN 8 Menambahkan Transisi
1. Pilih tab Animations. 2. Klik tombol More menu transisi muncul. dalam Transisi ke Slide group ini. Sebuah
Suplemen Pengembangan bahan ajar berbasis TI
Page 49
Suplemen Pengembangan bahan Ajar berbasis IT
2013
s 3. Klik pada salah satu pilihan contoh: push up. Secara otomatis efek akan berjalan.
Tambahkan suara dan Set Speed
1. Klik panah bawah di sebelah bidang Transisi Sound dan kemudian klik pilihan Clik. 2. Klik panah bawah di sebelah bidang Transisi Kecepatan dan kemudian klik Medium / Lambat.
Slide sebelumnya
Suplemen Pengembangan bahan ajar berbasis TI
Page 50
Suplemen Pengembangan bahan Ajar berbasis IT
2013
1. Periksa Mouse Pada Klik kotak centang. 2. Klik Otomatis Setelah kotak centang. 3. Ketik 00:07 di Otomatis Setelah kotak teks. 4. Klik tombol Terapkan untuk Semua .
PowerPoint mengaplikasikan semua perubahan Anda ke
semua slide. 5. Klik Slide 1 pada tab Slides. 6. Ketik 00:03 di Otomatis Setelah kotak teks. PowerPoint perubahan waktu untuk Slide 1. 3. Periksa Ejaan
PowerPoint cek ejaan saat Anda mengetik dan menampilkan
kesalahan dengan garis bergelombang merah di bawah kata salah eja. Anda dapat klik kanan dan kemudian pilih ejaan yang benar dari daftar penawaran pada menu yang muncul atau memilih Spelling untuk membuka kotak dialog Spelling. Jika Anda perlu, Anda dapat melakukan mantra memeriksa kapan saja Anda suka. Untuk memulai spell check, lakukan salah satu berikut ini:
Tekan F7. Pilih tab Review dan kemudian klik tombol Ejaan .
Jika spell check menemukan kesalahan ejaan mungkin, kotak dialog terbuka dengan Ejaan kesalahan ejaan disorot. Anda dapat merespon dalam beberapa cara.
Suplemen Pengembangan bahan ajar berbasis TI
Page 51
Suplemen Pengembangan bahan Ajar berbasis IT
2013
Respon Tidak ejaan.
Prosedur mengubah Klik Ignore.
Memperbaiki ejaan.
1. Klik ejaan yang benar dalam kotak Suggest. 2. Klik Change.
Tambahkan kamus.
ke Klik Add.
Jika teks benar. Klik Ignore All. Jangan mengubah presentasi. Jika teks. Perubahan Klik Change All. seluruh presentasi.
LATIHAN 9 Periksa Ejaan
1. Tekan F7 2. Memperbaiki kesalahan ejaan PowerPoint menemukan apapun. Jika PowerPoint tidak menemukan kesalahan, Periksa Ejaan adalah kotak pesan Complete muncul. Klik OK. 4. Menggunakan Tab Outline dan Slide Secara default, tab Outline dan Slide terletak di sisi kiri jendela
PowerPoint Anda. Tab Outline menampilkan teks yang terkandung
dalam presentasi Anda. Tab Slides menampilkan thumbnail dari semua slide Anda. Anda cklick thumbnail untuk melihat slide dalam Slide pane.
Suplemen Pengembangan bahan ajar berbasis TI
Page 52
Suplemen Pengembangan bahan Ajar berbasis IT
2013
LATIHAN 10 Menggunakan Tab Outline dan Slide
1. Pilih tab Slides thumbnail untuk melihat slide Anda.
2. Pilih tab Outline untuk melihat teks dari presentasi Anda sebagai garis besar.
Suplemen Pengembangan bahan ajar berbasis TI
Page 53
Suplemen Pengembangan bahan Ajar berbasis IT
2013
5. Gunakan Slide Sorter View Setelah Anda membuat slide PowerPoint Anda, Anda dapat memindahkan, memotong, menyalin, menempel, menggandakan, navigasi, dan melihatnya di Sorter. Untuk melihat slide dalam Sorter, lakukan salah satu berikut ini:
Pilih tab View dan kemudian klik tombol Slide Sorter kelompok Views Presentasi. Klik tombol Slide Sorter
pada
di sudut kanan bawah jendela
PowerPoint.
Slide Sorter View Tugas Pindah ke slide pertama. Pindah ke slide terakhir. Pindah ke slide berikutnya. Pindah ke slide sebelumnya. Pilih slide. Buka slide dalam tampilan Normal. Pilih slide. Prosedur Gunakan Ctrl + Home. Gunakan Ctrl + End. Gunakan panah kanan. Gunakan panah kiri. Single-klik slide. Double-klik slide. Pilih satu slide: 1. Klik slide yang ingin Anda
pilih.
Pilih beberapa slide:
1. Tahan tombol Ctrl. 2. Klik slide yang ingin Anda pilih.
Menghapus slide.
1. Pilih slide atau slide Anda ingin menghapus.
Suplemen Pengembangan bahan ajar berbasis TI
Page 54
Suplemen Pengembangan bahan Ajar berbasis IT
2013
Slide Sorter View Tugas Prosedur 2. Tekan tombol Hapus.
1. Pilih slide atau slide Anda ingin menghapus. 2. Pilih tab Home dan kemudian klik tombol Hapus .
Salin slide.
1. Pilih slide. 2. Pilih tab Home.
3. Klik tombol Copy
Clipboard. 1. Pilih slide. 2. Tekan Ctrl + C.
di grup
Tempel slide.
1. Pilih slide setelah Anda ingin slide baru atau slide muncul. 2. Pilih tab Home.
3. Klik tombol Paste
Clipboard.
di grup
1. Pilih slide setelah Anda ingin slide baru atau slide muncul. 2. Tekan Ctrl + V.
Potong slide.
1. Pilih slide atau slide yang ingin anda cut. 2. Pilih tab Home.
3. Klik tombol Cut
Clipboard.
di grup
1. Pilih slide atau slide yang ingin anda cut. 2. Tekan Ctrl + X.
Suplemen Pengembangan bahan ajar berbasis TI
Page 55
Suplemen Pengembangan bahan Ajar berbasis IT
2013
Slide Sorter View Tugas Pindahkan slide. Prosedur
1. Pilih slide (atau slide) Anda ingin pindah. 2. Tarik ke lokasi baru. 1. Pilih slide (atau slide) yang ingin Anda duplikat. 2. Tekan Ctrl + D.
Gandakan slide.
LATIHAN 11 menggunakan Slide Sorter View
1. Pilih tab Lihat. 2. Klik Slide Sorter pada kelompok Presentation Views. 3. Double-klik slide untuk melihatnya dalam tampilan Normal. J. Import Video dan Audio Didalam mengimport video ada dua cara yaitu: 1. Import Video secara langsung a. Pilih slide yang akan diberi video b. Klik insert, akan muncul icon untuk movie
Suplemen Pengembangan bahan ajar berbasis TI
Page 56
Suplemen Pengembangan bahan Ajar berbasis IT
2013
movie
c. klik icon movie : pilih movie from file
d. Pilihlah file movie yang telah disimpan e. Sesuaikanlah ukuran movie pada slide sesuai dengan keinginan. 2. Import Video dengan Media Player a. Menu /Ribbon Developer harus dimunculkan terlebih dahulu ,caranya: 1) Klik logo MS Office 2010 yang ada di Title bar
paling kiri ,akan terlihat : 2) Klik Powerpoint Option akan muncul :
Suplemen Pengembangan bahan ajar berbasis TI
Page 57
Suplemen Pengembangan bahan Ajar berbasis IT
2013
3) Klik OK, maka akan muncul Developer pada Menu bar b. Mengimport dengan Window Media Player 1) Pilihlah Slide yang akan diberi video 2) Klik menu /Ribbon Developer , akan muncul :
3) Pilih icon
pada Developer akan muncul ,
4) tampilan More Control
Suplemen Pengembangan bahan ajar berbasis TI
Page 58
Suplemen Pengembangan bahan Ajar berbasis IT
2013
5) Pilih Windows Media Player, biasanya terdapat di paling bawah. 6) Klik OK 7) Klik jangan dilepas digerakkan pada bidang slide sampai membentuk luasan/ bidang datar diinginkan 8) Klik kanan pada bidang tersebut /Media player tersebut dan pilih Properties maka akan muncul Properties pada Slide. sesuai ukuran yang
9) Isikan URL lengkap dari Drive, folder, file, type filenya dari mana video diambil. Contoh ; D:\tinju dunia\tyson.flv
Suplemen Pengembangan bahan ajar berbasis TI
Page 59
Suplemen Pengembangan bahan Ajar berbasis IT
2013
10)Tutup Properties dan video siap di mainkan dengan slide show. c. Menyisipkan sebuah File Audio/ Lagu presentasi
ke dalam slide
Klik Menu Insert > Sound
Ada empat pilihan : 1) Sound From File : Untuk menyisipkan File Lagu dari File Komputer 2) Sound From File Organizer : Untuk menyisipkan File Lagu yang sudah tersedia dari default Microsoft PowerPoint. 3) Play CD Audio Track : Untuk menyisipkan File Lagu melalui CD ROM 4) Record Sound : Untuk merekam suara. Selanjutnya Cari Lokasi Penyimpanan File Lagu Pilih Lagu yang akan disisipkan Klik OK
K. Hyperlink Hyperlink dapat diartikan sebagai objek yang akan membawa kita
pada tampilan bagian lain suatu dokumen jika objek tersebut di-klik.
LATIHAN 12 Membuat Hyperlink
Cara 1: Langkah 1: Proses mempersiapkan membuat Menu untuk layanan hyperlink
Page 60
Suplemen Pengembangan bahan ajar berbasis TI
Suplemen Pengembangan bahan Ajar berbasis IT
2013
Bukalah 4 slide pada Ms PowerPoint Slide ke-1 berisi menu pilihan sebagai berikut :
Slide 1
Slide ke-2 berisi diskripsi tentang Pendahuluan Slide ke-3 berisi diskripsi tentang kegiatan inti dan Slide ke-4 berisi diskripsi tentang penutup . Langkah 2 : Proses Hyperlink dari pilihan 1.Pendahuluan ke slide ke-2 Posisi pada slide ke-1 Click kanan pada pilihan 1.Pendahuluan akan muncul seperti di bawah ini :
1. Setelah Click Hyperlink akan muncul :
Suplemen Pengembangan bahan ajar berbasis TI
Page 61
Suplemen Pengembangan bahan Ajar berbasis IT
2013
Pilihlah Place In This Document dengan cara meng- click ,maka akan muncul :
2. Click 2.Slide 2 3. Click Ok 4. Proses Hyperlink dari pilihan 1. Pendahuluan ke slide 2 telah selesai. Langkah 2 : Proses Hyperlink dari pilihan 2.Kegiatan Inti ke slide ke3 Posisi pada slide ke-1 Click kanan pada pilihan 2. Kegiatan Inti
Page 62
Suplemen Pengembangan bahan ajar berbasis TI
Suplemen Pengembangan bahan Ajar berbasis IT
2013
Click Hyperlink Click Place this Document Click 3.Slide 3 Click Ok Proses Hyperlink dari pilihan 2. Kegiatan Inti ke slide 3 telah selesai. Dan seterusnya untuk pilihan 3. Penutup ke slide -4 caranya sama seperti di atas .
Cara 2: Cara lain membuat Hyperlink 1. ClickRibbon Insert dan pilih ikon Action, maka munculah perintah:
2. Pada Hyperlink, pilihlah tujuan slide (pada Hyperlink ini tujuan slidenya terbatas) Untuk lebih jelasnya perhatikan kotak dialog berikut ini :
Suplemen Pengembangan bahan ajar berbasis TI
Page 63
Suplemen Pengembangan bahan Ajar berbasis IT
2013
Keterangan dari kotak dialog Insert Hyperlink : Pada Tab Link to, fungsi dari : a) Existing File or Web Page membuat Link dengan file yang ada di komputer atau dari halaman web yang aktif b) Place in This Document membuat link dengan slide yang sudah tersedia. c) Create New Document membuat link dengan slide baru. d) E-mail Address membuat link dengan alamat e-Mail. LATIHAN 13: Belajar Membuat Hyperlink 1. Buatlah latihan presentasi menggunakan fasilitas Hyperlink yang sudah Anda pelajari, dengan membuat 3 slide, sebagai berikut ; Slide -1 ;
BELAJAR POWERPOINT Fungsi PowerPoint Keuntungan
Suplemen Pengembangan bahan ajar berbasis TI
Page 64
Suplemen Pengembangan bahan Ajar berbasis IT
2013
Slide -2 ; Fungsi PowerPoint Microsoft PowerPoint merupakan paket dari Microsoft office yang dikeluarkan oleh perusahaan software terbesar, yaitu Microsoft Corporation. Slide -3 ; Keuntungan Program mudah dipelajari/ User Friendly Efektif dan komunikatif Dapat Link dengan program lain
2. Setelah slide dibuat, klik slide ke-1, blok teks Fungsi
PowerPoint, klik Insert > Hyperlink, tampil kotak dialog, klik Place This Document > klik Slide Ke-2 > OK.
3. Masih pada Slide ke -1, blok teks keuntungan, klik Insert > Hyperlink, tampil kotak dialog, klik Place This Document > klik Slide Ke-3 > OK. Selamat mencoba . L. Rangkuman Untuk membuat bahan presentasi sederhana peserta wajib dapat ; 1. Membuka lembar kerja powerpoint 2. Mengetahui fungsi office button, quick access toolbar, menu/ ribbon, dan icon 3. Membuat animasi teks dan objek 4. Mengimport objek, gambar, atau video 5. Membuat hyperlink 6. Membuat bahan presentasi 7. Menjalankan bahan presentasi
Suplemen Pengembangan bahan ajar berbasis TI
Page 65
Suplemen Pengembangan bahan Ajar berbasis IT
2013
M. Refleksi 1. Apa yang telah saudara dapatkan setelah mempelajari Kegiatan pembelajaran 1 ? 2. Hal baru apa yang dapat saudara lakukan setelah mempelajari dan pelatihan materi dari fasilitator ? 3. Masalah apa yang saudara hadapi setelah saudara mempelajari kegiatan pembelajaran 1 ? 4. Bagaimana saudara mengatasi masalah itu ? 5. Apa rencana tindak lanjut saudara ?
Suplemen Pengembangan bahan ajar berbasis TI
Page 66
Suplemen Pengembangan bahan Ajar berbasis IT
2013
BAB III KEGIATAN PEMBELAJARAN 2 PEMBUATAN BAHAN AJAR BERBASIS IT A. Pengantar Pada materi kegiatan pembelajaran 2, akan membawa Anda ke materi yang lebih dalam yaitu penggunaan fasilitas Menu/ ribbon
View, icon slide master, dan icon slide normal. Objek yang muncul di
setiap slide sangat cocok untuk memnfaatkan penggunaan slide
master.
Untuk itu alangkah sayangnya apabila Anda melewatkan materi yang satu ini , sebab materi ini sangat membantu saudara dalam membuat tampilan-tampilan yang menakjubkan dalam pembuatan bahan presentasi. B. Intisari Materi Cakupan materi meliputi : 1. Slide master 2. Slide normal 3. Mencetak hand out C. Contoh Kasus Pengalaman kami sebagai guru ketika melakukan supervisi kunjungan kelas terhadap beberapa guru TIK di sekolah binaan kami , memberikan hasil diantaranya sebagai berikut: Guru tersebut saya tanya, apakah saudara membuat materi ajar yang dikemas dengan paket Ms powerPoint ? Jawabnya ada yang dibuat ada yang tidak . Pertanyaan berikutnya ,apakah saudara dalam membuat bahan presentasi menggunakan slide master dan slide
Suplemen Pengembangan bahan ajar berbasis TI
Page 67
Suplemen Pengembangan bahan Ajar berbasis IT
2013
normal ? Jawabnya saya belum mempelajari materi slide master dan
slide normal. Dari pengalaman kasus tersebut tidak menutup kemungkinan banyak guru yang belum mengetahui atau membuat bahan presentasi mengguakan slide master dan slide normal pada paket Ms powerpoint. D. Pembuatan Menu dengan menggunakan Slide Master 1. Pengertian Slide Master Sebuah slide master merupakan slide yang terdiri atas hirarki slide yang menyimpan informasi tentang themes dan layout slide presentasi, termasuk warna, latar belakang, font, efek, ukuran placeholder, dan positioning. Setiap presentasi berisi setidaknya satu slide master. Manfaat utama dari menggunakan slide master yaitu kita dapat membuat perubahan gaya universal untuk setiap slide dalam presentasi Anda, termasuk yang ditambahkan kemudian ke presentasi. Bila Anda menggunakan slide master, Anda menghemat waktu karena Anda tidak perlu mengetik informasi yang sama pada lebih dari satu slide. Pada slide master terutama sangat berguna ketika Anda memiliki presentasi yang sangat panjang dengan banyak slide. Karena slide master mempengaruhi tampilan seluruh presentasi kita, maka ketika kita membuat dan mengedit slide master atau layout yang sesuai, kita akan bekerja pada Slide Master view.
Suplemen Pengembangan bahan ajar berbasis TI
Page 68
Suplemen Pengembangan bahan Ajar berbasis IT
2013
. sebuah slide master dalam slide master view . Slide layout yang terkait dengan slide master Apabila kita menghendaki tampilan yang sama dari slide satu ke slide lainnya dalam satu file sama tampilannya , maka kita dapat menggunakan menu View dan icon slide master . 2. Membuat menu dengan slide master pada PowerPoint Pembuatan bahan ajar dengan media Power Point akan lebih menarik jika dalam tampilan kita beri menu (button). Untuk membuat menu bisa menggunakan Hyperlink secara langsung pada slide, akan tetapi akan lebih effektif jika kita gunakan slide master, sehingga tidak perlu mengcopy button terus menerus pada tiap slide, cukup hanya sekali pembuatan pada slide master maka tiap slide akan ada Button maupun tampilannya
Suplemen Pengembangan bahan ajar berbasis TI
Page 69
Suplemen Pengembangan bahan Ajar berbasis IT
2013
LATIHAN 14. Membuat Slide Master a. Klik menu View
b. Klik Slide Master, dan pilih slide yang pertama
c. Untuk membuat tombol navigasi Next, klik ribbon Home -> Shapes, klik Action Button Next
Suplemen Pengembangan bahan ajar berbasis TI
Page 70
Suplemen Pengembangan bahan Ajar berbasis IT
2013
d. Arahkan mouse ke pojok kanan bawah, klik-tahan-geser untuk mengatur ukuran tombol, kemudian klik OK
e. Masih di mode Slide Master, klik slides 3 untuk membuat navigasi selanjutnya f. Untuk membuat tombol navigasi Back, klik ribbon Home -> Shapes, klik Action Button Back g. Arahkan mouse ke pojok kiri bawah, klik-tahan-geser untuk mengatur ukuran tombol, kemudian klik OK h. Masih di slides 3, untuk membuat tombol Home, klik ribbon Home -> Shapes, klik Action Button Home
Suplemen Pengembangan bahan ajar berbasis TI
Page 71
Suplemen Pengembangan bahan Ajar berbasis IT
2013
i. Arahkan mouse ke tengah bawah, klik-tahan-geser untuk mengatur ukuran tombol, kemudian klik OK j. Masih di mode Slide Master slides 3, klik-tahan-geser ke kanan mouse agar kotak layout lebih kecil untuk memberi ruang Menu yang akan kita buat k. Masih di slides 3, untuk membuat menu, klik ribbon Home > Shapes, klik Action Button Rectangle l. Arahkan mouse ke kiri atas, klik-tahan-geser untuk mengatur ukuran menu. Untuk membuat teks, klikkanan di pinggir kotak, pilih Edit Text. Dalam tutorial ini ketik Depan
m. Kemudian untuk membuat menu berikutnya, click-kanan pilih copy
Suplemen Pengembangan bahan ajar berbasis TI
Page 72
Suplemen Pengembangan bahan Ajar berbasis IT
2013
n. arahkan mouse ke bawahnya, pilih paste o. Lakukan hal yang sama (langkah 13-14) untuk membuat menu yang lain
p. Tutup slide master dengan mengklik Slide Master -> Close Master View q. Tampilan slide normal dapat kita lihat seperti gambar berikut.
Suplemen Pengembangan bahan ajar berbasis TI
Page 73
Suplemen Pengembangan bahan Ajar berbasis IT
2013
r. Sekarang kita lanjutkan mengisi slide dengan materi yang kita perlukan, Click slides 1 untuk membuat judul Bahan Ajar
MATA PELAJARAN
s. Slides 2 untuk mengisi SK/KD, dan seterusnya sampai Penyusun sesuai urutan menu yang kita buat t. Jika langkah-langkah di atas dilakukan dengan benar, maka kita
Suplemen Pengembangan bahan ajar berbasis TI
Page 74
Suplemen Pengembangan bahan Ajar berbasis IT
2013
Sudah mempunyai bahan Ajar berbasis PowerPoint u. Agar dokumen yang kita buat aman, kita simpan dengan cara mengklik logo Office 2010 -> Save As ->PowerPoint Presentation v. Simpan file di tempat yang diinginkan, ketik nama filenya, klik Save 3. Kita lanjutkan urusan kita dengan membuat Hyperlink, yaitu salah satu fitur PowerPoint yang mempermudah kita menuju ke slide dengan sekali click. Caranya, click slide 2, kemudian click View -> Slide Master a. Pada mode Slide Master, click slides 3 a. Arahkan pointer mause tepat di sepanjang kotak menu Depan, kemudian click Insert -> Hyperlink b. Pada kotak dialog Insert Hyperlink, click Place in this
Document, pilih 1.Mata, kemudian OK
c. Lakukan hal yang sama untuk membuat Hyperlink SK/KD d. Demikian juga Indikator f. Juga demikian Materi g. Jangan lupa juga Contoh h. Jangan juga lupa Referensi i. Hyperlink yang terakhir Penyusun j. Membuat Hyperlink untuk menu sudah selesai, tutup Slide Master dengan mengklik Slide Master ->Close Master View k. Sekarang kita tampilan slide yang sudah dibuat, caranya klik Slide Show -> From Current Slide l. Silakan Hyperlinknya diuji dengan cara mengklik menu Depan, SK/KD, Indikator, Materi, dan seterusnya. Jika
Suplemen Pengembangan bahan ajar berbasis TI
Page 75
Suplemen Pengembangan bahan Ajar berbasis IT
2013
semua langkah dilakukan dengan benar, hasilnya pasti tidak mengecewakan m. Bahan Ajar yang kita buat sudah selesai, meskipun masih sederhana. Selanjutnya Anda boleh berkreasisebebasbebasnya untuk mempercantik tampilan Bahan Ajarnya. TUGAS : Buatlah menu dengan menggunakan Ribbon View , slide Master dan View , slide normal .Dimana setiap slide muncul Menu dan navigasi seperti berikut :
E. Pencetakan Presentasi bahan Ajar dalam bentuk Handout PowerPoint menyediakan Anda dengan pilihan mencetak banyak. Anda dapat mencetak pandangan besar slide Anda atau Anda dapat mencetak slide sebagai handout Anda dengan 1, 2, 3, 4, 6, atau 9 slide per halaman. Anda juga dapat mencetak halaman Catatan Anda atau tampilan Outline slide Anda. Untuk mencetak: 1. Klik tombol Microsoft Office. Sebuah menu akan muncul. 2. Pilih Cetak.
Suplemen Pengembangan bahan ajar berbasis TI
Page 76
Suplemen Pengembangan bahan Ajar berbasis IT
2013
3. Klik Print Preview. 4. Klik panah bawah di sebelah Cetak Apa lapangan di kelompok Page Setup dan kemudian memilih apa yang ingin Anda cetak. Pratinjau akan muncul pada layar. 5. Klik Print. Kotak dialog Print muncul. 6. Klik panah bawah di samping Color / Grayscale lapangan untuk memilih apakah Anda ingin slide Anda untuk mencetak dalam warna, grayscale, atau hitam dan putih. Jika Anda menggunakan printer hitam dan putih, pilih hitam dan putih. Anda akan menggunakan lebih sedikit tinta atau toner. 7. Klik OK.
LATIHAN 15
1. Klik tombol Microsoft Office. Sebuah menu akan muncul. 2. Pilih Cetak. 3. Klik Print. Print Preview tab muncul.
Suplemen Pengembangan bahan ajar berbasis TI
Page 77
Suplemen Pengembangan bahan Ajar berbasis IT
2013
4. Klik panah bawah di sebelah Cetak Apa lapangan di kelompok Page Setup dan kemudian pilih Outline View. 5. Klik tombol Cetak . Kotak dialog Print muncul.
6. Klik panah bawah di samping Color / Grayscale lapangan untuk memilih apakah Anda ingin slide Anda untuk mencetak dalam warna, grayscale, atau hitam dan putih. Jika Anda menggunakan printer hitam dan putih, pilih hitam dan putih. Anda akan menggunakan lebih sedikit tinta atau toner. 7. Menetapkan pengaturan cetak lainnya. 8. Klik OK. Outline Anda cetak.
Suplemen Pengembangan bahan ajar berbasis TI
Page 78
Suplemen Pengembangan bahan Ajar berbasis IT
2013
Cetak Slide
1. Klik tombol Microsoft Office. Sebuah menu akan muncul. 2. Pilih Cetak. 3. Klik Pratinjau Cetak. Print Preview tab muncul. 4. Klik panah bawah di sebelah Cetak Apa lapangan di kelompok Page Setup dan kemudian pilih Slide. 5. Klik tombol Cetak . Kotak dialog Print muncul.
6. Klik panah bawah di samping Color / Grayscale lapangan untuk memilih apakah Anda ingin slide Anda untuk mencetak dalam warna, grayscale, atau hitam dan putih. Jika Anda menggunakan printer hitam dan putih, pilih hitam dan putih. Anda akan menggunakan lebih sedikit tinta atau toner. 7. Menetapkan pengaturan cetak lainnya. 8. Klik OK. Slide Anda cetak.
Cetak Slide sebagai Handout
1. Klik tombol Microsoft Office. Sebuah menu akan muncul. 2. Pilih Cetak. 3. Klik Cetak. Print Preview tab muncul. 4. Klik panah bawah di samping lapangan Apa Cetak dalam kelompok Page Setup dan kemudian Handout pilih (4 slide per halaman). 5. Klik tombol Cetak . Kotak dialog Print muncul.
6. Klik panah bawah di samping Color / Grayscale lapangan untuk memilih apakah Anda ingin slide Anda untuk mencetak dalam warna, grayscale, atau hitam dan putih. Jika Anda menggunakan printer hitam dan putih, pilih hitam dan putih. Anda akan menggunakan lebih sedikit tinta atau toner. 7. Menetapkan pengaturan cetak lainnya.
Suplemen Pengembangan bahan ajar berbasis TI
Page 79
Suplemen Pengembangan bahan Ajar berbasis IT
2013
8. Klik OK. Handout Anda cetak. F. Rangkuman Untuk membuat bahan presentasi objek/ materi yang sama dan muncul disetiap slide ,sangat tepat menggunakan ribbon slide master; G. Refleksi 1. Apa yang telah saudara dapatkan setelah mempelajari Kegiatan pembelajaran 1 ? 2. Hal baru apa yang dapat saudara lakukan setelah mempelajari dan pelatihan materi dari fasilitator ? 3. Masalah apa yang saudara hadapi setelah saudara mempelajari kegiatan pembelajaran 1 ? 4. Bagaimana saudara mengatasi masalah itu ? 5. Apa rencana tindak lanjut saudara ?
Suplemen Pengembangan bahan ajar berbasis TI
Page 80
Suplemen Pengembangan bahan Ajar berbasis IT
2013
LAMPIRAN-LAMPIRAN :
LK_1.IT
IDENTIFIKASI MATERI AJAR SESUAI SK & KD ( UNTUK DIBUAT BAHAN AJAR DENGAN MICROSOFT POWERPOINT ) Mata Pelajaran/TEMA Kelas Semester
NO 1 STANDAR KOMPETENSI KOMPETENSI DASAR
: .................................. : .................................. : ..................................
MATERI AJAR MEDIA
Catatan : 1. Untuk In service 1 ,peserta dapat memilih 1 materi ajar sesuai rumpun Mapel untuk dibuat bahan ajar dg Ms PowerPoint secara kelompok . dan diserahkan dalam bentuk soft copy ( 1 kelompok terdiri 2 peserta ) 2. Untuk OJL , peserta dapat memilih 1 materi ajar untuk dibuat bahan ajar berbasis TI dengan Ms PowerPoint dikerjakan secara mandiri dan dibuat soft copy nya dalam bentuk CD pembelajaran. 3. Untuk In Service 2 setiap peserta mengumpulkan CD pembelajaran yang telah dibuat selama OJL .
Suplemen Pengembangan bahan ajar berbasis TI
Page 81
Suplemen Pengembangan bahan Ajar berbasis IT
2013
LK_2.IT SCRIPT PEMBUATAN BAHAN AJAR Mata Pelajaran Materi Ajar Kelas Semester : : : : .................................. .................................. .................................. ..................................
Frame ke : ..........
Navigasi :
Suplemen Pengembangan bahan ajar berbasis TI
Page 82
Suplemen Pengembangan bahan Ajar berbasis IT
2013
DAFTAR PUSTAKA 1. Catur Hadi Purnomo. Media Kita. Panduan Belajar Otodidak Microsoft
PowerPoint 2010. Jakarta, 2008.
2. Syamsuardi. Penerbit Erlangga. Teknologi Informasi dan Komunikasi. 2004. 3. Jarot S.,Shenia A.,Sudarma S.,Cara mudah menguasai Microsoft Office PowerPoint 2010 & 2010 dalam seminggu , Mediakita , 2011 4. Permendiknas RI Nomor 19 Tahun 2005 tentang Standar Nasional Pendidikan, Bab IV pasal 20; 5. Permendiknas RI Nomor 16 Tahun 2010 tentang Standar Kualifikasi Akademik dan Kompetensi Guru; 6. Permendiknas RI Nomor 41 Tahun 2010 tentang Standar Proses; 7. Panduan Pelaksanaan Kurikulum Tingkat Satuan Pendidikan (KTSP) yang diterbitkan oleh Badan Standar Nasional Pendidikan (BSNP), BAB III, butir E.2 tentang langkah-langkah pengembangan silabus;
2. http://translate.google.co.id/translate?hl=id&langpair=en|id&u=http://office. microsoft.com/en-us/powerpoint-help/create-and-customize-a-slide-masterHA010078011.aspx
Suplemen Pengembangan bahan ajar berbasis TI
Page 83
Suplemen Pengembangan bahan Ajar berbasis IT
2013
Suplemen Pengembangan bahan ajar berbasis TI
Page 84
You might also like
- PP No 32 Tahun 2013 Kurikulum - Standar Nasional PendidikanDocument52 pagesPP No 32 Tahun 2013 Kurikulum - Standar Nasional PendidikanYogi AfridoNo ratings yet
- PP No 32 Tahun 2013 Kurikulum - Standar Nasional PendidikanDocument52 pagesPP No 32 Tahun 2013 Kurikulum - Standar Nasional PendidikanYogi AfridoNo ratings yet
- KD SMP PPKN Reviewer 170113Document5 pagesKD SMP PPKN Reviewer 170113Effi HastiatiNo ratings yet
- KD SMP Ips Reviewer 170113Document4 pagesKD SMP Ips Reviewer 170113Effi HastiatiNo ratings yet
- KD Matematika SMP 9 Januari 2013Document6 pagesKD Matematika SMP 9 Januari 2013Effi HastiatiNo ratings yet
- KD SMP Ipa Reviewer 170113Document6 pagesKD SMP Ipa Reviewer 170113Effi HastiatiNo ratings yet
- Ku Riku Lum 2013Document29 pagesKu Riku Lum 2013Effi HastiatiNo ratings yet
- Permenpan PTPDocument30 pagesPermenpan PTPEffi HastiatiNo ratings yet
- KD Agama Islam SD 07012013 FinalDocument9 pagesKD Agama Islam SD 07012013 FinalEffi HastiatiNo ratings yet
- KD SMP Seni Budaya Reviewer 1701013Document6 pagesKD SMP Seni Budaya Reviewer 1701013Effi HastiatiNo ratings yet
- KD SMP Matematika Reviewer 170113Document5 pagesKD SMP Matematika Reviewer 170113Effi HastiatiNo ratings yet
- KD SMP Penjasorkes Reviewer 170113Document6 pagesKD SMP Penjasorkes Reviewer 170113Effi HastiatiNo ratings yet
- KD SMP Bahasa Indonesia Reviewer 170113Document3 pagesKD SMP Bahasa Indonesia Reviewer 170113Effi HastiatiNo ratings yet
- KD SMP Bahasa Inggris Reviewer 17012013Document5 pagesKD SMP Bahasa Inggris Reviewer 17012013Effi HastiatiNo ratings yet
- LKPWDocument3 pagesLKPWEffi HastiatiNo ratings yet
- Modul V BatikDocument9 pagesModul V BatikEffi HastiatiNo ratings yet
- Data Portal 9Document1 pageData Portal 9Effi HastiatiNo ratings yet
- Materi ICTPembelajaranDocument75 pagesMateri ICTPembelajaranEffi HastiatiNo ratings yet
- Format PDocument52 pagesFormat PMuhammad ZainiNo ratings yet
- 17 - CTL SMP - 2006Document41 pages17 - CTL SMP - 2006Effi HastiatiNo ratings yet
- Panduan SKS SMPDocument17 pagesPanduan SKS SMPNoesa IrianthoNo ratings yet
- Analisis SoalDocument79 pagesAnalisis SoalIwan Sukma NurichtNo ratings yet
- Pemanfaatan Lingkungan BelajarDocument12 pagesPemanfaatan Lingkungan BelajarEffi HastiatiNo ratings yet
- Desain Pembelajaran Pakem PDFDocument26 pagesDesain Pembelajaran Pakem PDFPutra JuhaNo ratings yet
- Pelaksanaan Kegiatan MGMPDocument13 pagesPelaksanaan Kegiatan MGMPEffi HastiatiNo ratings yet
- Pengembangan PerpustakaanDocument14 pagesPengembangan PerpustakaanEffi HastiatiNo ratings yet
- Pakem Dalam PraktikDocument9 pagesPakem Dalam PraktikEffi HastiatiNo ratings yet
- Pengelolaan MGMPDocument18 pagesPengelolaan MGMPEffi HastiatiNo ratings yet
- Pengembangan Komite SekolahDocument21 pagesPengembangan Komite SekolahEffi HastiatiNo ratings yet