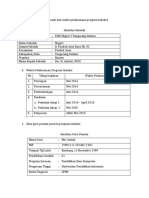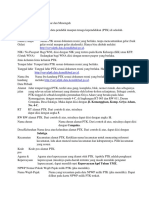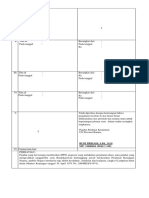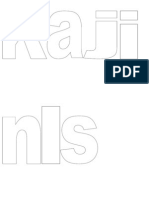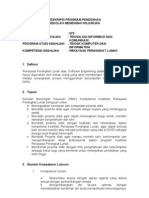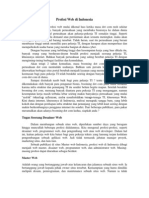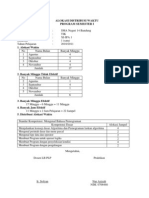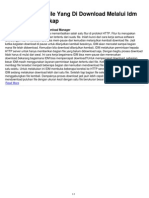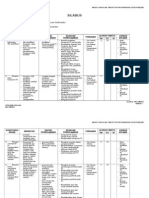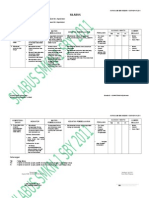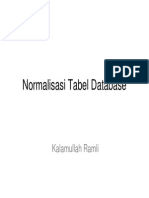Professional Documents
Culture Documents
Modul MS Excel
Uploaded by
NurAzizahCopyright
Available Formats
Share this document
Did you find this document useful?
Is this content inappropriate?
Report this DocumentCopyright:
Available Formats
Modul MS Excel
Uploaded by
NurAzizahCopyright:
Available Formats
Materi 1 Gambaran Umum Program MS.
Excel
Microsoft Excel merupakan sebuah program yang biasanya digunakan untuk mempermudah proses perhitungan. Hal tersebut karena MS. Excel memiliki formula yang telah disediakan untuk melakukan proses aritmatika. Jenis file MS. Excel disebut book di mana dalam book itu terdapat beberapa sheet (lembar kerja). Berikut gambaran awal saat MS.Excel dibuka:
Keterangan: 1. Nama sel yang sedang aktif (Nama kolom disambung nomor baris, contoh A1) 2. 3. 4. 5. 6. 7. Formula bar, salah satu kegunaannya adalah menuliskan rumus matematika/formula yang telah disediakan excel Sel yang aktif Nomor baris Nama kolom Daftar sheet yang berada di sebuah workbook Tombol untuk menambahkan daftar sheet baru
Ms. Excel memiliki tab yang sama dengan Ms. Word atau Ms. Power Point. Namun ada beberapa perbedaan toolbar. Ms. Excel memiliki tab/menu di antaranya: Home, Insert, PageLayout, dan Formulas. Saat mengisi sel, jika kata yang ditulis melebihi panjang sel, maka double klik garis kolom yang akan diperbesar.
1.1. Home Dalam menu home ada beberapa perbedaan toolbar/group dari microsoft lain, di antaranya: Alignment, Number, Style, Cells, Editing. a. Alignment: berfungsi untuk mengatur tata letak tulisan dalam sebuah sel. Pada Ms. Excel, selain rataan (kiri, tengah, kanan) terdapat pula align Terdapat pula (Top Align, Middle Align, Bottom Align ).
. Wrap Text berguna untuk membuat tulisan menjadi lebih dari 1 baris dalam sebuah sel
(contoh:
b.
Number penulisan adalah:
: berfungsi untuk mengatur jenis tulisan yang akan diketikan di dalam sel. Beberapa jenis
General: untuk format penulisan secara umum Number: untuk format penulisan angka saja
Sumber http://phinueisal.wordpress.com
c. d.
Currency/Accounting: untuk format penulisan kurs mata uang Short Date: untuk format menampilkan tanggal secara singkat (11/11/2012) Long Date: untuk format menampilkan tanggal secara singkat (11 November 2012) Time: untuk format menampilkan waktu Precentage: untuk format persentasi Fraction: untuk format pecahan angka Scientific: untuk format angka bilangan real
Style: berfungsi untuk mengatur gaya tabel yang dipilih/blok atau untuk mengatur gaya sel yang dipilih Cells: berfungsi untuk menambahkan sel, baris, kolom, dan sheet Jika pilih maka akan menjadi:
Gambar Awal
Jika pilih
maka akan menjadi:
Jika pilih
maka akan menjadi:
e.
Editing: berfungsi untuk mengedit isi sel. Toolbar yang ada antara lain AutoSum dan Sort&Filter. Sum : untuk menghitung total angka dalam satu/beberapa sel yang dipilih Average : untuk menghitung rata-rata angka dalam satu/beberapa sel yang dipilih Count Number : untuk menghitung jumlah baris Max : untuk memilih angka tertinggi dari deretan angka dalam sel yang dipilih Min : untuk memilih angka terendah dari deretan angka dalam sel yang dipilih Pada more functions terdapat beberapa fungsi lain, seperti Sin (menghitung sinus) : untuk mengurutkan isi sel dari terkecil ke terbesar. (contoh A B C D; contoh 1 2 3 4) : untuk mengurutkan isi sel dari terkecil ke terbesar. (contoh D C B A; contoh 4 3 2 1)
1.2. Insert Pada insert terdapat toolbar membuat grafik. Ada beberapa jenis grafik yang tersedia, yaitu column (kolom), line(garis), pie(piringan), bar(batang) area(daerah arsir), scatter(menyebar/titik), dan lainnya pada other charts
1.3. Page Layout Page Layout merupakan menu/tab untuk mengatur lembar kerja excel.
Margin untuk mengatur jarak kertas pada tulisan, orientation untuk mengatur posisi kertas, size untuk ukuran kertas ketika akan diprint. Untuk melihat area kerja apakah pas dengan kertas yang akan diprint adalah dengan cara centang print pada Gridlines. 1.4. Formulas
Sumber http://phinueisal.wordpress.com
Tab/menu formulas memiliki pustaka fungsi-fungsi pengolahan angka.
Materi 2 Membuat Formula Rumus
2.1. Operasi Aritmatika MS. Excel menyediakan operasi aritmatika dan rumus untuk menghitung/mengolah matematika. Operator * ^ + % () Keterangan Tanda perkalian; 2*3=6 Tanda pangkat; 3^2=9 Tanda pengurangan; 8-2=6 Tanda penjumlahan; 8+2=10 Persentasi; 10%*300=30 Tanda Kurung, untuk
mendahulukan suatu hitungan; Contoh: 3+2*4 (3+2)*4
2.2. Fungsi Pada MS. Excel a. Fungsi yang sering digunakan Rumus yang diketik di B6 adalah =COUNT(A1:A5) hasilnya 3. Jadi COUNT berguna untuk menghitung jumlah baris yang berisi numerik/angka dari A1 s/d A5 Rumus yang diketik di B7 adalah =COUNTA(A1:A5) hasilnya 5 Jadi COUNTA berguna untuk menghitung total baris yang ada, baik berupa angka atau karakter Rumus yang diketik di B8 adalah =SUM(A1:A5) hasilnya 10 Jadi SUM berguna untuk menghitung total baris yang berisi angka dari A1 sampai A5 Rumus yang diketik di B9 adalah =AVERAGE(A1:A5) hasilnya 3,33 Jadi AVERAGE berguna untuk menghitung rata-rata nilai yang berisi angka dari A1 sampai A5 Rumus yang diketik di B10 adalah =MAX(A1:A5) hasilnya 5 Jadi MAX berguna untuk mencari nilai tertinggi antara sel A1 sampai A5 Rumus yang diketik di B11 adalah =MIN(A1:A5) hasilnya 3 Jadi MIN berguna untuk mencari nilai terendah antara sel A1 sampai A5
b.
Fungsi lain untuk perhitungan matematika.
Untuk melihat rumus lain pada MS Excel dapat dilihat di tab/menu formulas. Contohnya perhitungan derajat sinus, cosinus, dan tangen. Contoh rumusnya adalah: =COS(0), ketika dienter hasilnya 1 =SIN(0), ketika dienter hasilnya 0 Contoh rumusnya adalah: =NOW(), ketika dienter hasilnya 25/09/2012 6:47 (tanggal dan jam saat itu)
Sumber http://phinueisal.wordpress.com
Latihan Membuat Daftar Nilai Siswa
1. Ketikkan seperti contoh di bawah
2. 3.
Untuk mengurutkan nama sesuai abjad dari awal, blok dari rivaldo sampai aqila Klik kanan Klik tab home pilih pilih dan atau,
4.
Akan muncul pilihan
Jika memilih expand teh selection kolom nilaipun akan mengikuti urutan sesuai nama (misal, Rivaldo tetap 70 namun urutan Rivaldo tidak akan berada di atas.) Jika memilih Continue with the current selection urutan kolom nilai akan tetap sepeti itu (misal, nilai 70 tetap di atas namun nama yang berada di atas bukan lagi Rivaldo) 5. Ketik Total Nilai, dan di sel B8 (pinggir sel Total Nilai) ketikkan =SUM(B2:B7) yaitu sel nilai dari awal sampai terakhir Atau, ketikkan =SUM( kemudian blok/drag kolom nilai tekan enter
6.
Ketik Rata-Rata, dan di sel B9 (pinggir sel Rata-Rata) ketikkan =AVERAGE(B2:B7) Atau, ketikkan =AVERAGE( kemudian blok/drag kolom nilai tekan enter
7.
Selanjutnya Ketik Nilai Tertinggi, Nilai Terendah, Jumlah Siswa. Untuk mencarinya sama seperti cara sebelumnya. Yang berbeda adalah rumus yang diketikkannya. Untuk mencari nilai tertinggi =MAX( Untuk mencari nilai terendah rumusnya =MIN( Untuk mencari jumlah siswa rumusnya =COUNTA(
8.
Selanjutnya memberikan disain dan warna pada tabel yang dibuat. Blok semua sel tabel.
Klik tab home
pilih
pilih disain/warna yang diinginkan
Sumber http://phinueisal.wordpress.com
Latihan Membuat Kalkulator Sederhana
1. 2. Masih di file yang pada latihan sebelumnya, namun berbeda sheet, tekan sheet2 Ketikkan seperti contoh di bawah
3. 4. 5. 6. 7.
Pada sel B3 (pinggir kolom jumlah), ketikkan =B1+B2 Pada sel B4 (pinggir kolom kurang), ketikkan =B1-B2 Pada sel B5 (pinggir kolom kali), ketikkan =B1*B2 Pada sel B6 (pinggir kolom bagi), ketikkan =B1/B2 Jika sebelum kolom B1 dan B2 (pinggir kolom angka1 dan angka2) diisi, maka tampilan akan menjadi seperti:
8.
Silakan isi kolom B1 dan B2 tersebut
Latihan Membuat Grafik Sederhana
1. 2. Klik sheet3 Ketikkan seperti contoh:
3. 4. 5.
Blok semua sel Kli tab insert Pilih bentuk grafik yang diinginkan, misal column Hasilnya akan seperti ini: 3d column
Sumber http://phinueisal.wordpress.com
You might also like
- Demonstrasi Konstekstual - Pendidikan Yang MemerdekakanDocument2 pagesDemonstrasi Konstekstual - Pendidikan Yang MemerdekakanNurAzizahNo ratings yet
- SMK Tangerang Ulangan Semester Teknik Audio VideoDocument2 pagesSMK Tangerang Ulangan Semester Teknik Audio VideoNurAzizah100% (3)
- PIGPDocument18 pagesPIGPNurAzizahNo ratings yet
- WebDocument2 pagesWebNurAzizahNo ratings yet
- Pedoman Tabel PTKDocument3 pagesPedoman Tabel PTKNurAzizahNo ratings yet
- Modul Pembelajaran K3LHDocument7 pagesModul Pembelajaran K3LHJadiaman SiÅllågånNo ratings yet
- 5 FormatDocument1 page5 FormatNurAzizahNo ratings yet
- Job Fair AingDocument9 pagesJob Fair AingNurAzizahNo ratings yet
- Span DukDocument7 pagesSpan DukNurAzizahNo ratings yet
- Indikator KarakterDocument8 pagesIndikator KarakterNurAzizahNo ratings yet
- Proposal Penawaran Produk Multimedia PDFDocument14 pagesProposal Penawaran Produk Multimedia PDFNurAzizahNo ratings yet
- Kelas 10 SMK Tata Kecantikan KulitDocument201 pagesKelas 10 SMK Tata Kecantikan Kulitrahman3067% (6)
- Bahan AjarDocument1 pageBahan AjarNurAzizahNo ratings yet
- RPP Menggabungkan Teks Ke Dalam Sajian MultimediaDocument6 pagesRPP Menggabungkan Teks Ke Dalam Sajian MultimediaNurAzizahNo ratings yet
- Perangkat Pembelajaran MMDocument20 pagesPerangkat Pembelajaran MMNurAzizahNo ratings yet
- Deskripsi Rekayasa Perangkat Lunak (FPUP)Document10 pagesDeskripsi Rekayasa Perangkat Lunak (FPUP)Pradnyana WidiantaraNo ratings yet
- 054 Profesi Web Di IndonesiaDocument5 pages054 Profesi Web Di IndonesiaNurAzizahNo ratings yet
- Alokasi Distribusi WaktuDocument3 pagesAlokasi Distribusi WaktuNurAzizahNo ratings yet
- Cara Membuka File Yang Tidak LengkapDocument1 pageCara Membuka File Yang Tidak LengkapNurAzizahNo ratings yet
- Contoh KKODocument16 pagesContoh KKOchaaye No GaAraNo ratings yet
- Silabus 3 PgriDocument73 pagesSilabus 3 PgriNurAzizahNo ratings yet
- Tutorial Ms Excel 2007 System Database DasarDocument19 pagesTutorial Ms Excel 2007 System Database DasarFesy Syarchosi AlkautsarNo ratings yet
- Menguasai Bahasa Pemograman SQL Tingkat LanjutDocument2 pagesMenguasai Bahasa Pemograman SQL Tingkat LanjutNurAzizahNo ratings yet
- Mahalah Korelasional A4Document43 pagesMahalah Korelasional A4NurAzizahNo ratings yet
- Lecture 4 Normalisasi Tabel DatabaseDocument20 pagesLecture 4 Normalisasi Tabel DatabaseRino OktoraNo ratings yet
- Bab 4 Mengoperasikan Software e Mail ClientDocument17 pagesBab 4 Mengoperasikan Software e Mail ClientNurAzizahNo ratings yet
- Alokasi Distribusi WaktuDocument3 pagesAlokasi Distribusi WaktuNurAzizahNo ratings yet
- TKJ Bagian IIDocument16 pagesTKJ Bagian IINuhajat100% (1)
- SM 3 TDocument9 pagesSM 3 TPar Ebenhaezer Tarus BaratNo ratings yet