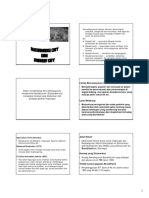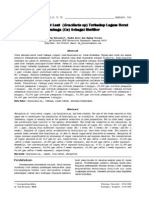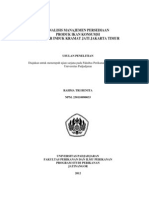Professional Documents
Culture Documents
Cara Download Citra
Uploaded by
Belathea Chastine HutaurukCopyright
Available Formats
Share this document
Did you find this document useful?
Is this content inappropriate?
Report this DocumentCopyright:
Available Formats
Cara Download Citra
Uploaded by
Belathea Chastine HutaurukCopyright:
Available Formats
Cara Download Citra Landsat
November 10, 2012belajargeomatikaLeave a commentGo to comments
Rate This United States Geological Survey (USGS) merupakan tambang emas bagi para pencari data sains geospasial secara gratis. Kita dapat mendownload berbagai macam citra satelit seperti landsat, Terra dan Aqua. Biasanya, citra yang kita dapatkan di internet telah diproses secara lanjut untuk menciptakan citra dengan kualitas yang bagus. Namun sayangnya, data tersebut dibatasi hanya untuk penelitian ilmiah. Untungnya, USGS menyediakan citra-citra tersebut namun dengan kualitas yang tidak sebagus citra yang telah diproses. Untuk mendownload data dari situs USGS, kita perlu melengkapi pendaftaran untuk akun gratis. Bila kita telah memiliki sebuah akun, gunakan akun tersebut. Setelah melakukanpendaftaran, lakukan log in dengan menggunakan username dan password yang kita gunakan pada saat mendaftar tadi. Kita dapat menutup jendela log in, tapi jangan log out dulu sampai proses download data selesai. Download Data Landsat menggunakan USGS Global Visualiation Viewer (GloVis) Glovis merupakan suatu tool untuk menampilkan, menyeleksi dan memesan data dari berbagai koleksi citra satelit yang dimiliki USGS. Keuntungan dari situs ini adalah tersedianya data untuk seluruh spectral yang diproduksi oleh si satelit. Glovis memungkinkan kita untuk melakukan peninjauan terhadap scene yang kita inginkan ( dan delapan scene lain yang mengelilinginya) dengan memasukkan nomor path dan row atau lintang dan bujur dari kenampakan yang ingin kita download. Scene Information menunjukkan Scene-ID, persentase tutupan awan dan identifikasi lebih lanjut berdasarkan tanggal pengambilan. Berikut rincian tahapannya:
Lakukan registrasi terlebih dahulu di https://earthexplorer.usgs.gov/register/
Gambar 1. Tampilan registrasi di Earth Explorer USGS
Kemudian aktivasi akun melalui link yang dikirim ke email pendaftaran. Setelah registrasi berhasil, masuklah ke http://glovis.usgs.gov/ untuk memilih area dan data citra yang akan di download. (memerlukan aplikasi Java)
Gambar 2. Tampilan halaman download citra
Pemilihan lokasi dapat dilakukan baik dengan menggunakan peta yang tersedia di kiri atas, ataupun dengan memasukkan nomor row dan path atau koordinat lintang dan bujur dari lokasi yang akan di download. Kemudian pilihlah jenis data citra yang akan didownload dengan mengklik Collection yang ada di pojok kiri atas.
Gambar 3. Pemilihan data citra
Pilih koleksi yang tersedia, misalnya L7 SLC-on (1999-2003), lakukan pemilihan kriteria seperti tutapn awan maksimal (Max. Cloud) dan waktu pengambilan citra. Lalu klik Add > Send to Cart
Gambar 4. Konfigurasi download
Lalu kita akan diarahkan ke link lain untuk melakukan login. Loginlah menggunankan akun yang telah diregister sebelumnya. Klik Sign In.
Gambar 5. Halaman Log In USGS
Kemudian akan muncul tampilan berikut
Gambar 6. Persiapan Download
Klik pada gambar yang ada di sebelah kanan. Maka akan muncul tampilan berikut
Gambar 7. Pemilihan jenis data yang didownload
Pilihlah data yang akan didownload sesuai dengan kriteria yang Anda butuhkan. Tunggu sampai proses download selesai. (Penulis memakai IDM)
Gambar 8. Proses Download
Download berhasil, citra dengan format TIFF dan dalam band masing-masing telah tersedia.
http://belajargeomatika.wordpress.com/2012/11/10/cara-download-citra-landsat/
CARA MENGGABUNGKAN BANDS CITRA LANDSAT
Software yang digunakan adalah Ermapper 7.0 dan data citra landsat diperoleh dari tutorial sebelumnya (CARA MENGISI GAP (GAP FILL) LANDSAT 7 (SLC-OFF)) Berikut langkah-langkahnya :
1. Jalankan software Ermapper :
2. Buka file (File - Open) atau lewat icon "open file" (nomor 1). Terus pilih file (.TIF) landsat band_10 (nomor 2), seteleh itu klik tombol "OK" (nomor 3)
Hasilnya seperti berikut ini :
3. Klik icon "Edit Algorithm" (nomor 1), maka selanjutnya akan muncul tampilan layar "Algorithm"
4. Pada bagian "Pseudocolor", sorot (klik) "Pseudo Layer" (nomor 1), lalu klik icon "Duplicate"(nomor 2) sebanyak 8 kali, sehingga sekarang ada 9 buah "Pseudo layer".
5. Rename semua "Pseudo Layer" menjadi Band_10, Band_20,... dst, seperti gambar di bawah ini :
6. Lakukan pengaturan Dataset untuk semua band, sebagai berikut : - Band_10 : Dataset diarahkan ke file L71127061_06120100524_B10_reg_filled.TIF - Band_20 : Dataset diarahkan ke file L71127061_06120100524_B20_reg_filled.TIF - dan seterusnya. Adapun cara pengaturannya adalah sebagai berikut : - Klik layer "Band_10" (nomor 1) - Klik icon "Load Dataset" (nomor 2),
Pada tahap ini, akan membuka Tampilan "Raster Dataset" seperti di bawah ini :
- Pada Tampilan "Raster Dataset" Pilih file "L71127061_06120100524_B10_reg_filled.TIF" (nomor 3) - Klik tombol "OK this layer only" (nomor 4) Lakukan cara diatas untuk Band_20 sampai Band_80, sehingga diperoleh hasil akhir seperti berikut ini :
7. Save "Algorithm" diatas, caranya : - Klik icon "Save" (nomor 1) - Pada bagian "Files of type" pilih "ER Mapper Raster Dataset (.ers)" (nomor 2) - Ketikkan nama filenya di bagian "Save as:", misalnya :"L71127061_06120100524.ers" (nomor 3) - Klik tombol "OK" (nomor 4)
- Pada tampilan berikutnya, klik "OK"
Tunggu proses saving file ....
Setelah selesai, klik "OK". Tutup layar "Algorithm" dan layer file yang tadi dibuka. 8. Sekarang pada tampilan utama "ER Mapper", kita buka file .ers ("L71127061_06120100524.ers")
yang sudah disave di langkah 7, caranya : - Klik icon "Load Dataset" (nomor 1) - Pada bagian "Files of type" pilih "ER Mapper Raster Dataset (.ers)" (nomor 2) - Pilih file"L71127061_06120100524.ers" (nomor 3) - Klik tombol "OK" (nomor 4)
Hasilnya, sebagai berikut :
9. Untuk mengatur penggabungan warna Band-nya, pada Tampilan utama "ER Mapper", klik icon "Create RGB Algorithm"
Secara default, komposisi/setting band "RGB Algorithm" adalah "RGB 321", contohnya seperti gambar berikut ini :
Untuk mengubah ke komposisi warna band yang lain, kita tinggal meng-Edit Algorithm-nya di "ER Mapper". Contoh apabila kita ingin mengatur warna band ke "RGB 542", caranya seperti berikut ini : - Klik icon "Edit Algorithm" pada layar utama "ER Mapper", lalu akan tampil layar "RGB Algorithm" default (RGB 321), seperti berikut:
Perhatikan arah tanda panah dari gambar diatas (RGB 321): - Red Layer diset ke Band_30 - Green Layer diset ke Band_20, dan - Blue Layer diset ke Band_10 Maka untuk mengubah algorithm ke "RGB 542", langkahnya adalah : - Delete "Pseudeo Layer" (nomor 1) - Red Layer diset ke Band_50 (nomor 2) - Green Layer diset ke Band_40 (nomor 3), dan - Blue Layer diset ke Band_20 (nomor 4), sehingga hasilnya menjadi seperti ini :
Coba klik icon "Refresh Images", maka hasilnya seperti gambar di bawah ini :
@NY280111
http://pecethea.blogspot.com/2011/03/cara-menggabungkan-bands-citra-landsat.html
TEKNIK KLASIFIKASI, ANALISIS CITRA SATELIT MENGGUNAKAN ERMAPPER
Klasifikasi data adalah suatu proses dimana semua pixel dari suatu citra yang mempunyai penampakan spektral yang sama akan diidentifikasikan. Sebagai contoh suatu citra Landsat TM dengan tujuh buah informasi band dapat diklasifikasi untuk mengidentifikasi lingkupan hutan atau tata guna lahan. Kita mempunyai sejumlah pilihan untuk membuat suatu klasifikasi, kita dapat memilih jenis keluaran yang diinginkan dan juga pengolahan data yang diinginkan. Dalam proses klasifikasi kita akan membuat suatu data set klasifikasi atau suatu algoritma dari tiap-tiap baris yang mempresentasikan suatu kelas. Klasifikasi supervised dan unsupervised biasanya digunakan untuk mengklasifikasi keseluruhan suatu dataset menjadi kelas-kelas. Kelas-kelas dapat mengidentifikasi area hutan, perkebunan, mineral, urban. Suatu dataset klasifikasi biasanya diperlihatkan dengan menggunakan suatu tampilan baris klasifikasi dalam algoritma. Tampilan baris klasifikasi dapat menampilkan banyak kelas, dengan warna yang berbeda-beda untuk masingmasing kelas. Unsupervised Classification (Klasifikasi Tidak Terbimbing) Kita menggunakan klasifikasi unsupervised ketika kita mempunyai sedikit informasi tentang dataset kita. Klasifikasi data unsupervised memulai mengklarifikasi dari kelas-kelas atau wilayah-wilayah yang kita
spesifikasikan atau dari jumlah nominal kelas. Klasifikasi unsupervised secara sendiri akan mengatagorikan semua pixel menjadi kelas-kelas dengan menampakan spektral atau karateristik spektral yang sama. Hasil klasifikasi dipengaruhi oleh parameter-parameter yang kita tentukan dalam kotak dialog klasifikasi unsupervised. Klasifikasi unsupervised akan menghitung secara statistik untuk membagi dataset menjadi kelas-kelas sesuai dengan jumlah kelas yang kita inginkan. Biasanya hasil-hasil klasifikasi unsupervised harus diinterpretasi dengan menggunakan data yang sebenarnya di lapangan untuk menentukan kelas-kelas yang mempresentasikan area atau wilayah sebenarnya di lapangan. Dari informasi ini mungkin kita bisa memutuskan untuk mengkombinasikan atau menghapus kelas-kelas yang diinginkan. Kita perlu juga untuk memberi warna dan nama untuk masing-masing kelas. Pada menubars pilih Process kemudian pilih Classification, kemudian pilih ISOCLASS Unsupervised Classification. Gambar 1. Menu Pilihan ISOCLASS Unsupervised Classification. Gambar 2. Jendela dialog Input dan Output klasifikasi Unsupervised Klik pada Input Dataset, pilih file yang akan diklasifikasikan Input Band pilih All Klik pada Output Dataset, masukan nama file baru sebagai file hasil klasifikasi unsupervised. Masukkan nilai Maximum iterations, nilai tertinggi yang bisa dimasukkan 9999, disini diberikan nilai 100. Masukkan nilai Maximum number of classes, nilai tertinggi yang bisa dimasukkan adalah 255, disini diberikan 15. Masukkan nilai Maximum standart deviations, disini diberikan 4.5. Klik OK Gambar 3. Jendela status proses Gambar 4. Jendela informasi proses telah selesai Hasil klasifikasi ditampilkan dengan mengklik , kemudian ubah Pseudo Layer dengan mengklik kanan menjadi Class Display Layer. Gambar 5. Jendela Algoritm untuk mengatur Kelas Klasifikasi Akan muncul image dengan warna greyscale (keabuan). Image atau gambar tersebut belum dapat memberikan informasi tentang kelas-kelas obyek yang ada, Kemudian pada menubars pilih Edit kemudian pilih Edit Class/Region Color and Name. Akan muncul kotak Edit Class/Region Details, dimana jumlah kelas akan sama dengan Maximum number of classes yang kita berikan atau kurang dari nilai tersebut. Kemudian ke 15 kelas ini harus kita gabung lagi menjadi jumlah kelas yang lebih kecil lagi yang sesuai dengan yang kita inginkan. Misalnya dari 15 kelas ini akan diperkecil menjadi 5 kelas (Air, Awan, semak belukar, Lahan Terbuka, hutan). Pada kotak Edit Class/Region Details klik , kemudian akan muncul kotak Auto-generate colors Gambar 6. Jendela Auto-generate colors Kotak ini membantu kita untuk memberikan warna pada kelas-kelas yang ada, dengan memberikan warna yang menyerupai warna komposit warna, dalam contoh diatas diberikan warna RGB 542 (yang tampil 321 karena file ini diambil dari band 542 tetapi disimpan dengan format tiff sehingga band ditampilkan dalam layer 321 yang artinya sama dengan band 542) . Kemudian klik Full Saturation menjadi seperti contoh diatas. Klik lalu klik Close. Klik Save, alu klik Refress Gambar 7. Jendela pengeditan kelas Warna image akan berubah dari greyscale menjadi warna yang menyerupai komposit warna RGB 542 Klik Load kembali pada file yang sama pada kotak Algorithm. Ubah unlabelled name menjadi nama kelas yang kita inginkan, kemudian samakan warnanya, Misalnya kelas unlabelled 1 s/d 3 menjadi kelas Air, dan warnanya dirubah menjadi biru. Proses ini diulang-ulang sambil mensave dan me-refress hasilnya sehingga dapat terlihat perubahan warnanya pada kotak image. Untuk melihat perubahan warnanya dapat juga dengan cara mensave image menjadi Algorithm. Dengan mengklik lalu simpan namanya. Klik OK Supervised Classification (Klasifikasi Terbimbing) Klasifikasi terbimbing adalah merupakan metode klasifikasi yang lebih memuaskan.Seperti yang telah didiskusikan di kelas, analyst harus menggunakan data lapangan untuk memutuskan/mengontrol tipe penutupan
lahan yang benar untuk areal citra. Klasifikasi ini dilakukan dengan menggambar training area untuk masingmasing tipe penutupan lahan yang harus dipisahkan pada klasifikasi dan menggunakan karakteristik spektral masing-masing area untuk mengklasifikasi citra. Kita menggunakan klasifikasi terbimbing apabila kita mempunyai pengetahuan yang cukup dari dataset dan pada posisi atau area mana suatu wilayah atau kelas-kelas tersebut berada dilapangan. Klasifikasi supervised memerlukan kelas-kelas yang menspesifikasikan wilayah-wilayah yang diinginkan. Kita dapat mendefinisikan suatu wilayah dengan menggambarkan suatu wilayah latihan dengan menggunakan sistem anotasi dan menyimpannya dalam dataset raster. Untuk aktifitas ini, lakukan klasifikasi terbimbing menggunakan teknik parallelepiped, minimun distance to means dan maximum likelihood. Kembangkan scheme klasifikasi yang mempunyai minimal 7 kelas. Buatlah plot spektral untuk keseluruhan kelas. Ujilah plot spektral untuk mengontrol tingkat keterpisahan antar kelas. Kembangkan training area dan buatlah signature statistik untuk training area. Ujilah histogram training area. Pilihlah klasifikasi yang terbaik. Untuk contoh kita bisa mendefinisikan wilayah-wilayah untuk kelas air, vegetasi, urban dengan menggambar wilayah latihannya, dengan menggambarkan poligon-poligon pada area dengan karakteristik-karakteristik spektral tertentu. Klasifikasi supervised kemudian akan mencari semua pixel dengan karakteristik-karakteristik spektral yang sama, sesuai dengan yang telah kita definisikan. Buka file yang akan diklasifikasikan, D:\Remote Sensing\Samarinda.ers, buat komposit warnanya supaya memudahkan dalam membedakan objek yang akan dikelaskan. Komposit yang umum digunakan adalah RGB 542 Kemudian dari menubars pilih Edit kemudian pilih Edit/Create Regions Gambar 8. Menu Pilihan Edit/Create Region Akan muncul kotak New Map Composition Gambar 9. Jendela New Map Composition Kemudian klik OK. Kemudian akan muncul kotak Tools. Pada kotak Algorithm akan muncul Region Layer (Outline). Gambar 10. Tools Region Layer Dari kotak Tools ini kemudian kita membuat polygon training area yang mewakili obyek-obyek yang akan kita kelaskan. Klik untuk memulai pengambilan polygon training area. Kursor akan berubah menjadi , kemudian kita membuat polygon dengan mengklik kiri untuk memulai polygon dan seterusnya lalu diakhiri dengan mengklik kiri dua kali, maka polygon akan menutup. Misalnya kelas pertama adalah Air, maka buat polygon pada daerah air. Kemudian klik akan muncul kotak Map Composition Attribute. Gambar 11. Jendela Dialog Map Composition Attribute Ketikan nama kelasnya, misal: Air. Kemudian klik Setelah itu save region ke dalam file. Akan muncul Gambar 12. Jendela Dialog status konfirmasi Klik OK Akan muncul massage yang menandakan polygon tersebut telah tersimpan dalam file. Gambar 13. Jendela Pesan penyimpanan region Lakukan proses yang sama untuk obyek-obyek yang lain.Setelah semua obyek terwakili melalui polygon training area, kemudian klik Close pada kotak Tools. Kemudian pada menubars pilih Process lalu pilih Calculate Statistics. Gambar 14. Menu proses Calculate Statistics Gambar 15. Jendela Pemilihan Dataset Klik pada Dataset, kemudian pilih file yang tadi telah kita training area Isikan nilai 1 pada Subsampling interval, kemudian pada kotak di samping Force Recalculate stats klik sehingga seperti contoh diatas. Kemudian klik OK. ERMapper akan memproses Calculate Statistics. Klik OK Pada menubars pilih Process kemudian pilih Classification, kemudian pilih Supervised Classification. Gambar 16. Menu Pilihan Klasifikasi Superfised
Gambar 17. Menu Pemilihan dataset Klik pada Input Dataset, pilih file yang telah di calculate statistics. Input Band pilih All Pada Output Dataset beri nama dengan menambahkan akhiran _class pada nama file input. Kemudian klik OK. ERMapper akan memproses klasifikasi, jika sudah selesai akan ada jendela informasi yang menyatakan Supervised Classification finished successfully. Klik OK Gambar 18. Jendela Dialog selesai dengan sukses Untuk menampilkan hasil klasifikasi, Klik new window Buka file hasil klasifikasi Gambar 19. Jendela Pengeditan kelas Klasifikasi <> MENGHITUNG LUASAN DARI SETIAP KELAS Pertama-tama file yang berisikan kelaskelas yang akan kita hitung luasannya kita Calculate Statistics terlebih dahulu. Kemudian dari menubars pilih View kemudian Statistics, lalu pilih Area Summary Report Gambar 20. Menu Pilihan Area Summary Repport Gambar 21. Jendela dialog Area Summary Repport Pilih file yang akan kita hitung luasannya, kemudian klik OK Maka akan muncul luasan pada setiap kelas dalam satuan Hectare, Kilometer persegi, Acre dan Mil persegi. Seperti contoh berikut ini. Gambar 22. Hasil perhitungan luas Anotasi / Komposisi Peta Komposisi peta memungkinkan kita untuk mempresentasikan citra-citra secara profesional dan penuh arti. Kualitas kartografik peta pada ER Mapper dapat membuat grid, bar skala, blok titel, panah arah utara, logo perusahaan, legenda, legenda klasifikasi. Kita dapat menggunakan fasilitas anotasi dan komposisi peta ER Mapper untuk membuat peta citra yang berkualitas yang mengandung data raster, vektor dan tabular. Anotasi memungkinkan untuk menggambar secara langsung dilayar komputer dengan menggunakan fasilitas teks, garis, poligon, dan lain-lain. Dari menu File, pilih Page Setup. Maka akan muncul kotak sebagai berikut: Gambar 23. Pengaturan Halaman Set Background Color dengan warna putih Pilih Constrains: Auto Vary Borders, pilihan ini memungkinkan kita untuk membuat skala peta yang cukup dengan kertas. Pilih Size kerta A4 landscape, pilihan size beragam kita bebas memilih kertas yang akan digunakan. Set Scale 1:160000, skala tidak bisa lebih kecil dari default/nilai aslinya, tetapi dapat lebih besar dari nilai aslinya. Posisikan image (warna biru/kotak dalam) sesuai dengan posisi kertas (warna merah/kotak luar), dengan mengatur Borders kita dapat menempatkan image dimana saja. Klik Apply dan OK bila sudah sesuai dengan yang kita inginkan. Dari dialog box Algorithm pilih Edit pilih Add Vector Layer dan pilih Annotation/Map Composition. Maka di Algorithm akan bertambah 1 layer yaitu Annotation Layer. Gambar 24. Jendela Penambahan Layer Vektor Klik Icon Annotation dengan Annotation Layer disorot dan akan muncul kotak New Map Composition, kemudian klik OK akan muncul Annotation Tools box seperti gambar berikut ini Gambar 25. Menu Anotation Tools Klik Map Rectangle untuk memulai komposisi peta, kemudian akan muncul kotak Map Object Select seperti diatas Kemudian pilih Category: Grid, pilih gambar dengan huruf LL (Latitude Longitude/Lintang Bujur), EN (Easting Northing/UTM), Drag gambar LL kedalam citra yang akan kita beri anotasi. Gambar 26. Jendela Map Object select
Pada kotak Map Object Attributes, klik Fit Grid supaya grid masuk kedalam citra. Kemudian atur Grid Spacing X dan Y nya supaya tulisan posisi geografisnya terlihat. Ubah Left Labels Orientation menjadi Vertical Up, sedangkan Top Labels Orientation menjadi Horizontal Right. Kemudian pilih Category: Legend_Item, untuk memasukan legenda pilih Classification Legend atau gambar: Gambar 27. Icon legenda klasifikasi Pada kotak Map Object Attributes, Load data pada Classified Raster File, kemudian klik Fast Preview menjadi . Hapus Tulisan pada kolom Label: dan tekan Enter. Gambar 28. Jendela Map Object Attributes Kemudian masukkan panah utara dan scale bar, dengan mencari pada Category. Untuk menuliskan judul serta keterangan-keterangan lain, klik , kemudian buat kotak pada peta dimana tulisan tersebut akan ditempatkan. Size tulisan dapat dirubah dengan merubah angkanya. Untuk membawa tulisan atau gambar, klik , kemudian klik pada objek yang akan di pindahkan, klik dengan mouse kiri dan drag objek ketempat yang diinginkan. Save Annotasi yang kita buat tadi dengan klik tanda disket pada Tools Box, pilih vector dan beri nama Berikut contoh peta yang sudah jadi: Gambar 29. Layout Peta yang Siap dicetak Pencetakan / Printing Open komposisi peta yang telah kita buat Pada menubars pilih File kemudian pilih Print.. Gambar 30.Jendela dialog pencetakan Gambar diatas adalah bila akan langsung di print dari ER Mapper, maka kemudian klik Print. Apabila citra hasil anotasi peta akan di print ke Hardcopy, maka klik Hardcopy Control Files, kemudian klik pula Fit page to output device. Kemudian klik Setup Ubah $ERMTMP/ermhe.bmp pada Filter Program menjadi direktori dan nama file baru kita, misalnya hetobmp D:\Remote Sensing\peta.bmp. Tulisan hetobmp jangan dihilangkan.
http://anton2005.wordpress.com/about/
You might also like
- Ekonomi LingkunganDocument30 pagesEkonomi LingkunganBelathea Chastine HutaurukNo ratings yet
- Ekonomi LingkunganDocument30 pagesEkonomi LingkunganBelathea Chastine HutaurukNo ratings yet
- Suhu Dan Tingkah Laku Ikan Tuna Sirip KuningDocument16 pagesSuhu Dan Tingkah Laku Ikan Tuna Sirip KuningMark TurnerNo ratings yet
- Tka 541 Slide Sustainable City and Friendly City PDFDocument7 pagesTka 541 Slide Sustainable City and Friendly City PDFprabowo dzikriNo ratings yet
- Tka 541 Slide Sustainable City and Friendly City PDFDocument7 pagesTka 541 Slide Sustainable City and Friendly City PDFprabowo dzikriNo ratings yet
- Aerob AnaerobDocument10 pagesAerob AnaerobBelathea Chastine HutaurukNo ratings yet
- Analisis Variasi Muka Laut Perairan SabangDocument84 pagesAnalisis Variasi Muka Laut Perairan SabangBelathea Chastine HutaurukNo ratings yet
- Belathea CDocument7 pagesBelathea CBelathea Chastine HutaurukNo ratings yet
- Bio Re Medias I Merkur IDocument9 pagesBio Re Medias I Merkur IBelathea Chastine HutaurukNo ratings yet
- Analisis Manajemen PersediaanDocument2 pagesAnalisis Manajemen PersediaanBelathea Chastine HutaurukNo ratings yet
- BeDocument2 pagesBeBelathea Chastine HutaurukNo ratings yet