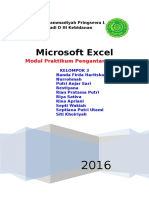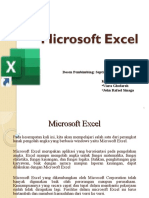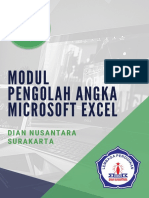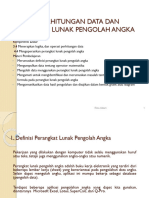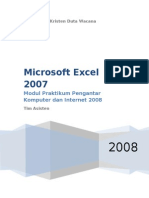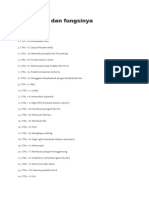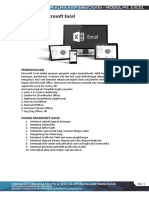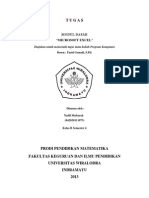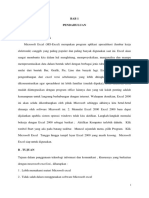Professional Documents
Culture Documents
Rumus XL
Original Title
Copyright
Available Formats
Share this document
Did you find this document useful?
Is this content inappropriate?
Report this DocumentCopyright:
Available Formats
Rumus XL
Copyright:
Available Formats
1.
Rumus-rumus pada Microsoft Excel Penggunaan rumus dasar pada Microsoft excel, perlu diketahui pada saat ingin memasukkan rumus di excel penggunaan rumus harus dimulai dengan tanda = dan kemudian barulah masukkan rumusnya. 1. Penggunaan rumus pada excel yang paling mudah yaitu operasi penjumlahan dan pengurangan, caranya cukup gampang yaitu menambahkan sell satu dengan lainnya,, contohnya (=A1+A2) 2. Count, merupakan rumus untuk menghitung banyak angka(hanya angka) dalam sebuah range. Contoh =count(A2,A5) 3. Counta, dugunakan untuk menghitung banyak data (dpt berupa angka atau huruf) dalam sebuah range dan caranyapun masih sama dengan count. 4. countif, dugunakan untuk menghitung banyak data dengan criteria tertentu, misalnya dalam sebuah range ada beberapa sell yang sama, maka kita dapat menentukan ada berapa banyak sell yang sama tersebut. Contoh =countif(B15:B20,criteria sama yg dicari) 5. Sumif, digunakan untuk menghitung jumlah data dengan criteria tertentu dan kemudian data yang sama tersebut ditotalkan, caranya cukup dengan memasukkan rangenya, criteria yg sma, kemudian masukkan range yg akan dijumlahkan. contoh; =SUMIF(F17:F22,2,F17:F22) 1. sum, yaitu rumus yang digunakan untuk menjumlahkan total dari beberapa range. contohnya saja =SUM(A1:A5) 2. min, yaitu rumus yang digunakan untuk mengetahui variable angka yang paling kecil, caranya dengan menggabungkan beberapa range dari yang ingin diketahui jumlah yang paling kecilnya, contoh =min(A2:A17) 3. Max, merupakan kebalikan dari min, caranya pun juga sama contoh; =max(A5:A15) 4. Right, yaitu penggunaan untuk mengambil beberapa karakter dari sebelah kanan, caranya dengan memasukkan text atau juga sell yang dipilih. contohnya; =right(B15,3) 5. Mid, yaitu penggunaan untuk mengambil beberapa karakter dari tengah, cukup memasukkan teks/sellnya kemudian masukkan start num/dimulai dari karakter berapa dan terakhir masukkan isi berapa karakter ingin diisi, contoh; =mid(A5,2,5) 6. Left, ini adala kebalikan dari right, yaitu mengambil karakter dari sebelah kiri, contoh =left(A1,3) 7. Hlookup, merupakan rumus untuk mengambil rumus dari table secara horizontal. Caranya kita harus menentukan range table yang akan jadikan pedoman, dan kemudian tekan f4 di range tersebut guna untuk mengunci range tersebut agar nantinya ketika dicopy rumusnya tidak error. Yang harus dilakukan yaitu, mengisi lookup value,table array,rowindeksnum,dan range lookupnya 8. Vlookup, merupakan kebalikan dari hlookup, dengan mengambil rumus secara vertical. Dan caranya pun juga masih sama dengan Hlookup 9. IF, merupakan penggunaan rumus yang menurut saya agak sulit karena rumusnya adalah yang paling panjang dan juga menggunakan logika, caranya kita harus menentukan terlebih dahulu apa saja yang ingin dibuatkan logikanya. Kemudian isi logical test, value is true, dan kemudian value is false.
1. 8.
Mengenal Spreadsheet 1. Tampilan Menu Excel
Elemen-elemen Excel yang perlu Anda ketahui adalah : Title Bar, letaknya paling atas, berisi judul program dan nama file yang dibuka. Nama program yang digunakan yaitu Microsoft Excel dan nama file yaitu Book 1 yang terdiri atas : 1) Lajur Menu, berisikan menu-menu Excel seperti File, Edit, View, Insert, Format, Tools, Data, Help 2) Standard Toolbar, berisikan icon-icon standard Excel untuk file baru, membuka, menyimpan, mencetak, menghapus dan memindahkan, mencopy dll. 3) Format Toolbar, berisikan icon-icon yang mengubah tampilan format data, seperti tampilan jenis huruf (Arial), ukuran/size huruf (10) cetak tebal (B), miring (I), garis bawah (U), lambang keuangan ($), prosentase (%), menambah atau mengurangi tampilan desimal dll. 4) Lajur Rumus, terdiri atas dua bagian yaitu yang disebelah kiri menginformasikan sel yang aktif, sementara di sebelah kanannya, menampilkan isi pada sel yang aktif tersebut. 5) Area lembar kerja (worksheet) adalah bidang dimana kita menuliskan input dan sekaligus melihat outputnya. Area ini terdiri atas beberapa kolom yang ditandai dengan huruf A, B, C dan seterusnya, lalu beberapa baris yang ditandai dengan angka 1, 2, 3 dan seterusnya. Perpotongan antara kolom dan baris disebut juga sel. Pada bagian pojok kiri bawah terdapat nama dari setiap worksheet Nama ini bisa diganti. Caranya arahkan pointer mouse ke nama worksheet, lalu click tombol kanan mouse, pilih Rename. Setelah itu ketikkan nama worksheet yang inginkan.
1. Area Worksheet Area worksheet terletak di tengah-tengah layar dan merupakan tempat dimana output tampilan dari aktifitas kita ditampilkan di sini. Aktifitas yang dimaksud dapat berupa, misalnya : memindahkan pointer, menyisipkan atau menghilangkan suatu baris/kolom, menghapus data pada suatu sel atau range, dan lain sebagainya.
1. Indikator/Penunjuk Status Penunjuk status terdapat di bagian bawah dari lembar kerja (worksheet). Dalam penunjuk status ini terdapat informasi mengenai keterangan perintah yang disorot dari menu. Jika tidak ada perintah, maka akan ditampilkan status Ready (lihat dipojok kiri bawah) yang artinya Excel siap menerima perintah. Status indikator muncul saat menekan tombol-tombol tertentu atau pada saat Microsoft Excel melaksanakan sejumlah perintah tertentu. Status Penjelasan EXT Anda menekan tombol F8 untuk menambahkan seleksi ke sel lain CAP Anda menekan tombol Caps Lock untuk
memasukan data label dengan huruf besar semua. OVR Anda menekan tombol Ins pada saat mengedit data yang mengakibatkan data yang Anda ketik akan meniban data sebelumnya. (OVR = Overstrike) NUM Anda menekan tombol Num Lock untuk pengetikkan angka dengan menggunakan numeric keypad (area sebelah kanan dari keyboard Anda). SCR Anda menekan tombol Scroll Lock untuk menggulung layar. 1. Ukuran Lembar kerja (worksheet) terdiri atas beberapa kolom dan baris. Seluruhnya ada 256 kolom yang ditandai dengan huruf A,B,C,.Z dilanjutkan AA, AB, ACAZ, lalu BA, BB. lalu CA, CB begitu seterusnya hingga IA, IB, IC ..s/dIV. Sedangkan jumlah baris sebanyak 16384 baris ditandai dengan angka dari 1,2,3,4 .dst. hingga angka 16384. 1. Pengertian Sel, Penunjuk sel (Pointer) Sel adalah perpotongan antara baris dan kolom. Sel dinamakan berdasarkan lokasi atau koordinatnya. Misalkan sel C10 adalah perpotongan antara kolom C dan baris ke-10. Penunjuk berfungsi sebagai Pointer. Sel yang ditunjuk atau disorot oleh pointer disebut sebagai sel aktif. Sel aktif ditandai dengan kotak empat persegipanjang. Sel yang aktif adalah B3. Posisi sel B3 tertulis pada kotak lokasi sel. Worksheet Area adalah tempat yang menampilkan lokasi sel atau range yang aktif.
You might also like
- Modul Praktikum ExcelDocument20 pagesModul Praktikum ExcelAbu HanifahNo ratings yet
- Rumus Rumus ExcelDocument11 pagesRumus Rumus ExcelM Kasyif Gufran UmarNo ratings yet
- Modul Training ExcelDocument18 pagesModul Training ExcelIbnu GunawanNo ratings yet
- FORMULA EXCEL PANDUANDocument32 pagesFORMULA EXCEL PANDUANAmarasinthia PutriNo ratings yet
- Aplikasi Komputer ExcelDocument14 pagesAplikasi Komputer ExcelJohn Rafael SinagaNo ratings yet
- Definisi Perangkat Lunak Pengolah AngkaDocument48 pagesDefinisi Perangkat Lunak Pengolah AngkaYunNo ratings yet
- Modul Pelatihan Dasar ExcelDocument8 pagesModul Pelatihan Dasar Excelrachmad herdiantoNo ratings yet
- ISTILAH-ISTILAHDocument11 pagesISTILAH-ISTILAHRudy HabibieNo ratings yet
- Lembar Kerja Microsoft ExcelDocument6 pagesLembar Kerja Microsoft ExcelMelon Gps Racing BaliNo ratings yet
- Belajar ExcelDocument20 pagesBelajar ExcelakbarNo ratings yet
- Microsoft Excel DasarDocument5 pagesMicrosoft Excel DasarJulianusNo ratings yet
- Modul ExcelDocument20 pagesModul ExcelLinda KusumaNo ratings yet
- MENGELOLA DATA DENGAN EXCELDocument8 pagesMENGELOLA DATA DENGAN EXCELDinda Eka SyaputriNo ratings yet
- Ms. ExcelDocument23 pagesMs. ExcelSandia PgaNo ratings yet
- Unsur Microsoft Excel 2007Document8 pagesUnsur Microsoft Excel 2007Nurul MusdalifahNo ratings yet
- Lembar Kerja Dan Rumus Microsoft ExcelDocument10 pagesLembar Kerja Dan Rumus Microsoft Excelferdinand de lessep samosirNo ratings yet
- Materi BelajarDocument48 pagesMateri BelajarGhazi AaNo ratings yet
- Modul Pengolah Angka Microsoft Excel: Dian Nusantara SurakartaDocument13 pagesModul Pengolah Angka Microsoft Excel: Dian Nusantara SurakartaKSU Jeumpa Indah SeujahtraNo ratings yet
- Microsoft Office ExcelDocument7 pagesMicrosoft Office ExcelAfri NozaNo ratings yet
- OPTIMIZED-EXCELDocument39 pagesOPTIMIZED-EXCELKharisma RamadhanNo ratings yet
- PENGERTIAN MICROSOFT EXCELDocument4 pagesPENGERTIAN MICROSOFT EXCELRadhietya Rohsyah AnugrahNo ratings yet
- Materi ExcelDocument12 pagesMateri ExcelLatif MustofaNo ratings yet
- Ms - Excel 11Document48 pagesMs - Excel 11Abdul JaelaniNo ratings yet
- Excel p1-p4Document7 pagesExcel p1-p4Logicinnih BraderNo ratings yet
- ExcelDocument53 pagesExcelAzis ArdaniNo ratings yet
- Materi Microsoft ExcelDocument3 pagesMateri Microsoft ExcelJulianusNo ratings yet
- Modul-Praktikum Microsoft Excel 2007Document17 pagesModul-Praktikum Microsoft Excel 2007Lkp HansnetNo ratings yet
- Bahan Excel 2007Document16 pagesBahan Excel 2007TaofikNo ratings yet
- Modul Praktikum Mic Excel 1 2Document22 pagesModul Praktikum Mic Excel 1 2igun19No ratings yet
- Modul ExcelDocument21 pagesModul ExcelIda NurhayatiNo ratings yet
- e-MODUL Excel PDFDocument19 pagese-MODUL Excel PDFSb NiamNo ratings yet
- Tutorial Microsoft ExcelDocument26 pagesTutorial Microsoft ExcelMNWahyuNo ratings yet
- Pertemuan 4-1Document10 pagesPertemuan 4-1Affan Amirul 432No ratings yet
- KeteranganDocument15 pagesKeteranganTheo ApelilingNo ratings yet
- Bekerja Dengan ExcelDocument4 pagesBekerja Dengan Excel027 DYAN FEBITA SARINo ratings yet
- FORMULA DAN RANGEDocument3 pagesFORMULA DAN RANGEMuhammad RisyadNo ratings yet
- ExcelDocument11 pagesExcelLucy SavosNo ratings yet
- Short Exel Dan Fungsinyaoy - Roy LeatemiaDocument24 pagesShort Exel Dan Fungsinyaoy - Roy Leatemiaj-m yono-86No ratings yet
- MENGEKSPLORE MICROSOFT EXCELLDocument34 pagesMENGEKSPLORE MICROSOFT EXCELLHisyom Prasetyo NugrohoNo ratings yet
- 02 - Modul Microsoft ExcelDocument15 pages02 - Modul Microsoft ExcelAdi WijayaNo ratings yet
- Microsoft ExcelDocument5 pagesMicrosoft ExcelDimaz AbidinNo ratings yet
- MATERI 1-Aplikasi Komputer Bisnis EXCELDocument96 pagesMATERI 1-Aplikasi Komputer Bisnis EXCELFebrita BungkaesNo ratings yet
- Materi Belajar MS - ExcelDocument20 pagesMateri Belajar MS - ExcelYNFINo ratings yet
- Aplikasi BisnisDocument7 pagesAplikasi BisnisIcha AnisaNo ratings yet
- Microsoft Excel 2010Document39 pagesMicrosoft Excel 2010prodistik smaiNo ratings yet
- Modul Microsoft Excel TugasDocument20 pagesModul Microsoft Excel TugasNadif MubarakNo ratings yet
- Microsoft ExcelDocument55 pagesMicrosoft ExcelIghul MappesewaNo ratings yet
- Makalah Ms ExcleDocument13 pagesMakalah Ms Excledaryono always100% (1)
- MODUL BLOKING ROBOTIK DAN FUNGSI EXCELDocument26 pagesMODUL BLOKING ROBOTIK DAN FUNGSI EXCELHarun KurniawanNo ratings yet
- Pembuatan Grafik dan Tabel di ExcelDocument28 pagesPembuatan Grafik dan Tabel di ExcelHikmatu MaulanaNo ratings yet
- Editing Sederhana MS Excel LPK DianDocument10 pagesEditing Sederhana MS Excel LPK DianNatha AlyaNo ratings yet
- PENGENALAN EXCELDocument60 pagesPENGENALAN EXCELQhoirul ChasanaNo ratings yet