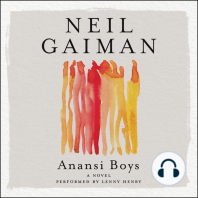Professional Documents
Culture Documents
7 Panduan Word
Uploaded by
Yusuf SaadyCopyright
Available Formats
Share this document
Did you find this document useful?
Is this content inappropriate?
Report this DocumentCopyright:
Available Formats
7 Panduan Word
Uploaded by
Yusuf SaadyCopyright:
Available Formats
Latihan Pengolahan Dokumen dengan MS Word
Edit naskah sebagai berikut dengan MS Word sehingga formatnya seperti tampilan pada contoh, lengkap dengan
daftar isi, header dan footer. Pada footer tuliskan nama Anda dan tanggal Anda mengerjakan.
Pengolahan Dokumen dengan MS Word
Pengenalan Komputer
Komputer merupakan alat elektronik yang dapat digunakan oleh manusia sebagai alat bantu pemecahan masalah.
Salah satu kegunaan komputer adalah sebagai alat pengolahan dokumen secara elektronik. Program komputer yang
paling populer untuk pengolahan dokumen adalah Microsoft Word atau sering disebut MS Word atau Word saja.
Mengenal MS Word
MS Word merupakan suatu program komputer yang termasuk di dalam bundel software Microsoft Office . Program
ini dapat digunakan untuk menghasilkan berbagai jenis dokumen, mulai dari surat dan leaflet sampai dengan
laporan singkat dan artikel ilmiah, bahkan buku. Berbagai fasilitas pada Word tersedia yang memudahkan
pemakainya untuk melakukan penyuntingan naskah.
Menjalankan MS Word
Untuk menjalankan program MS Word dapat dilakukan dengan tiga cara. Pertama, apabila pada layar desktop
terdapat ikon Word, klik dobel ikon tersebut. Kedua, apabila pada layar desktop terdapat toolbar MS Office, klik
toolbar Word. Ketiga, klik Start --> Programs --> Word. Setelah itu Word akan berjalan dengan menampilkan sebuah
layar antarmuka untuk berinteraksi dengan pemakainya.
Komponen-komponen MS Word
Antarmuka Word (seperti yang sedang Anda hadapi!) terdiri atas dua bagian utama: (1) Layar utama Word, dan (2)
Layar Editor. Layar utama memuat informasi tentang dokumen yang sedang diedit, baris menu, dan baris-baris
toolbar. Setiap menu program terdiri atas beberapa submenu, yang dapat dipilih dengan menunjuk menu yang
bersangkutan. Toolbar berupa gambar dan/atau tulisan untuk menjalankan perintah/fungsi Word. Layar editor2
adalah tempat menuliskan naskah. Pada layar editor terdapat sebuah kursor, berupa benda seperti garis tegak
berkedip-kedip. Posisi kursor menentukan posisi tulisan yang diketik.
Mengedit Naskah
Untuk menyunting naskah, tulisan diketik dengan menggunakan papan ketik. Word menyediakan berbagai fasilitas
penyuntingan, termasuk pengaturan jenis, ukuran, warna, dan model huruf, menghapus, menduplikasi, dan
penggantian tulisan secara otomatis, dll. Semua ini dapat dilakukan dengan menggunakan perintah yang diketik
melalui papan ketik, menu, maupun toolbar.
Layout Dokumen
Layout dokumen merupakan tata letak dan tampilan suatu dokumen pada media cetak. Termasuk dalam layout
dokumen adalah format/jenis/warna/ukuran huruf, format paragraf, spasi antar baris teks utama, dll. (Lihat
penjelasan tentang daftar isi, daftar tabel, dll. di bawah.)
Format Perataan Paragraf
Ada empat macam perataan paragraf: (1) Rata kiri, (2) Cetak Tengah (center), (3) Rata kanan, dan (4) Rata kedua sisi.
Untuk memilih salah satu format, klik toolbar paragraf yang sesuai, atau dapat diatur melalui menu Format -->
Paragraf. Keempat format paragraf tersebut digambarkan pada bagian sebelumnya. Perhatikan keempat contoh di
atas! Paragraf ini ditulis rata kedua sisi.
Huruf Drop CAP
Huruf Drop CAP biasanya dicetak di awal suatu paragraf, seperti contoh pada paragraf sebelumnya! Untuk membuat
huruf Drop CAP blok huruf tersebut, pilih Format --> Drop CAP. Lihat juga paragraf ini!
Format Multikolom
Sering suatu naskah dicetak dalam beberapa kolom. Format multikolom semacam ini, sering dipakai pada layout
koran, majalan, jurnal, dll. Untuk membuat format multikolom, blok paragraf, pilih Format --> Column, kemudian
Latihan Pengolahan Dokumen dengan MS Word
tentukan cacah kolom dan jarak antar kolom. Paragraf ini dicetak dalam dua kolom, rata kedua sisi. Di antara dua
kolom terdapat sebuah garis tegak.
Penulisan Daftar Butir
Penulisan daftar butif dapat dilakukan dengan dua cara:
dengan menggunakan nomor urut, seperti contoh ini
penomoran dapat diatur sesuai selera, dengan huruf, angka, memakai kurung, dll.
butir dapat dibuat bersarang, seperti ini
butir tersarang kedua
Cara kedua adalah dengan menggunakan bulatan/simbol, seperti contoh ini.
Butir ini menggunakan simbol lain
Tabel dan Gambar
Tabel dan gambar merupakan unsur penting yang sering dijumpai dalam berbagai dokumen. Tabel dapat dibuat
dengan memilih menu Table --> Insert -->Table atau klik toolbar Table. Setelah menentukan cacah kolom dan baris,
tabel akan disisipkan, seperti contoh berikut. Teks ditulis pada sel-sel table. Anda dapat menggabungkan beberapa
sel, kolom, atau baris, menghapus dan menyisipkan kolom/baris dengan mudah sekali. Tabel biasanya diberi judul
(dicetak di atas tabel). Judul tabel3 dapat disisipkan dengan menggunakan menu Insert --> Caption. (Ingat, kursor
harus berada di dalam tabel!). Nomor tabel yang dicetak dan diurutkan secara otomatis.
Gambar pada naskah Word, dapat dibuat dengan editor grafik yang tersedia, atau dari tabel data. Alternatif lain
adalah dengan membuat gambar dengan program lain, misalnya MS Paint. Selanjutnya gambar dapat disisipkan
melalui menu Insert --> Picture --> From File. Untuk menggunakan gambar-gambar yang sudah tersedia, dapat dipilih
menu Insert --> Picture --> Clip Art. Seperti tabel, setiap gambar dapat diberi judul, yang dicetak di bawahnya. Untuk
menuliskan judul/keterangan gambar, gunakan menu Insert --> Caption. Sebelumnya, gambar yang bersangkutan
dikilik sehingga diberi kotak.
Persamaan Matematis
Sekalipun tidak begitu nyaman dipakai, Word menyediakan fasilitas untuk menuliskan notasi/persamaan matematis,
seperti terlihat pada Tabel 1. Untuk menuliskan notasi matematika, pilih Insert --> Object --> Microsoft Equation /
Equation Editor, atau apabila pada toolbar terdapat tanda akar alfa (), klik toolbar tersebut. Gunakan toolbar pada
editor equation untuk menuliskan berbagai format matematis.
Header, Footer, dan Catatan Kaki
Header adalah suatu teks yang dicetak pada bagian atas halaman cetak, terletak di atas teks utama. Footer adalah
serupa dengan header, hanya posisinya di bawah. Untuk menampilkan header dan footer, gunakan menu View -->
Header and Footer. Anda dapat menuliskan teks apapun dengan format bagaimanapun, termasuk judul naskah,
nama penulis, tanggal, nomor halaman, dll. pada header/footer, seperti pada naskah ini!
Catatan kaki adalah keterangan yang dicetak di bagian bawah teks utama, dipisahkan dengan garis mendatar
pendek. Catatan kaki berguna untuk memberi penjelasan istilah/kata tertentu pada teks utama. Catatan kaki dapat
diberi nomor urut atau simbol-simbol tertentu. Gunakan menu Insert --> Footnote untuk menyisipkan suatu catatan
kaki. Pada halaman 1 terdapat contoh catatan kaki yang diberi nomor 1 dan 2, sedangkan pada halaman 2 terdapat
catatan kaki bernomor 3.
Daftar Indeks, Daftar Isi, Daftar Tabel, Daftar Gambar
Sebagai pengolah dokumen elektronik, Word menyediakan fasilitas untuk mencetak daftar isi, daftar tabel, daftar
gambar, dan daftar indeks secara otomatis. Untuk dapat menghasilkan daftar isi secara otomatis (seperti contoh di
awal naskah ini), setiap judul/sub/subsubjudul harus menggunakan style heading 1, heading 2, dan heading 3. Untuk
dapat menghasilkan daftar tabel/gambar, setiap gambar harus diberi judul dengan menggunakan caption, seperti
dijelaskan di atas.
Untuk dapat mencetak daftar indeks, mula-mula Anda harus memasukkan daftar kata utama (main entry) dan kata-
kata subentry. Selanjutnya, untuk mencetak daftar/daftar semacam ini, letakkan kursor di tempat yang sesuai, pilih
menu Insert --> Index and Tables --> Index/Table of Contents/Table of Figures.
Latihan Pengolahan Dokumen dengan MS Word
Dokumen Cetak Gabung (Mail Merge)
Dokumen cetak gabung adalah suatu dokumen yang diperoleh dengan menggabungkan sebuah dokumen utama
(sebagai blanko) dan data isian blanko. Hal ini sering dipakai untuk pembuatan surat, yang isinya sama, hanya
berbeda alamat, atau pengisian sertifikat/ijazah, dll.
Untuk menghasilkan dokumen gabung, Anda harus membuat dokumen utama dan berkas data secara terpisah,
kemudian gunakan fasilitas Tool --> Mail Merge.
Panduan Singkat Pengolahan Dokumen dengan MS Word Halaman 1 dari 3
Dikerjakan oleh <Tulis Nama Anda di sini> Pada Tanggal <Isi tgl dikerjakan>
DAFTAR ISI
Pengolahan Dokumen dengan MS Word 4
Pengenalan Komputer ......................................... 4
Mengenal MS Word ............................................. 4
Menjalankan MS Word ............................. 4
Komponen-komponen MS Word ............. 4
Mengedit Naskah ..................................... 4
Layout Dokumen .................................................. 5
Format Perataan Paragraf ........................ 5
Huruf Drop CAP ........................................ 5
Format Multikolom ......................................... 5
Penulisan Daftar Butir ..................................... 5
Tabel dan Gambar................................................ 5
Persamaan Matematis ......................................... 6
Header, Footer, dan Catatan Kaki ........................ 6
Daftar Indeks, Daftar Isi, Daftar Tabel, Daftar
Gambar ................................................................ 6
Dokumen Cetak Gabung (Mail Merge) ................ 6
Pengolahan Dokumen dengan MS Word
Pengenalan Komputer
Komputer merupakan alat elektronik yang dapat digunakan oleh manusia sebagai alat bantu pemecahan masalah.
Salah satu kegunaan komputer adalah sebagai alat pengolahan dokumen secara elektronik. Program komputer yang
paling populer untuk pengolahan dokumen adalah Microsoft Word atau sering disebut MS Word atau Word
1
saja.
Mengenal MS Word
MS Word merupakan suatu program komputer yang termasuk di dalam bundel software Microsoft Office .
Program ini dapat digunakan untuk menghasilkan berbagai jenis dokumen, mulai dari surat dan leaflet sampai
dengan laporan singkat dan artikel ilmiah, bahkan buku. Berbagai fasilitas pada Word tersedia yang memudahkan
pemakainya untuk melakukan penyuntingan naskah.
Menjalankan MS Word
Untuk menjalankan program MS Word dapat dilakukan dengan tiga cara. Pertama, apabila pada layar desktop
terdapat ikon Word, klik dobel ikon tersebut. Kedua, apabila pada layar desktop terdapat toolbar MS Office, klik
toolbar Word. Ketiga, klik Start Programs Word. Setelah itu Word akan berjalan dengan menampilkan sebuah
layar antarmuka untuk berinteraksi dengan pemakainya.
Komponen-komponen MS Word
Antarmuka Word (seperti yang sedang Anda hadapi!) terdiri atas dua bagian utama: (1) Layar utama Word, dan (2)
Layar Editor. Layar utama memuat informasi tentang dokumen yang sedang diedit, baris menu, dan baris-baris
toolbar. Setiap menu program terdiri atas beberapa submenu, yang dapat dipilih dengan menunjuk menu yang
bersangkutan. Toolbar berupa gambar dan/atau tulisan untuk menjalankan perintah/fungsi Word. Layar editor
2
adalah tempat menuliskan naskah. Pada layar editor terdapat sebuah kursor, berupa benda seperti garis tegak
berkedip-kedip. Posisi kursor menentukan posisi tulisan yang diketik.
Mengedit Naskah
Untuk menyunting naskah, tulisan diketik dengan menggunakan papan ketik. Word menyediakan berbagai fasilitas
penyuntingan, termasuk pengaturan jenis, ukuran, warna, dan model huruf, menghapus, menduplikasi, dan
penggantian tulisan secara otomatis, dll. Semua ini dapat dilakukan dengan menggunakan perintah yang diketik
melalui papan ketik, menu, maupun toolbar.
1
Program-program pengolah kata/dokumen lain misalnya WordStar, Word Perfect, LaTeX, dll.
2
Apabila layar editor tidak muncul, pilih menu File New Document Blank Document
Panduan Singkat Pengolahan Dokumen dengan MS Word Halaman 2 dari 3
Dikerjakan oleh <Tulis Nama Anda di sini> Pada Tanggal <Isi tgl dikerjakan>
Layout Dokumen
Layout dokumen merupakan tata letak dan tampilan suatu dokumen pada media cetak. Termasuk dalam layout
dokumen adalah format/jenis/warna/ukuran huruf, format paragraf, spasi antar baris teks utama, dll. (Lihat
penjelasan tentang daftar isi, daftar tabel, dll. di bawah.)
Format Perataan Paragraf
da empat macam perataan paragraf: (1) Rata kiri, (2) Cetak Tengah (center), (3) Rata kanan, dan (4) Rata kedua
sisi. Untuk memilih salah satu format, klik toolbar paragraf yang sesuai, atau dapat diatur melalui menu
Format Paragraf. Keempat format paragraf tersebut digambarkan pada bagian sebelumnya. Perhatikan
keempat contoh di atas! Paragraf ini ditulis rata kedua sisi.
Huruf Drop CAP
uruf Drop CAP biasanya dicetak di awal suatu paragraf, seperti contoh pada paragraf sebelumnya! Untuk
membuat huruf Drop CAP blok huruf tersebut, pilih Format Drop CAP. Lihat juga paragraf ini!
Format Multikolom
Sering suatu naskah dicetak dalam beberapa kolom.
Format multikolom semacam ini, sering dipakai pada
layout koran, majalan, jurnal, dll. Untuk membuat
format multikolom, blok paragraf, pilih Format
Column, kemudian tentukan cacah kolom dan jarak
antar kolom. Paragraf ini dicetak dalam dua kolom,
rata kedua sisi. Di antara dua kolom terdapat sebuah
garis tegak.
Penulisan Daftar Butir
Penulisan daftar butif dapat dilakukan dengan dua cara:
1. dengan menggunakan nomor urut, seperti contoh ini
2. penomoran dapat diatur sesuai selera, dengan huruf, angka, memakai kurung, dll.
a. butir dapat dibuat bersarang, seperti ini
b. butir tersarang kedua
Cara kedua adalah dengan menggunakan bulatan/simbol, seperti contoh ini.
Butir ini menggunakan simbol lain
Tabel dan Gambar
Tabel dan gambar merupakan unsur penting yang sering dijumpai dalam berbagai dokumen. Tabel dapat dibuat
dengan memilih menu Table Insert Table atau klik toolbar Table. Setelah menentukan cacah kolom dan baris,
tabel akan disisipkan, seperti contoh berikut. Teks ditulis pada sel-sel table. Anda dapat menggabungkan beberapa
sel, kolom, atau baris, menghapus dan menyisipkan kolom/baris dengan mudah sekali. Tabel biasanya diberi judul
(dicetak di atas tabel). Judul tabel
3
dapat disisipkan dengan menggunakan menu Insert Caption. (Ingat, kursor
harus berada di dalam tabel!). Nomor tabel yang dicetak dan diurutkan secara otomatis.
Tabel 1: Huruf Yunani dalam Matematika
Simbol Ucapan Pemakaian
huruf kecil
t
pi
Luas lingkaran berjari-hari R adalah:
2
R L t =
c epsilon c c c + s s s y x y y x
HURUF BESAR I Gamma
0 untuk ) ( > =
I
x e x f
tx
3
Pemakai Word yang tidak memahami arti pengolahan dokumen elektronik biasanya menuliskan judul suatu tabel atau gambar
dalam bentuk teks biasa. Dengan menggunakan Caption, ada beberapa keuntungan: (1) Penomoran secara otomatis, (2)
memudahkan pencetakan daftar tabel/gambar secara otomatis, dan (3) efisiensi/efektivitas pengolahan dokumen elektronik.
A
H
Panduan Singkat Pengolahan Dokumen dengan MS Word Halaman 3 dari 3
Dikerjakan oleh <Tulis Nama Anda di sini> Pada Tanggal <Isi tgl dikerjakan>
E Sigma
2
) 1 (
1
+
=
=
n n
k
n
k
Gambar pada naskah Word, dapat dibuat dengan editor grafik yang tersedia, atau dari tabel data. Alternatif lain
adalah dengan membuat gambar dengan program lain, misalnya MS Paint. Selanjutnya gambar dapat disisipkan
melalui menu Insert Picture From File. Untuk menggunakan gambar-gambar yang sudah tersedia, dapat dipilih
menu Insert Picture Clip Art. Seperti tabel, setiap gambar dapat diberi judul, yang dicetak di bawahnya. Untuk
menuliskan judul/keterangan gambar, gunakan menu Insert Caption. Sebelumnya, gambar yang bersangkutan
dikilik sehingga diberi kotak.
Persamaan Matematis
Sekalipun tidak begitu nyaman dipakai, Word menyediakan fasilitas untuk menuliskan notasi/persamaan matematis,
seperti terlihat pada Tabel 1. Untuk menuliskan notasi matematika, pilih Insert Object Microsoft Equation /
Equation Editor, atau apabila pada toolbar terdapat tanda akar alfa ( o ), klik toolbar tersebut. Gunakan toolbar
pada editor equation untuk menuliskan berbagai format matematis.
Header, Footer, dan Catatan Kaki
Header adalah suatu teks yang dicetak pada bagian atas halaman cetak, terletak di atas teks utama. Footer adalah
serupa dengan header, hanya posisinya di bawah. Untuk menampilkan header dan footer, gunakan menu View
Header and Footer. Anda dapat menuliskan teks apapun dengan format bagaimanapun, termasuk judul naskah,
nama penulis, tanggal, nomor halaman, dll. pada header/footer, seperti pada naskah ini!
Catatan kaki adalah keterangan yang dicetak di bagian bawah teks utama, dipisahkan dengan garis mendatar
pendek. Catatan kaki berguna untuk memberi penjelasan istilah/kata tertentu pada teks utama. Catatan kaki dapat
diberi nomor urut atau simbol-simbol tertentu. Gunakan menu Insert Footnote untuk menyisipkan suatu catatan
kaki. Pada halaman 4 terdapat contoh catatan kaki yang diberi nomor 1 dan 2, sedangkan pada halaman 5 terdapat
catatan kaki bernomor 3.
Daftar Indeks, Daftar Isi, Daftar Tabel, Daftar Gambar
Sebagai pengolah dokumen elektronik, Word menyediakan fasilitas untuk mencetak daftar isi, daftar tabel, daftar
gambar, dan daftar indeks secara otomatis. Untuk dapat menghasilkan daftar isi secara otomatis (seperti contoh di
awal naskah ini), setiap judul/sub/subsubjudul harus menggunakan style heading 1, heading 2, dan heading 3.
Untuk dapat menghasilkan daftar tabel/gambar, setiap gambar harus diberi judul dengan menggunakan caption,
seperti dijelaskan di atas.
Untuk dapat mencetak daftar indeks, mula-mula Anda harus memasukkan daftar kata utama (main entry) dan kata-
kata subentry. Selanjutnya, untuk mencetak daftar/daftar semacam ini, letakkan kursor di tempat yang sesuai, pilih
menu Insert Index and Tables Index/Table of Contents/Table of Figures.
Dokumen Cetak Gabung (Mail Merge)
Dokumen cetak gabung adalah suatu dokumen yang diperoleh dengan menggabungkan sebuah dokumen utama
(sebagai blanko) dan data isian blanko. Hal ini sering dipakai untuk pembuatan surat, yang isinya sama, hanya
berbeda alamat, atau pengisian sertifikat/ijazah, dll.
Untuk menghasilkan dokumen gabung, Anda harus membuat dokumen utama dan berkas data secara terpisah,
kemudian gunakan fasilitas Tool Mail Merge.
ooo () Happy Working () ooo
You might also like
- The Subtle Art of Not Giving a F*ck: A Counterintuitive Approach to Living a Good LifeFrom EverandThe Subtle Art of Not Giving a F*ck: A Counterintuitive Approach to Living a Good LifeRating: 4.5 out of 5 stars4.5/5 (20003)
- Pride and Prejudice: Bestsellers and famous BooksFrom EverandPride and Prejudice: Bestsellers and famous BooksRating: 4.5 out of 5 stars4.5/5 (19653)
- The 7 Habits of Highly Effective People: The Infographics EditionFrom EverandThe 7 Habits of Highly Effective People: The Infographics EditionRating: 4 out of 5 stars4/5 (2475)
- The Subtle Art of Not Giving a F*ck: A Counterintuitive Approach to Living a Good LifeFrom EverandThe Subtle Art of Not Giving a F*ck: A Counterintuitive Approach to Living a Good LifeRating: 4 out of 5 stars4/5 (5794)
- Art of War: The Definitive Interpretation of Sun Tzu's Classic Book of StrategyFrom EverandArt of War: The Definitive Interpretation of Sun Tzu's Classic Book of StrategyRating: 4 out of 5 stars4/5 (3321)
- How To Win Friends And Influence PeopleFrom EverandHow To Win Friends And Influence PeopleRating: 4.5 out of 5 stars4.5/5 (6510)
- American Gods: The Tenth Anniversary EditionFrom EverandAmerican Gods: The Tenth Anniversary EditionRating: 4 out of 5 stars4/5 (12943)
- The 7 Habits of Highly Effective PeopleFrom EverandThe 7 Habits of Highly Effective PeopleRating: 4 out of 5 stars4/5 (2564)
- Habit 3 Put First Things First: The Habit of Integrity and ExecutionFrom EverandHabit 3 Put First Things First: The Habit of Integrity and ExecutionRating: 4 out of 5 stars4/5 (2506)
- The 7 Habits of Highly Effective PeopleFrom EverandThe 7 Habits of Highly Effective PeopleRating: 4 out of 5 stars4/5 (353)
- The Odyssey: (The Stephen Mitchell Translation)From EverandThe Odyssey: (The Stephen Mitchell Translation)Rating: 4 out of 5 stars4/5 (7769)
- Don Quixote: [Complete & Illustrated]From EverandDon Quixote: [Complete & Illustrated]Rating: 4 out of 5 stars4/5 (3845)
- Habit 6 Synergize: The Habit of Creative CooperationFrom EverandHabit 6 Synergize: The Habit of Creative CooperationRating: 4 out of 5 stars4/5 (2499)
- Anna Karenina: Bestsellers and famous BooksFrom EverandAnna Karenina: Bestsellers and famous BooksRating: 4 out of 5 stars4/5 (7086)
- How to Win Friends and Influence People: Updated For the Next Generation of LeadersFrom EverandHow to Win Friends and Influence People: Updated For the Next Generation of LeadersRating: 4 out of 5 stars4/5 (2306)
- Never Split the Difference: Negotiating As If Your Life Depended On ItFrom EverandNever Split the Difference: Negotiating As If Your Life Depended On ItRating: 4.5 out of 5 stars4.5/5 (3270)
- Alice in Wonderland: Down the Rabbit HoleFrom EverandAlice in Wonderland: Down the Rabbit HoleRating: 4 out of 5 stars4/5 (4609)
- The Illustrated Alice in Wonderland (The Golden Age of Illustration Series)From EverandThe Illustrated Alice in Wonderland (The Golden Age of Illustration Series)Rating: 4 out of 5 stars4/5 (4345)
















![Don Quixote: [Complete & Illustrated]](https://imgv2-2-f.scribdassets.com/img/word_document/264046221/149x198/541f56cceb/1617238192?v=1)