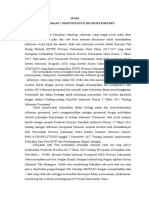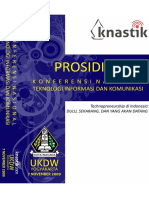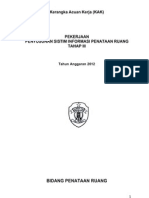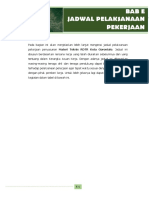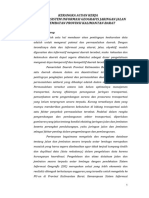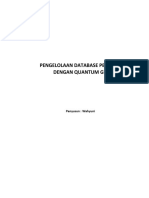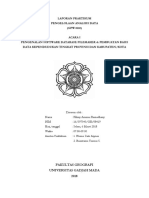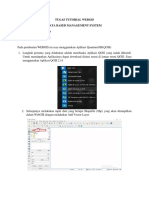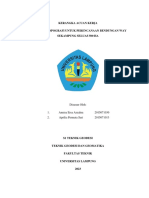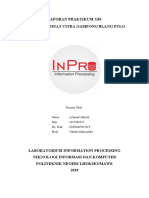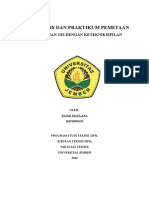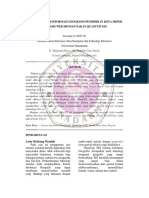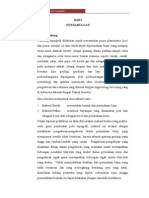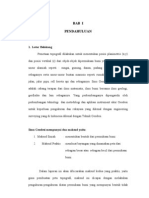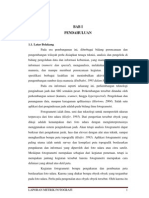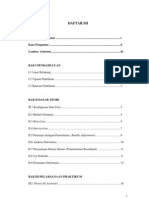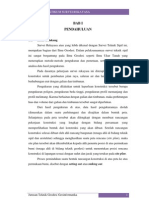Professional Documents
Culture Documents
Laporan SIG WEB
Uploaded by
Vikky ArdhiantoCopyright
Available Formats
Share this document
Did you find this document useful?
Is this content inappropriate?
Report this DocumentCopyright:
Available Formats
Laporan SIG WEB
Uploaded by
Vikky ArdhiantoCopyright:
Available Formats
BAB I PENDAHULUAN
1.1. Latar Belakang Seiring dengan makin pesatnya perkembangan zaman dan teknologi di bidang pemetaan, maka para praktisi pemetaan terus melakukan pengembangan yang semakin memudahkan surveyor untuk melakukan survey dan menyajikan peta dengan cepat dan akurat.Dengan perangkat keras dan perangkat yang lunak yang semakin canggih seperti Total Station, GPS RTK (Real Time Kinematic), serta perangkat lunak Auto CAD atau ArcGIS. Pemrosesan data menjadi sebuah peta dengan ArcGIS semakin memudahkan pembuat peta untuk membuat peta dengan lebih detail dan spesifik karena software ini mempunyai beragam fasilitas. Dan saat ini ESRI meluncurkan beragam open sourcedari software GIS untuk endukung proses pengolahan peta yang lebih bervariasi lagi seperti menampilakn peta pada halaman web agar dapat digunakan oleh pengguna peta dengan lebih baik lagi. Proses pengolahan peta dengan open source GIS ini merupakan cabang ilmu dari Sistem Informasi Geografi yang menambahkan pengenalan terhadap software pendukung seperti Quantum GIS, Grass GIS, Mapview SVG dll. Serta
1.2. Tujuan 1
Pembelajaran Sistem Informasi Berbasis Web memberikan tujuan untuk mahasiswa agar dapat memahami serta mampu mengoperasikan perangkat lunak open sourceGIS yang semakin berkembang di dunia pemetaan.
1.3. Lingkup Pekerjaan Dalam pengerjaan laporan kegiatan kami batasi hingga mengunggah peta ke web, berikut adalah kegiatan yang dilakukan : Digitasi peta Topologilayer Export data ke format *.shp Editing peta pada software Quantum GIS 1.8.0 Lisboa Desain tampilan peta pada web Msys Unggah peta ke web Publikasi hasil pekerjaan ke web
BAB II LANDASAN TEORI
2.1 Definisi SIG Murai (1999) mengartikan SIG sebagai sistem informasi yang digunakan untuk memasukkan, menyimpan, memanggil kembali, mengolah, menganalisis dan menghasilkan data bereferensi geografis atau data geospatial, untuk mendukung pengambilan keputusan dalam perencanaan dan pengelolaan penggunaan lahan, sumber daya alam, lingkungan, transportasi, fasilitas kota, dan pelayanan umum lainnya.
2.2 Komponen SIG Banyak komponen dan faktor yang saling terkait guna mengembangkan Sistem Informasi Geografis terdiri atas lima komponen dasar yaitu data, perangkat keras, perangkat lunak, tata cara / prosedur dan pelaksana. Kelima komponen tersebut merupakan satu-kesatuan yang tidak dapat dipisah-pisahkan dan saling berhubungan atau dengan kata lainnya, komponen utama dalam SIG adalah :
2.2.1. Perangkat Keras Komponen utama perangkat keras SIG adalah alat untuk masukan data, alat penyimpanan data, pengolah data dan alat untuk penampil dan penyajian hasil dari proses SIG. Perangkat keras dalam Sistem Informasi Geografi dapat dikonfigurasikan sebagai berikut : 1. Komputer; untuk memasukan, mengelola, menyajikan informasi data serta kompilasi akhir. 3
2.
Plotter atau printer, merupakan peralatan yang digunakan untuk pencetakan dari hasil proses yang berupa hardcopy dari data spasial dan data atribut.
3. 4.
Digitizer atau scanner, alat yang berfungsi untuk input data spasial. Peralatan pendukung lainnya seperti keyboard, mouse, disket dan lain sebagainya yang mendukung dalam pekerjaan.
2.2.2. Perangkat Lunak Perangkat lunak adalah istilah yang digunakan untuk menyatakan berbagai macam program yang digunakan pada sistem komputer, perangkat lunak dalam Sistem Informasi mempunyai fungsi melakukan operasi-operasi dalam SIG seperti Masukan dan pembentukan data Penyimpanan data dan pengolahan data dasar Keluaran data dan penyajian hasil
2.2.3. Data Data adalah kumpulan data tentang suatu benda atau kejadian yang saling berhubungan satu sama lain, sedangkan data merupakan fakta yang mewakili suatu obyek seperti manusia, hewan, peristiwa, konsep, keadaan yang dapat dicatat atau direkam dalam bentuk angka, huruf, simbol, gambar atau kombinasi keduanya. Pengertian basis data diatas masih sangat umum didalam praktek penggunaan istilah basis data menurut Elmasari R. ( 1994 ) lebih dibatasi pada arti yang khusus yaitu : 4
1.
Basis data merupakan penyajian suatu aspek dari dunia nyata misalnya basis data perbankan, perpustakaan dan sebagainya.
2.
Basis data merupakan kumpulan data dari berbagai sumber secara logika mempunyai arti implisit sehingga data yang terkumpul secara acak dan tanpa mempunyai arti tidak dapat disebut basis data.
3.
Basis data perlu dirancang, dibangun dan data dikumpulkan untuk suatu tujuan, basis data dapat digunakan oleh pemakai dan beberapa aplikasi yang sesuai dengan kepentingan pemakai. Dari batasan diatas dapat dikatakan bahwa basis data mempunyai berbagai
sumber data dalam pengumpulan data, bervariasi derajat interaksi kejadian dari dunia nyata, dirancang dan dibangun agar dapat digunakan oleh beberapa pemakai untuk berbagai kepentingan. Data input SIG terdiri atas data spasial yang berupa data vektor, raster dan data non spasial yang berupa tabular alfanumerik.
Data spasial Data yang berisi informasi tentang lokasi dan bentuk-bentuk dari unsur-
unsur geografi serta hubungannya yang dibuat dalam bentuk peta. Ada dua macam format data spasial yaitu format vektor dan raster.
1. Format Data Raster.
Struktur data dalam bentuk sel yang terbentuk atas baris dan kolom, setiap sel mempunyai satu nilai dan terisi satu informasi, grup dari sel mewakili unsurunsur.
Gambar 2.1. Peta Raster
2.
Format Data Vektor Merupakan tipe data yang menggunakan luasan, garis dan titik untuk
menampilkan obyek.
Gambar2.2 Peta vektor
Data Non Spasial
Yaitu data yang berupa angka atau teks yang bersumber dari catatan statistik atau sumber lainnya seperti hasil survey, data non spasial ini merupakan pelengkap bagi data spasial karena berfungsi sebagai deskripsi tambahan pada titik, garis, poligon atau batas wilayah.
2.2.4. Pelaksana (Manusia) Teknologi SIG tidaklah menjadi bermanfaat tanpa manusia yang mengelola sistem dan membangun perencanaan yang dapat diaplikasikan sesuai kondisi dunia nyata. Sama seperti pada Sistem Informasi lain pemakai SIG pun memiliki tingkatan tertentu , dari tingkat spesialis teknis yang mendesain dan memelihara sistem sampai pada pengguna yang menggunakan SIG untuk menolong pekerjaan mereka sehari-hari
2.2.5. Tata Cara (Metode) SIG yang baik memiliki keserasian antara rencana desain yang baik dan aturan dunia nyata, dimana metode, model dan implementasi akan berbeda-beda untuk setiap permasalahan. Prosedur atau tata cara dalam Sistem Informasi Geografi merupakan bentuk kegiatan yang berhubungan dengan pengoperasian interaksi sistem informasi dan penanganan data, dalam hal ini merupakan aturan yang telah ditentukan untuk pelaksanaan suatu pekerjaan.
2.3 Analisis Spasial
Kekuatan SIG sebenarnya tereletak pada kemampuan untuk menganalisis dan mengolah data dengan volume yang besar. Pengetahuan mengenai bagaimana cara mengekstrak data dan bagaimana menggunakannya merupakan kunci analisis di dalam SIG. Kemampuan analisis berdasarkan aspek spasial yang dapat dilakukan oleh SIG (Prahasta, 2003), antara lain : 1. Klasifikasi, yaitu mengelompokan data spasial menjadi data spasial yang baru, contohnya adalah mengklasifikasi tata guna lahan untuk pemukiman, pertanian, perkebunan, ataupun hutan berdasarkan analisa data kemiringan atau data ketinggian. 2. Overlay, yaitu menganalisis dan mengintegrasi dua atau lebih data spasial yang berbeda, misalnya menganalisis daerah rawan erosi dengan mengoverlay-kan data ketinggian, jenis tanah dan kadar air. 3. Networking, yaitu analisis yang bertitik tolak pada jaringan yang terdiri dari garis-garis dan titik-titik yang saling terhubung. Analisis ini sering dipakai dalam berbagai bidang, misalnya pada sistem jaringan telepon, kabel listrik, pipa minyak atau gas. 4. Buffering, yaitu analisis yang akan menghasilkan buffer atau penyangga yang bisa berbentuk lingkaran atau polygon yang melingkupi suatu objek sebagai pusatnya sehingga kita bisa mengetahui beberapa para meter objek dan luas wilayahnya. Buffering dapat digunakan menentukan jalur hijau, menggambarkan Zona Ekonomi Ekslusif (ZEE) ataupun mengetahui daerah yang terjangkau batas untuk daerah telepon seluler. 5. Analisa 3 (tiga) dimensi, analisa ini sering digunakan untuk memudahkan pemahaman, karena data divisualisasikan dalam 3 dimensi, contohnya
penggunaannya adalah untuk menganalisis daerah yang terkena aliran lava. 2.4 Proses Sistem Informasi Geografis Sebelum data geografi digunakan dalam SIG, data tersebut harus dikonversi kedalam format digital. Proses tersebut dinamakan digitasi . Proses digitasi memerlukan sebuah hardware tambahan yaitu sebuah digitizer lengkap dengan mejanya. Untuk mendigitasi peta harus dilekatkan pada peta digitasi titik dan garis ditelusuri dengan kursor digitasi atau keypad. Digitasi ini memerlukan software tertentu seperti ARC/INFO Autocad, MapInfo atau software lain yang dapat mensupport proses digitasi tersebut. Untuk SIG dengan teknologi yang lebih modern, proses konversi data dapat dilakukan dengan menggunakan teknologi scanning.
Gambar 2.3. Proses Sistem Informasi Geografi
BAB III LANGKAH KERJA
9
3.1. Memulai Proses Digitasi Peta 1. Untuk mengawali proses digitasi, buka aplikasi AutoCAD memilih start-all programs-Autodesk Land Desktop 2004 dengan
Gambar 3.1. Membuka Autodesk Land Desktop 2004
2.
Muncul tampilan awal Autodesk Land Desktop 2004
Gambar 3.2. Tampilan awal Autodesk Land Desktop 2004
3.
Buka peta yang akan didigitasi dengan cara mengarahkan pointer ke Map Image Insert
10
Gambar 3.3. Menampilakan Peta pada lembar kerja
4.
Maka akan muncul kotak dialog insert image, cari direktori file peta yang anda simpan
Gambar 3.4. Kotak dialog Insert Image
5. Pilih file yang akan didigitasi lalu klik Open dan akan muncul koyak\dialog Image Corelation klik Ok. Maka akan muncul peta pada yang akan didigitasi pada lembar kerja.
11
Gambar 3.5. Peta yang aka didigitasi
6.
Buatlah Layer dengan cara mengarahkan pointer pada ikon Layer Properties Manager
Gambar 3.6. ikon Layer Properties Manager
7. Maka akan muncul kotak dialog Layer Properties Manager, untuk membuat layer baru klik New dan tentukan nama layer serta atributatributnya. Lalu klik Ok
12
Gambar 3.7.Kotak dialog Layer Properties Manager
8. Proses didgitasi akan dilakuakan dengan cara memilih ikon Polyline atau cukup mengetik PL lalu tekan Enter. Lakukan proses digitasi hingga semua area peta yang didigitasi selesai
Gambar 3.8. Hasil dari proses digitasi
9. Setelah digitasi selesai maka harus dilakukan proses topologi, dengaan cara melakukan koreksi terhadap polygon secara otomatis agar topologi yang dijalankan tidak mengalami kesalahan (error). Pilih menu MapTools-Drawing Cleanup
13
Gambar 3.9. Memunculkan menu Drawing Cleanup
10. Maka akan muncul kotak dialog Drawing Claenup, pada tab Object to include in drawing cleanup pilih select manually kemudaian seleksi polygon yang akan dikoreksi, tekan Enter lalu klik Next
Gambar 3.10. kotak dialog Drawing Cleanup
11. Pada jendela Cleanup Actions pilih semua menunya lalu Add ke jendela Selected Actions kemudian klik Finish
14
Gambar 3.11. kotak dialog Drawing Cleanup
12. Setelah proses koreksi polygon selesai maka akan dilakukan proses topologi, dengan memilih menu Map-Topology-Create
Gambar 3.12. Memilih menu Create Topology
13. Maka akan muncul kotak dialog sebagai berikut
15
Gambar 3.13. Kotak dialog Topologi
14. Beri nama polygon yang akan ditopologi tersebut, seleksi polygon yang akan ditopologi secara manual lalu klik Next, pilih layer yang digunakan pada tersebut kemudian klik Finish. Maka proses digitasi dan topologi telah selesai.
3.2. Export data AutoCad ke QuantumGIS Lisboa Untuk mengexport data Digitasi di AutoCad ke QuantumGIS maka dilakukan langkah-langkah sebagai berikut : 1. Buka file digitasi yang telah ditopologi pada AutoCad, pilih layer polygon yang akan diexport ke dalam format ESRI Shape .shp. Kemudian pilih menu Map-Tools-Export
16
Gambar 3.14. Memiih menu Export
2. Setelah muncul kotak dialog Export Location, berilah nama file yang akan disimpan, lalu klik ok
Gambar 3.15. Kotak dialog Export Location
3. Maka muncul kotak dialog Export, pilih polygon dan seleksi secara manual pilih layernya, tentukan nama topologi yang akan digunakan kemudian klik ok.
17
Gambar 3.16. Kotak dialog Export
4.
Lakukan pada semua layer dengan proses yang sama.
3.3. Pengolahan Data menggunakan QuantumGIS 1.8.0 Lisboa Pada bagian ini akan dibahas bagaimana memanggil data, menampilkan dan mengupload ke Web. 1. Buka aplikasi Quantum, klik Start, pilih All Program, pilih QuantumGIS 1.8.0 Lisboa.
Gambar 3.17. Memulai Program Arc GIS
2. Kemudian muncul tampilan awal dari software QuantumGIS 1.8.0 18
Gambar 3.18. Kotak dialog Arc Map
3. Langkah selanjutnya adalah kita klik Add vector layer
untuk
menampilkan file dari hasil export data autodesk yang berekstensi *shp.
19
Gambar 3.19. Kotak dialog Add Data
4. Setelah kita membuka file *shp kemudian kita akan menentukan koordinatnya, lalu kita tentukan saja koordinatnya WGS 84 / UTM Zone 49 South kemudian klik Ok.
Gambar 3.20. Coordinat Reference System
5. Setelah kita Ok maka kia dapat melihat hasil export *shp yang dibuka menggunakan QuantmGIS 1.8.0 Lisboa
20
Gambar 3.21. Hasil export file *shp
6. Proses selanjutnya lakukan join pada layer klik kanan pada layer pilih Property.
Gambar 3.22. Proses Join
7. Tampilan Property, Untuk melakukan proses join klik pada Tombol
21
Gambar 3.23. Proses Join
8. Proses join layer sebagai berikut, pilih klik ok.
Gambar 3.24. Kotak dialog join
9. Untuk mengecek hasil dari proses join, klik kanan pada layer pilih Open Attribute Table
22
Gambar 3.25. Proses pengecekanhasil join
10. Jika proses join berhasil maka table akan muncul sebagai berikut
Gambar 3.26. Hasilpengecekan join
3.4. Upload Data ke Web menggunakan QuantumGIS 1.8.0 Lisboa 1. Buka Plugin Dialog, Plugin Fecth Python Plugin.
23
2. Instal QGIS Cloud Plugin, Plugin Filter QGIS Cloud Instal Plugin. 3. Instal Open Layer Plugin untuk Background Map, Plugins Filter Open LayerInstal Plugin.
Gambar 3.27. Tampilan Plugin Manager
4. Setelah kita selesai menginstal Plugin maka langkah selanjutnya kita pilih Signup untuk membuat Account baru, kemudian kita Login menggunakan Account yang telah kita buat seperti gambar dibawah ini.
Gambar 3.28. Proses Login
24
5. Selanjutnya kita mulai proses Upload Data, klik Open ( pilih project yang sudah kita buat ) klik Upload ( tunggu hingga proses Upload selesai ).
Gambar 3.29. Proses Upload Data
6. Setelah semua data sudah selesai terupload maka kita sudah bisa mulai mempublish data kita kedalam Web QuantumGIS. Klik Publish tunggu proses Publish hingga selesai. 7. Setelah proses Publish selesai kita dapat melihat hasi Publish kita pada alamat Web http://www.qgiscloud.com/vikky/batu.
25
Gambar 3.30. Hasil Publish di Web
3.5. Membuat Email Yahoo Untuk dapat mendaftar www.wix.com apabila belum memiliki account yahoo/ akun yahoo berikut ini adalah langkah - langkahnya. 1. Pilih menu Start - All Programs Mozilla Firefox.
Gambar 3. 31. Membuka Mozilla Firefox
2. Maka akan muncul tampilan awal dari Mozilla Firefox. Tuliskan pada kolom searching - www.yahoo.com maka akan muncul halaman awal yahoo.
26
Gambar 3. 32. Tampilan Awal Yahoo
3. Untuk melakukan pendaftaran pilih perintah Buat Account.
Gambar 3. 33. Membuat Account Baru Pada Yahoo
4. Akan muncul tahapan membuat akun yahoo. Inputkan data sesuai dengan data pribadi yang kita miliki. Setelah selesai menginputkan data pilih tombol Buat Account Saya.
27
Gambar 3. 34. Membuat Account Baru Pada Yahoo
5. Berikut adalah tampilan yang menandai berhasilnya proses pendaftaran yahoo. Tekan tombol lanjutkan.
Gambar 3. 35. Berhasil Membuat Account Baru Pada Yahoo
3.6. Mendaftar www.wix.com Untuk dapat memulai desain suatu website menggunakan situs www.wix.com pastikan komputer dalam keadaan online kemudian lakukan langkah sebagai berikut : 28
1. Pilih menu Start - All Programs Mozilla Firefox.
Gambar 3. 36. Membuka Mozilla Firefox
2. Maka akan muncul tampilan awal dari Mozilla Firefox. Tuliskan pada kolom searching - www.wix.com klik pada link yang menunjukkan alamat tersebut.
Gambar 3. 37. Tampilan Google
3. Kemudian akan muncul gambar seperti dibawah ini. Pilih tombol Start Now.
29
Gambar 3. 38. Membuka Mozilla Firefox
4. Setelah tombol Start Now dipilih, maka akan muncul kotak dialog sign up dalam hal ini kotak dialog sign up merupakan kotak dialog untuk mendaftar. Masukkan alamat email yang telah dimiliki kemudian masukkan kata sandi (pasword) untuk kemudian dapat masuk/login di website yang bersangkutan, kemudian pilih tombol sign up.
Gambar 3. 38. Proses Membuat Account Pada Wix
30
3.2. Memilih Tampilan/Template Website Untuk memilih tampilan/template suatu website berikut adalah langkah langkahnya: 1. Setelah proses sign up berhasil klik tombol create.
Gambar 3. 38. Proses Membuat Account Pada Wix
2. Terdapat menu template yaitu flash dan html 5 untuk dapat memperoleh desain website yang mudah tetapi terdapat fitur fitur yang lengkap dan mudah maka kita pilih menu template - flash. Selain itu terdapat juga menu category, di dalam menu category ini terdapat bermacam macam tampilan website untuk kemudian dipilih desain dari tampilan website yang sesuai dengan tema yang kita pilih, dalam hal ini pilih category music pilih tampilan yang sesuai untuk kemudian dilakukan proses editing.
31
Gambar 3. 39. Memilih Template Untuk Mndesain Web
3.3. Editing Template Website Setelah template/tampilan website dipilih langkah berikutnya adalah proses editing didalam proses ini meliputi penambahan link ke website lain, penambahan aplikasi google map, penambahan aplikasi untuk menampilkan suatu video, dan lain sebagainya. Langkahnya sebagai berikut : 1. Pilih tombol edit dari template terpilih.
Gambar 3. 40. Memilih Template Untuk Mndesain Web
2. Maka tab baru akan muncul untuk mulai proses editing.
32
Gambar 3. 41. Memilih Template Untuk Mndesain Web
3. Pilih menu File Appearance Replace - Ok, untuk mengatur warna dari tampilan background website yang akan ditampilkan. Kemudian tentukan ukuran website yang akan ditampilkan pada site dimension, dan pilih mode tampilannya pada viewing mode Ok.
Gambar 3. 40. Memilih Template Untuk Mndesain Web
4. Drag tampilan awal ke lembar kerja sesuai dengan ukuran yang telah ditentukan, sebelumnya unlock terlebih dahulu tampilan awalnya.
33
Gambar 3. 41. Tampilan Template Yang Di Pilih
5. Hapus item yang tidak dibutuhkan, berikut adalah hasil tampilan yang telah dikosongkan.
Gambar 3. 42. Tampilan Template Yang Di Edit
3.3.1. Mendesain Tombol Menu 1. Ganti tampilan tombol menu sesuai dengan model yang diinginkan dengan cara klik tampilan menunya - change style - pilih style yang diinginkan, kemudian pilih Ok. 34
Gambar 3. 43. Tampilan Template Yang Di Pilih
2. Ganti jenis font, ukuran hurufnya dengan cara klik tampilan menunya kemudian pilih format text, pilih sesuai format text yang diinginkan kemudian pilih ok.
Gambar 3. 44. Mengedit Format Text
3. Untuk menambahkan efek pada tombol menu klik tombol menu tersebut kemudian pilih menu effects pada pojok kanan tampilan kemudian pilih efek yang diinginkan.
35
Gambar 3. 45. Tampilan Menu Effect
3.3.2. Mendesain Halaman Beranda 1. Ganti tulisan pada menu home dengan beranda pada Page Manager dengan klik dua kali, kemudian tambahkan gambar bergerak (slideshow) dengan cara pada icon add pilih galleries slideshow. Pilih jenis slideshow yang diinginkan, letakkan pada posisi paling atas.
Gambar 3. 46. Menu Page Manager
2. Klik slideshow tersebut kemudian pilih manage foto.
36
Gambar 3. 47. Input Photo
3. Pilih foto yang akan ditampilkan dengan menekan tombol replace photo kemudian pilih my image dan upload image, ambil foto dimana kita menyimpan foto foto yang ingin ditampilkan Ok.
Gambar 3. 48. Input Foto Pada Wix
4. Tambahkan isi dari beranda dengan memilih add - text paragraphs. Untuk menambahkan judul pilih add - text tittle, drag ke lembar kerja.
37
Gambar 3. 49. Input Text
5. Tambahkan gambar dengan memilih add - pics - my image - upload image.
Gambar 3. 50. Input Text & Image
6. Tambahkan peta dengan memilih add widgets qgiscloud.com kemudian pilih https://qgiscloud.com/.
Gambar 3. 51. Input Text
38
7. Tentukan letak/alamat yang akan ditampilkan pada qgiscloud.com dengan memilih tombol address - find - markes (untuk menandai posisi yang dicari) - set markers.
Gambar 3. 52. Alamat Email Pada Wix
BAB IV PENUTUP
4.1. Kesimpulan Tugas Terstruktur Sistem Informasi Geografis Berbasis Web ini bertujuan untuk memberikan informasi tentang Fasiltas Umum di wilayah Kota Batu agar dapat diakses secara cepat dan tepat melalui media online oleh semua kalangan yang membutuhkan informasi tentang Fasilitas Umum.
4.2. Saran Adapun saran-saran yang kami berikan untuk pelaksanaan Tugas Terstruktur ini adalah sebagai berikut: 1. Untuk lebih lancarnya waktu pelaksanaan Tugas terstruktur hendaknya segala peraturan-peraturan yang telah ditetapkan harus dipatuhi oleh Mahasiswa.
39
2. Mahasiswa perlu mempelajari dasar dasar pemanfaatan aplikasi sig web dengan lebih dalam lagi untuk memperlancar dan memberikan kesiapan mahasiswa dalam pelaksanaan Tugas terstruktur.
DAFTAR PUSTAKA
Prahasta, Eddy. 2001. Konsep-konsep Dasar Sistem Informasi Geografis. Bandung: CV. Informatika. Eko Budiyanto, Komponen Sistem Informasi Geografis, Informatika, Bandung, 2005. Quantum GIS User Guide Version 0.7 Seamus, Gary E. Sherman, Tim Sutton, Radim Blazek (GRASS), Lars Luthman (GPS Plugin), Australia: 2005. Riyanto, Indelarko, Prilnali (2006), Pengembangan Aplikasi Sistem Informasi Geografis Berbasis Dekstop dan Web, Yogyakarta. http://www.wikipedia.net, akses Desember 2012 http://www.google.com, akses Desember 2012
40
You might also like
- Laporan Pembuatan Aplikasi Makna Pancasila Berbasis AndroidDocument37 pagesLaporan Pembuatan Aplikasi Makna Pancasila Berbasis AndroidRivay SitorusNo ratings yet
- Bab 1 PendahuluanDocument5 pagesBab 1 PendahuluanENENG DAYU SAIDAHNo ratings yet
- Resume Cloud ComputingDocument19 pagesResume Cloud ComputingAldo ChrisNo ratings yet
- Modul Image ProcessingDocument54 pagesModul Image ProcessingWilliam Disraeli SinagaNo ratings yet
- KAK Lelang Sistem Informasi Penataan RuangDocument33 pagesKAK Lelang Sistem Informasi Penataan Ruangriyanpratammas100% (1)
- RDTRK BUNTOK GISDocument5 pagesRDTRK BUNTOK GISkoesNo ratings yet
- MODUL 2 OpenGeo Dan Ina Geoportal PDFDocument113 pagesMODUL 2 OpenGeo Dan Ina Geoportal PDFKetutTomySuhariNo ratings yet
- KAK Pengembangan SIMTARUDocument4 pagesKAK Pengembangan SIMTARUFauzadin GanzNo ratings yet
- Tfkntik PDFDocument539 pagesTfkntik PDFVera SihombingNo ratings yet
- Pansharpening Citra Pleiades Menggunakan Pci GeomaticaDocument5 pagesPansharpening Citra Pleiades Menggunakan Pci Geomaticaniko irjaya desmondaNo ratings yet
- Monev Perumahan 2020 - FullDocument165 pagesMonev Perumahan 2020 - FullomtotedNo ratings yet
- MENGEKSPOR DATA GIS KE BENTUK 3DDocument23 pagesMENGEKSPOR DATA GIS KE BENTUK 3DJuniar IrianiNo ratings yet
- SIG DESAIN KONSEPTUALDocument5 pagesSIG DESAIN KONSEPTUALHasmiaMustaminNo ratings yet
- Laporan Asli MapInfoDocument14 pagesLaporan Asli MapInfoRahmad TanjungNo ratings yet
- Membuat Webgis Dengan Postgre Dan PmapperDocument14 pagesMembuat Webgis Dengan Postgre Dan PmapperSukma AbiyosoNo ratings yet
- SIMTARU KAKDocument12 pagesSIMTARU KAKDian JuliansyahNo ratings yet
- Klasifikasi Tak TerbimbingDocument13 pagesKlasifikasi Tak TerbimbingNur Arief RamadhanNo ratings yet
- Modul Praktikum Sistem Basis Data 2.2Document46 pagesModul Praktikum Sistem Basis Data 2.2Muhammad YunusNo ratings yet
- PERENCANAAN JARINGAN AIR BERSIHDocument9 pagesPERENCANAAN JARINGAN AIR BERSIHYudha RachmatNo ratings yet
- Manual Book WEB GISDocument6 pagesManual Book WEB GISqinwiesanNo ratings yet
- E - Jadwal Pelaksanaan Pekerjaan - Materi Teknis RDTR Kota GorontaloDocument10 pagesE - Jadwal Pelaksanaan Pekerjaan - Materi Teknis RDTR Kota GorontalofarhanNo ratings yet
- Fuzzy Model TahaniDocument6 pagesFuzzy Model TahaniRiki WantoNo ratings yet
- Petunjuk Teknis Perencanaan Kegiatan InfrastrukturDocument152 pagesPetunjuk Teknis Perencanaan Kegiatan InfrastrukturhannyjberchmansNo ratings yet
- Modul 3 Pengolahan CitraDocument57 pagesModul 3 Pengolahan CitraNelly MarpaungNo ratings yet
- Aplkasi MOBILE GIS Berbasis Android "Lokasi Perguruan Tinggi Provinsi Daerah Istimewa Yogyakarta"Document10 pagesAplkasi MOBILE GIS Berbasis Android "Lokasi Perguruan Tinggi Provinsi Daerah Istimewa Yogyakarta"Shabri PrayogiNo ratings yet
- TUTORIAL_MAPBOOKDocument14 pagesTUTORIAL_MAPBOOKMunajat Nursaputra100% (1)
- SIG JALAN PROVINSI KBDocument10 pagesSIG JALAN PROVINSI KBTaufiqurrahman KoemanNo ratings yet
- KAK Inventarisasi Data Jalan Kabupaten BanjarnegaraDocument13 pagesKAK Inventarisasi Data Jalan Kabupaten BanjarnegaraqinwiesanNo ratings yet
- KAK Tata Ruang. TabalongDocument5 pagesKAK Tata Ruang. Tabalongyasmi afrizalNo ratings yet
- SIGGISDocument18 pagesSIGGISMR XNo ratings yet
- Bottom up planningDocument22 pagesBottom up planningKatsumie Afrias MariposaNo ratings yet
- QGIS MAPDocument238 pagesQGIS MAPsas warniNo ratings yet
- Sistem Informasi Penataan RuangDocument12 pagesSistem Informasi Penataan Ruangfajar apriliyanNo ratings yet
- Pengelolaan Database PBB Dengan Quantum GisDocument15 pagesPengelolaan Database PBB Dengan Quantum GisWahyuni WidigdoNo ratings yet
- Laporan Acara 1Document27 pagesLaporan Acara 1Hilmy Amar GatezoneNo ratings yet
- AndalalinDocument15 pagesAndalalinYosafat ArdanaNo ratings yet
- Pengembangan Web Portal BeritaDocument38 pagesPengembangan Web Portal BeritaRizky ErlanggaNo ratings yet
- Big Data Harvesting Dalam Perencanaan Wilayah Dan KotaDocument2 pagesBig Data Harvesting Dalam Perencanaan Wilayah Dan KotaRafli NugrahaNo ratings yet
- MODUL Oracle - PHPDocument16 pagesMODUL Oracle - PHPhardoNo ratings yet
- Roadmap IDS Kabupaten Sarmi FinalDocument54 pagesRoadmap IDS Kabupaten Sarmi Finalnico100% (1)
- Guide to Optimizing Land DevelopmentDocument1 pageGuide to Optimizing Land DevelopmentArsyad ArradyaNo ratings yet
- Tutorial Membuat Webgis Dengan Menggunakan Aplikasi Quantum Gis (Qgis) PDFDocument17 pagesTutorial Membuat Webgis Dengan Menggunakan Aplikasi Quantum Gis (Qgis) PDFRIDO KOJANo ratings yet
- KAK Pemetaan Topografi Untuk Perencanaan Bendungan Way Sekampung Seluas 500 HADocument11 pagesKAK Pemetaan Topografi Untuk Perencanaan Bendungan Way Sekampung Seluas 500 HARafli IswanuriNo ratings yet
- SIG JALAN DAERAHDocument56 pagesSIG JALAN DAERAHoswinNo ratings yet
- KAK Data Base Tata RuangDocument7 pagesKAK Data Base Tata Ruangpoetri029100% (1)
- Tutorial Pengoperasian Dan Pengolahan Data Total Station Topcon GTS-250Document9 pagesTutorial Pengoperasian Dan Pengolahan Data Total Station Topcon GTS-250sonisadegaNo ratings yet
- Pengukuran dan Pemetaan BPN MagelangDocument4 pagesPengukuran dan Pemetaan BPN MagelangWahyuDarmawanNo ratings yet
- Hardware Dan Topologi Jaringan KomputerDocument25 pagesHardware Dan Topologi Jaringan KomputerMuhammad FajarNo ratings yet
- R Fundamental For Data ScienceDocument27 pagesR Fundamental For Data ScienceHazel RahmaddioNo ratings yet
- LAPORANDocument8 pagesLAPORANWidiya MuftiNo ratings yet
- PETA DASARDocument20 pagesPETA DASARPutriNo ratings yet
- Laporan Praktikum 2 GISDocument24 pagesLaporan Praktikum 2 GISkhairatul muna asriNo ratings yet
- Laporan Akhir Summary Pemutakhiran Data Tanah Terindikasi Terlantar Di Provinsi NTBDocument429 pagesLaporan Akhir Summary Pemutakhiran Data Tanah Terindikasi Terlantar Di Provinsi NTBNino WidiasmoroNo ratings yet
- GIS DAN TEKNIK SIPILDocument11 pagesGIS DAN TEKNIK SIPILFajar MaulanaNo ratings yet
- SIG-CodingDocument10 pagesSIG-CodingMuhammad Al-IshakNo ratings yet
- SIG BAB 1Document9 pagesSIG BAB 1ediNo ratings yet
- Dasar Teori GisDocument14 pagesDasar Teori GisDwika RNo ratings yet
- Aplikasi Sistem Informasi Geografis Pendidikan Kota Depok Berbasis Web Menggunakan Quantum GisDocument8 pagesAplikasi Sistem Informasi Geografis Pendidikan Kota Depok Berbasis Web Menggunakan Quantum GisAhmad RaziqNo ratings yet
- Makalah SIGDocument11 pagesMakalah SIGIrnisha GheamarsaNo ratings yet
- Ekomomi, Bisnis, Regulasi & Kebijakan TelekomunikasiFrom EverandEkomomi, Bisnis, Regulasi & Kebijakan TelekomunikasiRating: 4 out of 5 stars4/5 (77)
- Laporan Praktikum TopografiDocument56 pagesLaporan Praktikum TopografiVikky Ardhianto100% (5)
- Tata Laksana Proyek Term of Refference (TOR)Document11 pagesTata Laksana Proyek Term of Refference (TOR)Vikky Ardhianto100% (1)
- Survey Tambang Dan TerowonganDocument28 pagesSurvey Tambang Dan TerowonganVikky Ardhianto0% (1)
- Laporan SIGDocument31 pagesLaporan SIGVikky ArdhiantoNo ratings yet
- Tata Laksana ProyekDocument24 pagesTata Laksana ProyekVikky ArdhiantoNo ratings yet
- Laporan Metrik FotogrametriDocument39 pagesLaporan Metrik FotogrametriVikky Ardhianto100% (6)
- Laporan Survei DeformasiDocument44 pagesLaporan Survei DeformasiVikky Ardhianto100% (3)
- Laporan Survey RekayasaDocument69 pagesLaporan Survey RekayasaVikky Ardhianto100% (8)
- Poligon & Survei JalanDocument25 pagesPoligon & Survei JalanVikky ArdhiantoNo ratings yet
- Poligon & Survei JalanDocument25 pagesPoligon & Survei JalanVikky ArdhiantoNo ratings yet
- Sejarah Ilmu Ukur TanahDocument2 pagesSejarah Ilmu Ukur TanahVikky Ardhianto100% (1)
- Study Kelayakan ProyekDocument6 pagesStudy Kelayakan ProyekVikky ArdhiantoNo ratings yet