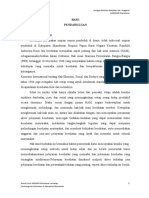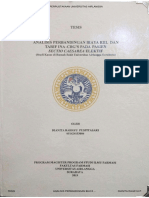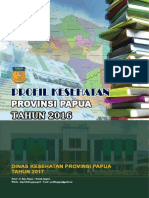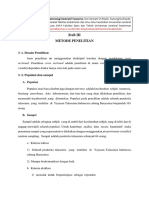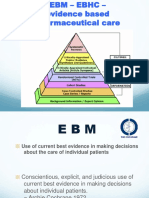Professional Documents
Culture Documents
Belajar Dasar Dasar Microsoft 2007
Uploaded by
SukiswoCopyright
Available Formats
Share this document
Did you find this document useful?
Is this content inappropriate?
Report this DocumentCopyright:
Available Formats
Belajar Dasar Dasar Microsoft 2007
Uploaded by
SukiswoCopyright:
Available Formats
Microsoft Excel 2007
2010
Belajar dasar-dasar microsoftExcel 2007 Pendahuluan Program aplikasi Microsoft Excel 2007 adalah program aplikasi yang dipergunakan untuk mengolah angka. Pengolahan angka seperti mengolah table, pembuatan bagan, atau data base sederhana. Sebelum kita jelaskan lebih lanjud ada baiknya kita jelasakan tentang istilah yang digunakan dalam penggunaan mouse Saklar kiri Saklar kanan Klik Klik kanan Dobel Klik Drag Blog drag : Tekan saklar mouse kiri satu kali : : : : Tekan saklar kanan satu kali Tekan saklar mouse kiri secara cepat dua kali Tekan mouse kiri ( tidak dilepas ) kemudian geser Tekan saklar mouse kiri tidak dilepas kemudian
1. Membuka Workbook dan worksheet baru Klik start, arahkan keprogram, pilih Microsoft office dan klik Microsoft office Excel akan di tampilkan jendela buku kerja seperti berikut :
Toolbar Name box Title bar Cell aktif Menu bar Vertikal scroll bar Horizontal scroll bar Worksheet aktif minimize Maxsimize Formula bar close
Toolbar
Setelah anda membuka program aplikasi MS.excel, maka secara default layar computer akan menampilkan buku kerja baru yang masih kosong dengan nama BOOK 1. Buku kerja yang masih kosong itu terdiri dari tiga lembar kerja yaitu sheet 1,sheet 2 dan sheet 3. Lembar kerja excel terdiri dari 256 kolom dan 65536 baris. Kolom-kolom pada MS excel dinotasikan dengan huruf A,B,C,.IV sedangkan baris dinotasikan dengan angka 1,2,3,..65536. Perpotongan antara baris dan kolom disebut Cell. Sel B6 misalnya adalah perpotongan antara kolom B dan baris ke 6. Cobalah klik sel A1 maka pada name box akan terindikator A1
Buat anak anaku
Microsoft Excel 2007
2010
2.
Operator Hitung Contoh Adition ( 3+2 ) Subtraction ( 3-1 ) Multiplication ( 3*3 ) Division ( 6/3 ) Exponentiation (3^2 ) Formula Arti Penambahan Pengurangan Perkalian Pembagian Perpangkatan Mengawali rumus
Operator + ( plus sign ) - ( minus sign ) *( Asterisk ) / ( forward slash ) ^ ( Caret ) = ( Equals )
3.
Pengelolaan Sel
Memindahkan Penunjuk sel ( Cell Pointer ) Ada dua cara untuk memindahkan penunjuk sell ke posisi yang baru 1. Letakan penunjuk sel ke posisi yang baru 2. Gunakan keyboard seperti pedoman berikut Tombol Tab Enter Shift+Tab Shift +enter Home Ctrl+Home Ctrl + End fungsi Pindah satu sel kekiri,kekanan,keatas dan kebawah Pindah satu sel ke kanan Pindah satu sel ke bawah Pindah satu sel kekiri Pindah satu sel keatas Pindah ke kolom A pada baris yang sedang aktif Pindah ke A1 pada lembar kerja yang sedang aktif Pindah posisi terakhir pada lembar kerja yang sedang aktif
4. Range Range adalah sekumpulan sel yang bersebelahan. Misalnya sekumpulan sel yang Tergabung dari A1 sampai E11 , dinyatakan dengan ( A1:E11) Cara menyorot / blog range dengan keyboard Tempatkan penunjuk sell diposisi awal range Misalnya di A1 contoh diatas Tekan tombol shift bersamaan tekan anak panah sampai penunjuk sel sampai sel E11 Cara menyorot / blog range dengan mouse Drag sel dari posisi awal sampai posisi akhir A1 : E11 hasilnya seperti tampilan berikut : Untuk menghapus range caranya, Blog range yang akan dihapus, klik kanan kemudian klik delete seperti contoh tampilan berikut
Buat anak anaku
Microsoft Excel 2007
2010
5. Jenis data Data Yang berupa Text akan tertulis rata kiri di dalam sel dan data numeric ( angka ) akan tertulis rata kanan. Penulisan rumus perhitungan akan selalu diawali dengan tanda = ( Equals ) kemudian menuliskan rumusnya 6. Melebarkan kolom dan Baris Untuk melebarkan kolom atau baris ikuti langkah -langkah berikut ini Arahkan pointer mouse pada batas antara kolom atau baris yang akan dilebarkan atau dipersempit. Drag kearah kiri untuk menyempitkan dan kearah kanan untuk melebarkan Drag kearah atas untuk menyempitkan baris dan drag arah bawah untuk melebarkan. Perhatikan gambar berikut Drag
Drag
7. Operasi dasar aritmatika dengan Microsoft Excel Menulis rumus diatas dapat dengan cara lain yaitu : ketik = klik C2*Klik D2* klik E2 enter Sel F7 merupakan rumusan gabungan dan ditampilkan pada formula bar yaitu : =(C7*D7)/E7 artinya (data yang ada di sel (C7+ Data D7) kemudian dibagi data E7 = 2.5 8. Penggunaan formula dan pengelolaan data Berbagai data yang dapat dikelola dalam lembar kerja excel yaitu : tek/karakter; nilai/nomerik; tanggal /waktu; rumus dan fungsi. Cara memasukan data ke dalam sel adalah Klik sel tempat dimana data akan dimasukan, Ketik data yang diinginkan, tekan tombol panah pada keyboard atau tekan enter. Untuk membatalkan pemasukan data tekan Esc 9. Texs Lower Texs untuk mengubah penulisan teks menjadi huruf kecil. Sebagai contoh awalnya ditulis BELALAJAR MS EXCEL kita ingin mengubah huruf kecil maka ketik =LOWER("BELAJAR MS EXCEL") tekan enter maka akan berubah menjadi : belajar ms excel 10. Upper Texs Untuk mengubah penulisan teks menjadi huruf besar misalnya =UPPER("belajar ms excel") tekan enter silahkan dicoba
Buat anak anaku
Microsoft Excel 2007
2010
11. Pengaturan Lembar kerja Beberapa lembar kerja Excel terletak di bagian bawah ditulis dengan nama sheet. Sheet atau lembar kerja yang sedang aktif dapat kita lihat yaitu yang berwarna cerah atau putih seperti tampak pada gambar berikut
Anda dapat berpindah ke lembar kerja yang lain cukup dengan klik pada sheet yang lain Untuk memberi nama atau mengganti nama sheet dengan klik kanan sheet ; pilih rename ; Seperti tampilan berikut ; ketik nama; Enter Insert pada dialog untuk memasukan sheet baru dengan nama sheet4. Hide untuk menyembunyikan data dan unhide untuk memperlihatkan kembali. Move or copy adalah fasilitas untuk menyalin lembar kerja dengan tidak merubah format yang sudah ada silahkan ikuti langkah berikut
Klik kanan pada sheet yang ingin kita copy misalnya sheet1 ; pada kotak before sheet pilih lokasi sheet yang kita inginkan dalam contoh misalnya sheet3; ceklis Create a copy; Klik OK maka pada sheet 3 akan terdapat data lembar kerja yang sama. Deangan nama sheet 1(2) Silahkan mencoba yang lain Untuk memindahkan lembar kerja cukup dengan Drag sheet yang ingin dipindahkan ke lokasi yang baru 12. Pengaturan file Menyimpan file Menyimpan file yang pertama kali ikuti langkah berikut ini : Klik office button; klik icon save otomatis akan masuk drive my document seperti tampilan berikut : Klik trombo box my dokumen jika ingin untuk menyimpan pada drive lain; Ketik nama file; klik tombol save untuk menyimpan. Untuk penyimpanan berikutnya cukup klik save. Klik save As jika anda ingin menyimpan dengan nama lain
Buat anak anaku
Microsoft Excel 2007
2010
trombo box
Ketik nama
13.
Membuka file
File yang telah disimpan dapat dibuka kembali dengan cara : Klik office button; Klik icon open, tampil dialog my document seperti berikut : Klik pada trombo box my dukument jika file tersimpan di drive lain; Klik nama file yang akan dibuka ; klik tombol open; Cara lain pada file name ketik nama file kemudian klik open
14. Menentukan ukuran Kertas Pengaturan ukuran kertas terdapat pada icon Page setup. Klik Page layout selanjutnya klik trobo box pilihan page setup seperti tampilan berikut ini : Portrait : Mengatur posisi kertas vertical atau berdiri Landscape : Mengatur posisi kertas horizontal atau merebah Klik Margins : Tampil dialog berikut
Klik pilihan
Buat anak anaku
Microsoft Excel 2007
2010
Top : menentukan batas atas Left : menentukan batas kiri Bottom : menentukan batas bawah right : menentukan batas kanan Header dan footer : Header adalah tulisan yang selalu tampil sama dibagian atas disetiap halaman, sedangkan Footer tampil dibagian bawah
15.
Date dan Time
Tabel berikut akan kita gunakan untuk latihan pengelolaan Data Untuk menulis data waktu rumusan dasarnya dapat kita tuliskan yaitu Time(Hour,minute,second) misalnya kita akan menuliskan jam 09 lebih 45 menit . Ikuti langkah-langkah berikut :
Klik formulas yang terdapat pada menubar; Pada kotak tool bar function library pilih klik date & time; Klik pilihan time ditampilkan dialog function Arguments berikut : Klik Ok Pada sel C4 akan tertulis 09:45:00 AM
Untuk menuliskan data tanggal rumusan dasarnya adalah Date(year,month,day) Misalnya kita ingin menulis tanggal 29 September 2009. Klik sel tempat meletakan tanggal dalam contoh pada sel C11. Ikuti langkah-langkah berikut : Klik formulas yang terdapat pada menubar; Pada tool bar function library pilih klik date & time; Klik pilihan DATE ditampilkan dialog function Arguments berikut :
Buat anak anaku
Microsoft Excel 2007
2010
Pada kotak Year : ketik 2009; Kotak Month : Ketik 09 ; pada day : ketik 29. Selanjudnya klik Ok , maka sel C11 tertulis data tanggal 29-Sep-09. Klik kanan,dan pilih format sel jika anda ingin memilih tipe penulisan yang lain
16. Statistical Autosum Fungsi SUM adalah fungsi yang digunakan untuk menjumlahkan data dari beberapa sel yang letaknya berdekatan , baik secara vertical maupun horizontal. Rumusan dasarnya adalah SUM(number1,number2,) Untuk menjumlahkan beberapa sel jalankan langkah-langkah berikut. Klik sel tempat menjumlahkan data sebagai contoh pada sel D12; Klik icon Auto Sum terdapat pada kotak function Library; Pilih Sum akan tampil berikut
Tekan enter , maka pada sel D12 tertulis 42 yaitu Jumlah data sel D4:D11. Function Maximal Fungsi maksimal adalah untuk memilih data yang terbesar dari beberapa data sel. Rumusan dasarnya adalah MAX(number2,number2,) Klik sel tempat data maxsimal akan ditempatkan sebagai contoh pada sel D13; Klik icon Auto Sum terdapat pada kotak function Library; Pilih MAX akan tampil berikut
Buat anak anaku
Microsoft Excel 2007
2010
Dalam kasus ini Blog sel D4:D10 yaitu data-data sel yang akan dicarai nilai maximalnya, kemudian tekan enter, pada sel D13 akan tercantum angka 8, yaitu nilai maximal yang kita cari Minimal Function minimal adalah untuk memilih data yang terkecil dari beberapa data sel yang berdekatan secara horizontal atau vertical. Rumusan dasarnya adalah MIN(number1,number2,) Langkah-langkah untuk memilih data maksimal adalah : Klik sel tempat meletakan data minimal dalam contoh ada di sel D13. Klik icon Auto Sum terdapat pada kotak function Library; Pilih MIN akan tampil berikut
Dalam kasus ini Blog sel D4:D10 yaitu data-data sel yang akan dicarai nilai Minimalnya, kemudian tekan enter, pada sel D13 akan tercantum angka 4 yaitu nilai minimal dari data sel D4:D13. Function Rata-rata Function Rata-rata adalah untuk mencari rata-rata data dari beberapa data yang berdekatan. Rumusan dasarnya adalah AVERAGE(number1,number2,) Langkah-langkah untuk mencari rata-rata adalah : Klik sel tempat meletakan data rata-rata dalam contoh ada di sel D15. Klik icon Auto Sum terdapat pada kotak function Library; Pilih AVERAGE akan tampil berikut Blog D4:D10 yaitu data-data sel yang akan dicarai nilai rata-ratanya, kemudian tekan enter, pada sel D15 akan tercantum angka 6 yaitu nilai rata-rata dari data sel D4:D10. Cotoh hasil terakhir pengelolaan data sebagai berikut. Cara yang sama juga berlaku untuk pengelolaan data mendatar atau horisontal
Buat anak anaku
Microsoft Excel 2007
2010
18. Logical IF tunggal dimanfaatkan untuk memecahkan persoalan yang menawarkan dua alternatif pilihan Batasannya sebagai berikut : If(logical-test,value-if-true,value-if-false) Range berikut akan kita gunakan untuk latihan logical Tabel ini akan kita cari peserta yang dinyatakan lulus dan tidak lulus sesuai kreteria yang telah ditentukan Peserta diyatakan lulus seleksi apa bila mencapai nilai rata-rata 6.50 Langkah-langkah : Klik lokasi untuk menempatkan kriteria, dalam contoh tabel adalah sel G5; Klik formulas yang terdapat pada menubar; pilih Logical seperti tampak tampilan berikut
dan klik IF; akan ditampilkan dialog Function Argument berikut Logical test : alamat sel yang akan diuji beserta kriteria yang ditetapkan Value-if-true : nilai yang diberikan jika memenuhi criteria Value-if-false : nilai yang diberikan jika tidak memenuhi criteria Klik OK pada sel H15 akan dihasilkan kreteriaLULUS/TIDAK LULUS di copy dengan cara drag kebawah
Buat anak anaku
Microsoft Excel 2007
2010
Hasil akhir diperlihatkan seperti tampilan berikut
Drag
Logika bertingkat IF ganda dimanfaatkan untuk memecahkan persoalan yang menawarkan lebih dari dua alternatif . Contoh tabel diatas kita tetapkan ada tiga kreteria : 1. Nilai 7.00 keatas predikat Baik sekali 2. Nilai 6.50 -- 6.99 predikat Baik 3. Nilai kurang dari 6.50 Cukup Ketik pada formulabar bentuk fungsi yang dirumuskan sebagai berikut : =IF(H2>=7.00,"Baik Sekali",IF(H2>=6.50,"Baik","Cukup")) Jumlah kurung tutup sama dengan kurung buka , Tekan enter Drag
Copy pada sel dibawahnya dengan drag 19. Chart Chart atau bagan sangat diperlukan untuk menjelaskan tabel agar mudah dimengerti oleh orang lain. Pada Microsoft Excel 2007 terdapat fasilitas chart wizart yang terdapat pada menu insert yaitu kotak chart seperti diperlihatkan pada tampilan berikut : Klik Trobo box chart akan ditampilkan Klik dialog insert chart berikut ini :
Buat anak anaku
Microsoft Excel 2007
2010
Sebagai contoh tabel berikut ini akan kita buat grafik berdasarkan data-data tabel maka ikuti langkah-langkah berikut 1. Menentukan area tabel Blog area tabel sebagai data awal Dalam contoh adalah A2:H8
Dialog insert chart diatas pada templates pilih salah satu yang kamu suka dalam contoh ini dipilih column atau bisa pilih yang lain. Pada kotak chart styles pilih gaya yang kamu suka Pada chart layouts Klik tipe yang kamu suka misalnya layouts 1 seperti contoh :
Setelah anda pilih layout 1 akan tampil berikut :
Klik Teks chart title,blog, kemudian ketik judul grafik misalnya Penjualan Barang hasilnya seperti berikut
1 2 3 4
Buat anak anaku
Microsoft Excel 2007
2010
1. Chart area 2. Plot area 3. Legend kotak keterangan dapat diatur posisi atau warnanya 4. Chart title 5. HorizontalCategory axis 6. Chart title untuk menulis judul 7. Nama bagian lain dapat dimengerti dengan cara mengarahkan pointer ke area lain seperti cotoh berikut 8. Horizontal ( Category ) axis garis yang membujur
1. Mengedit Chart Chart atau bagan dapat diedit posisi maupun warnanya sesuai kemauan. Memindah posisi dengan cara Drag ke posisi yang baru. Mewarnai Area Chart dengan cara Klik kanan area yang ingin di warnai Pilih dan klik warna yang sesuai seperti contoh berikut Silah kan coba pilihan lain sebagai warna atau background seperti more fill color , picture, gradient, teture.
20. Sort ( mengurutkan data ) Sort vasilitas Microsoft Excel 2007 untuk mengurutkan data sesuai kreteria yang kita inginkan. Data berikut akan kita urutkan berdasarkan kreteria sebagai barikut : Data hasil test peserta 1. Nilai yang tertinggi sampai nilai yang terendah 2. Colum Jumlah 3. Colum Nilai computer
Buat anak anaku
Microsoft Excel 2007
2010
Blog range B1:F13 ; Klik Menu data yang terdapat pada menubar: Pilih dan klik icon Sort akan ditampilkan jendela Sort berikut Ceklis kotak my data has headers; Klik trombo box sort by dan pilih jumlah sebagai kreteria 2; Klik kotak add level untuk menentukan kreteria 3; Klik trombo box kotak order dan pilih largest to smallest sebagai kreteria 1 untuk menentukan urutan dari tertinggi sampai terendah pada kreteria jumlah maupun colom computer; Klik OK akan ditampilkan dialog sort warning berikut
Klik OK akan ditampilkan data baru yng telah diurutkan sesuai kreteria yang di inginkan
21. Filtering ( menyaring data ) Kadang kita ingin menampilkan data sesuai kreteria tertentu dan data yang lain di sembunyikan proses ini disebut filtering. Sebagai contoh data peserta diatas akan kita pilih 3 peserta yang nilai tes computer paling tinggi. Jalankan langkah-langkah berikut Klik menu Data; Blog range A1:F13; pada kotak sort & filter Pilih filter akan ditampilkan berikut .
Buat anak anaku
Microsoft Excel 2007
2010
Klik Trombo box sebagai contoh pada kotak Komputer dialog yang ditampilkan Klik pilihan seperti tampilan berikut Klik pilihan Top 10 atau 10 terbaik kemudian akan ditampilkan dialog Top 10 Auto filter berikut
Klik kotak 10 kemudian di ubah misalnya 3 selanjutnya klik OK hasilnya seperti berikut
Peserta yang nilai tes computer 3 terbaik adalah Ocak 7.56; Narsiwi 7.55; dan Anggit 7.54 Untuk mengembalikan kondisi semula klik filter 22. Mencetak halaman Setelah data selesai kita ketik di lembar kerja selanjudnya kita dapat mencetak dengan langkah-langkah berikut : Klik menu office button, pilih print,seperti tampilan berikut Klik print akan ditampilkan dialog print sebagai
berikut : Pilihan name tentukan pilihan sesuai printer yang anda gunakan. Klik All jika anda ingin mencetak semua halaman.Klik Page(s) jika anda ingin mencetak halaman tertentu saja From ketik 2 to ketik 4 jika anda ingin mencetak 2 sampai halaman 4. Ketik 6 jika anda hanya ingin mencetak halaman 6 saja. Pada kotak pilihan number of copies ketik 2 jika anda ingin mencetak 2 setiap halamnan yang diinginkan. Semoga ada manfaatnya
Buat anak anaku
You might also like
- Vaksin COVID Menteri KesehatanDocument4 pagesVaksin COVID Menteri KesehatanRosalin ChristanmasNo ratings yet
- Tranlate FormDocument3 pagesTranlate Formandry natanel tonyNo ratings yet
- Sistem Pembiayaan Kesehatan ChienDocument29 pagesSistem Pembiayaan Kesehatan Chienandry natanel tonyNo ratings yet
- BALANCED SCORECARD Kel IsmaDocument16 pagesBALANCED SCORECARD Kel IsmaPers Fmipa UkitNo ratings yet
- TF. 19-19 Pus ADocument142 pagesTF. 19-19 Pus Aandry natanel tonyNo ratings yet
- Profil Kesehtan Papua 2016Document197 pagesProfil Kesehtan Papua 2016andry natanel tonyNo ratings yet
- Makalah Sistem Pembiayaan Kesehatan Bu Ediati FixDocument28 pagesMakalah Sistem Pembiayaan Kesehatan Bu Ediati Fixandry natanel tonyNo ratings yet
- Tugas IFRS KLMPK 2Document6 pagesTugas IFRS KLMPK 2andry natanel tonyNo ratings yet
- Resume Artikel, Andri Natanel 221910481UDocument1 pageResume Artikel, Andri Natanel 221910481Uandry natanel tonyNo ratings yet
- Jurnal Berbahasa Inggris (AJPCR) .En - IdDocument4 pagesJurnal Berbahasa Inggris (AJPCR) .En - Idandry natanel tonyNo ratings yet
- Mengoptimalkan Alur Peresepan di Apotik Rumah SakitDocument7 pagesMengoptimalkan Alur Peresepan di Apotik Rumah Sakitandry natanel tonyNo ratings yet
- Metode Penelitian IlmiahDocument14 pagesMetode Penelitian Ilmiahandry natanel tonyNo ratings yet
- Poa Kelompok 22Document4 pagesPoa Kelompok 22andry natanel tonyNo ratings yet
- 103-Article Text-173-1-10-20191020Document22 pages103-Article Text-173-1-10-20191020andry natanel tonyNo ratings yet
- Metode Penelitian IlmiahDocument14 pagesMetode Penelitian Ilmiahandry natanel tonyNo ratings yet
- History Of CosmeticsDocument22 pagesHistory Of Cosmeticsandry natanel tonyNo ratings yet
- Manajemen Obat BencanaDocument7 pagesManajemen Obat BencanaLubertuz WahyuNo ratings yet
- Promosi KesehatanDocument27 pagesPromosi Kesehatanandry natanel tonyNo ratings yet
- Tugas 1 (JujurDocument3 pagesTugas 1 (Jujurandry natanel tonyNo ratings yet
- EBM UsbDocument47 pagesEBM Usbandry natanel tonyNo ratings yet
- Tugas 3Document5 pagesTugas 3andry natanel tonyNo ratings yet
- EBM UsbDocument47 pagesEBM Usbandry natanel tonyNo ratings yet
- Tugas 3Document5 pagesTugas 3andry natanel tonyNo ratings yet
- Ibu Widi BudiperkertiDocument22 pagesIbu Widi Budiperkertiandry natanel tonyNo ratings yet
- STUDI OBESITAS DAN HIPERTENSIDocument8 pagesSTUDI OBESITAS DAN HIPERTENSIandry natanel tonyNo ratings yet
- Apa Itu Kemoterapi Gambaran Umum ManfaatDocument5 pagesApa Itu Kemoterapi Gambaran Umum Manfaatandry natanel tonyNo ratings yet
- STUDI OBESITAS DAN HIPERTENSIDocument8 pagesSTUDI OBESITAS DAN HIPERTENSIandry natanel tonyNo ratings yet
- FarsjytjDocument1 pageFarsjytjandry natanel tonyNo ratings yet
- Radioterapi OnkologiDocument46 pagesRadioterapi OnkologiHusain Abdul HalimNo ratings yet
- PROMOSI KESEHATAN LANSIADocument3 pagesPROMOSI KESEHATAN LANSIAlady logorNo ratings yet