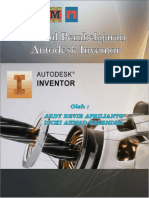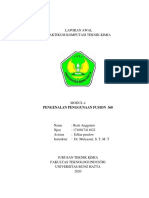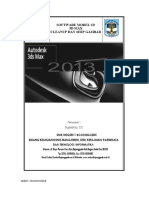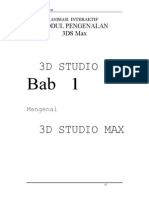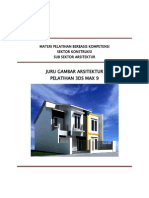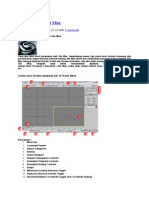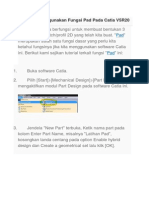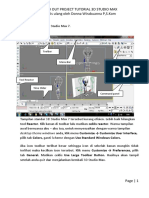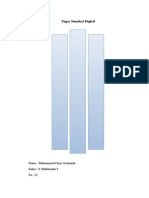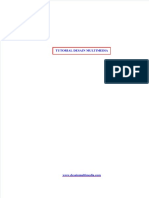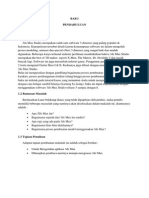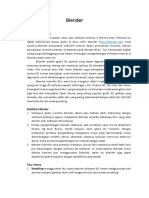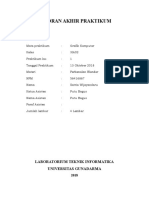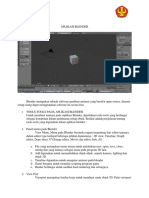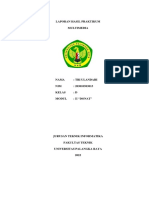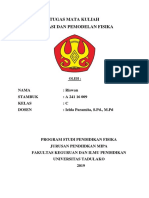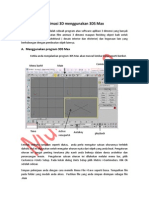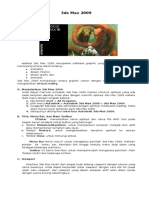Professional Documents
Culture Documents
Modul 3ds Max
Uploaded by
Nadhif HasanCopyright
Available Formats
Share this document
Did you find this document useful?
Is this content inappropriate?
Report this DocumentCopyright:
Available Formats
Modul 3ds Max
Uploaded by
Nadhif HasanCopyright:
Available Formats
Generated by Foxit PDF Creator Foxit Software http://www.foxitsoftware.com For evaluation only.
ANIMASI INTERAKTIF
MODUL PENGENALAN
Yutsi Surya Pratama
Generated by Foxit PDF Creator Foxit Software http://www.foxitsoftware.com For evaluation only.
3D Studio Max
KATA PENGANTAR
Pembuatan modeling 3 dimensi serta animasi yang mendekati keadaan sebenarnya atau yang sering disebut Prototype sangat dimungkinkan dengan bantuan software design graphic. Perkembangannya pada saat ini sangatlah pesat. 3D Studio Max merupakan salah satu software yang ada untuk membantu para designer modeling 3 dimensi membuat karyanya dengan mengembangkan ide dan imajinasinya kedalam bentuk visual. Adapun perancangan situs-situs web, advertising, kios, broadcasting, film, pendidikan game dan entertainment pada saat ini sering mengikiut sertakan animasi dinamis. Modul ini disusun sebagai pengenalan terhadap software diatas. Karena disusun sebagai pengenalan, diharapkan pembaca tidak hanya membaca atau membuat modul ini sebagai satu-satunya sumber dalam memperlajari software tersebut karena begitu banyak yang dipelajari dan digali dari kedua software itu, banyaknya referensi buku dan intensifnya latihan serta pengembangan ide imajinatif akan mempercepat menguasai 3Ds MAX.
Penyusun.
Yutsi Surya P
Generated by Foxit PDF Creator Foxit Software http://www.foxitsoftware.com For evaluation only.
3D Studio Max
Bab
Mengenal
3D STUDIO MAX
Yutsi Surya P
Generated by Foxit PDF Creator Foxit Software http://www.foxitsoftware.com For evaluation only.
3D Studio Max
Berikut ini kita akan membahas mengenai apa yang akan ditampilkan ketika membuka 3D Studio Max . Perintah dikelompokkan menjadi beberapa bagian utama.
1.1
Interface
Dibagi beberapa bagian, yaitu; Title Bar, Menu Bar, Tool Bar, empat buah Viewport , Control Panel, Time Slider, Viewport Configuration Control.
1.1.1 Viewport
Viewport terdiri dari empat buah viewport yang berukuran sama besar. Viewport Perspektive berada di sudut kanan bawah, Viewport aktif ditandai dengan warna kuning disekelilingnya.
Yutsi Surya P
Generated by Foxit PDF Creator Foxit Software http://www.foxitsoftware.com For evaluation only.
3D Studio Max Layout Viewport Klik kanan pada viewport left, lalu ketik R untuk mengganti viewport Right Viewport Tunggal Viewport aktif dapat anda maksimalkan dengan cara : Tekan W pada key board Klik tombol Min/Max Full Screen Toggle yang berada di sudut kanan bawah jendela 3DS Max Mengubah ukuran Viewport Tekan dan tarik garis splitter bars Vertikal atau Horizontal ke kiri, ke kanan, ke atas atau ke bawah
Mengganti jumlah Viewport Klik kanan pada lebel Viewport, pilih configure Pada kotak dialog Viewport Configuration, klik tab lay out Pilih salah satu dari 14 pilihan yang berbeda, lalu klik ok
Yutsi Surya P
Generated by Foxit PDF Creator Foxit Software http://www.foxitsoftware.com For evaluation only.
3D Studio Max
Menyembunyikan World Space Tripod 1. Pada menu Customize, pilih Preference 2. Klik tab Viewport 3. Pada kelompok Viewport parameter, matikan Display world Axis 4. Klik ok Menu klik kanan pada Viewport Klik kanan pada lebel Viewport. Pada menu akan muncul, kita dapat melakukan perubahan pada Viewport: Menentukan jenis tampilan objek dalam Viewport, seperti Wireframe, Smoot, atau Edged Faces
Yutsi Surya P
Generated by Foxit PDF Creator Foxit Software http://www.foxitsoftware.com For evaluation only.
3D Studio Max
Mengganti jenis Viewport, perspektive, Top, Bottom, User, Light, Camera, Grid, atau Shape ( Tekan P untuk Viewport Perspective)
Menyembunyikan dan menampilkan grid ( tekan G ) Viewport Control Terdapat sekelompok tombol di sudut kanan bawah jendela 3DS Max yang berfungsi untuk mengatur tampilan pada Viewport. Beberapa tombol akan berubah secara otomatis ketika Viewport diganti menjadi Viewport Camera dan Light.
Viewport Navigation Control Navigation Control tergantung pada Viewport yang aktif. Viewport Perspektive, Orthographic, Camera, dan Light mempunyai pengontrol yang berbeda
Yutsi Surya P
Generated by Foxit PDF Creator Foxit Software http://www.foxitsoftware.com For evaluation only.
3D Studio Max
Viewport Light Cara mengaktifkannya; Klik kanan pada label Viewport, kemudian pilih Views > Light, atau pada keyboard ketik $
1.1.2 Menu Bar
Tempatnya adalah tepat di bawah title bar, akan terbuka menu Drop-down yang berisi beberapa sub menu bila kita memilih salah satu menu .
1.1.3 Main Toolbar
Terdiri dari beberapa tombol :
1.1.4 Tab Panel
Cara untuk menampilkannya yaitu klik kanan pada bagian tepi/kosong main toolbar, lalu pilih Tab Panel.
Yutsi Surya P
Generated by Foxit PDF Creator Foxit Software http://www.foxitsoftware.com For evaluation only.
3D Studio Max
1.1.5 Panel Command
Terdiri dari beberapa panel, seperti Panel Create, Modify, Hierarchy, Motion, Display dan utilites. Contoh tiga panel tersebut adalah : Panel Create Terdiri dari perintah-perintah untuk membuat objek geometry 3D, 2D Shape, Lampu, Camera, dan lain-lain.
Geometry Model 3D Max dapat dibuat dari objek primitif atau objek 2D. Perintas tersebut merupakan sub perintah Geometry.
Yutsi Surya P
Generated by Foxit PDF Creator Foxit Software http://www.foxitsoftware.com For evaluation only.
3D Studio Max Panel Modify Digunakan untuk mengedit atau memodifikasi objek terpilih. Jika objek tidak terpilih maka panel ini tidak berisi perintah.
Menu Quad Klik kanan dalam Viewport aktif maka akan muncul tampilan sebagai berikut :
Status Bar Merupakan suatu fasilitas yang disediakan untuk melihat informasi, seperti posisi sebuah objek terhadap sumbu X, Y dan Z
Yutsi Surya P
Generated by Foxit PDF Creator Foxit Software http://www.foxitsoftware.com For evaluation only.
3D Studio Max Time slider Suatu fitur yang digunakan untuk melihat posisi sebuah objek pada frame tertentu. Pada Time Slider juga ditampilkan posisi slider jumlah frame yang ada
Track Bar Posisinya ditempatkan di antara Time Slider dan Status Bar
Untuk menempatkan track bar, lakukan langkah berikut ini : 1. Pilih objek dalam Viewport untuk menampilkan objek key pada track bar. 2. Key terpilih berwarna putih, sedangkan yang tidak berwarna merah. 3. Tarik key untuk memindahkannya. 4. Tekan Shift+tarik untuk menyalin key terpilih. 5. Klik kanan di atas key untuk memindahkan menu trcak bar. Menghapus key : Klik key track bar untuk memilihnya, lalu tekan delete.
Yutsi Surya P
Generated by Foxit PDF Creator Foxit Software http://www.foxitsoftware.com For evaluation only.
3D Studio Max
Bab 2
Membuat
Yutsi Surya P
Generated by Foxit PDF Creator Foxit Software http://www.foxitsoftware.com For evaluation only.
3D Studio Max
Objek Primitive
Geometric Primitive merupakan basic shapes pada 3D Max sebagai objek. Objek Primitive dibagi dalam dua kategori, yaitu Standard Primitive dan Extended Primitive.
Standard Primitive
Merupakan objek-objek yang ada pada lingkungan sekitar atau benda-benda seperti bola, tabung, donat, pipa dan cone es krim. Kita dapat membuat objek dengan menggunakan objek Single Primitive ini. Dapat pula menggabungkan beberapa objek primitive menjadi objek yang kompleks dan kemudian memperbaikinya dengan menggunakan fasilitas Modifiers.
Ada 10 macam objek Basic Primitive yang disediakan sehingga dengan mudah membuat objek primitive hanya dengan menggerakan kursor mouse pada Viewport. Objek Primitive yang terdaftar pada Object Type Rollout dan juga pada menu Create adalah : Box Cone Sphere GeoSphere Cylinder Tube Torus Pyramid Teapod Plane
Yutsi Surya P
Generated by Foxit PDF Creator Foxit Software http://www.foxitsoftware.com For evaluation only.
3D Studio Max Contoh : Pembuatan objek Box : 1. Pada Command Panel, pilih tab Create kemudian klik Geometry untuk memilih objek tiga dimensi, lalu klik tombol box pada Command Panel, untuk memilih objek yang ingin dibuat yaitu objek kubus, klik pada Creation Method Rollout.
2. Pada Viewport, drag mouse untuk membentuk dasar garis, kemudian lepaskan mouse untuk menentukan panjang dan lebar objek box. 3. Kemudian naik turunkan mouse untuk menyelesaikan proses pembuatan objek box. 4. Kilk mouse untuk menyelesaikan proses pembuatan objek box
Untuk memodifikasi bentuk, klik Parameters Rollout pada Command Panel, dengan beberapa nilai parameter yaitu Lenght untuk panjang Width untuk lebar dan Height untuk menentukan tinggi.
Yutsi Surya P
Generated by Foxit PDF Creator Foxit Software http://www.foxitsoftware.com For evaluation only.
3D Studio Max
Extended Primitive
Terdiri dari beberapa objek Primitive dengan struktur yang lebih kompleks dari objek Standard Primitive. Extended Primitive ini dapat diakses dari Object Type Rollout pada Create Panel atau dari menu Create > Extended Primitives.
Beberapa objek Extended Primitives antara lain. Hendra Torus Kont Chamfer Box Chamfer Cyl Oil Tank Capsule Spindle Contoh pembuatan obyek Hendra : Objek Hendra adalah objek yang berasal dari keluarga Polyhendra, gunanya untuk membuat beberapa objek dengan permukaan yang terdiri dari beberapa segmen dengan alas berbentuk persegi. Cara pembuatan objeknya adalah : Pada Command Panel, pilih tab Create, klik Geometry untuk memilih 1. kelompok objek tiga dimensi, lalu klik tombol Hendra pada Command Panel. 2. Klik mouse pada Viewport, drag mouse untuk membuat objek Hendra, kemudian lepas mouse. l-Ext Gengon C-Ext Ring Wave H os e Prism
Yutsi Surya P
Generated by Foxit PDF Creator Foxit Software http://www.foxitsoftware.com For evaluation only.
3D Studio Max
3.
Untuk memodifikasi bentuk objek Hendra , klik Parameter Rollout pada Command Panel. Dengan parameter yaitu Family untuk menentukan model Objek Hendra dengan lima pilihan yaitu : Tetra, Cube/Octa, Dodec/Icos, Star1 dan Star2.
Objek Shape
Shape merupakan objek dua dimensi yang merupakan gabungan dari beberapa garis. Shape digunakan untuk membuat sketsa dasar objek yang akan dibuat dan jika diinginkan dapat diubah menjadi objek tiga dimensi, untuk membuat Path sebagai jalur pergerakan objek pada animasi dan masih banyak lagi kegunaannya. Ada 11 objek Sline Shape standar yang disediakan yaitu : Line Rectangle Circle Ellipse Arc Donut Ngon Star Text Helix Section
Yutsi Surya P
Generated by Foxit PDF Creator Foxit Software http://www.foxitsoftware.com For evaluation only.
3D Studio Max
Contoh pembuatan objek Line: Line adalah garis yang digunakan untuk membuat multiple segmen, untuk membuat garis dengan menggunakan mouse, caranya adalah: Pada command panel, klik Create > Shapes > Splines 1. 2. Klik tombol Line Pada Viewport Front, klik 1 ( jangan tahan mouse ), kemudian klik 2 dan 3, 3. klik+drag 4 dan 5, klik 6 dan 7. Klik kanan dua kali untuk mengakhiri dan mematikan tombol Line. 4.
Objek Compound
Objek Compound dapat diartikan sebagai suatu gabungan dua atau lebih objek menjasi sebuah objek baru. Ada beberapa tipe dari objek Compound : Morph Scatter Conform C onnet shapeMerge Boolean Loft Mesher Terrain BlobMesh Contoh pembuatan objek Boolean : Perintah ini mempunyai bebrapa pilihan, yaitu Union, Intersection, Subtraction, dan Cut. Boolean merupakan fasilitas yang dapat digunakan untul membuat model/objek 3D dari dua atau beberapa objeck 3D dari hasil penggabungan, pemotongan, atau pengurangan.
Yutsi Surya P
Generated by Foxit PDF Creator Foxit Software http://www.foxitsoftware.com For evaluation only.
3D Studio Max
Siapkanlah sebuah objek kubus dan bola, posisikan seperti berikut :
1. 2. 3. 4. 5. 6. 7. .
Klik objek kubus untuk memilihnya Pada Command Panel, pilih Create > Compuond Objects, Klik Boolean Klik tombol Pick Operand B Klik pada objek bola Tarik panel ke atas, pada Rollout Parameter, klik Operation > Intersection Klik subtraction (B-A)
Yutsi Surya P
Generated by Foxit PDF Creator Foxit Software http://www.foxitsoftware.com For evaluation only.
3D Studio Max
Objek System
Digunakan untuk menggabungkan beberapa objek, pertalian dan kontroler untuk menghasilkan objek dengan karakteristik tertentu, dengan kualitas yang sama dengan objek Geometry . Objek System ini merupakan komponen plug-in dari soft ware 3D Max yang terdiri atas : Ring Array digunakan untuk membuat sebuah lingkaran array. Sunlight digunakan untuk membuat dan menganimasikan Objek Directional. Light berdasarkan letak geografis objek terhadap garis edar matahari. Daylight adalah kombinasi antara Sunlight dengan Skylight. Bones digunakan untuk membuat struktur pertulangan.
Contoh pembuatan Objek System Bones: 1. Klik tombol Bones pada Object Type Rollout atau pada menu Character pilih Bone Tools Yutsi Surya P
Generated by Foxit PDF Creator Foxit Software http://www.foxitsoftware.com For evaluation only.
3D Studio Max
2.
Pada Viewport, klik kemudian lepaskan mouse
3.
Drag mouse untuk membentuk objek Bones, kemudian klik Mouse.
4.
Ulangi memodifikasi bentuk objek Bones, klik menu Character, pilih Bones Tools, dengan beberapa nilai parameters pada Fin Adjustment Tools Rollout yang dapat disesuaikan, seperti : Nilai parameter tulang atau Bones dengan pilihan Width: lebar tulang, Height: tnggi tulang, dan Taper: sudut taper Nilai Parameters Fin Bones dengan pilihan Slide, Front dan Back dengan nilai parameter Size: ukuran fin, Star Taper: sudut awal taper dan End Taper: sudut akhir taper
Yutsi Surya P
Generated by Foxit PDF Creator Foxit Software http://www.foxitsoftware.com For evaluation only.
3D Studio Max
Bab
3
Transformasi
Objek
Yutsi Surya P
Generated by Foxit PDF Creator Foxit Software http://www.foxitsoftware.com For evaluation only.
3D Studio Max
Transformasi objek
Transformasi objek adalah proses mengubah posisi, orientasi dan skala objek dengan cara mengklik salah satu dari tiga tombol transfrmasi yang terdapat pada main toolbar. Ada tiga jenis transformasi objek :
M ove
Digunakan untuk mengalihkan atau mengubah posisi suatu objek
Select And Move
Fasilitas ini berfungsi untuk memilih dan memindahkan objek. Langkahnya adalah: 1. Pilih menu View > Show Transform Gizmo 2. Klik ikon Select And Move, kemudian drag objek kea rah yang diinginkan.
Yutsi Surya P
Generated by Foxit PDF Creator Foxit Software http://www.foxitsoftware.com For evaluation only.
3D Studio Max
Bila menginginkan jarak yang pasti terhadap perpindahan objek kilk kanan ikon Select And Move, kemudian isi nilai perpindahan untuk X, Y dan Z.
Yutsi Surya P
Generated by Foxit PDF Creator Foxit Software http://www.foxitsoftware.com For evaluation only.
3D Studio Max
Rotate
Fungsi rotate digunakan untuk mengubah orientasi suatu objek.
Select And Rotate
Berfungsi untuk memilih dan memutar objek. Langkahnya : 1. Klik ikon Select And Rotate 2. Klik objek, lalu drak kea rah perputaran yang diinginkan
. Untuk mengisi jarak yang pasti terhadap perputaran objek, klik kanan ikon Select And Rotate, isilah nilai sudut perputaran untuk X,Y dan Z.
Yutsi Surya P
Generated by Foxit PDF Creator Foxit Software http://www.foxitsoftware.com For evaluation only.
3D Studio Max
Scale
Fungsi Scale adalah untukmengubah ukuran dari suatu objek ada tiga buah tipe fungsi Scale:
Select And Scale
Berfungsi untuk memilih objek dan sekaligus memperbesar atau memperkecil objek. Ada tiga pilihan Scala objek yaitu ; 1. Select and Uniform Scale 2. Select and Non-Uniform Scale 3. Select and Squash
Select and Uniform Scale
Hasilnya akan merupakan penskalaan yang dilakukan secara merata. Langkahnya : 1. Klik ikon Select and Uniform Scale 2. Klik lalu drag objek
Yutsi Surya P
Generated by Foxit PDF Creator Foxit Software http://www.foxitsoftware.com For evaluation only.
3D Studio Max
Select and Non-Uniform Scale
Hasil dari penskalaan yang dilakukan hanya pada satu sumbu. Langkah : 1. Klik ikon Select and Non-Uniform Scale 2. Klik lalu drag objek
Yutsi Surya P
Generated by Foxit PDF Creator Foxit Software http://www.foxitsoftware.com For evaluation only.
3D Studio Max
Select and Squash
Hasil dari penskalaan yang dilakukan terhadap dua sumbu. Langkahnya : 1. Klik ikon Select and Squash 2. Klik lalu drag objek
Yutsi Surya P
Generated by Foxit PDF Creator Foxit Software http://www.foxitsoftware.com For evaluation only.
3D Studio Max
Bab 4
Contoh Sebagian dari Latihan 3DMax
Yutsi Surya P
Generated by Foxit PDF Creator Foxit Software http://www.foxitsoftware.com For evaluation only.
3D Studio Max
LATIHAN 3DS MAX
Operasi Boolean Pada Objek :
1. Buka 3ds Max. 2. Buatlah sebuah objek Box dengan ukuran Length = 100, Width = 150, Height = 40 pada Top Viewport.
( Gambar 1 )
3. Buat kembali satu buah objek Box dengan ukuran Length = 40, Width = 80, Height = 65 pada Top Viewport. Kemudian letakkan dan atur objek tersebut pada objek Box yang Pertama dengan menggunakan Select and Move pada gambar.2 dibawah ini. seperti terlihat
Box1 Box2
( Gambar 2 ) 4. Anda Klik Select Objek Kemudian klik objek Box1. Setelah itu ubah isi
Combo pada Command Panel menjadi Compound Objects. Lalu pilih Boolean setelah
Yutsi Surya P
Generated by Foxit PDF Creator Foxit Software http://www.foxitsoftware.com For evaluation only.
3D Studio Max
itu pada rollout Pick Boolean anda klik tombol Pick Operand B, kemudian dilanjutkan dengan klik atau anda pilih objek Box2 (Objek yang akan anda hilangkan).
Klik tombol tersebut ( Gambar 3 ) 5. Maka hasilnya akan terlihat seperti gambar 4.
( Gambar 4 )
Yutsi Surya P
Generated by Foxit PDF Creator Foxit Software http://www.foxitsoftware.com For evaluation only.
3D Studio Max
Menggandakan Objek :
A. Menggandakan Objek dengan Metode CLONE. Yaitu merupakan salah satu fasilitas untuk menggandakan objek. 1. Buatlah sebuah objek Teapot atau objek apapun didalam Top Viewport. 2. Pilih objek yang akan di cloning. 3. Klik menu Edit lalu pilih Clone. Setelah itu muncul kotak dialog Cloning yang memberikan pilihan metode apa yang diinginkan dari objek yang dikloning. 4. Pilih salah satu metode misalnya Copy, kemudian klik OK.
( Gambar 5 )
Keterangan Kotak Dialog Clone Option :
Objek Hasil Clone
Copy : Objek Yang dihasilkan merupakan objek terpisah yang saling berdiri sendiri tidak saling berhubungan. Objek yang dihasilkan dapat diubah parameternya seperti objek asal. Instance : Objek yang dihasilkan memiliki hubungan timbal balik, artinya jika diubah objek parameters dari objek hasil clone maka objek asal juga akan mengalami perubahan. Begitu pula apabila dilakukan perubahan pada objek asal maka objek hasil clone akan mengalami perubahan.
Yutsi Surya P
Generated by Foxit PDF Creator Foxit Software http://www.foxitsoftware.com For evaluation only.
3D Studio Max
Reference : Objek yang dihasilkan masih memiliki hubungan dengan objek asal. Hanya saja hubungan ini tidak timbal balik. Jika adanya perubahan pada objek asal maka objek hasil clone akan mengalami perubahan. Akan tetapi tidak sebaliknya, objek hasil clone tidak memiliki parameters sehingga tidak bisa dilakukan perubahan terhadap objek hasil clone.
B. MIRROR.
Merupakan fasilitas 3ds Max untuk menggandakan objek dengan cara mencerminkan objek tersebut. Langkah - langkahnya yaitu : 1. Buatlah objek yang akan dibuat Mirror. 2. Pilih objek yang akan dibuat Mirror. 3. Klik menu Tools lalu pilih Mirror.
( Gambar 6 ) 4. Setelah itu akan muncul kotak dialog dari Mirror. Mirror Axis : Merupakan pilihan sumbu yang akan dijadikan acuan hasil dari Mirror. Clone Selection : Metode penggandaan objek seperti halnya pada perintah Clone.
Klik sumbu X pada Mirror Axis Ubah nilai offset menjadi 40 Pilih salah satu metode penggandaan objek
Yutsi Surya P
Generated by Foxit PDF Creator Foxit Software http://www.foxitsoftware.com For evaluation only.
3D Studio Max
5. Pada kotak dialog diatas pilihlah salah satu Mirror Axis yang merupakan letak objek hasil metode Mirror. 6. Ubah nilai pada kotak offset menjadi 40, yang merupakan jarak antara objek asal dengan objek hasil clone. Kemudian pilihlah salah satu metode Clone Selection yang ingin digunakan. Setelah itu klik OK untuk mengakhiri
Objek Hasil Mirror
Objek asal
C. ARRAY
Fasilitas didalam 3ds Max yang digunakan untuk memperbanyak objek dalam jumlah lebih dari satu. Objek tersebut dapat digandakan dalam jumlah tertentu sesuai dengan kebutuhan. Ada 3 dimensi metode yang digunakan untuk penggandaan objek dengan Array : Array 1D Array 2D Array 3D
Yutsi Surya P
Generated by Foxit PDF Creator Foxit Software http://www.foxitsoftware.com For evaluation only.
3D Studio Max
ARRAY 1D
Metode ini objek akan digandakan searah. Langkah - langkahnya yaitu : 1. Buatlah sebuah objek yang akan dibuat Array, misalnya Sphere. 2. Klik select object lalu pilih objek sphere tersebut.
3. Klik menu Tools lalu pilih Array. 4. Maka akan muncul kotak dialog seperti pada gambar dibawah ini.
Klik panah pada baris Move kelompok Totals Isi kotak Totals X dengan nilai 200
Pilih 1D dengan Count = 6
Pilihlah salah satu metode penggandaan objek pada kelompok Type of Object
5. Isilah kotak Totals X dengan nilai 200. 6. Pada Array Dimension pilih 1D dengan Count = 6, kemudian pilihlah salah satu metode penggandaan objek pada kelompok pilihan Type of Object. 7. Klik OK untuk mengakhiri.
( Gambar 7 ) Hasil dari metode Array 1D
Yutsi Surya P
Generated by Foxit PDF Creator Foxit Software http://www.foxitsoftware.com For evaluation only.
3D Studio Max
ARRAY 2D
Adalah salah satu metode penggandaan objek terhadap dua sumbu. Langkah - langkahnya yaitu : 1. Buatlah sebuah objek Teapot pada top Viewport. 2. Klik select object lalu pilih objek Teapot tersebut.
3. Klik menu Tools lalu pilih Array.
4. Setelah itu akan muncul kotak dialog seperti gambar dibawah ini.
Isilah nilai X pada baris Move kelompok Incremental dengan nilai 60
Klik 2D pada Array Dimension
Isi kotak Count 1D=3, dan 2D=3
Isilah nilai kotak Y = 60 pada kelompok Incremental Row offsets Pilihlah salah satu metode penggandaan objek pada kelompok
5. TIyspielaoh koteack X pada baris Move kelompok Incremental dengan nilai 60.
f Obj t
6. Klik tombol 2D pada Array Dimension, kemudian ubah nilai Count 1D = 3, dan 2D = 3. 7. Isilah nilai kotak Y = 60 pada kelompok Incremental Row Offsets. 8. Klik OK untuk mengakhiri.
Yutsi Surya P
Generated by Foxit PDF Creator Foxit Software http://www.foxitsoftware.com For evaluation only.
3D Studio Max
( Gambar 8 ) Hasil dari metode Array 2D
ARRAY 3D
Adalah salah satu metode penggandaan objek terhadap tiga buah sumbu. Langkah - langkahnya yaitu : 1. Buatlah sebuah objek Torus pada Top Viewport. 2. Klik select object lalu pilih objek Torus tersebut.
3. Klik menu Tools lalu pilih Array.
Isilah nilai X = 100 pada baris Move Kelompok Incremental
Klik tombol 3D pada Array Dimension Masukkan angka 3 pada masing-masing Count untuk 1D, 2D, dan 3D Isi nilai kotak Y = 100 pada kelompok Incremental Row Offsets
4. Isilah nilai X = 100 pada baris Move kelompIoknIlncretmeZ t=al.00 si i ai ko ak n 1 1D, 2D, dan 3D. 6. Isilah nilai Y = 100 pada baris 2D kelompok Incremental Row Offsets. 7. Isilah nilai Z = 100 pada baris 3D kelompok Incremental Row Offsets. 8. Setelah itu klik OK untuk mengakhiri.
5. Klik tombol 3D pada Array Dimension. Kemudian isilah nilai Count = 3 untuk
Yutsi Surya P
Generated by Foxit PDF Creator Foxit Software http://www.foxitsoftware.com For evaluation only.
3D Studio Max
( Gambar 9 ) Hasil Dari Metode Array 3D
Yutsi Surya P
Generated by Foxit PDF Creator Foxit Software http://www.foxitsoftware.com For evaluation only.
3D Studio Max
MODIFIER OBJEK
A. BEND
Digunakan untuk membengkokkan objek 3 dimensi. langkah - langkahnya yaitu : 1. Buatlah sebuah objek Tube dengan ukuran Radius 1 = 20, Radius 2 = 30, dan Height = 100. 2. Klik select object lalu pilih objek Tube tersebut.
3. Pada Command Panel klik tab menu Modifier List, kemudian pilih ikon Bend
Klik Modifier List
Pilih Bend 4. Pada parameters Bend isilah kotak Angle dengan nilai 60. 5. Pilih Bend Axis Z.
Yutsi Surya P
Generated by Foxit PDF Creator Foxit Software http://www.foxitsoftware.com For evaluation only.
3D Studio Max
Angle = 60
Bend Axis = Z
Keterangan : Angle : Sudut pembengkokan terhadap bidang vertikal. Direction : Arah putar pembengkokan terhadap bidang horizontal. Bend Axis : Sumbu acuan pembengkokan. Limits : Batas pengaruh terhadap pembengkokan.
( Gambar 10 ) Hasil Dari Proses Bend
Yutsi Surya P
Generated by Foxit PDF Creator Foxit Software http://www.foxitsoftware.com For evaluation only.
3D Studio Max
B. TWIST
Modifier Twist merupakan fasilitas untuk memuntir objek 3 dimensi. Langkah - langkahnya yaitu : 1. Buatlah sebuah objek Box pada Top Viewport dengan parameters Length=40, Width=40, dan Height=100. 2. Klik select object lalu pilih objek Box tersebut.
Objek Box dalam keadaan terpilih
3. Pada Command Panel klik tab Modify lalu klik menu Modifier List, kemudian pilih ikon Twist.
Tab Modify
Klik Modifier List
Pilih Twist
Yutsi Surya P
Generated by Foxit PDF Creator Foxit Software http://www.foxitsoftware.com For evaluation only.
3D Studio Max
4. Ubahlah nilai Angle dari parameters Twist dengan nilai 90 dan Twist Axis Z.
Ubah Nilai Angle menjadi 90
Klik tombol Z pada Twist Axis
( Gambar 10 ) Hasil Dari Proses Modifier Twist
C. EXTRUDE
Modifier Extrude ini hanya berlaku untuk objek 2 dimensi. Dimana modifier Extrude ini digunakan untuk membuat ketebalan dari objek 2D tersebut. Langkah - langkahnya yaitu : 1. Buatlah sebuah objek 2 dimensi misalnya objek Text. 2. Perhatikan gambar berikut ini.
Yutsi Surya P
Generated by Foxit PDF Creator Foxit Software http://www.foxitsoftware.com For evaluation only.
3D Studio Max
Klik Tab Shapes pada Command
Panel
Klik untuk menentukan jenis Text-nya
Ubah nilai Size = 30 Ubah nilai Kerning = 5
Klik tombol Text
Ketikkan Text yang diinginkan
3. Klik tab Shapes pada Command Panel, Kemudian klik tombol Text. 4. Pada Parameters Text tentukanlah jenis text yang diinginkan, lalu ubah nilai Size sesuai dengan kebutuhan, ubah nilai Kerning untuk memberikan spasi pada Text tersebut, setelah itu pada kotak Text anda ketikkan Text yang diinginkan. 5. Kemudian anda langsung klik pada Front Viewport. 6. Klik select object lalu pilih objek Text tersebut.
Yutsi Surya P
Generated by Foxit PDF Creator Foxit Software http://www.foxitsoftware.com For evaluation only.
3D Studio Max
Klik Modifier List
Klik pilihan Extrude
7.
Klik pada tab Modifier List kemudian klik pilihan Extrude.
8. Pada parameters Extrude masukkan nilai Amount dengan 15.
( Gambar 11 )
Yutsi Surya P
Generated by Foxit PDF Creator Foxit Software http://www.foxitsoftware.com For evaluation only.
3D Studio Max
Text Dengan Extrude
Latihan 1:
1. Buatlah sebuah objek Box pada Top Viewport dengan ukuran Length=40 , Width=150, dan Height=30. 2. Buatlah sebuah Text dengan Size=30, kemudian tempatkan Text text tersebut pada Front Viewport tepat ditengah - tengah objek Box.
Objek Box Objek Text
3. Setelah itu pada Top Viewport anda pindahkan objek Text tepat didepan objek Box dengan menggunakan Select and gambar dibawah ini. Move , seperti terlihat pada
Objek Box 4. Klik tab Modifier List kemudian pilih Extrude.
Objek Text
Yutsi Surya P
Generated by Foxit PDF Creator Foxit Software http://www.foxitsoftware.com For evaluation only.
3D Studio Max
5. Klik Autokey untuk membuat animasi text tersebut, kemudian geser scrool animation key keposisi 25, setelah itu ubah nilai Amount menjadi 10.
Klik tombol Autokey
Geser Timeline keposisi 25
Ubah nilai Amount = 10
6. Geser kembali Timeline keposisi 50, lalu ubah nilai Amount Text menjadi 15 . Demikian seterusnya sampai posisi Timeline sudah mencapai pada posisi 100 . 7. Setelah selesai klik kembali tombol Autokey untuk menghentikan pembuatan animasi, setelah itu klik tombol Play Animation untuk menjalankan file animasinya.
Klik Autokey untuk menghentikan pembuatan animasi
Klik tombol Play Animation untuk menjalankan file animasi
Yutsi Surya P
Generated by Foxit PDF Creator Foxit Software http://www.foxitsoftware.com For evaluation only.
3D Studio Max
Animasi Text Dengan Path :
1. Buatlah sebuah Text dengan Size = 30, pada Front Viewport.
2. Klik select object nilai Amount = 5.
lalu pilih objek Text tersebut.
3. Klik pada tab Modifier List lalu pilih Extrude, kemudian pada parameters ubah
4. Klik tab Create pada Command Panel, lalu klik tombol Line.
Klik tab Create
Klik tombol Line
Yutsi Surya P
Generated by Foxit PDF Creator Foxit Software http://www.foxitsoftware.com For evaluation only.
3D Studio Max
5. Buatlah sebuah Line pada Top Viewport seperti yang terlihat pada gambar dibawah ini.
Objek Line
Objek Text
6. Klik select object
lalu pilih objek Text.
7. Klik Menu Animation | Constraints | Path Constraint.
Yutsi Surya P
Generated by Foxit PDF Creator Foxit Software http://www.foxitsoftware.com For evaluation only.
3D Studio Max
8. Setelah itu hubungkan objek Text tersebut dengan objek Line seperti terlihat pada gambar dibawah ini.
Hubungkan garis putus-putus tersebut dengan objek Line.
9. Aktifkan Perspective Viewport, setelah itu klik tombol Play Animation untuk menjalankan animasi text tersebut. Kemudian akan terlihat Text tersebut bergerak sesuai dengan garis (path) yang ada.
Klik Play Animation
( Gambar 12 ) Animasi Text Yang Mengikuti Sebuah Path
Yutsi Surya P
Generated by Foxit PDF Creator Foxit Software http://www.foxitsoftware.com For evaluation only.
3D Studio Max
ANIMASI DENGAN DISPLACE.
1. Buatlah sebuah objek Tube pada Front Viewport dengan ukuran Radius1=45, Radius2=25, dan Height=150. 2. Klik Select Object 3. Klik Select and Rotate 4. Kemudian pada Top Viewport putar objek tersebut seperti terlihat pada gambar dibawah ini. lalu pilih objek Tube tersebut.
Objek Tube
Arah putar Objek 5. Buatlah sebuah objek Sphere pada Front Viewport dengan Radius=35 , dan letakkan tepat didepan objek Tube. Objek Sphere
Objek Tube
Yutsi Surya P
Generated by Foxit PDF Creator Foxit Software http://www.foxitsoftware.com For evaluation only.
3D Studio Max
6. Klik tab Create pada Command Panel, lalu klik tab Space Warps, setelah itu klik tombol Displace. Tab Create Space Warps
Displace
7. Pada parameters Displace ubah nilai strength=35, kemudian pada kelompok map klik radio button pilihan Spherical.
Klik pilihan Spherical Ubah nilai Strength=35
Yutsi Surya P
Generated by Foxit PDF Creator Foxit Software http://www.foxitsoftware.com For evaluation only.
3D Studio Max
8. Klik dan drag Displace tersebut pada Front Viewport dan letakkan tepat pada objek sphere, seperti yang terlihat pada gambar dibawah ini.
Objek Displace
Objek Sphere
9. Klik Bind to Space Warps
pada toolbar , kemudian klik dan drag Bind
to Space Warps tersebut mulai dari objek Tube sampai ke objek Displace.
Klik dan drag Bind to Space Warp tersebut dari Tube sampai ke Displace
10. Klik Select and Link
pada toolbar, kemudian klik dan drag Select
and Link tersebut mulai dari objek Sphere sampai ke objek Displace.
Yutsi Surya P
Generated by Foxit PDF Creator Foxit Software http://www.foxitsoftware.com For evaluation only.
3D Studio Max
Klik dan drag Select and Link mulai dari Sphere sampai ke Displace.
11. Klik Auto Key untuk membuat animasinya.
Klik Auto Key 12. Geser Timeline keposisi 100, lalu pindahkan objek Displace beserta objek Sphere secara bersamaan. 13.
Klik kembali Auto Key untuk menghentikan pembuatan animasinya. 14. Klik Play Animation untuk menjalankan animasinya.
Yutsi Surya P
Generated by Foxit PDF Creator Foxit Software http://www.foxitsoftware.com For evaluation only.
3D Studio Max
Daftar Pustaka
Chandra, Handi. 2005. Animasi Dinamis 3DS Max 6 & 7. Maxicom. Palembang Thabrani, Suryanto. 2005. Membuat Special Effect dengan 3D Studio Max. Elex Media Komputindo. Jakarta. Wahana Komputer. 2004. Teknik Rendering 3D Studio Max 6. Penerbit Salemba Infotek. Jakarta.
Yutsi Surya P
Generated by Foxit PDF Creator Foxit Software http://www.foxitsoftware.com For evaluation only.
You might also like
- Modul - SketchupDocument21 pagesModul - SketchupMirsyad Husain100% (2)
- Membuat Sketch di Autodesk InventorDocument20 pagesMembuat Sketch di Autodesk Inventorarfa dhi dhaus0% (1)
- Laporan Awal Fusion 360 Resti Anggraini PDFDocument34 pagesLaporan Awal Fusion 360 Resti Anggraini PDFKameliaNo ratings yet
- CARA MEMBUAT ANIMASI SEDERHANA DI BLENDERDocument16 pagesCARA MEMBUAT ANIMASI SEDERHANA DI BLENDERHheruryanto100% (2)
- Modul 3ds MAX Dan Flash MX - (Belajar-Autocad-cepat - Blogspot.com)Document73 pagesModul 3ds MAX Dan Flash MX - (Belajar-Autocad-cepat - Blogspot.com)DendeNo ratings yet
- Toaz - Info Ebook Belajar 3ds Max PRDocument59 pagesToaz - Info Ebook Belajar 3ds Max PRrifka aryaniNo ratings yet
- 3DMAX-OBJEKDocument59 pages3DMAX-OBJEKyatnaNo ratings yet
- Modul Pengenalan 3ds Max 1Document70 pagesModul Pengenalan 3ds Max 1mapan79No ratings yet
- OPTIMASI 3DS MAXDocument81 pagesOPTIMASI 3DS MAXAyat Tullah100% (1)
- Tampilan Lingkungan Kerja 3ds MaxDocument61 pagesTampilan Lingkungan Kerja 3ds MaxAsrulIlyas0% (1)
- Mengenalkan 3D MaxDocument17 pagesMengenalkan 3D MaxFiqri Permana MohamadNo ratings yet
- Pengantar 3d Studio Max 1Document96 pagesPengantar 3d Studio Max 11n03l100% (11)
- Mengenalkan 3D MaxDocument37 pagesMengenalkan 3D Maxdaris DoraemonNo ratings yet
- Fitur 3ds MaxDocument7 pagesFitur 3ds Maxsahal baraysir03No ratings yet
- Laporan 4 Pembekalan Bab 10-13 RevDocument134 pagesLaporan 4 Pembekalan Bab 10-13 RevWinda YanuartiNo ratings yet
- Pemodeln 3 DimensiDocument18 pagesPemodeln 3 DimensimadeariadaNo ratings yet
- Modul BlenderDocument15 pagesModul BlenderGusti RahmadiNo ratings yet
- Simulasi Visual ProduksiDocument72 pagesSimulasi Visual ProduksiAsep Dede NurjamanNo ratings yet
- BAB X Objek Pemodelan Dan Teks 3D DikonversiDocument21 pagesBAB X Objek Pemodelan Dan Teks 3D Dikonversitria misscandyNo ratings yet
- Tutor CatiaDocument39 pagesTutor CatiaSandy Wardana IndiatmajaNo ratings yet
- Modul 3D Animation For E-Learning FullDocument154 pagesModul 3D Animation For E-Learning FullEkky Nag Shaleh100% (1)
- FUNGSI TOOLS BLENDERDocument3 pagesFUNGSI TOOLS BLENDERmuhammad iklilunnafisiNo ratings yet
- 25 - Railla Adha Fajri Ardhani - Praktikum Proses Instalasi BlenderDocument13 pages25 - Railla Adha Fajri Ardhani - Praktikum Proses Instalasi Blender25Railla Adha Fajri ArdhaniNo ratings yet
- 3D Studio Max TutorialDocument45 pages3D Studio Max Tutorialrochman naiseNo ratings yet
- Makalah Aplikasi BlenderDocument16 pagesMakalah Aplikasi BlenderferyantosNo ratings yet
- Modul 3ds MaxDocument51 pagesModul 3ds MaxMuhammad azizNo ratings yet
- Ringkasan BlenderDocument5 pagesRingkasan BlenderIwan SonjayaNo ratings yet
- Pemodelan Objek LanjutanDocument7 pagesPemodelan Objek Lanjutanagus setiawanNo ratings yet
- Makalah 3ds MaxDocument16 pagesMakalah 3ds Maxarifrachman8231100% (1)
- Materi Dasar 3ds MaxDocument3 pagesMateri Dasar 3ds Maxindajawati kityNo ratings yet
- Tri Ulandari Modul1Document28 pagesTri Ulandari Modul1Tri UlandariNo ratings yet
- PENGENALAN BLENDERDocument19 pagesPENGENALAN BLENDERchhackkNo ratings yet
- Pengenalan 3dsmaxDocument27 pagesPengenalan 3dsmaxJennii FemilaNo ratings yet
- MATERIDocument138 pagesMATERInightcoretry10No ratings yet
- MODUL 2 MaxDocument48 pagesMODUL 2 Maxmapan79No ratings yet
- BlenderDocument12 pagesBlenderJohan Iriawan AkbarNo ratings yet
- Blender Tools FungsiDocument162 pagesBlender Tools FungsiDika Ananta Praja0% (1)
- LA1 Grafkom GunadarmaDocument4 pagesLA1 Grafkom GunadarmaSatria Adalah YandaNo ratings yet
- Digunakan Pada Aplikasi BlenderDocument5 pagesDigunakan Pada Aplikasi BlenderFa'riiska Aniindra SariNo ratings yet
- Modul Aurora 3d3Document25 pagesModul Aurora 3d3Bythe WayNo ratings yet
- Cara Instalasi Blender 3D dan Fungsi Dasar AlatnyaDocument2 pagesCara Instalasi Blender 3D dan Fungsi Dasar AlatnyaMubarok KhusniNo ratings yet
- FungsiBlenderDocument10 pagesFungsiBlenderatika saskia putriNo ratings yet
- Tri Ulandari Modul2Document15 pagesTri Ulandari Modul2Tri UlandariNo ratings yet
- BLENDER UNTUK DESAIN 3DDocument25 pagesBLENDER UNTUK DESAIN 3DRudy ChitoozNo ratings yet
- Tentang FormDocument16 pagesTentang FormAh DiNo ratings yet
- Eka SulistyowatiDocument17 pagesEka SulistyowatiEka SulistyowatiNo ratings yet
- Ringkasan Materi Permodelan 3DDocument16 pagesRingkasan Materi Permodelan 3DAsep andriNo ratings yet
- Konsep Animasi 3D Dan Pemanfaatan Perangkat Lunak Animasi 3DDocument4 pagesKonsep Animasi 3D Dan Pemanfaatan Perangkat Lunak Animasi 3DMohammad FandiNo ratings yet
- Dasar Blender PDFDocument12 pagesDasar Blender PDFAlpin KurosakiNo ratings yet
- Fiks Print Fungsi Tools Blender 3dDocument7 pagesFiks Print Fungsi Tools Blender 3driswanNo ratings yet
- LAPORAN_AKHIR_PRAKTIKUM_MULTIMEDIADocument43 pagesLAPORAN_AKHIR_PRAKTIKUM_MULTIMEDIASupriyandiNo ratings yet
- 3DS MAXDocument16 pages3DS MAXRatih WilandariNo ratings yet
- Fungsi Fitur BlenderDocument10 pagesFungsi Fitur BlenderbluemarinaNo ratings yet
- Menu Toolbar SWDocument10 pagesMenu Toolbar SWRM Khadafi SatrianieNo ratings yet
- Pengenalan Tools Blender 3DDocument7 pagesPengenalan Tools Blender 3DsantoajaNo ratings yet
- 3DS MAX 2009Document5 pages3DS MAX 2009Fersa DeskaNo ratings yet
- Panduan Menginstall Windows Vista Sp2 Edisi Bahasa InggrisFrom EverandPanduan Menginstall Windows Vista Sp2 Edisi Bahasa InggrisRating: 5 out of 5 stars5/5 (1)