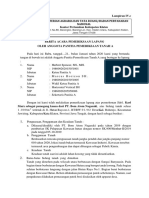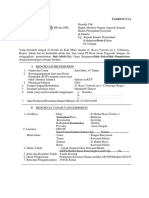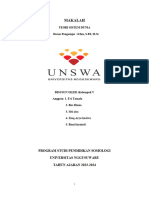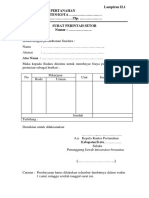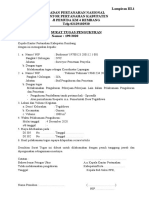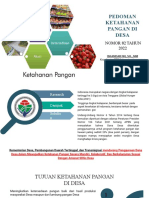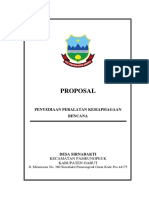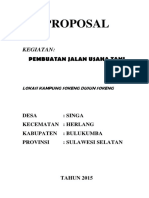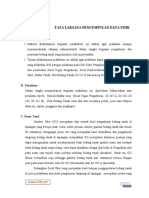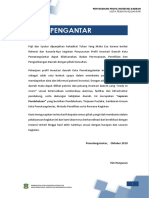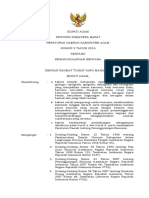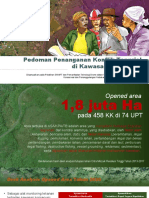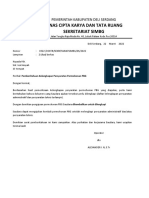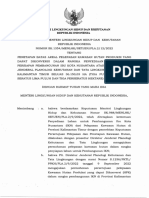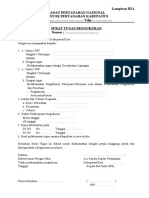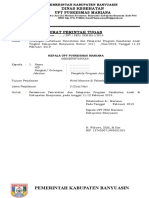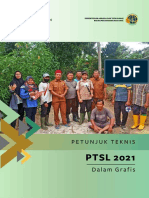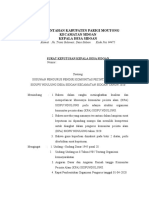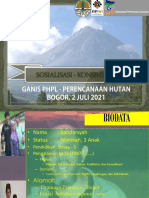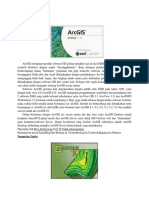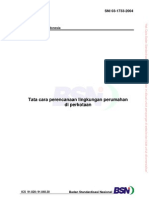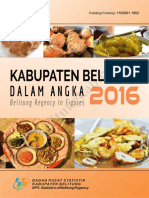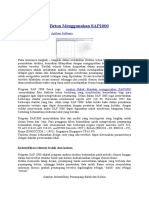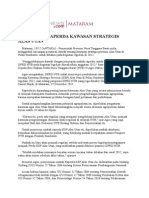Professional Documents
Culture Documents
DWG SHP
Uploaded by
Idham Halid Bin SamsudinOriginal Title
Copyright
Available Formats
Share this document
Did you find this document useful?
Is this content inappropriate?
Report this DocumentCopyright:
Available Formats
DWG SHP
Uploaded by
Idham Halid Bin SamsudinCopyright:
Available Formats
Tutorial Cara Merubah Peta Dari Format Arcview Menjadi Format AutoCad ini merupakan bagian dari tutorial
autocad map pilihan. Saya menuliskan tutorial ini, karena pernah ditanyakan oleh teman saya. Dulu (kisah lama) ketika mau mengolah data untuk kepentingan skripsi, data spasial yang dia peroleh berformat ArcView, sementara software yang dia gunakan untuk mengolah data spasial adalah AutoCad Map. Sebenarnya ada banyak cara untuk merubah format data spasial tersebut. Adapun yang akan saya uraikan merupakan salah satu cara saja yang mudah-mudahan bisa menjadi salah satu solusi alternatif untuk menyelesaikan kasus diatas. tehnik yang saya gunakan untuk merubah format data spasial tersebut menggunakan bantuan Software MapInfo Professional. Jadi tehnik ini bisa anda gunakan jika software MapInfo sudah terinstal dalam komputer yang anda gunakan. Lalu seperti apakah cara yang saya maksud tersebut, langsung simak saja tutorial dibawah ini ya: 1. Buka program MapInfo Professional, jika muncul form dialog pilih saja Cancel 2. Klik Tools Universal Translator Universal Translator. Apabila berhasil akan muncul form dialog seperti dibawah ini:
3. Pada bagian Source , Format pilih ESRI Shape ; pada bagian File cari dimana kita menyimpan peta tersebut (Peta dalam format Arcview/ *.shp). Pada bagian Destination, Format pilih MapInfo TAB ; pada bagian Directory cari dimana kita akan menyimpan peta hasil proses ini. Pada bagian Log, biarkan saja seperti default nya.
4. Klik OK. Apabila prosesnya berhasil maka akan ada pesan yang berbunyi Translation succesful! 5. Langkah selanjutnya adalah merubah peta hasil translasi tadi (format MapInfo / *.TAB) menjadi format AutoCad / *.CAD. Adapun langkahlangkahnya sama dengan proses translasi yang pertama (untuk lebih jelasnya, ikuti tahap selanjutnya). 6. Pada bagian Source , Format pilih MapInfo TAB ; pada bagian File cari dimana kita menyimpan peta hasil translasi (Peta dalam format MapInfo/ *.tab). Pada bagian Destination, Format pilih AutoCAD DWG/DXF ; pada bagian Directory cari dimana kita akan menyimpan peta hasil proses ini. Adapun File Type pilih saja DWG. Pada bagian Log, biarkan saja seperti default nya. Untuk memberikan gambaran lihat tampilan dibawah ini;
7. Klik OK. Proses translasi berjalan otomatis, apabila berhasil akan muncul pesan Translation succesful! 8. Proses untuk merubah peta dari format Arcview menjadi format AutoCAD selesai. Untuk memastikan hasil perubahan ini, buka saja program AutoCAD. Apabila ingin melihat hasil dari proses yang saya lakukan ketika (sambil) membuat tutorial ini, simak saja gambar dibawah:
Yang perlu menjadi catatan adalah: 1. Sebenarnya ArcView mempunyai fasilitas Export yang bisa digunkan untuk merubah File berformat ArcView menjadi File berformat lain (misalnya Windows bitmap, Windows metafile, dll), akan tetapi pilihan format AutoCad / *.dwg / *.dxf tidak tersedia (ArcView yang saya gunakan versi 3.3, adapun versi lain saya belum pernah mencobanya, jadi belum tahu apakah tersedia pilihan AutoCad / *.dwg / *.dxf atau tidak). 2. AutoCad yang saya gunakan adalah AutoDesk Map 2004. Sebenarnya AutoDesk Map 2004 ini juga mempunyai fasilitas Import (bisa digunakan dengan memilih Menu Map Tools Import) yang bisa digunakan untuk merubah Peta dalam format lain (misalnya format ArcView) menjadi format AutoCad. Akan tetapi ketika saya mencobanya, file berformat ArcView 3.3 ini tidak bisa dibuka (versi lain belum pernah mencoba). 3. Ketika menggunakan fasilitas Universal Translator milik MapInfo, Peta dalam format selain MapInfo hanya bisa dirubah menjadi format MapInfo. Baru setelah jadi format MapInfo peta tersebut bisa dirubah menjadi format lain (intinya tidak bisa langsung).
Konversi File MapInfo .TAB ke ESRI Shapefile (SHP)
20 Jun Menjawab pertanyaan Mas Candra pada halaman About Me, konversi file MapInfo ke SHP, dapat dilakukan dengan mudah. Caranya menggunakan tool Universal Translator, dimana tool ini dapat mengkonversi beberapa format dari software GIS yang lain (AutoCAD DWG/DXF, ESRI ArcInfo Export (E00), ESRI Shapefile, Microstation Design, Spatial Data Transfer Standard (SDTS)) ke MapInfo .TAB dan .MIF/.MID, demikian juga sebaliknya yaitu file-file dari format MapInfo .TAB dan .MIF/.MID dapat dikonversi ke format GIS lain. Berikut adalah cara mengkonversi dari file MapInfo .TAB ke .SHP :
Tools > Tool Manager > load Universal Translator Tools > Universal Translator > Universal Translator
Setting seperti gambar di bawah ini > OK :
Proses konversi akan berjalan, pada akhir proses akan ada informasi bahwa Translation successful! :
Hasil konversi dapat dilihat pada Explorer, dimana sekarang sudah ada file SHP yang terbentuk :
Sebaliknya, untuk mengkonversi file SHP ke MapInfo .TAB juga dapat dilakukan dengan cara yang sama dengan mengubah settingan Source dan Destination saja.
Selasa, 22 Februari 2011
cara plotting file AutoCAD (.dwg) ke Shapefile (.shp) pada ArcGIS
Sebagaimana yang kita ketahui bahwa dalam bidang pengukuran tanah/bidang hasil pengukuran dengan menggunakan alat GPS biasanya terlebih dahulu diolah dan dibuat dengan menggunakan Program/Aplikasi AutoCAD. Sedangkan untuk menampilkan hasil pengukuran tersebut kita sering menggunakan ArcGIS dan database dalam bentuk file shapefile.
Oleh karena itu berikut langkah-langkah yang dapat kita lakukan untuk menuangkan hasil pengukuran untuk di plotting ke dalam database ArcGIS sebagai berikut :
I.
File diproses di AutoCAD dulu, yakni :
Buka AutoCAD file yang akan di convert. Pilih layer yang akan dicopy saja, layer yang lain agar dimatikan. Copy Layer tersebut dengan cara di blok dengan perintah "copy with base point". Buka file AutoCAD yang baru, Klik kanan dan pilih "Paste to Original Coordinat". Setelah file yang dipaste telah muncul, pilih save as file dengan memilih type file (*.dxf).
II.
File diproses di ArcGIS, yakni :
1) Buka file yang telah di save as type dxf. 2) Convert file tersebut ke shape file dengan cara : buka Arctool Box pilih Convertion Tools pilih file yang akan di convert To shape feature class to shapefile (multiple). OK
3) Buat Koordinat System pada shape file yang telah dibuat dengan cara : buka Arctool Box
pilih Data Management Tools define projection Pilih shapefile yang akan diproyeksi WGS 1984 UTM Zone 50S OK
4) Copy Shapefile diatas yang telah terproyeksi sesuai dengan nama file yang kita inginkan dengan cara : buka Arctool Box pilih Data Management Tools features Copy features Pilih Sspaefile yang akan dicopy OK
5) Set coordinat system data frame dengan GCS_WGS_1984, agar file yang telah diconvert dapat terplot di Database yang menggunakan Coordinat System GCS_WGS_1984.
6) File Siap diplotting
III.
Langkah - langkah tersebut diatas adalah garis besarnya aja, tapi yang sudah biasa dengan ArcGIS dapat dengan mudah menerapkannya.
IV.
Selamat mencoba....
You might also like
- Convert DWG To SHP (Cara Export DWG Ke SHP)Document1 pageConvert DWG To SHP (Cara Export DWG Ke SHP)Novia SetyaNo ratings yet
- Blanko 4Document7 pagesBlanko 4aldrian kurniawanNo ratings yet
- HMGBHPDocument12 pagesHMGBHPaldrian kurniawanNo ratings yet
- .,makalah Teori Sistem DuniaDocument15 pages.,makalah Teori Sistem DuniahairunnisahNo ratings yet
- Formulir PTSL 2022Document14 pagesFormulir PTSL 2022ptsl tarakanNo ratings yet
- Acara IV Koreksi GeometriDocument20 pagesAcara IV Koreksi GeometriKhabibNo ratings yet
- Cara Lengkap Export Data DWG Ke SHPDocument3 pagesCara Lengkap Export Data DWG Ke SHPNaufal Hafidz AmrullohNo ratings yet
- OPTIMASI PENANGANAN BUKTI TIPIHUTDocument64 pagesOPTIMASI PENANGANAN BUKTI TIPIHUTYo HidayatNo ratings yet
- Blanko 2Document5 pagesBlanko 2Fachri DitoNo ratings yet
- Acara 1Document10 pagesAcara 1Zahwa PutriNo ratings yet
- Blanko-3 - STP, GU, PBT, 207Document8 pagesBlanko-3 - STP, GU, PBT, 207frisky AlfafaNo ratings yet
- Pedoman Ketahanan Pangan Di Desa 82 2022Document12 pagesPedoman Ketahanan Pangan Di Desa 82 2022doris100% (1)
- LAPORAN PRAKTIKUM KARTOGRAFIDocument10 pagesLAPORAN PRAKTIKUM KARTOGRAFIC32Muhammad Gilang Bakhrus SalamNo ratings yet
- K Kel1 PemecahanDocument38 pagesK Kel1 PemecahanNabila Isnain PutriNo ratings yet
- PERALATAN BENCANADocument9 pagesPERALATAN BENCANAOsih OsihNo ratings yet
- Zainal Arifin - Pengelolaan Hutan TerpaduDocument20 pagesZainal Arifin - Pengelolaan Hutan TerpaduGrahat Nagara100% (6)
- Optimized Title for Surat Pernyataan KehutananDocument2 pagesOptimized Title for Surat Pernyataan KehutananAris AbdulNo ratings yet
- Soal Uts Seni Budaya Sem 1 2022 2023Document2 pagesSoal Uts Seni Budaya Sem 1 2022 2023Yanti Ari WibowoNo ratings yet
- Arsitektur PrasejarahDocument6 pagesArsitektur PrasejarahLini OcvenetyNo ratings yet
- APBDes TransparansiDocument5 pagesAPBDes TransparansiDede Banteng Tempur100% (1)
- Blanko 5Document4 pagesBlanko 5aldrian kurniawanNo ratings yet
- PROPOSALDocument5 pagesPROPOSALnuristhyqhNo ratings yet
- 4 Modul IIIDocument9 pages4 Modul IIIfrisky AlfafaNo ratings yet
- Laporan PendahuluanDocument72 pagesLaporan PendahuluanUswatunHasanahNo ratings yet
- SURAT PERMOHONAN HAK MILIKDocument4 pagesSURAT PERMOHONAN HAK MILIKBaby KayzenNo ratings yet
- BA Forum SDI Penyepakatan Data Prioritas 2023Document2 pagesBA Forum SDI Penyepakatan Data Prioritas 2023dewi ratri TNo ratings yet
- Perda PB AgamDocument63 pagesPerda PB Agammaxs100% (1)
- Perbup Nomor 17 Tahun 2023 Tentang Pilkades SalinanDocument125 pagesPerbup Nomor 17 Tahun 2023 Tentang Pilkades SalinanPemerintah Desa Panca MulyaNo ratings yet
- Teknologi Konstruksi Prakarya 7Document2 pagesTeknologi Konstruksi Prakarya 7traya100% (2)
- PEDOMAN PENANGANAN KONFLIK TENURIALDocument16 pagesPEDOMAN PENANGANAN KONFLIK TENURIALAndi Witria RudiantoNo ratings yet
- Kecamatan Bandar Sribhawono Dalam Angka 2020Document200 pagesKecamatan Bandar Sribhawono Dalam Angka 2020Ahmad JazuliNo ratings yet
- Ba Desa DepokDocument15 pagesBa Desa Depokafif nurNo ratings yet
- B - 20293429 - Yoga Adi Ramadhani - Praktik Pendaftaran TanahDocument79 pagesB - 20293429 - Yoga Adi Ramadhani - Praktik Pendaftaran TanahAzzahra AkilaNo ratings yet
- PERATURAN LEMBAGA DESADocument16 pagesPERATURAN LEMBAGA DESADheond DheNo ratings yet
- PLD - ADENDUM PERJANJIAN KERJA - Perubahan PPK - PPK 2023Document3 pagesPLD - ADENDUM PERJANJIAN KERJA - Perubahan PPK - PPK 2023Ris DoloksanggulNo ratings yet
- Laporan Praktikum SRPP - 2 - Khairul FajriDocument21 pagesLaporan Praktikum SRPP - 2 - Khairul FajriKhairul FajriNo ratings yet
- Telaah Permukiman Alalak UtaraDocument39 pagesTelaah Permukiman Alalak UtaraRiza Wahyudi100% (1)
- PEMBENTUKAN KELOMPOK P3ADocument27 pagesPEMBENTUKAN KELOMPOK P3Airsan DA10No ratings yet
- Sistem Drainase Pada Lahan Perkebunan KaretDocument2 pagesSistem Drainase Pada Lahan Perkebunan KaretWulandari yunaidiNo ratings yet
- Dokumen Yang Harus Dilengkapi PBGDocument5 pagesDokumen Yang Harus Dilengkapi PBGjanfriday100% (1)
- Contoh SK PPKDDocument4 pagesContoh SK PPKDArifin Nukman75% (4)
- SK.1354 2022Document9 pagesSK.1354 2022Abdurrahman MunifNo ratings yet
- SURAT PERINTAH TUGASDocument10 pagesSURAT PERINTAH TUGASDeta PerdanaNo ratings yet
- Perjanjian Pinjam Pakai TanahDocument1 pagePerjanjian Pinjam Pakai TanahHidayatNo ratings yet
- Blanko-3 - STP, GU, PBT, 207Document13 pagesBlanko-3 - STP, GU, PBT, 207frisky AlfafaNo ratings yet
- Laporan Pemetaan WilayahDocument31 pagesLaporan Pemetaan Wilayah•Dewa Satria•No ratings yet
- Materi Google EarthDocument18 pagesMateri Google EarthAdi NugrohoNo ratings yet
- Contoh Surtu & SPPD Mariana-1Document4 pagesContoh Surtu & SPPD Mariana-1AndryNo ratings yet
- Analisis Kasus PTDocument47 pagesAnalisis Kasus PTAdelia KusumaNo ratings yet
- JUKNIS PTSL 2021-Dalam Versi GrafisDocument65 pagesJUKNIS PTSL 2021-Dalam Versi GrafisAis AminiNo ratings yet
- SK KpaDocument4 pagesSK KpaKalsum LaramaNo ratings yet
- Buku e WarongDocument117 pagesBuku e WarongRedi Wihandra100% (1)
- Kelompok 7 - MNH 6 - PPT Perhutanan SosialDocument9 pagesKelompok 7 - MNH 6 - PPT Perhutanan Sosial20-134 Luthan ArielNo ratings yet
- Sosialisasi Ganis Canhut 21Document11 pagesSosialisasi Ganis Canhut 21Anton AntonNo ratings yet
- Curriculum Vitae DosenDocument2 pagesCurriculum Vitae Dosennabilah syifaNo ratings yet
- Berita Acara Serah Terima Kop. Karya TaniDocument2 pagesBerita Acara Serah Terima Kop. Karya TaniApriliyani dwi putri100% (1)
- Modul Ajar Bab 1 Uang Sebagai Alat PembayaranDocument50 pagesModul Ajar Bab 1 Uang Sebagai Alat Pembayaranindry1908.00100% (1)
- Sig A Laporan Minggu 4 Ridho Ilahi 41782Document19 pagesSig A Laporan Minggu 4 Ridho Ilahi 41782ridhoNo ratings yet
- TUTORIAL Cara Membuat Kontur Dari Data DDocument11 pagesTUTORIAL Cara Membuat Kontur Dari Data DYuli AjahNo ratings yet
- Pengertian ArcGIS dan Perangkat Lunak GIS LainnyaDocument10 pagesPengertian ArcGIS dan Perangkat Lunak GIS LainnyaAswar AmiruddinNo ratings yet
- Analisa SNIDocument101 pagesAnalisa SNIBasir AbdurrahmanNo ratings yet
- Analisa SNIDocument101 pagesAnalisa SNIBasir AbdurrahmanNo ratings yet
- Persiapan RPK PSDocument1 pagePersiapan RPK PSIdham Halid Bin SamsudinNo ratings yet
- RPK DAN PS UNTUK PERENCANAAN KOTADocument10 pagesRPK DAN PS UNTUK PERENCANAAN KOTAIdham Halid Bin SamsudinNo ratings yet
- PERENCANAAN LINGKUNGAN PERUMAHANDocument58 pagesPERENCANAAN LINGKUNGAN PERUMAHANBambang Erawan100% (2)
- Kertas Laporan Akhir MempayaDocument4 pagesKertas Laporan Akhir MempayaIdham Halid Bin SamsudinNo ratings yet
- Idham Halid - PelatihanArcGIS - DasarDocument21 pagesIdham Halid - PelatihanArcGIS - DasarIdham Halid Bin SamsudinNo ratings yet
- Cara Membuat Email Di YahooDocument24 pagesCara Membuat Email Di YahooIdham Halid Bin Samsudin0% (1)
- Kabupaten Belitung Dalam Angka 2016 PDFDocument679 pagesKabupaten Belitung Dalam Angka 2016 PDFAndri BondNo ratings yet
- SapDocument34 pagesSaplimpatpNo ratings yet
- Persiapan RPK PSDocument1 pagePersiapan RPK PSIdham Halid Bin SamsudinNo ratings yet
- Konsep Pembangunan Waterfront DevelopmentDocument17 pagesKonsep Pembangunan Waterfront DevelopmentIdham Halid Bin SamsudinNo ratings yet
- SapDocument34 pagesSaplimpatpNo ratings yet
- Persiapan RPK Dan PsDocument4 pagesPersiapan RPK Dan PsIdham Halid Bin SamsudinNo ratings yet
- Contoh Surat LamaranDocument2 pagesContoh Surat LamaranZyen SyamNo ratings yet
- SapDocument34 pagesSaplimpatpNo ratings yet
- Perencanaan Kota Dan RegionalDocument14 pagesPerencanaan Kota Dan RegionalIdham Halid Bin SamsudinNo ratings yet
- Analisa Struktur Bangunan Menggunakan SAPDocument37 pagesAnalisa Struktur Bangunan Menggunakan SAPIdham Halid Bin SamsudinNo ratings yet
- KSP Alas UtanDocument22 pagesKSP Alas UtanIdham Halid Bin SamsudinNo ratings yet
- Doa Untuk Kekasih HatiDocument3 pagesDoa Untuk Kekasih HatiIdham Halid Bin Samsudin100% (1)
- Cover Abstrak Dan Daftar IsiDocument21 pagesCover Abstrak Dan Daftar IsiIdham Halid Bin SamsudinNo ratings yet
- Terumbu KarangDocument22 pagesTerumbu KarangIdham Halid Bin SamsudinNo ratings yet
- Contoh Kasus Analisis Data Dan InterpretasiDocument6 pagesContoh Kasus Analisis Data Dan InterpretasiAhmad SyaukaniNo ratings yet
- SeventeenDocument1 pageSeventeenIdham Halid Bin SamsudinNo ratings yet
- Lembar Asistensi 1Document1 pageLembar Asistensi 1Idham Halid Bin SamsudinNo ratings yet
- Simulasi Regresi Linear Bergandarev 00Document9 pagesSimulasi Regresi Linear Bergandarev 00Idham Halid Bin SamsudinNo ratings yet
- Daftar PustakaDocument12 pagesDaftar PustakaIdham Halid Bin SamsudinNo ratings yet
- Instal ArcGIS9.3Document9 pagesInstal ArcGIS9.3Idham Halid Bin SamsudinNo ratings yet
- FIQH_SIYASAHDocument28 pagesFIQH_SIYASAHFitri Damayanti100% (1)
- Simulasi Regresi Linear Bergandarev 00Document9 pagesSimulasi Regresi Linear Bergandarev 00Idham Halid Bin SamsudinNo ratings yet