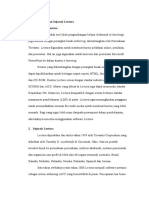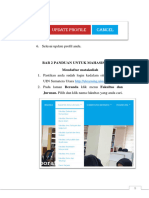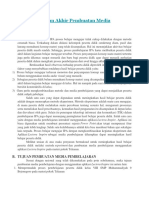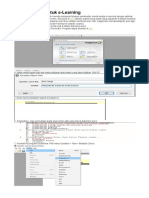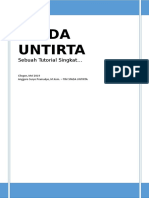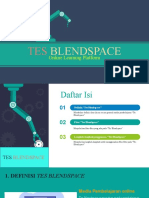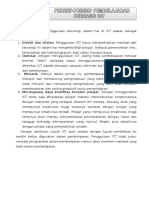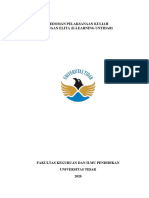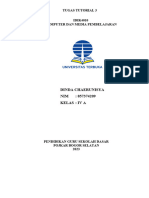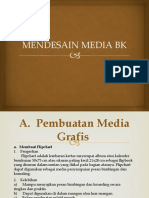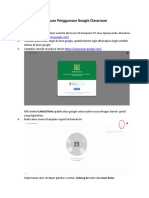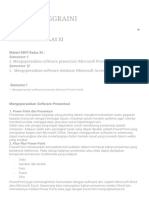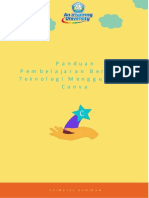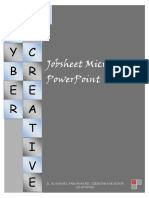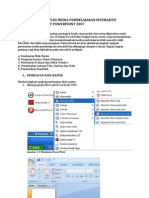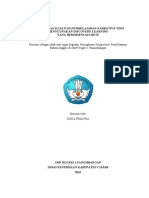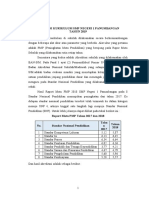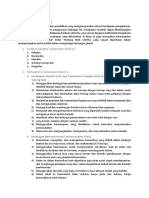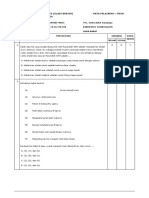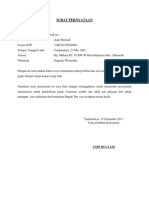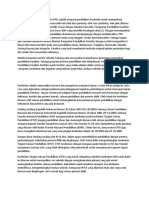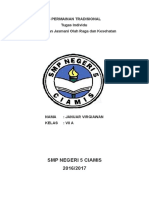Professional Documents
Culture Documents
Tutorial Lectora Lengkap
Uploaded by
A Ropei RopeiCopyright
Available Formats
Share this document
Did you find this document useful?
Is this content inappropriate?
Report this DocumentCopyright:
Available Formats
Tutorial Lectora Lengkap
Uploaded by
A Ropei RopeiCopyright:
Available Formats
MODUL PELATIHAN PEMBUATAN MEDIA PEMBELAJARAN BERBASIS ICT
TUTORIAL PROGRAM LECTORA
Diolah dari berbagai sumber oleh:
Muhamad Masud, S.Pd.I Guru SD Muhammadiyah Bodon Banguntapan Bantul Telp. 0274-6634743 atau 081578113635 muh_masud@yahoo.com
Merancang Media Pembelajaran Interaktif
1. Merancang Media Membuat Flowchard program (alur program)
Cover SK Kompetensi Materi AJar Latihan Pustaka Author Evaluasi Author Exit
2. Storyboard Media Pembelajaran Interaktif
STORYBOARD Cover Kompetensi Materi Ajar Latihan Pustaka Author Evaluasi Akhir
KD Indikator Subbab Subbab
Media Pembelajaran Interaktif Mata Pelajaran: IPA Kelas: III /Semester: 1
Makhluk Hidup Oleh: .
Menu Kompetensi Cover
Kompetensi Materi Ajar Pada menu kompetensi berisi Latihan 1. Standar Kompetensi Pustaka 2. Kompetensi Dasar Author 3. Indikator Evaluasi Akhir (bisa menggunakan 1 page atau lebih)
Menu Materi Ajar Cover
Kompetensi Materi ajar Materi Ajar Latihan 1. Materi pelajaran Pustaka 2. Gambar/ animasi pendukung Author 3. Video pendukung dll Evaluasi Akhir (bisa menggunakan 1 page atau lebih)
Menu Latihan Cover
Kompetensi Materi Ajar Menu Latihan 1. Cover latihan Latihan Pustaka 2. Soal-soal pilihan ganda, benar salah, isian, mencocokkan dll Author 3. Gambar/ animasi pendukung Evaluasi Akhir 4. Umpan balik (bisa menggunakan 1 page atau lebih)
Menu Pustaka Cover
Kompetensi Materi Ajar Menu Pustaka Latihan 1. Buku acuan 2. Website acuan Pustaka Author 3. Sumber gambar dll Evaluasi Akhir (bisa menggunakan 1 page atau lebih)
Menu Author Cover
Kompetensi Materi Ajar Author Latihan 1. Foto Pustaka Nama: NIP: Author Evaluasi Akhir Instansi: GuruMapel: Email: HP:
Pemanfaatan Lectora Dalam Pengembangan Media Pembelajaran Interaktif
Materi Dasar-dasar Lectora Menu-menu pada program Lectora Pemanfaatan chapter, section, page Insert berbagai fasilitas dalam Lectora (insert image, insert audio, animasi dll) Pemanfaatan fasilitas pembuatan soal/quis Publish
Tampilan Lectora
Menu Toolbar
Title Explorer
Page / halaman
Menu-menu/ Fasilitas Yang digunakan
Menu pada Lectora terdiri dari menu File, Edit, Add, Layout, Tools, Mode, Publish, View, dan Help yang cara bekerjanya mirip dengan Program Microsoft Office.
Menu File
Menu Edit
Menu Add
Toolbar Add
Menu Tools
Menu Mode
Menu Publish
Menu Layout
BAB 1 MEMULAI BEKERJA MEMBUAT MEDIA PEMBELAJARAN
Langkah Kerja:
1. Aktifkan program aplikasi Lectora dengan mengklik gambar
2. Pilihlah Create New Title kemudian Klik Title Wizard atau Template 3. Kemudian pilihlah desain yang kalian senangi kemudian klik Start Wizard
4. Akan muncul form Name dan Location. Name digunakan untuk nama Media Pembelajaran yang akan dibuat, sementara location digunakan untuk tempat penyimpanan media yang dikerjakan.
Tulis media Nama Media pembelajaran ANda Lokasi tempat penyimpanan media yang dibuat
5. Setelah Name and Location diisi kemudian klik tombol Next, maka akan muncul Color Theme Selection ( digunakan untuk mengatur pewarnaan media pembelajaran yang sedang dibuat. Setelah itu tekan tombol Next.
6. Form/ isian yang keluar adalah Title Organization. Pilih/ centang untuk pilihan Chapters and page (isi 5 atau sesui kebutuhan), include help dan include test at end of title. Test Name yang berisi Final Assessment diganti dengan nama Evaluasi. Kemudian klik Next.
7. Form yang muncul berikutnya adalah form Chapter 1 of 5 yang digunakan untuk mengisi tombo-tombol navigasi sesuai dengan keinginan kita.
10
No 1 2 3 4 5
Name of Chapter Kompetensi Materi Ajar Latihan Pustaka Author
8. Setelah semua diisi klik tombol Next maka akan muncul tampilan sbb:
9. Media Pembelajaran yang dibuat sudah siap untuk diisi dengan content pembelajaran. Tampilan Titiel Explorer
11
Welcome page Digunakan untuk cover depan media pembelajaran yang berisi: instansi, mapel, kelas, semester, judul, dan penyusun
Kompetensi Berisi: SK, KD, Indikator Bisa terdiri dari 1 page atau lebih
Materi Ajar
1. 2. 3.
Materi pelajaran Gambar/ animasi pendukung Video pendukung dll
Bisa terdiri dari 1 page atau lebih
Latihan
1. 2. 3. 4.
Cover latihan Soal-soal pilihan ganda, benar salah, isian, mencocokkan dll Gambar/ animasi pendukung Umpan balik (bisa menggunakan 1 page atau lebih)
Pustaka
1. 2. 3.
Cover Pustaka Gambar buku yang digunakan sebagai rujukan mebuat materi ajar Bisa berisi 1 page atau lebih
Author
1. 2. 3. 4. 5.
Cover Pustaka Foto/Gambar si pembuat materi Instansi si pembuat Bisa berisi 1 page atau lebih
12
BAB 2 MEMASUKKAN OBJEK GAMBAR PADA HALAMAN KERJA
Media pembelajaran rasanya hambar tanpa ada gambar/video/animasi. Lectora menyediakan fasilitas untuk semua kegiatan tersebut. Mari kita praktekkan.. Untuk memasukkan objek gambar dapat dilakukan langkah-langkah sebagai berikut : 1. Aktifkan halaman lectora yang akan diisi objek, pada tahap pertama ini kita mengisi halaman dengan gambar.
Aktifkan Page yang akan diisi gambar dengan mengarahkan mouse dan menekan klik kiri pada mouse di area tittle explorer
2. Arahkan mouse pada menu add klick menu add object image
3. Setelah itu akan muncul kotak dialog image properties
13
Digunakan untuk mencari letak dokumen pada hard drive yang akan dimasukkan ke halaman
4. Pilih dan klik tanda panah ke bawah samping tulisan import
Setelah itu muncul form pilihan : a. From File Mengambil file dari hardisk/media penyimpanan sendiri b. Media Library Mengambil file yang sudah disediakan oleh lectora 5. Mari kita coba dahulu memasukkan gambar dari file yang sudah dipunyai dari hardisk anda
14
Setelah langkah pada no 4 diatas maka pilih From File dan cari file yang akan anda masukkan dan klik insert. Contoh berikut ini adalah memasukkan gambar logo Kab KOTA YOGYAKARTA pada halaman awal
Logo/gambar yang sudah berhasil dimasukkan ke stage
6. Mari kita coba memasukkan gambar yang sudah disediakan program lectora
15
7. Setelah langkah pada no 6 diatas maka pilih Media File dan akan muncul kotak dialog berikut
Gambar yang sudah disediakan oleh lecora telah dikelompokkan berdasarkan groupnya,Pilih sesuai group yang diinginkan dan pilih gambar yang tersedia,setelah itu pilih gambar sesuai keinginan.pilih gambar dan klik insert Contoh berikut ini adalah memasukkan gambar apel pada halaman kompetensi
Hasil insert gambar dari media library
16
BAB 3 Mengisi Halaman dengan konten yang dibuat sendiri
Pada Bab 1 telah dibuat sebuah konten dengan urutan sebagai berikut
Untuk mengisi konten pada tiap bab yang sudah dibuat maka dapat dilakukan langkahlangkah sebagai berikut : (Sebagai contoh kita akan mengisi bab Kompetensi) 1. Untuk mengisi konten pada halaman kompetensi maka arahkan mouse dan klik pada chapter Kompetensi. Kemudian tekan tanda ( + ) didepan gambar buku
17
Sekarang berarti chapter komptensi telah aktif
Kemudian tekan tanda + didepan gambar buku
Setelah itu akan muncul tampilan sebagai berikut. Arahkan mouse pada page 1 dan klick Arahkan mouse pada page 1 dan klick.
Kemudian klik pada Body Text
2. Setelah itu pada halaman/stage akan aktif di bagian Body Text dari Page 1 Chapter Kompetensi. Dengan menekan double klik pada mouse anda kemudian blok semua huruf pada kotak body text dan hapuslah text yang ada, ganti sesuai dengan kompetensi bahan ajar anda.
18
Dengan cara yang sama anda dapat mengisi konten pada tiap chapter yang anda buat sesuai dengan story board yang sudah anda buat pada awal materi ini.
19
MEMBUAT MATERI UJI
Setelah konten pembelajaran terisi, maka tahap selanjutnya adalah membuat materi uji sebagai sarana penilaian terhadap pemahaman siswa pada materi ajar. Berikut adalah tahapan untuk membuat materi uji : A. Membuat Soal Benar-Salah 1. Pada Flowchart bab 1 materi uji terletak setelah chapter author maka nanti anda harus mensetting materi uji terletak dibawah chapter author. 2. Untuk meletakkan materi uji berada dibawah chapter Author maka terlebih dahulu anda harus mengaktifkan chapter author. Dengan mengarahkan mouse dan klik pada chapter author. Chapter Latihan sudah aktif.
3.
Setelah itu arahkan mouse pada toolbar kemudian klik Add Test Toolbar add test. Maka akan muncul tampilan seperti berikut,
pada bagian Test Name ganti dengan nama test misalnya Materi Uji,kemudian klik OK. Maka akan muncul tampilan sebagai berikut.
20
Chapter Materi Uji yang ditambahkan, terletak dibawah Chapter Author
4.
Sebelum membuat pertanyaan maka kita setting terlebih dahulu apakah akan diberikan feedback atau tidak. Untuk menambahkan feedback caranya klik kanan pada test materi uji pilih properties, pada tab content beri tanda centang pada Show per question feedback from each question.
beri tanda centang pada Show per question feedback from each question jika ingin menambahkan feedback/umpan balik disetiap pertanyaan
5.
Klik pada bagian materi Uji
21
Klik add Test Section ganti nama dengan nama TEST BENAR SALAH, Setelah itu pilih Page 1 kemudian add Question
Maka akan muncul kotak dialog seperti pada gambar berikut :
Jenis pilihan soal yang disediakan. Untuk memilih tipe benar salah maka pada bagian type pilih True/False
Kemudian klik next, masukkan pertanyaan yang diinginkan pada bagian question. Seperti pada gambar berikut :
22
Lalu klik next, maka akan muncul kotak dialog sebagai berikut :
Jika jawaban benar adalah benar maka pilih dan aktifkan tanda radio button bawah correct. Begitu sebaliknya.
23
Jika sudah selesai tekan Finish. Maka akan muncul tampilan seperti berikut :
B. Membuat Soal Pilihan Ganda Untuk membuat soal pilihan ganda langkah-langkahnya hamper mirip dengan cara membuat soal type benar salah. Pada Chapter Materi Uji Page 1 sudah diisi dengan model soal type benar-salah maka untuk membuat type soal pilihan ganda perlu membuat page baru, untuk membuat page baru maka langkah-langkahnya sebagai berikut. 1. Arahkan mouse dan klik pada toolbar add page
2. Setelah itu halaman baru akan muncul setelah Page 1, halaman baru tersebut secara default diberi nama Page 2, seperti gambar berikut
24
3. Kemudian aktifkan Page 2 dengan cara mengklik Page 2. Setelah itu klik tool bar Add Question
Maka akan muncul kotk dialog seperti berikut :
4. Ubah type soal menjadi Multiple Choice
25
Kemudian klik next dan tulislah pertanyaan pada kotak question
Kemudian klik next dan tentukan jumlah opsi pilihan, untuk SD gunakan 3 opsi pilihan.
26
Opsi pilihan yang akan disajikan
Apabila opsi jawaban benar lebih dari satu
Menampilkan pertanyaa dalam menu drop down atau list box
Setelah itu klik next maka anda akan disajikan menu pilihan untuk memasukkan opsi jawaban satu per satu, Opsi jawaban 1 yang akan ditampilkan
Aktifkan jika jawaban 1 merupakan jawaban benar
Menampilkan gambar bersama opsi pilihan
Menampilkan feedback pada opsi 1
27
Klik next anda akan mengisi opsi jawaban hingga yang ketiga setelah itu tekan Finish. Maka tampilan dari soal pilihan ganda yang sudah dibuat adalah :
28
You might also like
- Instalasi, Konfigurasi & Administrasi OpenstackFrom EverandInstalasi, Konfigurasi & Administrasi OpenstackRating: 5 out of 5 stars5/5 (2)
- Mari Belajar Pemrograman Berorientasi Objek menggunakan Visual C# 6.0From EverandMari Belajar Pemrograman Berorientasi Objek menggunakan Visual C# 6.0Rating: 4 out of 5 stars4/5 (16)
- Tutorial LectoraDocument28 pagesTutorial LectoraMOCH FATKOER ROHMAN67% (3)
- Pengertian Dan Sejarah LectoraDocument9 pagesPengertian Dan Sejarah LectoraandiyprNo ratings yet
- Course Lab TutorialDocument10 pagesCourse Lab TutorialVeronik Widi PradikaNo ratings yet
- Makalah KelompokDocument15 pagesMakalah KelompokBella JuliNo ratings yet
- PANDUAN ELEARNING KHUSUS MahasiswaDocument12 pagesPANDUAN ELEARNING KHUSUS MahasiswaAhmad AminNo ratings yet
- Learning Management SystemDocument37 pagesLearning Management SystemLSP SMKN 1 CIAMISNo ratings yet
- #Bahan Ajar Pemanfaatan Powerpoint-Fix2Document26 pages#Bahan Ajar Pemanfaatan Powerpoint-Fix2Mariani AlphaNo ratings yet
- Makalah Aplikasi KomputerDocument18 pagesMakalah Aplikasi KomputerVal TenNo ratings yet
- Panduan Singkat CanvaDocument20 pagesPanduan Singkat CanvaABUSANI ABUSANINo ratings yet
- Articulate Storyline 3Document6 pagesArticulate Storyline 3Wahyudi PrabowoNo ratings yet
- Contoh Laporan Pembuatan Media Pembelajaran InteraktifDocument17 pagesContoh Laporan Pembuatan Media Pembelajaran InteraktifSaiful Akbar100% (1)
- Panduan Pembuatan Kelas Maya Berbasis Google ClassroomDocument16 pagesPanduan Pembuatan Kelas Maya Berbasis Google ClassroomShubhan MunawwarNo ratings yet
- Pembuatan Media Pembelajaran Berbasis Komputer Dan InternetDocument162 pagesPembuatan Media Pembelajaran Berbasis Komputer Dan InternetDidik Rusmanto100% (1)
- Program Kerja Kesiswaan1Document13 pagesProgram Kerja Kesiswaan1Cahyo PrabowoNo ratings yet
- Panduan Penggunaan SPADA UntirtaDocument32 pagesPanduan Penggunaan SPADA UntirtaMukhlidahHanunSiregar100% (1)
- Membuat Web Site Pembelajaran Menggunakan Ex ElearningDocument10 pagesMembuat Web Site Pembelajaran Menggunakan Ex ElearningbalhongNo ratings yet
- Makalah Aplikasi Komputer Klompok 5Document12 pagesMakalah Aplikasi Komputer Klompok 5Ronald Fredi LiandoNo ratings yet
- Editted 20 Sept - Tes BlendspaceDocument18 pagesEditted 20 Sept - Tes Blendspaceendah maulidaNo ratings yet
- Laporan Pembuatan Media Presentasi Koordinat KartesiusDocument18 pagesLaporan Pembuatan Media Presentasi Koordinat KartesiusMade SuardanaNo ratings yet
- Manual Book - GuruDocument28 pagesManual Book - GuruAndy ScevorzNo ratings yet
- Tutorial Menggunakan SchoologyDocument18 pagesTutorial Menggunakan SchoologyHANIDA S. Pd INo ratings yet
- Artikel Power PointDocument18 pagesArtikel Power Pointmohammad minanNo ratings yet
- Powerpoint PDFDocument18 pagesPowerpoint PDFAlif AkbarNo ratings yet
- Prinsip-Prinsip Pembelajaran IctDocument9 pagesPrinsip-Prinsip Pembelajaran IctIrmanAminudinNo ratings yet
- Modul Pembelajaran DreamweaverDocument47 pagesModul Pembelajaran DreamweaverSuriman Bin IbrahimNo ratings yet
- Pelatihan E-ModulDocument24 pagesPelatihan E-Modultonyhalomoan halomoanNo ratings yet
- PEDOMAN PERKULIAHAN MENGGUNAKAN ELITA Rev PDFDocument17 pagesPEDOMAN PERKULIAHAN MENGGUNAKAN ELITA Rev PDFadam nurNo ratings yet
- Menu Pop UpDocument6 pagesMenu Pop UpHaniif Fii SabiilillahNo ratings yet
- Format Jawaban Tugas (5) - LAPTOP-B4UGAN3ODocument18 pagesFormat Jawaban Tugas (5) - LAPTOP-B4UGAN3ODinda ChaerunnisyaNo ratings yet
- Rancangan PengajaranDocument14 pagesRancangan PengajaranradeanmasNo ratings yet
- Panduan Elearning DOSENDocument21 pagesPanduan Elearning DOSENDio HermantoNo ratings yet
- Modul Power PointDocument30 pagesModul Power PointCVLKNo ratings yet
- Mendesain Media BKDocument15 pagesMendesain Media BKTata Mawar0% (2)
- Tutorial Elearnig Dosen UpdateDocument23 pagesTutorial Elearnig Dosen UpdateRahmaniarZahraQueenNo ratings yet
- Tutorial Membuat Media Ajar Di Canva PEDocument16 pagesTutorial Membuat Media Ajar Di Canva PEImaNo ratings yet
- Tutorial Elearnig DosenDocument32 pagesTutorial Elearnig DosenSuriyanto BakriNo ratings yet
- Panduan Penggunaan Google ClassroomDocument8 pagesPanduan Penggunaan Google ClassroomSANTI ST., MTNo ratings yet
- Khansa Cantika - UAS MultimediaDocument28 pagesKhansa Cantika - UAS Multimediashafa salsabilaNo ratings yet
- Materi Kkpi Kelas XiDocument29 pagesMateri Kkpi Kelas Xiandi lukmanNo ratings yet
- Tutorial Schoology Untuk GuruDocument12 pagesTutorial Schoology Untuk GuruG. N. Setya WitadharmaNo ratings yet
- Komputer Dan Media Tugas Tutorial Komputer Dan Media PembelajaranDocument5 pagesKomputer Dan Media Tugas Tutorial Komputer Dan Media PembelajaranAsrudin AsrudinNo ratings yet
- Modul Pelatihan ICTDocument32 pagesModul Pelatihan ICTMohdYunusNo ratings yet
- Fitur EdmodoDocument10 pagesFitur EdmodoRio AndriantoNo ratings yet
- Menggunakan Vilep Pert 2-7Document34 pagesMenggunakan Vilep Pert 2-7Mega SastrawatiNo ratings yet
- Tutorial Membuat Media Ajar Di Canva PEDocument16 pagesTutorial Membuat Media Ajar Di Canva PEImaNo ratings yet
- Makalah Powerpoint Agus PDFDocument12 pagesMakalah Powerpoint Agus PDFPuguhNugrohoNo ratings yet
- Microsoft Powerpoint 20071Document20 pagesMicrosoft Powerpoint 20071FIXIEvendiewijayantoNo ratings yet
- Cara Membuat Latihan Soal Interaktif Dengan Free QuizmakerDocument3 pagesCara Membuat Latihan Soal Interaktif Dengan Free QuizmakeryenniNo ratings yet
- Tugas Akhir FlashDocument23 pagesTugas Akhir Flashdwy prastyoNo ratings yet
- Tutorial Media Pembelajaran Interaktif Dengan PowerPoint-MAN NganjukDocument25 pagesTutorial Media Pembelajaran Interaktif Dengan PowerPoint-MAN NganjukJihan RifqinajwaNo ratings yet
- RPP 1 Lembar Teknologi Perkantoran KD 5Document5 pagesRPP 1 Lembar Teknologi Perkantoran KD 5Suryana FatahNo ratings yet
- Penulis 2.0: Cara mendapatkan uang dengan menulis buku untuk dijual secara onlineFrom EverandPenulis 2.0: Cara mendapatkan uang dengan menulis buku untuk dijual secara onlineNo ratings yet
- 4 adımda problem çözme: Psikoloji ve karar biliminden en iyi stratejileri kullanarak sorunları anlama ve çözmeFrom Everand4 adımda problem çözme: Psikoloji ve karar biliminden en iyi stratejileri kullanarak sorunları anlama ve çözmeNo ratings yet
- Contoh Format UsulanDocument3 pagesContoh Format UsulanAnonymous oV47buBoNo ratings yet
- Best Practice GunaDocument38 pagesBest Practice GunaAnonymous oV47buBo100% (1)
- Tugas Evaluasi PendiidkanDocument28 pagesTugas Evaluasi PendiidkanAnonymous oV47buBoNo ratings yet
- Kecakapan Abad 21Document2 pagesKecakapan Abad 21Anonymous oV47buBoNo ratings yet
- Laporan Hasil Penilaian FikihDocument17 pagesLaporan Hasil Penilaian FikihAnonymous oV47buBoNo ratings yet
- Contoh Surat Pernyataan Pekerja Bebas Untuk NPWPDocument1 pageContoh Surat Pernyataan Pekerja Bebas Untuk NPWPAnonymous oV47buBoNo ratings yet
- Penguatan Pendidikan KarakterDocument2 pagesPenguatan Pendidikan KarakterAnonymous oV47buBoNo ratings yet
- Info Us Dan Usbn FixDocument8 pagesInfo Us Dan Usbn FixazelputranoegrohoNo ratings yet
- 5 Permainan TradisionalDocument5 pages5 Permainan TradisionalAnonymous oV47buBoNo ratings yet
- Mengubah Skor Mentah Hasil Tes Menjadi Nilai Standar t1Document1 pageMengubah Skor Mentah Hasil Tes Menjadi Nilai Standar t1Anonymous oV47buBoNo ratings yet
- Lembar Kegiatan 2 SimetriDocument1 pageLembar Kegiatan 2 SimetriAnonymous oV47buBoNo ratings yet
- Lembar Kerja Volume KubusDocument2 pagesLembar Kerja Volume KubusAnonymous oV47buBoNo ratings yet