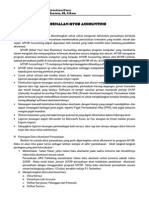Professional Documents
Culture Documents
Rumus Terbilang Di Microsoft
Uploaded by
valenmanroeCopyright
Available Formats
Share this document
Did you find this document useful?
Is this content inappropriate?
Report this DocumentCopyright:
Available Formats
Rumus Terbilang Di Microsoft
Uploaded by
valenmanroeCopyright:
Available Formats
Rumus Terbilang Di Microsoft Excel Posted by Rizqi Malahadi on 29 October 2009 Posted in: Komputer dkk. Tagged: Tips.
59 comments
Seringkali pada saat membuat kuitansi secara komputerisasi, kita agak kerepotan menulis secara manual terbilang dari jumlah angka yang tertera. Misalnya Rp.1.750.500,00 , maka terbilangnya adalah : Satu Juta Tujuh Ratus Lima Puluh Ribu Lima Ratus Rupiah. Jika kita hanya membuat 1 (satu) atau sedikit kuitansi atau dokumen lainnya dalam sehari, maka hal ini tidak begitu merepotkan. Tapi jika ada puluhan atau ratusan kuitansi dan dokumen lainnya yang disebutkan didalamnya terbilang, maka. wah capede.. bisa-bisa terjadi kesalahan tulis saking banyaknya. Untuk itulah ditulisan ini saya sedikit sharing ilmu dalam memudahkan untuk menulis terbilang dari suatu angka. CARA DENGAN FITUR MACRO Biar tidak terlalu lama, langsung saja ke bahasan. bahwa salah satu kehebatan dari aplikasi Excel adalah dapat ber-integrasi dengan aplikasi Visual Basic, yaitu dari salah satu menu di Excel yaitu Macro. Pada dasarnya, menu macro tidak diaktifkan secara langsung di Microsoft Office, alias di Disable, karena ada beberapa jenis virus yang menyerang komputer melalui menu macro di Microsoft Office termasuk di Ms Excel. Tapi saat ini sudah banyak antivirus yang dapat mengatasi masalah virus macro tersebut. Berikut tahap-tahap untuk membuat rumus terbilang di Ms Excel di Ms Office 2003. Karena saya tidak menggunakan Ms Office 2007, maka untuk Ms Office 2007 silahkan disesuaikan dengan tahap-tahap dibawah karena sepertinya tidak jauh berbeda, mungkin hanya letak dari menu-menunya saja. Tahap-Tahap Persiapan
Sebelumnya kita ubah Setting Regional ke format Indonesia. Setelah itu kita set tingkat keamanan macro di Ms Excel agar tidak disable, caranya : Pilih menu Tools Macro Security, maka akan muncul kotak dialog security seperti dibawah ini, lalu pada tab Security Level silahkan pilih Low atau Medium (rekomendasi saya adalah pilih Medium), lalu pilih OK. Jika kita memilih Medium, pada awal kita membuka file terbilang tersebut, maka akan ada kotak dialog Security Warning, lalu pilih Enable Macros.
Security Level Macros Selanjutnya setelah sheet terbuka, maka Pilih menu Tools Macro Visual Basic Editor, maka akan muncul layar Microsoft Visual Basic. Lalu klik kanan VBA Project di bagian kiri atas, lalu pilih Insert Module.
Microsoft Visual Basic Akan muncul layar baru Module 1. Pada layar tersebut copy-kan seluruh teks dari file Rumuz Bilangan.doc (tanpa ada yang diubah). Lalu tutup layar dari Microsoft Visual Basic tersebut, maka akan kembali ke sheet Excel awal. Dan Rumus akhirnya siap untuk digunakan.
Hasil Copy Rumus Di Modul Baru Contoh Penggunaan Rumus Pada sheet kosong dari file Ms Excel yang sebelumnya telah dilakukan proses rumus macros seperti tahap diatas, ketikkan angka pada cel D3 terserah anda, dalam contoh ini saya ketikkan : 154652125, setelah di format cell menjadi Rp 154.652.125. Lalu di cel D7 ketikkan rumus berikut: =bilangan(D3) lalu tekan Enter. Maka hasilnya akan muncul tulisan terbilang dari angka yang telah dimasukkan pada cel D3 diatas, yaitu : Seratus Lima Puluh Empat Juta Enam Ratus Lima Puluh Dua Ribu Seratus Dua Puluh Lima Rupiah dengan ada tambahan kata Rupiah dibelakang tulisan terbilang tersebut, karena memang saya setting seperti itu pada rumus visual basicnya, tapi jangan khawatir karena kata Rupiah dapat diubah sesuai keinginan kita dan juga dapat di hilangkan sama sekali (akan diuraikan nanti). Keterangan
1. Rumus Terbilang Visual Basic yang telah disebutkan diatas hanya dapat digunakan oleh file Ms Excel yang bersangkutan dan untuk menggunakan rumus yang sama pada file Ms Excel yang lain, maka harus menerapkan ulang tahapan yang sama seperti tahaptahap tersebut diatas.
2. Penjelasan dari rumus excel =bilangan(D3) kurang lebih adalah : = merupakan
karakter wajib untuk memulai suatu rumus dalam Ms Excel. bilangan adalah kode fungsi untuk menggunakan rumus visual basic diatas. ( ) adalah lingkup dari area yang akan menggunakan fungsi rumus bilangan, dalam rumus ini hanya dapat diterapkan untuk satu cel. Dan D3 adalah lokasi cel dari angka yang akan diterapkan rumus bilangan.
3. Jika kata Rupiah yang ada dibelakang kalimat terbilang mau anda ubah atau hilangkan
sesuai kebutuhan, maka caranya adalah : Pilih menu Tools Macro Visual Basic Editor, maka akan muncul layar Microsoft Visual Basic. Jika layar Module 1 belum terbuka maka klik dua kali pada file Module 1 di bawah Folder Modules dan folder VBAProject (bagian kiri atas) hingga layar Module 1 terbuka. Jika telah terbuka maka pada layar tersebut scrool ke teks paling bawah. Dibaris kedua dari bawah ada teks : bilangan = Temp & Rupiah . Sebagai contoh, untuk mengubah rupiah menjadi unit, maka Ganti Rupiah menjadi Unit. Adapun jika mau menghilangkan kata rupiah, maka hapus teks & Rupiah pada kalimat diatas. 4. Jika anda menghendaki untuk melakukan beberapa terbilang dalam satu file Ms Excel dengan kata belakang yang berbeda, maka anda dapat melakukan cara ini, yaitu : hapus teks bilangan = Temp & Rupiah di Module 1 , lalu keluar dari Microsoft Visual Basic. Kemudian anda dapat melakukan rumus ini dalam setiap terbilang : =concatenate(bilangan(alamat cell); kata yang diinginkan) Keterangan :
Rumus concatenate adalah rumus untuk menggabungkan beberapa karakter, cell dll dalam satu cell. Rumus bilangan(alamat cell) adalah rumus bilangan yang telah dibahas diatas. Kalimat kata yang diinginkan adalah masukan kata yang ingin digabungkan dengan rumus bilangan. Jika kata yang diinginkan adalah unit, maka jadinya terbilang unit. Perlu diingat bahwa kata yang diinginkan adalah merupakan karakter teks yang bukan
termasuk rumus, jadi harus berada didalam dua tanda kutip ( ), dan spasi pun termasuk kedalam karakter (kurang lebih penjelasannya seperti itu).
Mengubah Kata Rupiah
UPDATE 04 NOPEMBER 2009 Saya menemukan rumus Visual Basic lain yang sepertinya lebih lengkap dari pada diatas, silahkan download filenya disini : Rumus Terbilang.doc. Sebagaimana nama filenya, maka rumus menjadi : =terbilang(cell). Kelebihan dari rumus yang baru tersebut adalah dapat membaca dua angka desimal. Dan perlu diingat bahwa dalam satu file Ms Excel dapat memuat lebih dari satu rumus Visual Basic, caranya tinggal Insert Module lagi. Jadi jika dua rumus
diatas digabungkan dalam satu file, maka kita dapat menggunakan dua rumus excel yaitu =terbilang dan =bilangan. UPDATE 18 JULI 2012 FITUR ADD-INS EXCEL 2007 2010 Untuk pengguna Ms Excel 2007 atau 2010 bisa menggunakan fitur Add-Ins Terbilang yang lebih mudah diterapkan dan juga support untuk 2 angka dibelakang koma. Dan untuk cara ini, sekali setting Add-Ins maka berfungsi untuk semua file yang dibuka di Ms Excel tersebut. Download filenya dulu : terbilang.xlam Caranya : Disini saya memberikan contoh dengan menggunakan Ms Excel 2010. Buka Ms Excel 2010, lalu pilih menu File.
Di menu File pilih Options
Didalam jendela Excel Options pilih Add-Ins, lalu di bagian bawah ada pilihan Manage, pilih Excel Add-Ins lalu Go
Di jendela Add-Ins pilih Browse
Pilih file terbilang.xlam yang tadi sudah di download lalu pilih ok
Setelah itu maka di jendela Add-in akan muncul Add-Ins baru dengan nama Terbilang, pilih ok
Selesai proses input add-ins baru. Untuk cara menggunakannya adalah dengan memakai rumus : =terbilang(angka) , sebagai contoh adalah seperti dibawah ini :
You might also like
- Uu No 13 2003 Tentang KetenagakerjaanDocument47 pagesUu No 13 2003 Tentang KetenagakerjaanSyaiful Bakhri100% (1)
- Dalam Bisnis PrudentialDocument13 pagesDalam Bisnis PrudentialvalenmanroeNo ratings yet
- Modul Myob 2Document35 pagesModul Myob 2dodynelsenNo ratings yet
- Ak302 112198 878 14Document36 pagesAk302 112198 878 14valenmanroeNo ratings yet
- ANALISIS LAPORAN KEUANGANDocument36 pagesANALISIS LAPORAN KEUANGANAgunk Arii Bawartaa100% (1)
- Rumus Terbilang Di MicrosoftDocument12 pagesRumus Terbilang Di MicrosoftvalenmanroeNo ratings yet