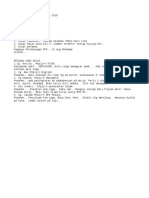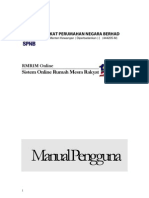Professional Documents
Culture Documents
Microsoft Word - Manual SEGAK 110110
Uploaded by
Hirmannazif HalilCopyright
Available Formats
Share this document
Did you find this document useful?
Is this content inappropriate?
Report this DocumentCopyright:
Available Formats
Microsoft Word - Manual SEGAK 110110
Uploaded by
Hirmannazif HalilCopyright:
Available Formats
STANDARD KECERGASAN FIZIKAL KEBANGSAAN UNTUK MURID SEKOLAH MALAYSIA (SEGAK) SEKOLAH RENDAH DAN MENENGAH
1. Keperluan Minimum Perisian
1.1 Sistem Pengoperasian Windows XP - Windows 7 yang mempunyai ciri-ciri yang berikut. *4.1.1 *4.1.2 *4.1.3 *4.1.4 1.2. Display screen resolution 1024 x 768 pixels. Regional Setting English (United States). Time format hh:mm:ss:tt. Date format dd/mm/yyyy.
Perisian Microsoft Access 2000- 2007.
Untuk mengemaskini butiran 2.1.1 hingga 2.1.4, buka Control Panel dan double click pada ikon Display/Regional and Language Setting.
2.
Pemasangan Perisian SEGAK
(Nota: Anda dinasihati supaya keluar daripada semua program Windows sebelum memulakan proses pemasangan perisian.)
2.1 Masukkan CD ke dalam pemacu dan tunggu sehingga folder seperti dalam Gambar rajah 1 terpapar. Jika folder tersebut tidak terpapar, pergi ke Desktop dan double click ikon My Computer. Kemudian double click ikon DVD/CD.
SEGAK
Gambar rajah 1
SEGAK
2.2 2.3
Double click ikon
Klik butang Terus pada setiap skrin yang terpapar. Proses pemasangan akan tamat dan klik butang Tamat.
(Nota : Sistem pendaftaran akan dipasang di direktori C:\ SEGAK dan ikon perisian terpapar di DESKTOP.)
3.
Pemasangan Perisian
3.1
Double click ikon akan terpapar.
SEGAK di Desktop. Skrin seperti Gambar rajah 2
Gambar rajah 2
4.
Proses Pendaftaran
Klik pada menu Daftar, 3 sub-menu daftar akan dipaparkan seperti dalam Gambar rajah 3 1. Bagi pengguna pertama kali, perlu melalui 3 proses pendaftaran iaitu Daftar Sekolah, Daftar Maklumat Ujian dan Daftar Pelajar.
1.1.
Gambar rajah 3 .
4.1.
Daftar Nama Sekolah
Klik pada sub-menu Daftar Sekolah dan Daerah akan terpapar seperti Gambar rajah 4. 1 1. Isikan Kod Sekolah dan tekan Butang Pilihan untuk memilih nama sekolah dari senarai. Apabila sudah pasti,. tekan Butang Kemaskini (proses pendaftaran nama sekolah telah berlaku) dan isikan nama daerah. 2. Jika sekolah tiada dalam senarai di atas, Klik pada Sub Menu Daftar Sekolah Baru 3. Butang Tambah Daftar Sekolah dan Padam Daftar Sekolah (jika tersalah daftar) digunakan jika perlu. Gambar rajah 4
3. 3
4.2.
Daftar Maklumat Ujian
Klik sub-menu Daftar Maklumat Ujian, form seperti dalam Gambar rajah 5 akan dipapar. Lengkapkan maklumat (Ruangan A). 1. Pilih Tahun. 2. Pilih Kod Sekolah, Kod Penggal , Kod Jantina dan Tingkatan / Darjah. 3. Taip Nama Kelas (tidak lebih daripada 15 aksara) 4. Taip Nama Guru Penilai. Lengkapkan maklumat (Ruangan B). 1. Tekan butang Refresh dan Pilih Kod Kawalan Kelas. 2. Klik Butang Daftar pelajar JIKA daftar pelajar belum dibuat. 3. Lakukan proses dengan memasukkan Kod Kawalan Kelas di dalam ruang Pilih Kod Kawalan Kelas dan tekan butang Kemaskini proses lengkap jika Kod (Kawalan Kelas hilang) Gambar rajah 5 4. Klik Butang Daftar Pelajar dan Gambar rajah 6 akan terpapar
4.3.
Daftar Pelajar
Klik sub-menu Daftar Pelajar dan Gambar rajah 6 akan terpapar 1. Klik kodkawalan kelas untuk memilih kelas yang didaftarkan 2. Taip masuk maklumat yang diperlukan ialah No Kad Pengenalan, Nama murid, Jentina Ras, Umur dan Tarikh Lahir. 3. Klik M1 atau M2 untuk nyatakan maklumat yang diperlukan dan rajah di bawah akan terpapar.
Gambar rajah 6
4.3.1.
Daftar Pelajar Cicir
Klik sub-menu Daftar Pelajar Cicir dan Gambar Rajah 7 akan terpapar 1. Klik kodkawalan kelas yang dipilih untuk Daftar Pelajar Cicir di kelas berkenaan yang didaftarkan. 2. Taip masuk maklumat yang diperlukan ialah No Kad Pengenalan, Nama murid, Jentina Ras, Umur dan Tarikh Lahir . 3. Klik Kod Kawalan Ujian Penggal Satu dan Klik Kemaskin. Lakukan juga untuk Penggal Dua 4. Semak maklumat Pelajar di menu utama Masuk Data bagi Penggal Satu atau Dua Gambar rajah 7
5.
Masuk Data
Gambar Rajah 8 ialah paparan Menu Utama 1. Pilih Maklumat Kelas di Paparan Menu Utama untuk memilih kelas 2. Klik Butang Masuk Data dan Gambar Rajah 9 akan terpapar 3. Lengkapkan Maklumat Pelajar Dalam paparan Masuk Data
Gambar rajah 8
Gambar rajah 9
6.
Kemaskini Data Pelajar
Gambar Rajah 11 ialah paparan Salin Data Tahun Lepas
Gambar rajah 10 1. Klik Salin Data Tahun Lepas
2. Gambar Rajah 11 akan terpapar
3. Lengkapkan Maklumat Pelajar Di Paparan A dan Paparan B (Maklumat Baru) 4. Klik Salin Maklumat Pelajar 5. Data di paparan A akan di Salin sepertimana di Paparan B
Gambar rajah 11
Gambar Rajah 12 ialah paparan Tukar Maklumat Kelas 1. Lengkapkan Maklumat Pelajar Di Paparan A dan Paparan B (Maklumat Baru) 2. Klik Tukar Maklumat Kelas
3. Data di paparan B akan di Salin. 4. Data Asal tetap ada dan perlu padam
Gambar rajah 12
Gambar Rajah 13 ialah paparan Tukar Kelas Pelajar
1. Klik Kotak Tukar (pilihan Pelajar) 2. Klik Kemaskini Tukar 3. Gambar Rajah 14 akan terpapar
Gambar rajah 13
1. Klik Pilihan Kelas yang hendak dimasukkan 2. Klik OK Pertukaran Kelas Pelajar akan berlaku 3. Gambar Rajah 14 akan terpapar
Gambar rajah 14
6.
Cetakan Laporan Utama
Lengkapkan terlebih dahulu Maklumat yang dipilih di Menu Utama. Jika tidak laporan analisis tidak terpapar
1. .01 Analisis Kelas 2. 02 Analisis Sekolah 3. 03 Analisis Daerah 4. 04 Analisis Negeri
7.
Cetakan Pelajar Pilihan
1. Klik Butang Pelajar Pilihan dan Gambar Rajah 10 akan terpapar untuk memilih Pelajar dalam laporan Pelajar Pilihan 1 atau Pilihan 2
Gambar rajah 10
8.
Cetakan Sekolah Pilihan
1. Klik Butang Sekolah Pilihan dan Gambar Rajah 11 akan terpapar untuk memilih Sekolah dalam laporan Sekolah Pilihan 1 atau Pilihan 2
Gambar rajah 11
9.
Semakan Data
1. Klik Butang Semak Data dan terpapar 01 Semak Daftar Kelas 02 Semak daftar Pelajar 03 Semak Aktiviti Pealajar 04 Semak Daftar Sekolah 05 Semak Data Daerah 06 Senarai Tidak Hadir 07 Senarai Dikecualikan
9. 1.
01 Semak Daftar Kelas
9. 2.
02 Semak Daftar Pelajar
10
9. 3.
03 Semak Aktiviti Pealajar
9. 4.
04 Semak Daftar Sekolah
9. 5.
05 Semak Data Daerah
11
10.
Utiliti (Import dabn Eksport Data)
1. Lengkapkan maklumat di Menu Utama. Jika tidak, Teks File kosong yang dieksport 2. Klik Butang Utiliti dan Gambar rajah 12 akan terpapar
1. Kegunaan berdasarkan maklumat di butang yang disediakan 2. Mestilah terlebih dahulu melengkapkan maklumat di Menu Utama untuk memilih Data yang hendak di Eksport
2.1. 2.2. 2.3. 2.4. 2.5. EKSPORT SATU KELAS KE A EKSPORT SATU KELAS KE C EKSPORT SATU ALIRAN KE A EKSPORT SATU ALIRAN KE C EKSPORT SEMUA KE C
3. Import 4 Teks File samada dari A atau C 3.1. DataK.txt 3.2. Tmurid.txt 3.3. TmuridAk.txt 3.4. Tsekolah.txt (Table Kelas) (Table Murid) (Table Murid Aktiviti) (Table Sekolah)
4. Import Data Drive A untuk meyalin data dari disket. Gambar rajah 12 5. Import Data Dari C untuk meyalin data dari Folder SEGAK di C 6. PADAM SEMUA DATA adalah memadam semua data yang ada dalam sistem
7. OPTIMISE APLIKASI adalah mengecilkan saiz sistem 8. PADAM PILIHAN DATA adalah memadam data yang dipilih dalam sistem
12
11.
Padam Data Pilihan
Padam Tahun Padam Satu Sekolah Padam Satu Tingkatan Padam Satu Kelas Padam Penggal
13
You might also like
- Artwork Latest For PDFDocument16 pagesArtwork Latest For PDFCt HajarNo ratings yet
- Prgram Restu Ilmu 2019Document1 pagePrgram Restu Ilmu 2019Mohd Fekharudin MahmudNo ratings yet
- DOA Jenis Tanaman Yang Disukai Lebah & Kelulut PDFDocument3 pagesDOA Jenis Tanaman Yang Disukai Lebah & Kelulut PDFChe AdnanNo ratings yet
- User Manual (FULL)Document32 pagesUser Manual (FULL)Fs Muhammad SyahmiNo ratings yet
- Hormatilah Adat Resam Dalam Masyarakat, Serta Kepercayaan Dan Tradisi Yang Penting Bagi Orang LainDocument2 pagesHormatilah Adat Resam Dalam Masyarakat, Serta Kepercayaan Dan Tradisi Yang Penting Bagi Orang LainMohd Fekharudin MahmudNo ratings yet
- Simpulan BahasaDocument23 pagesSimpulan BahasaMohd Fekharudin MahmudNo ratings yet
- Bahasa - Muzik1 (Elemen Muzik)Document10 pagesBahasa - Muzik1 (Elemen Muzik)Saufi AbdNo ratings yet
- Pemohon LuarDocument18 pagesPemohon LuarMohd Fekharudin MahmudNo ratings yet
- Bahasa - Muzik1 (Elemen Muzik)Document10 pagesBahasa - Muzik1 (Elemen Muzik)Saufi AbdNo ratings yet
- Apa Itu Virus PC Dan KomputerDocument4 pagesApa Itu Virus PC Dan KomputerMohd Fekharudin MahmudNo ratings yet