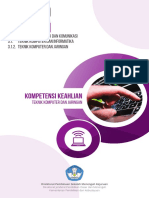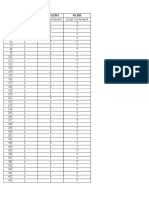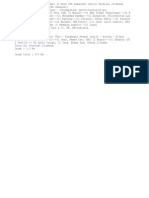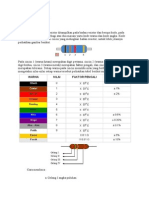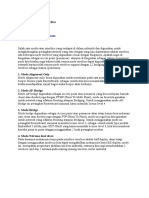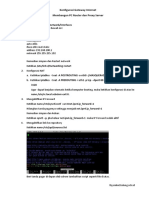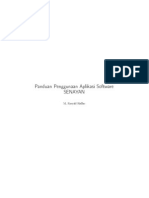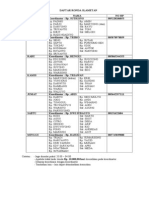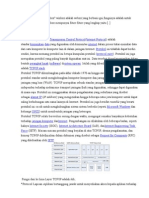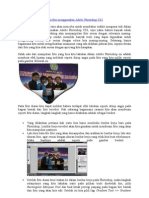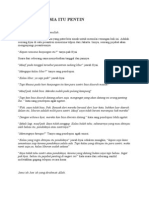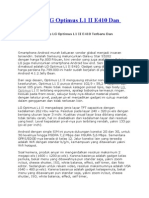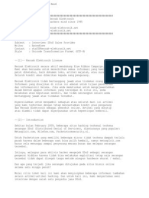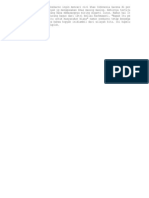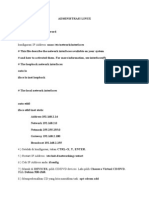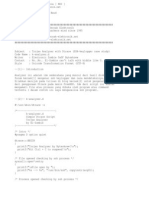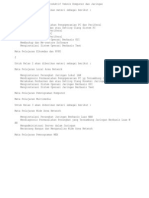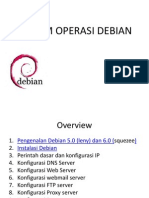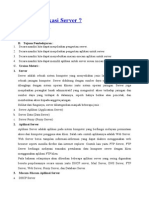Professional Documents
Culture Documents
Membuat Media Interaktif Dengan Flash
Uploaded by
Tri Wahyu SupriyantoCopyright
Available Formats
Share this document
Did you find this document useful?
Is this content inappropriate?
Report this DocumentCopyright:
Available Formats
Membuat Media Interaktif Dengan Flash
Uploaded by
Tri Wahyu SupriyantoCopyright:
Available Formats
Membuat Media Interaktif dengan Flash
19Jun07
Perhatian: latihan ini khusus bagi pemula (seperti Saya 8) ), bagi yang sudah expert diharapkan untuk memberikan yang lebih dari ini. Pernah liat program/animasi yang menarik, interaktif, keren? Saya 68% yakin itu dibuat menggunakan flash. Tidak percaya? memang itu hanya dugaan Saya saja . Tapi bukan tanpa alasan, boleh dikatakan flash menawarkan kemudahan dalam pembuatan bermacam media interaktif, kali ini kita ambil contoh membuat company profile. perlu dicatat, bahwa company profile disini dapat anda ganti dengan CD interaktif, CV (curriculum vitae), portfolio, presentasi, atau apapun namanya. Prinsipnya kita akan membuat sebuah media/aplikasi yang interaktif seperti web tetapi lebih banyak animasinya. Buat yang masih bingung seperti apakah media interaktif itu, silahkan lihat aplikasi tour windows XP: klik start menu>all programs>accessories>tour windows xp (pilih yang animated tour!). Sesudah animasi berjalan beberapa lama dan sudah puas mengklik sana-sini, cobalah iseng-iseng klik kanan, akan kita dapati keterangan yang menyatakan bahwa aplikasi tour windows XP ini dibuat dengan flash. (yang ga punya windows XP, silakan coba di kompie teman masing-masing). Nah, bagaimana sekarang, tertarik untuk bisa membuat yang seperti itu? mudah Pertama-tama pastikan pada komputer anda telah terinstall aplikasi flash (ya iyalah) boleh Flash MX (Flash 6), Flash MX 2004 (Flash 7), Flash 8, Flash CS3 (Flash 9), dan sebagainya. Kita akan lebih banyak teknik animasi dengan script yang sederhana saja, karena ini untuk umum.
Siapa yg perlu membuat media interaktif?
Siapapun yg baru kenal flash, dan ingin membuat sesuatu yang berguna, yg sedang mencari aplikasi presentasi yg lebih bisa diutak-atik daripada PowerPoint, yg sedang mencari aplikasi pembuat aplikasi yg mudah membuat desain yg menarik, akademisi/praktisi yg ingin membuat publikasinya dalam bentuk aplikasi media interaktif, siswa SMP/SMA atau mahasiswa yg ingin membuat aplikasi/presentasi dengan desain yg menarik, guru2 yg ingin mencoba metoda baru, mengajar interaktif (halah. dimana-mana mah ngajar pasti interaktif)bukan..maksudnya ingin membuat metoda penyampaian yg berbeda dari sekadar menulis di papan tulis, perusahaan maupun personal yg ingin meningkatkan brand imagenya dengan membuat profile interaktifnya yg didistribusikan ke berbagai tujuan, Andaya Anda!, atau siapapunlah yg sedang iseng-iseng aja Baiklah, langsung kita mulai saja..
1) Tentukan konsep desain
Jangan sampai terjadi ketika sudah berhadapan dengan komputer kemudian bengong, eeuu. (dengan gaya patrick ). Jadi buat dulu konsepnya! sebenarnya kita mau buat apa, apa saja content yang akan disajikan, kemudian bagaimana menampilkannya pada user, dan seterusnya. pikirkan halhal ini kalau perlu dicatat, kemudian susun rancangan menu-menunya menjadi semacam hierarki. semua digambarkan dalam bentuk sketsa di kertas (rileks, bebaskan pikiran, kemudian buat sketsa sebebas-bebasnya, sekali-kali selingi dengan minum supaya kita tetap fresh), akhirnya simpanlah kertas sketsa kita, inilah yang akan menjadi rujukan pembuatan company profile yang akan kita buat. Adapun untuk latihan sekarang kita pakai rancangan Saya dulu, seperti apa? mari ikuti
2) Beberapa cara umum, secara umum
ada banyak cara dalam menggabungkan kesemuanya, setidaknya ada 3 cara yang umum digunakan:
[peringatan: cara-cara di bawah ini hanya subjektifitas penulis saja, belum tentu benar ] Cara 1: File flash dibuat dalam satu file saja dengan tipe projector aplikasi .exe- karena flash playernya sudah built-in sehingga untuk menjalankannya kita tidak perlu flash player. Keuntungan dari cara ini adalah lebih praktis terutama jika contentnya hanya sedikit, besar file berkisar antara 1-3 MB sehingga relatif mudah kita kirim atau e-mailkan kepada orang lain tanpa perlu khawatir apakah di komputer orang tersebut ada flash player atau tidak. Sedangkan kekurangan dari cara ini adalah jika kita membuat aplikasi yang kompleks dengan content yang bermacam-macam, maka ketika menjalankannya pertama kali akan lebih berat disebabkan meskipun kita hanya menjalankan sebuah bagian (misalnya intronya saja), tetap saja kan kita perlu me-load 1 file utuh. Cara 2: File flash dibuat per bagian-bagiannya dengan 1 file induk yang menyatukan semuanya. Jadi masing-masing bagian dan sub-sub bagian dipisah menjadi file .swf tersendiri (begitu juga dengan file-file gambar seperti jpg dipisahkan sendiri) kemudian ditambah sebuah file Loader file inilah yang menjadi file utama yang kemudian memanggil file .swf-.swf atau file-file lain dari bagian project kita. Keuntungan menggunakan teknik ini adalah ketika kita membuat sebuah project dengan content yang kompleks, maka cara ini lebih ringan. Karena file yang perlu dibaca oleh komputer hanya bagian yang diload (ingat tiap bagian mempunyai .swf yg terpisah) berbeda dengan cara pertama tadi. ini juga prinsip kalau kita membuatnya di web, yang perlu didownload hanya bagian swf yg berhubungan saja. coba kalau semuanya digabung dalam 1 file, nanti di sebuah warnet yg lemot yg muncul tulisannya malah: now loading, 1% of 9MB, time remaining 59 minutes Kekurangannya adalah dalam distribusi (CD misalnya) kita perlu mengemasnya sedemikian rupa agar orang yang melihat file-file tersebut tidak bingung (bayangkan: melihat banyak file .swf, .jpg, .exe, mana yang harus saya klik?) dan dengan mudah mengklik file Loader-nya. Pintar2 mengemasnya saja, untuk CD biasanya Saya membuatnya autorun secara otomatis+petunjuk readme.txt yang berisi penjelasan jika CD tidak berjalan otomatis blablabla Tambahan cara membuat autorun di CD: - buka notepad - ketik: [autorun] open=namaFile*.exeYangMauDiJalankanOtomatisPadaCDnya icon=namaFileIkon*.icoYangMauDijadikanIkonPadaCDTersebut contoh: [autorun] open=mySalman.exe icon=mySalman.exe - klik save as - pilih save as type-nya all files (jangan txt!) kemudian beri nama autorun.inf (namanya harus autorun + ekstensinya harus inf, tapi aturan penulisan windows tidak case-sensitive, jadi nyantai aja) - copy-kan file autorun.inf ke CD tersebut (perhatian: file autorun.inf harus berada di root utama CD tersebut, sedangkan file .exe yg diautorun boleh setara dengannya atau di folder bawahnya) Cara 3: Menggunakan template. ada tersedia berbagai macam template flash di dunia ini, pabalatak-lah pokoknya, kita bisa mendapatkannya dengan berbagai cara. mulai dari download yg gratisan, melakukan reverse engineering seperti mendecompile sebuah file swf punya orang (jika yang didecompile sebenarnya berbayar, cara ini tidak begitu dianjurkan), bikin template sendiri, sampai ke
meminta bantuan orang untuk membuatkannya (nah kalau ini sangat boleh, jangan lupa komisi-nya ya ).
bersambung
. . . .
Update (20 Juni 2007): Tadi malam Saya sudah mencoba membuat prototypenya, ini yang mungkin akan Saya berikan step-by-stepnya. berikut ini screenshot dari latihan membuat media interaktif dengan flash
Tidak diperlukan waktu yang lama untuk membuatnya, aplikasi yg diperlukan pun hanya Flash saja, adapun untuk iconnya Saya buat dengan teknik tracing (cara ini Saya dapat dari Andre). Bagi yang mau source fla-nya (cuman bisa dibuka minimal dari Flash 8) bisa diunduh di http://www.box.net/shared/5op0lm8cos bersambung:) insyaAllah akan Saya update lagi.
Media Interaktif dengan Flash #2
25Jun07
Seperti yang telah diceritakan pada tulisan Saya sebelumnya, berikut adalah langkah-langkah untuk membuat aplikasi flash dengan cara pertama. Namun, sebelum memulai latihan ini ada baiknya jika Anda terlebih dahulu mempelajari apa yang akan kita buat dengan melihat file source .fla yang dapat diunduh dari http://tinyurl.com/F4154LMAN-template-flash
1.
Membuat
layer-layer
Buat 4 buah layer sebagai berikut : -> layer eksyen actionscript akan kita tuliskan pada frame yang ada di layer ini -> layer mupiklip tempat kita menyimpan movieclip yang merupakan content utama dari aplikasi kita -> layer tombol layer ini tempat kita menyimpan tombol-tombol, simpan di atas layer lain -> layer bekgron tempatkan layer ini di paling bawah, karena ini adalah gambar background aplikasi kita sebenarnya tidak menjadi masalah kalaupun kita buat semuanya di 1 layer hanya untuk memudahkan pengeditan nantinya, kita pisah-pisahkan 2. Membuat background
Pada latihan ini kita buat background yang sederhana saja yaitu dengan membuat garis abuabu vertikal yang berjejer (buat dengan line tool terus copy-paste yg banyak) supaya ada teksturnya, jadi layar kita tidak terlalu putih blank. Kemudian di bawahnya tembahkan pula space berwarna oranye (buat dengan rectangle tool) dan untuk membuat sedikit efek berikan beberapa gradasi warna. catatan: buat semuanya di layer bekgron. supaya tidak saling menimpa jadikan garis-garis menjadi group tersendiri (ctrl+g) dengan begitu akan lebih mudah diedit. 3. Membuat ikon-ikon
Pada aplikasi latihan ini, ikon-ikon yang ada [rumah, orang, surat, dan tanda belok] dibuat dengan menggunakan teknik tracing, caranya mudah yaitu dengan membuat garis-garis kerangka dari sebuah gambar bitmap yang ingin dibut ikonnya. Tempatkan ikon-ikon tersebut pada layer bekgron atau mupiklip yang penting dia berada di atas background yang kita buat. Berikut Saya contohkan tracing gambar gedung Labtek VI ITB: 1. gambar aslinya
2.kita buat garis-garis yg kita anggap perlu dengan line tool
3. finishing hasil dengan menebalkan bagian tepi, maka jadilah efek kartun gedung Labtek VI ITB
selamat mencoba! thanks to Andre 4 this great technique. 4. Membuat tombol-tombol Kita hanya perlu membuat sebuah tombol, buat sebuah kotak>convert to symbol>button. Kemudian masuk ke dalam tombol dengan doubleklik pada kotak. kemudian klik kanan pada keyframe hit>pilih insert keyframe. kemudian delete gambar kotak pada frame sebelumnya. Sehingga akhirnya hanya area hit saja yang berisi gambar kotak tersebut. Tombol akan berwarna biru muda transparan yang menandakan area hit dari tombol tersebut. Copy-paste tombol ini atau mudahnya drag saja langsung dari library, kemudian geser-geser sedemikian rupa dengan free transform (klik kanan>free transform) sehingga pas dengan ikon-ikon yang ada di bawahnya.
Kemudian berikan instance name pada masing-masing button. instance name diisikan di bagian properties dari button tersebut caranya: klik button yg mau diberikan instance name kemudian pilih panel properties. Lihat contoh di bawah, tombol yang menutupi ikon orang saya beri instance name btn_jalmi. nama ini nanti akan dipakai ketika kita membuat actionscript, jadi silakan beri nama yang khas untuk tiap button.
5. Membuat movieclip utama Nah disini tempat movieclip yang akan ditampilkan. seperti dapat dilihat pada latihan ini pertamatama buat kertas sebagai latar dari movieclip yang ada di semua frame pada movieclip tersebut. kemudian buat layer baru diatasnya. blok kemudian klik kanan>convert to keyframe, sehingga pada layer ini isinya berbeda-beda untuk tiap frame. misalkan kita lihat untuk latihan ini pada frame 1 kita buat halaman home, frame 2 untuk halaman aboutme, dan frame 3 berisi halaman kontak. jangan lupa berikan action stop(); pada frame pertama supaya movieclip tidak berjalan sendiri. Movieclip ini disimpan di layer mupiklip dan berikan pula instance name-nya seperti pada tombol sebelumnya. pada file latihan ini saya memberi instance name mc_konten, nantinya instance name akan dipakai pada actionscript, jadi berikan nama yg khas untuk tiap movieclip yang berbeda. 6. Memberikan actionscriptnya Logikanya ketika kita pindah halaman adalah sama dengan pindah dari satu frame ke frame lain dalam movieclip utama tersebut yang dapat dilakukan oleh user dengan mengklik sebuah tombol yang tentunya sudah kita beri script yaitu: apabila tombol home diklik maka movieclip utama akan pindah ke frame 1, apabila tombol aboutme diklik maka movieclip utama akan pindah ke frame 2 (yang tentu isinya halaman aboutme), dan begitu seterusnya. Jangan lupa untuk menuliskan actionscript pada frame di layer eksyen. klik frame pada layer eksyen kemudian buka panel action dan ketikkan actionscript berikut.
//misalkan untuk tombol aboutme //instance namenya adalah btn_jalmi //kemudian instance name dari //movieclip utama adalah mc_konten
btn_jalmi.onPress=function(){ mc_konten.gotoAndStop(2); }
//actionscript ini berarti jika tombol //dengan instance name btn_jalmi //diklik (onPress=ketika ditekan) maka //movieclip berinstance name //mc_konten akan pindah
//ke frame 2, dalam hal ini //yang berisi halaman aboutme
begitu pula untuk tombol-tombol lainnya, sama saja scriptnya hanya berbeda nama instance-nya dan frame tujuannya. Catatan: jangan salah dalam penulisan huruf besar dan kecil, karena penulisan actionscript bersifat case-sensitive yang berarti kata gotoAndStop akan dianggap berbeda dengan goToAndStop, kadang kesalahan kecil seperti ini akan cukup merepotkan kita jika sudah membuat aplikasi yang kompleks. berikut contoh actionscript pada file latihan yang sudah dimodifikasi dengan beberapa efek tambahan:
adapun efek-efek tambahan yang ada adalah: -ikon beranimasi jika dirollover maupun rollout -muncul balon teks ketika rollover -efek transisi pada perpindahan antar menu -dll Saya sengaja tidak memberikan langkah-langkahnya secara lengkap agar Anda mempelajari sendiri caranya dengan melihat dari file .fla yang disediakan. Karena dengan mencoba sendiri akan menjadi lebih paham bahkan bisa juga mengembangkan teknik-teknik sendiri yang jauh lebih efektif daripada yang sekarang ini Saya buat. Jangan lupa untuk selalu memberi masukan terhadap perbaikan-perbaikan aplikasi ini sehingga diharapkan untuk versi berikutnya bisa lebih baik lagi.
note: bagi Anda yg sudah membaca artikel ini Saya persilakan untuk memberi comment di bawah. kemudian, bagi para pembajak artikel saya, harap cantumkan juga link kesini!
You might also like
- 3 1 2 KIKD Teknik Komputer Dan Jaringan COMPILEDDocument140 pages3 1 2 KIKD Teknik Komputer Dan Jaringan COMPILEDsukardiNo ratings yet
- Bee Soal PeminatanDocument18 pagesBee Soal PeminatanTri Wahyu SupriyantoNo ratings yet
- Langkah Mudah Cara Install Paket LinuxDocument3 pagesLangkah Mudah Cara Install Paket LinuxTri Wahyu SupriyantoNo ratings yet
- Angkot Menuju CicaheumDocument1 pageAngkot Menuju CicaheumTri Wahyu SupriyantoNo ratings yet
- Kode Warna ResistorDocument4 pagesKode Warna ResistorTri Wahyu SupriyantoNo ratings yet
- Perbedaan Mode WirelessDocument4 pagesPerbedaan Mode WirelessTri Wahyu SupriyantoNo ratings yet
- Konfigurasi Gateway Internet 2016Document5 pagesKonfigurasi Gateway Internet 2016Tri Wahyu SupriyantoNo ratings yet
- Software SLIMS PerpustakaanDocument58 pagesSoftware SLIMS PerpustakaanAbdul JabbarNo ratings yet
- Konfigurasi Web Server Pada Debian 8 PDFDocument2 pagesKonfigurasi Web Server Pada Debian 8 PDFTri Wahyu SupriyantoNo ratings yet
- Kebutuhan Buku Kurikulum 2013Document3 pagesKebutuhan Buku Kurikulum 2013Tri Wahyu SupriyantoNo ratings yet
- Seputar VLANDocument4 pagesSeputar VLANKang Bowo D'wizardNo ratings yet
- Daftar Jaga Ronda MudaDocument1 pageDaftar Jaga Ronda MudaTri Wahyu SupriyantoNo ratings yet
- MEMBACA HURUFDocument13 pagesMEMBACA HURUFTri Wahyu SupriyantoNo ratings yet
- Print MtcnaDocument5 pagesPrint MtcnaTri Wahyu SupriyantoNo ratings yet
- Artikel PhotoshopDocument31 pagesArtikel PhotoshopTri Wahyu SupriyantoNo ratings yet
- Data Link LayerDocument3 pagesData Link LayerTri Wahyu SupriyantoNo ratings yet
- Setiap Manusia Itu PentingDocument4 pagesSetiap Manusia Itu PentingTri Wahyu SupriyantoNo ratings yet
- Harga HP LG Optimus L1 II E410 Dan SpesifikasiDocument5 pagesHarga HP LG Optimus L1 II E410 Dan SpesifikasiTri Wahyu SupriyantoNo ratings yet
- 0x07 (Intvw) DDoS ServiceDocument3 pages0x07 (Intvw) DDoS ServiceTri Wahyu SupriyantoNo ratings yet
- MEMBACA HURUFDocument13 pagesMEMBACA HURUFTri Wahyu SupriyantoNo ratings yet
- SejRAH KuplukDocument1 pageSejRAH KuplukTri Wahyu SupriyantoNo ratings yet
- Cara Deface Website Target Dan Mengatasi SQL IDocument7 pagesCara Deface Website Target Dan Mengatasi SQL ITri Wahyu SupriyantoNo ratings yet
- Administrasi LinuxDocument5 pagesAdministrasi LinuxTri Wahyu SupriyantoNo ratings yet
- 0x08 Trojan AnalyzerDocument6 pages0x08 Trojan AnalyzerTri Wahyu SupriyantoNo ratings yet
- Mapel TKJDocument1 pageMapel TKJTri Wahyu SupriyantoNo ratings yet
- DebianDocument63 pagesDebianTri Wahyu SupriyantoNo ratings yet
- Apa Ya Aplikasi ServerDocument8 pagesApa Ya Aplikasi ServerTri Wahyu SupriyantoNo ratings yet
- JENIS KABEL LISTRIKDocument2 pagesJENIS KABEL LISTRIKTri Wahyu SupriyantoNo ratings yet
- Analisis KontekDocument3 pagesAnalisis KontektomzgunnerNo ratings yet
- Sejarah Perkembangan Sistem Operasi Turunan UnixDocument10 pagesSejarah Perkembangan Sistem Operasi Turunan UnixTri Wahyu SupriyantoNo ratings yet