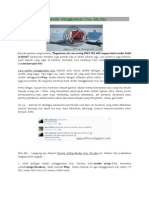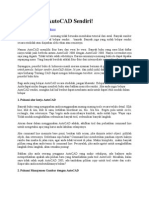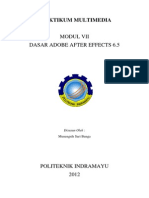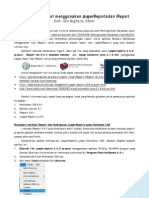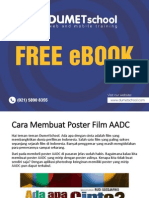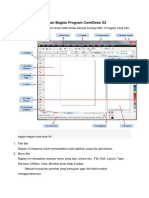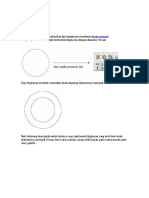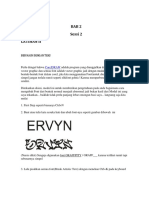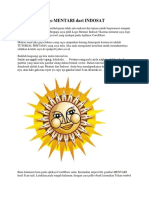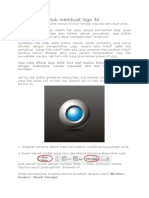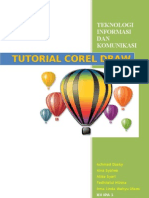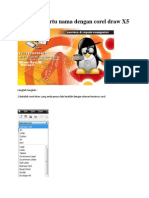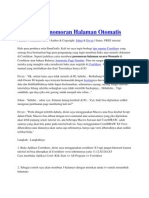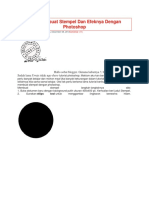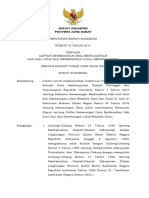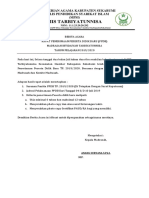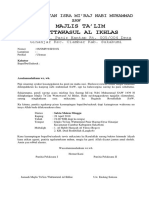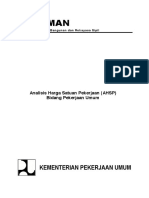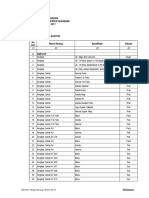Professional Documents
Culture Documents
Tutorial Corel Draw
Uploaded by
Dina WarmanayaCopyright
Available Formats
Share this document
Did you find this document useful?
Is this content inappropriate?
Report this DocumentCopyright:
Available Formats
Tutorial Corel Draw
Uploaded by
Dina WarmanayaCopyright:
Available Formats
Tutorial coreldraw kali ini saya ingin berbagi pengalaman dengan para pembaca dan pengunjungilmuGRAFIS.
Sesuai dengan judulnya yaitu membuat pas foto dengan coreldraw. Anda mungkin ingin membuat Ukuran Pas Foto 3X4 atau 4X6 di rumah dan mencetaknya sendiri untuk keperluan melamar pekerjaan atau simpanan foto di dompet maupun kartu nama anda. mari kita buat pas foto sendiri, disini saya akan membuat contoh pas foto 4x6: 1. Buka aplikasi coreldraw anda , pilih new lalu setting ukuran kertas menjadi A4 (standart ukuran kertas foto pada umumnya jika kita membeli per sheet)
2. Tekan F6 pada keyboard untuk mengaktifkan rectangle tool buat kotak di atas lembar kerja anda
3. lalu atur ukuran kotak yang anda buat dengan mengganti properties ukurannya
nah di panah yang ditunjukkan di atas adalah ukuran panjang dan lebar kotak yang anda buat, karena kita menggunakan satuan mm (milimeter) maka 1 cm = 10 mm jadi jika butuh panjang 4 cm maka kita butuh memasukkan 40 mm (hehehe kembali ke pelajaran matematika eh salah corelmatika nih) waduh corelmatika = corel + matematika (kurikulum baru) IG ^_^ 4. nah sekarang kita masukkan foto orang gantengnya... (foto anda/pacar anda/ mertua anda) yang akan dicetak menjadi 4x6 cara memasukkan gambarnya tinggal klik file >> import... pilih foto anda lalu klik import disini saya ambil contoh foto teman saya, tampangnya sih garang tapi hatinya selembut salju seputih mutiara wkwkwk...
oke sekarang kita pakai magic eh salah power clip, caranya: klik foto yang akan diedit (nomor 1) lalu pilih effect >> power clip >>
place inside container...
lalu klik kotak (nomor 2) taraaaaa sim salabim gambarnya masuk kotak yang kita buat 5. Nah sekarang tinggal sedikit mengeditnya, klik kanan lalu edit contents
sesuaikan foto dengan kotak yang kita buat setelah selesai klik finis editing object di sebelah kiri bawah monitor anda
hasilnya:
sebuah foto 4x6 yang siap dicetak... nah sekarang tinggal menggandakan saja , tinggal copy paste dan perbanyak dan jangan lupa untuk mempercepat gunakan fungsi CTRL + R (replay)
sampai jumpa di Tutorial CorelDRAW berikutnya , baca juga tutorial tutorial sebelumnya, jika kebingunan gunakan google service di atas untuk mencari kategory yang anda inginkan Terima kasih, Maju terus desain grafis Indonesia, Semoga bermanfaat ^_^
Nah Kali ini saya akan memberikan tips bagaimana membuat desain stempel Langkah pertama buat objek berbentuk lingkaran dengan diameter 35 mm
Copy lingkaran tersebut, kemudian ubah langsung diameternya menjadi 23 mm
Nah, Sekarang buat guide untuk teksnya, copy lagi bentuk lingkaran yang kecil dan rubah diameternya menjadi 25 mm, beri warna merah, caranya klik kanan pada warna merah pada color palette
Kini kita hanya butuh 3/4 dari seluruh lingkaran merah, aktifkan lingkaran merah kemudian pada property bar pilih bentuk Arc
Gunakan Shape Tool untuk menarik sudut dari lingkaran seperti gambar disamping
Buat satu guide untuk tulisan dibawah, dengan mengcopy lingkaran merah, kemudian dengan shape tool tarik sudutnya seperti berikut:
Sekarang Ketik Teks: CV. WAHANA JAYA KOMPUTER, Font yang saya gunakan type: IMPACT: Size: 12 Aktifkan teks tersebut dan klik menu TEXT >> Fit Text To Path , Lalu klik lingkaran merah atas
Untuk teks bagian bawah sama prinsipnya dengan cara diatas, ketikkan teks "LANGKAT"
Hilangkan warna merah pada lingkaran guide, dengan cara aktifkan / klik gluide tersebut menggunakan shape tool kemudian, klik kanan icon paling atas pada color paletee
Beri tanda bintang diantara teks, atau pertebal beberapa point
Hasilnya:
Stempel logo Untuk hasil lebih nyatanya bisa digabung dengan tutorial Effect Stample CorelDRAW dari mas Ervyn semoga bermanfaat bagi yang ingin Belajar Coreldraw.....
Tutorial CorelDRAW ini Dapet inspirasi dari Mas Nyoman Bali, saya akan coba membuat efek stampelseperti aslinya(mirip..hee...) kita pakai cara yg saya anggap mudah (karena saya buatnya jg kaya gini..hahay...) 1. Pertama Buka Corel Lalu buat Stamplenya(saya yakin pasti temen2 udah bisa...) Seperti gambar dibawah ini
Saya wajibkan semua bidang/object pada stampel tersebut haruslah menajdi satu bidang, yg saya maksud disini bukan Group tapi Weld. Jadi outline stampel tersebut bukan hanya garis semata tapi Contour yg di Break lalu di Combine... wah susah saya jelasinnya... hehe... 2. Langkah kedua adalah membuat coretan tanpa arah menggunakan Freehand Tool seperti gambar dibawah ini
3. Setelah itu gunakan Contour untuk memperbesar coretan tadi seperti gambar dibawah ini
Lalu Break Contour Group Apart dan Delet Outline pertama yang kita buat tadi sampai seperti gambar diatas. 4. Klik Contour yang kita buat tadi tekan Shift dan klik pada stampel kita tadi lalu Trim-kan setelah itu buang Contour tadi dan wujud dari stampel kita tadi akan seperti ini
5. Lalu jadikan bitmap (Bitmaps >> Convert To Bitmap)
Jangan lupa rendahkan resolusinya, 150 dpi mungkin dan jangan sampai lupa mengklik Transparent Background. 6. Atur posisinya dan jadilah stampel kita... seperti ini...
Efek Stempel by Ervyn Memang hasilnya tidak maksimal, karena saya hanya mencontohkan saja, mungkin teman-teman nanti bisa lebih maksimal dan bagus.. Tips: Untuk membuat desain stempelnya bisa melihat tutorial ini: MEMBUAT DESAIN STEMPELdari Mas Adi Suroso terimakasih... semoga bermanfaat bagi yang ingin Belajar Coreldraw.....
Perlu diingat bahwa CorelDRAW adalah program yang diunggulkan dalam memproduksi vector graphic dan semua font adalah vector graphic jadi dengan mudah kita bisa menggubah bentuk-bentuk font dalam corel, diingatkan juga oleh saya( Hee.. ) jika kita menggunakan Font(untuk diubah) gunakanlah yang simpel jangan terlalu rumit seperti el&font gohtic! Karena memperberat kinerja dari corel itu sendiri. Ditekankan disini, tutorial ini untuk memberikan pengetahuan pada anda bagaimana cara mengubah Font dari bentuk normal menjadi abnormal(hehehe...) jadi bukan hasil dari tutorial ini yang saya tekankan... baiklah tidak perlu panjang lebar omongan basi saya... langsung saja kita mulai 1. First Step seperti biasanya Ctrl+N 2. Buat atau tulis kata sesuka hati dan ubah font-nya seperti gambar dibawah ini(g da kata laen...hehe...)
(Narsis dikit) Sengaja digunakan font GRAFFPITY / GRAFF___ karena terlihat rumit tapi sebenarnya simpel Kunjungi juga Koleksi Download Font di ilmugrafis.com 3. Lalu pisahkan semua font(Break Artistic Text) dengan menekan Ctrl+K pada keyboard
4. Lalu pisahkan semua font(Break Artistic Text) dengan menekan Ctrl+K pada keyboard Sampai kita bisa mewarnainya dengan warna2 berbeda, warna diatas tidak ada pengaruhnya terhadap apa yang kita kerjakan hanya untuk membantu saya menerangkan. Setelah itu seleksi semua huruf dan Convert To Curve atau Ctrl+Q(saya akan sering menggunakan Shortcut disetiap tutorial saya, maka dari itu dimohon untuk membaca penjelasan tentang shortcut keys corel). 5. Setelah itu ubahlah ukuran Font atau letaknya, font paling depan dan belakang usahakan sama agar tidak terlalu mencolok, lebih spesifiknya ada dalam gambar dibawah (akhirnya punya kata laen...)
5. Setelah itu mari kita ubah bentuk font satu per satu, kita mulai dari huruf pertama, klik Shape Tool lalu klik pada font dan akan terlihat nodenode pada outline font tadi, jika harus ditampilkan gambarnya adalah sebagai berikut
Delete semua Node pada object ditengah huruf(gambar anak panah) sehingga hilang objectnya seperti pada gambar dibawah ini(lagi....)
lakukan langkah diatas pada semua object ditengah-tengah huruf tadi sampai seperti ini
6. Kita potong bagian-bagian yang dirasa tidak penting, langkahnya sebagai berikut :
Klik Beizer Tool untuk membuat object seperti gambar diatas, lalu tekan Shift dan klik pada huruf N lalu klik Trim dan terpotonglah huruf N tadi seperti gambar dibawah ini
Dan balik huruf N tadi, itu tadi cara memotong yang susah, lebih mudah dengan shape tool menurut saya, setelah itu kita akan membangun satu font dari potongan font lain, misalkan potongan huruf V untuk ditambahkan pada huruf N, cara memotong sudah kita pelajari jadi langsung saja potong huruf V seperti gambar dibawah ini
Kita pun bisa memperpanjang object merah itu dengan Shape Tool, caranya seleksi Node yang diperlukan untuk memperpanjag, lihat gambar dibawah
Setelah itu(lagi) tekan Space Bar agar kembali ke Pick Tool, lalu klik object merah dan lalu tekan Shit+klik huruf N lalu klik Weld 7. Langkah-langkah diatas dirasa cukup untuk mengubah bentuk Font, tapi akan saya teruskan tutorial ini, tambahkan lagi potongan huruf V dari sisi yang lain pada huruf R
Langkahnya seperti pada huruf N tadi, lalu kita panjangkan huruf Y dengan Shape Tool lagi
Kita bisa membenahi Curve-nya(lengkungan) dengan Shape tool 8. Lalu seleksi semua huruf dan Weld-kan (Satukan dengan Weld Tool) tinggal kita permanis dengan tambahan-tambahan yang kita mau,
seperti menambahkan Contour ( Effect > Contour) pada tulisan tadi seperti dibawah ini, kita andalkan imajinasi kita sendiri ya...
Dibawah ini juga, tapi keliatan g ya????
Kalau g kliatan neh dikasih versi vector biasa
Makasih semoga berrrrmanpaad bagi yang ingin Belajar Coreldraw.....
Kali ini kita akan coba membuat suatu efek tulisan dengan Coreldraw dengan nama efek clip. Berikut langkah langkah nya : 1. buat background kotak misalnya abu-abu. 2. buat tect CLIP dengan font arial black
Mulai bekerja : 1. buat kurva tertutup, dengan pen tool, lalu isi warna atau fill dengan hitam
2. kurva tertutup di beri warna gradiasi hitam ke putih dengan tool interactive fill tool. Drag seperti pada gambar berikut
3. rencananya kita akan menggunakan efek power clip untuk memasukan kurva kedalam text CLIP. Namun hasilnya kurva akan masuk di tengah text seperti gambar berikut :
4. untuk merubah agar powerclip tidak otomatis di tengah text (container). Klikmenu tools => option : workspace : edit. Matikan check list auto-center new powerclip centents
5. Kini powerclip telah siap, aktifkan kurva tersebut, lalu klik menu effect => Powerclip => place inside container, klik text CLIP
6. Dengan cara seperti sebelumnya anda tentu bisa membuat gradiasi hitam putihUntuk text CLIP sehingga tampil sebagai berikut.
7. Agar lebih terasa perbedaannya dengan background, buat outline putih pada textCLIP sebaggai berikut
8. Agar semakin terasa lagi perbedaannya dengan background, buat bayangan padaText CLIP dengan interactive drop shadow tool 9. Drag dari tengah text ke bawah secara diagonal sebagai berikut
EFFECT CLIP Terima Kasih, Semoga Bermanfaat
Dalam Kartu undangan, peta merupakan bagian yang tidak terpisahkan. Terkadang perusahaan percetakan menawarkannya dalam sebuah paket ,termasuk didalamnya kartu undangan, kartu ucapan terima kasih, peta lokasi, plastik, cindera mata, buku tamu, dll. Pada tutorial kali ini, akan dibuat peta 3 D pada Corel X3, tool-tool yang digunakan antara lain pen tool, text tool, Rectangle tool, sedangkan fasilitas yang digunakan ialah weld dan add perspective.
LAngkah - Langkahnya: 1. Langkah pertama yang harus selalu dilakukan sebelum membuat gambar adalah menetapkan areal gambar, di sini dibuat dalam ukuran 90 x 145 mm, buat kotak sebagai guideline.
2. Pilih pen tool, buat alur jalan dengan cara klik pertama untuk menentukan titik awal dan geser mouse ke arah yang diinginkan lalu klik untuk menentukan titik akhir, dimana antara titik pertama dan ke dua ada garis yang menghubungkannya. Untuk membuat jalan lengkung : klik geser mouse klik tahan dan geser mouse untuk membuat lengkung
3. Jika sudah selesai, pilih Edit > Select All (Ctr A) tekan F12 untuk mengatur property garis, beri ketebalan garis = 11 pt. Selanjutnya pilih menu Arrange > Convert to Curves (Ctrl Q) untuk membuat garis menjadi kurva. Atur warna pada Color Pallet garis = hitam, fill = kuning.
4. Untuk menyatukan kurva tadi pilih weld pada dockers shaping atau pada Menu Utama pilih Arrange >Shaping > Weld
5. Selanjutnya bentuk objek tadi menjadi 3 D, caranya aktifkan objek, pilih menu Effects > Add Perspective
6. Pilih ujung handle, sehingga kursor akan berubah menjadi tanda (+), klik tahan tarik handle untuk membuat perspektif. Hentikan jika kita sudah mendapatkan bentuk yang kita inginkan.
7. Buat text untuk menamai jalan, simpan di tempat yang diinginkan.
8. Untuk membuat gambar gedung, gunakan Rectangle tool, buat objek segiempat, beri warna, ubahlah segiempat tadi menjadi 3D, klik Interactive Extrude, klik gambar tahan dan tarik garisnya sehingga membentuk objek 3D, Untuk Lebih jelasnya hal ini juga berhubungan dengan (baca: Mudahnya Tulisan 3d dengan Coreldraw ) , sesuaikan dengan perspektif yang kita buat.
9. Selain bentuk segiempat, bisa pula bentuk segitiga, polygon atau
gambar rumah. Hasilnya kira - kira seperti ini:
Peta 3 dimensi dari Ferry Gunawan
LANGKAH - LANGKAHNYA:
1. First step yang pasti buka Corel, lalu Ctrl+N buat new blank page... 2. Ok pasti semua udah pada bisa impor image kan? Saya pakai image diatas ya karena keren aja ( :lol: ) 3. Langkah berikutnya kita buat text sesuka hati deh!! misalnya Demonation seperti gambar dibawah ini, warnai putih agar terlihat jelas(sebenarnya gak ngaruh banyak :D )
4. Copy image beserta text diatas tadi menjadi dua seperti gambar dibawah ini
5. Lalu transparankan text yang berada pada image kanan dengan mengklik color box paling atas diatas warna hitam (saya yakin anda semua sudah tau..hehe..) lalu klik kanan pada warna merah dan text tersebut akan terlihat outline-nya saja seperti berikut Hasil sementara:
6. Setelah itu group-kan(Ctrl+G) image dan text (sebelah kanan)
tersebut 7. Seleksi image kanan tadi lalu klik Effect > Power Clip > Place Inside Container... 8. Lalu klik-kan tanda panah besar itu pada text bagian kiri dan alu terciptalah gambar seperti dibawah ini (halah...)
9. Setelah itu tekan tombol Ctrl pada keyboard kalian dan klik tex tersebut, maka contents didalamnya akan terlihat 10. Nhah... Disana akan terlihat contents yang kita masukan tadi, tinggal kita mengepaskan text pada gambar tersebut dengan text yang berada diluar seperti pada gambar dibawah ini.(Terlihat gak ya?...)
11. Setelah kira-kira pas, Ungroup-kan(Ctrl+U) image tersebut dan Del textnya, lalu tekan tombol Ctrl lagi dan klik diluar object maka kalian akan berada diluar contents tadi, dan kalian akan melihat image menjadi seperti gambar dibawah ini
12. Selanjutnya, seleksi text tersebut lalu klik kanan pada warna transparan di color box, dan text itu seperti tidak kelihatan, sekarang tinggal menambah Drop Shadow-nya 13. Seleksi text tersebut lalu klik pada tool bar Blend Tool > Drop Shadow
14. Lalu di atas akan muncul Property Bar : Interactive Drop Shadow lalu di submenu yang bertuliskanpreset... Gantilah dengan Small Glow
Seperti gambar diatas, setelah itu ubahlah Opacity-nya menjadi 100 dan Feathering-nya 10 dan lalu ubah Feathering Direction-nya menjadi Outside seperti gambar dibawah ini
Setelah itu text akan terlihat jelas... 15. Nhah agar menjadi lebih keren Ubah Transparency Operation-nya dari Normal menjadi Add seperti gambar dibawah ini
Udah deh... 17. Langsung saja Export (Ctrl+E) jadi JPG bitmap, urusan Export mengexport kalau ada yang belum tau dapat ditanyakan kepada Administrator atau penulis lain atau saya sendiri (hehehe...) Hasilnya:
Terimakasih, semoga bermanpaat...selamat mencoba...
Terinspirasi dari salah satu blog penyedia tutorial photoshop yang terkenal yaitu dremi.info, maka kali ini kita akan membuat Flash Disk tapi dengan menggunakan Coreldraw... Expert Tutorial - Harap menguasai Layout Coreldraw dan sedikit Fungsi Tool Box Coreldraw Langkah - Langkahnya: Langkah 1 - Buka Program Coreldraw dan Pilih NEW - Buat 2 Buah lingkaran dan 1 Kotak pada kertas kerja CorelDRAW
Lalu Gabungkan sehingga saling berdempetan seperti ini:
Kemudain tekan CTRL + A untuk menyeleksi semua bangun dan Gunakan Weld untuk menggabungkan, Hasilnya: Akan terbentuk bangun seperti kapsul obat...
Langkah 2 Klik Pada bangun tersebut lalu tekan F11 dan atur seperti ini:
Hasilnya:
Sekarang berikan Efek Transparacy Tekan [+] untuk menggandakan bangun terbebut dan warnai dengan warna putih:
Lalu gunakan Interactive Transparency Tool, kemudian gunakan No Outline untuk membuang garis border bangun Sehingga hasilnya seperti ini:
Kemudian Tekan [CTRL] + [A] dan [CTRL] + [G] untuk Group
Langkah 3 Sebelum memecah bangun tersebut sebaiknya gandakan dulu bangun tersebut Pecah keduanya sehingga membentuk seperti ini, disini saya menggunakan Trim Caranya buat Kotak dan letakkan di bangun flash diks tersebut lalu seleksi keduanya dan tekan Trim
Sebelum di Trim
Setelah di Trim Nah... Sekarang tinggal menghapus kotak bantuan Trim lalu dekatkan keduanya, hehehe... jodohkan...
Kayak kapsul Obat Nih...
Langkah 4 Tambahkan Berbagai Assesoris seperti kotak pada USB
Lalu
Kemudian
Nah kalo gini udah mirip FLASH Disk
Langkah 5 Warnai.... Caranya seperti Langkah 2 Jika kesulitan langsung aja gunakan color pallete dan warnai dengan warna hitam dan abu-abu Hasilnya (dengan Langkah 2):
Untuk yang masih pemula bisa menggunakan Corol Pallete Hasilnya (dengan Langkah biasa... Color Pallete):
Langkah 6 Tambahkan hiasan dan kata - kata agar tampak jelas seperti sebuah Flash Disk,
untuk tali gunakan Pen Tool
Hehehe... Selamat Anda telah memproduksi sebuah FLAHS DISK!!! Hargai Hasil Karya ANAK NEGERI... Made in Indonesia Jika anda punya sedikit waktu luang maka tidak ada salahnya mengedit dan memperbaiki serta menambahkan efek2 yang lainnya... Hasil dari Penulis:
[+] Klik Gambar untuk Zoom Flash Disk USB made in indonesia 100% GRATIS Flash Disk Manufacture by ilmugrafis.com. All right reserved. PDF & Source File: Download Versi PDF - eBook + Download Source File Jika ada saran maupun kritik... kontak penulis Johan - ilmugrafis "Dare to Dream, Sometime A Dreamer Can Create A Future"
Gambar Bitmap adalah gambar berupa photo yang diambil dari hasil scan, digital camera, dll, biasanya dalam format Tiff atau Jpeg. Sedangkan gambar Vektor adalah gambar yang dibuat atau dibentuk dari garis, kurva, bidang, fill secara matematis. Perubahan komponen gambar vector (garis,bidang, dll) baik memperbesar atau memperkecil ukuran, memutar atau membalik tidak akan mempengaruhi kwalitas gambar. Penggabungan gambar bitmap dengan vector secara benar dan tepat akan menghasilkan suatu karya desain yang bagus. Mengubah gambar Bitmap menjadi vector dengan menggunakan programCorel Draw X3: 1. Pilih gambar/image bitmaps (photo, Hasil scan, dan lain sebagainya)
2. Pilih Bitmaps pada menubar, lalu pilih Trace Bitmap 3. Lalu akan muncul disampingnya beberapa pilihan type (line art, logo,dan teman-temannya), pilih salah satu, dan akan tampak window baru. 4. Dalam tampilan tampak gambar asli (Bitmap) dan gambar trace berupa gambar vector. 5. Pada tampilan menu Options: - Type of image , pilih salah satu (misal pilih logo atau yang lain cobacoba saja dan lihat perubahan pada tampilan vektornya) - Atur smoothing dan detail sesuai keinginan, lihat perubahan pada tampilannya. - Color mode akan menentukan mode warna pada gambar vector hasil trace. - Pada menu options, kotak delete original image, jika diaktifkan maka nanti gambar bitmap akan terhapus, diganti gambar vector pada halaman corel draw- nya. 6. Setelah di otak-atik pengaturannya, terus klik OK. 7. Maka pada halaman Corel Draw, gambar Bitmap akan tertumpuk dengan gambar Vektor nya, geser gambar vektornya, dan bisa dirubah warna, di ungroup, dll.. Selesai, semoga manfaat .
Kali ini penulis ingin berbagi tips untuk membuat desain kartu nama simpel tapi mempunya nilai tinggi*_-
Kartu nama VIP Belajar Desain Grafis Indonesia by Irvan F Menarik bukan? Begini Langkah-langkahnya: 1. BukaCoreldraw - New - Buatlah kotak menggunakan Rectangle Tool dengan ukuran 9 x 5,5 cm (salah satu ukuran standart kartu nama)
Kotak dengan ukuran 9 cm x 5,5 cm 2. Klik pada objek kotak menggunakan Pen Tool kemudian perhatikan properti bar diatas,Pada propertis Corner Roundness ganti 0 menjadi 5 yang bertujuan agar sisi pojok pada kotak agar lebih melengkung
Properties Pen Tool 3. Klik Fill Tool - Pilih Fountain Fill Dialog (menberikan warna gradient pada objek)
Setelah itu Muncul Panel seperti berikut:
Pengaturan Fountain Fill Ganti beberapa propertis yang diberi tanda diatas : - Type : Gradient - Angle : -90 - From : Blue - To : Cyan - Tekan tombol OK 4. Butlah persegi panjang (kotak dengan garis kuning) dengan menggunakan BEZIER TOOL, gambar dibawah ini: Sehingga membentuk objek seperti
5. Klil Pada SHAPE TOOL kemudian Blok Objek (1) > KLIK KANAN TO CURVE (agar garis tersebut dapat dilengkungkan)
6. Tarik Garis Lurus tersebut hingga melengkung sesuai dengan keinginan anda
Beri warna pada objek tersebut sesuai keingginan anda kemudian...
7. Pilih INTERACTIVE TRANSPARENCY TOOL untuk memberikan efek transparan pada objek (1)
8. Klik pada Objek 1 kemudian Tarik Garis hingga membentuk transparansi objek seperti dibawah ini:
9. Kemudian buat 2 garis Lurus menggunakan BEZIER TOOL seperti gambar dibawah dan ulang efek seperti langkah di atas..
10. Terakhir tambahkan Teks sesuai dengan apa yang ingin anda isikan dalam kartu nama tersebut..hingga menjadi kartu nama yang simpel tp bermutu.. Ini adalah salah satu contoh, namun Anda bisa berimprovisasi sendiri:
VIP Belajar Desain Grafis Indonesia SEMOGA BERMANFAAT
Hari ini tepat tanggal 1 Oktober, Bertepatan dengan Hari Kesaktian Pancasila penulis ingin berbagi tips Coreldraw seputar membuat tulisan berOutline menarik (rapi) di Coreldraw. Teknik ini biasa dipakai di percetakan dan jasa setting serta kebanyakan desainer jadi bagi yang sudah bisa maka bisa mempelajari tutorial Coreldraw lainnya di Ilmugrafis. Bagi yang belum / baru mengetahui corel maka mari kita belajar bagaimana cara membuatnya: Langkah - langkahnya: 1. Buka Coreldraw Start >> All Program >> Coreldraw disini penulis memakai Coreldraw X5 namun hal itu bukan masalah karena teknik ini bisa dipraktekkan di seri coreldraw berapapun Pilih New Document 2. Buat teks dengan kata apapun, disini karena bertepatan hari Kesaktian Pancasila maka penulis menulis PANCASILA
Jenis Font : Autumn , Size : 36 Point 3. Setelah itu klik Pick Tool, lalu klik kiri pada tulisan / kata tersebut untuk menyeleksi sehingga muncul kotak - kotak kecil mengelilingi teks tersebut 4. Tekan CTRL + C (untuk mengcopy Teks) 5. Pada pojok kanan bawah terdapat outline color, klik 2x outline tersebut untuk masuk ke pengaturan outline
Atur sesuai selera, untuk pemula bisa mengikuti aturan setting di atas, Setelah selesai klik OK 6. Setelah itu klik CTRL + V (untuk paste tulisan yang telah dicopy tadi agar tertempel di atas tulisan beroutline) 7. Sekarang tekan F11 untuk pewarnaan gradien (gradasi warna) yang unik Disini penulis menggunakan perpaduan warna hijau daun dan hijau muda
Hasilnya:
Tulisan Pancasila dengan Outline menarik sampai jumpa di Tutorial CorelDRAW berikutnya, baca juga kumpulan tutorial sebelumnya, Tips: Gunakan GOOGLE service di atas untuk mencari Tutorial yang anda butuhkan Trima kasih Semoga bermanfaat
Pada Tutorial Coreldraw sebelumnya kita belajar bagaimana membuat teks dengan efek artistik media. Kali ini kita akan belajar cara menambahkan artistik media pada coreldraw yang secara default hanya itu - itu saja, jadi dengan cara ini maka kita bisa menambahkan artistik media sesuai dengan selera kita sehingga lebih banyak pilihan untuk berkreasi. Langkah - langkahnya: 1. Sebagai contoh kita akan menambahkan Water Color Artistic Media, Download artistik media ini diCoreldraw Tool 2. Setelah terdownload maka extract file tersebut untuk mengeluarkan isi filenya, isinya yaitu: - Note.txt - water-color-01.cmx 3. Copy file water-color-01.cmx dan paste ke tempat anda menginstal coreldraw, biasanya ada di: C:/ Program Files / Corel / CorelDRAW Graphics Suite / Draw / CustomMediaStrokes / buat folder baru bernama New Arts / (Paste di dalam sini)
4. Setelah itu sekarang waktunya membuka Program Coreldraw anda Start >> All Program >> Coreldraw >> file new >> ok
5. A) klik Effect >> Artistic Media , B) klik kiri icon folder, C) pilih folder New Arts
dan jika tidak salah (berarti benar) maka akan muncul artistic media baru di bagian bawah
Tekan tombol I pada keyboard untuk mengaktifkannya dan mulailah membuat lukisan di lembar kerja corel, dan selamat berkreasi... anda bisa mencari artistic media yang lain dengan menggunakan Google Services Tutorial Terkait: Teks Efek Artistik Media Coreldraw Terima kasih, semoga bermanfaat sampai jumpa di Tutorial CorelDRAW berikutnya, baca juga kumpulan tutorial sebelumnya, Tips: Gunakan GOOGLE service di atas untuk mencari Tutorial yang anda butuhkan Trima kasih Semoga bermanfaat
Pertama tama saya mengucapkan banyak trima kasih kepada ilmuGrafis yang telah memberi kesempatan untuk saya membagikan ilmu Grafis Kepada teman teman semua. Pada kali ini saya ingin berbagi Tips Grafis Ilmu Tentang Tracing dan Vector, Merubah Poto menjadi Kartun Saya Menggunakan CorelDraw X5, Versi.15. Bagai mana Prosesnya Langsung aja Ke TKP Catatan : Sebelum mengikuti tutorial ini diharapkan anda sudah mengetahui dasar-dasar Coreldraw pada CorelDraw, dan mengetahui Fungsi- fungsi Tool dan Layout pada CorelDraw Daftar Tool yang digunakan : 1. Pen tool 2. Shape tool 3. Color eyedropper tool 4. Interactive fill 5. Fountain fill 6. Drop Shadow 7. Transparency Langkah 1 Buka Program CorelDraw.Tekan Ctrl + N untuk Membuka Lembar Kerja baru Ukuran kertas A4 . Anda bisa juga mengubah Satuan units di Properties bar nya menjadi Centimeter Langkah 2 Impor Objek Berbentuk JPG, BMP,AI, PNG Kedalam Lembar Kerja yang anda buat Bisa Dilakukan Dengan Menekan Tombol Control + i pada keyboard, atow pada menu Bar. Cari dan Clik Objek yang ingin diTrace disini saya menggunakan Foto
Saya pribadi sebagai contoh Langkah 3 Lalu arahkan mouse pada gambar dan Clik Kiri pada Mouse pilih (Lock Objeck) supaya Gambar Yang yang Kita Trace Tidak Bergeser kemana mana.
Langkah 4 Disini Sini Saya Menggunakan ( Pen Tool ) Untuk Proses Trace nya. Lihat Gambar Dibawah ini Kesabaran adalah No.1 untuk mengerjakanya
Langkah 5 1. Buatlah Bentuk Rambut Dengan ( Pen Tool ), 2. Buatlah Bentuk Lingkaran Wajah 3. Buatlah Bentuk Kaca Mata 4. Buatlah Bentuk hidung, Telinga , Dan Leher 5. Buatlah Bentuk Lingkaran Badan dan Baju
Langkah 6 Semuanya Dilakukan Menggunakan Pen Tool. Untuk Merapihkan Lengkungan Line, Atow Garis-garis Menggunakan ( Shape Tool ) Dan Untuk Menghasilkan Lengkungan Garis line Yang Bagus... Menggunakan ( Convert to curve ) Caranya : Clik Garis Line Clik Mouse sebelah Kiri Pilih convert to curve
Catatan : Jika semua sudah terbentuk Tinggal Proses pewarnaan di bagian pewarnaan ini Memang sangat rumit dibutuhkan ketelitian untuk mewarnai,mengatur komposisi warna Langkah 7 1. Impor kembali poto yang asli dan jejerkan di objek yang telah di trace 2. Gunakan ( Color eyedropper tool ) untuk mengambil sempel warna dari poto yang aslinya
Catatan : Gunakan Fountain Fill Untuk Mengatur Komposisi Warna, Kalo Belum sesuai gunakan Juga Tool Interactive Fill Aturlah Komposisi warna sesuai Kebutuhan, yang diperlukan
Catatan : Ketika proses pewarnaan pasti anda mengalami kesulitan karna objek demi objek akan bertumpuk tumpuk jadi tidak karuan jangan kuatir.
Tipsnya: Gunakan ( Power Clip )atow bisa juga dengan melakukan clik objek, Garis, line Clik pada mousesebelah kiri pilih Order Dan clik tulisan In Front of. Atow juga Garis, line nya di Lock objek dulu
Langkah 8 Jika sudah selesai Klik Export pada menu Bar
Save as type = format gambar Itu terserah kebutuhan
Hasil Akhirnya kira - kira seperti ini
Tracing Dengan Coreldraw Sesudahnya saya ingin mengucapkan minta maaf jika ada kesalahan didalam pembuatan tutorial ini mohon dimaklumi karna saya juga dalam proses belajar sampai jumpa di Tutorial CorelDRAW berikutnya , baca juga tutorial tutorial sebelumnya, Gunakan google service di atas untuk mencari Tutorial yang anda butuhkan Trima kasih Semoga bermanfaat wasalam
Nah Kali ini saya akan memperagakan tips - tips membuat efek foto MOZAIK... LANGKAH 1 Buka corelDRAW, buat layar kerja baru dengan menekan [ctrl+N].
LANGKAH 2 Tampilkan panel object manger dengan mengklik [Tools] [Object Manager]. Pada layer1, importlah sebuah foto(neh foto saya). Klik [file] [Import]. Dalam boks dialog, cari dan klik foto yang tlah dipilih,lalu [Open]
. LANGKAH 3 Jika foto sudah muncul, atur posisinya. Klik kanan layer 1, lalu pilih [Lock object]. Kini buat layer baru. Klik kanan pada kotrak object manager pilih [New layer]. Atau tekan tombol [New layer] pada bagian bvawah object manager
LANGKAH 4 Biar pembuatan outline mozaik lebih mudah. Ubah tampilan layar kerja dengan mengklik [view] [wireframe]. Untuk membuat outline, gunakan [Pen tool] pada toolbox.
LANGKAH 5 Buatlah outline bentuk dari bagian-bagian yang ada di foto dengan pen tool. Langkah ini seperti memecah foto jadi beberapa bagian bentuk, yah kayak mozaik sungguhan gitu. Saat mermbuat bentuk, klik dobel pen tool pada titik terakhir untuk menghentikan proses membuat outline bentuk. Selesaikan hingga semua ruang tertutup
LANGKAH 6 Jika sudah, sekarang balik lagi ke tampilan awal. Klik [view] [enhanced]. Sekarang berilah warna pada setiap bentuk, lalu pilih warna pada palet warna pada palet warna . warnanya terserah tapi harus diperhatikan
gelap terangnya bagian foto.
LANGKAH 7 Saat memberikan warna. Bandingkan pula gambar dengan foito aslinya. Untuk menampilkan gambarnya, klik simbol mata didepan layer 1, sehingga fotoi asli sementara hilang
LANGKAH 8 Begitu selesai, hilangkan saja fgoto aslinya, klik [Layer 1], lalu klik kanan pada kotak object manager [Delete layer]. Atau klik icon tong sampah pada sisi kana kotak object manager.
LANGKAH 9 Klik [edit] [select all] [object]. Hilangkan outline dari bentuk-bentuk yang sudah kita buat tadi dengan mengklik tombol [Outline Tool] [No Outline]. Tekan [Ctrl]+[G] untuk menyatukan semua bentuk. Jadi deh, tinggal simp[an dengan menekan [Ctrl]+[S].
En hasilnya neh..
Efek Mozaik semoga bermanfaat bagi yang ingin Belajar Coreldraw.....
CorelDRAW , Nah Kali ini saya akan memperagakan tips - tips bagaimana membuat desain undangan Pertama-tama kita membuat kotak merah
Lalu dari kotak itu tekan CTRL+C lalu dilanjutkan CTRL+V yang dimaksudkan mengkopi bangun itu di tempat yang sama. Warnai kotak kedua dengan warna kuning.
Selanjutnya tekan CTRL+Q untuk mengubah objek kotak itu menjadi vector.
Tekan F10 untuk shape tool. Bengkokkan tengah garis ke bawah.
Lalu tekan F11 dan akan muncul panel Fountain Fill
Kolom type linear diganti dengan conical dan pilih custom
Mulanya, kolom bagian pewarnaan ada 2 saja antara putih dan hitam. Tapi langsung klik 2X pada segitiga di bagian pewarnaan untuk menambah pewarnaan. Terus pada kotak siluet itu pada mulanya di tengah, seret sendiri ke kanan bawah seperti gambar diatas. Hasil akan tampak seperti dibawah :
Lalu samarkan dengan transparancy tool
Hasil tampak seperti dibawah :
Lalu buat bangun bintang dengan menu complex star tool
Lalu tarik complek star itu ke kanan dengan menu interaktiv distortion tool
Dan warnai hitam untuk sementara. Copy menjadi 4 yang bersinggungan dan kasih efek transparan dengan interaktive transparancy tool dari kanan ke kiri. Seperti pada gambar dibawah :
Lalu masukkan ke kotak merah yang tadi dengan menu effect => power clip => place inside container
Hasil akan tampak seperti gambar bawah :
Klik kanan pada gambar lalu edit content
Tarik ke kanan atas dan warnai putih. Setelah itu klik kanan lagi, pilih finish edit. Dan kalau digabungkan dengan pembuatan garis pelangi yang tadi akan tampak seperti dibawah :
Perlu diingat, bangun lengkung pelangi harus berada diatas kotak yang telah diisi dengan motif bunga. Setelah itu masukkan gambar pengantin yang saya sediakan untuk didownload.
untuk download klik link ini Nah, dari sini kasih background sinar pada gambar pengantin itu dengan tool interactive drop shadow tool. Lihat gambar bawah
Tinggal kasih tulisan dech.
Desain Undangan (Anda dapat mendownload hasil jadinya pada Layanan Ilmugrafis di
bawah ini) Disini saya pakai font type Alison. Sistemnya sama, ditulis dahulu lalu diwarnai hitam dalam dan hairline juga. Trus hairline dikasih ketebalan 2 pt. lalu copy dan paste ditempat yang sama dengan warna kuning. Tetapi untuk copiannya ini tidak diberi hairline, alias none. Selamat mencoba dan membuat kartu undangan anda sendiri. semoga bermanfaat bagi yang ingin Belajar Coreldraw.....
Desain Undangan Pernikahan zaman sekarang memang serba unik, selain harus memenuhi seni keindahan namun juga dituntut untuk cepat membuatnya. Maka dari itu saya memfungsikan vector jadi menjadi salah satu alternative saya, karna dengan mendesain unik nan cantik membutuhkan pemikiran serta waktu yang relativ lama. Untuk mempercepat pengerjaan Pada Tutorial Coreldraw kali ini, saya mengambil vector dari CD 4 Platinum Wedding 1. Buka Program Coreldraw Tekan CTRL + i untuk meng- import salah satu vector didalamnya.
- Bahan Untuk Tutorial ini bisa di Download disini atau CD Platinum Wedding Dari bahan yang disediakan, Saya mengambil sebagian dari vector di atas, tentu saja berbentuk eps dan editable (bisa diedit ulang). 2. Buat sebuah kotak menggunakan Rectangle Tool (F6)
Ukuran kotak bisa disesuaikan berdasarkan besar kecilnya undangan yang diinginkan, untuk tutorial cara mengukur besar kecilnya kotak bisa membaca tutorial Fungsi Ruler dan Guide Lines
3. Lalu saya memasukkan Gambar bermotif bunga dan floral (caranya sama, gunakan CRTL + i) untuk mengimport gambar tersebut ke Lembar kerja Coreldraw
Seleksi Ornament bunga yang ada pada penggalan Vector Awal , lalu lakukan perintah Klik : Effect => Power Clip => Place Inside Container dan klik kotak yang dibuat, jika bingung caranya silahkan pelajari tentang power clip lebih lanjut disini Power Clip pada Pas Foto Tambahkan Efek Transparasy dengan Interactive Transparency Tool pada Ornament bunga Warna Putih tersebut
Tarik garis Transparency dari kiri atas ke kanan bawah. Selanjutnya saya gabung dengan kotak yang saya buat, tentu saja dengan cara effect => Powerclip => Place Inside Container juga. Dan diposisikan pada kiri atas. Hasil seperti bawah :
Sudah jadi background undangan yang cantik. 4. Kita beralih ke pengerjaan selanjutnya, tambahkan penggalan Vector Love agar lebih menarik gabung vector love tersebut dengan beberapa sayap yang bisa diambil dari floral - floral vector yang lain. Untuk koleksi Floral Vector yang sangan Lengkap bisa coba kesini Amazing FLoral Vector Tempatkan Love Vector (gambar love) pada kanan atas Lalu berikan efek Drop Shadow dengan menggunakan Interactive Drop Shadow Tool,
Klik pada gambar vector Love (gambar hati) lalu geser hingga muncul shadow (bayangan) Berikut ini Sedikit penjelasan mengenai pengaturan Drop Shadow :
(1) - (Preset List) : mengatur jenis bayangan (2) - (Drop Shadow Opacity) : mengatur kontras bayangan yang dibuat (3) - (Drop Shadow Feathering) : mengatur tebal tipisnya bayangan (4) - (Drop Shadow Feathering Direction) : mengatur didalam atau diluarnya object bayangan (5) - (Drop Shadow Feathering Edges) : mengatur jenis dari pencahayaan bayangan (6) - (Transparency Operation) : mengatur jenis transparansi bayangan * Note : Supaya lebih jelasnya, silahkan diotak atik sendiri gan. Ntar baru bisa membedakannya. Saya menggunakan 1= medium glow, 2= 83 poin, 3= 8 poin, 4= outside, 5= inverse squared, 6= normal, jangan lupa dikasih warna putih. Dengan pengaturan di atas maka Hasilnya akan nampak seperti di bawah :
Setelah itu Saya bubuhkan sedikit tulisan THE WEDDING dll. Hasil seperti dibawah :
Mengenai tulisan THE WEDDING itu saya menggunakan background belakangnya dan saya masukkan ke tulisan dengan efek Power Clip. Jangan lupa efek tulisan copas yang telas di ulas pada tutorial sebelumnya. Kotakan dibawah tulisan Yth saya kasih warna putih dan saya efek lens (transparency type uniform) Sesudah itu saya copy backgroundnya ke samping kanan dan saya bubuhkan sedikit tulisan juga. Nampak seperti di bawah :
[Klik Gambar untuk memperbesar tampilan] Dari sini telah jadi cover luar, begitupun juga pada cover dalam (baliknya) saya hanya menggandakan cover luar dengan perinta Copy dan Paste Cover Luar lalu saya balik posisinya. 5. Selanjutnya berikan kotakan putih transparan yang bertujuan orang membaca tulisannya secara focus dan tidak membaur dengan background di belakangnya. Cara membuatnya, klik Rectangel Tool lalu buat kotak pada area yang ingin diberikan teks, Klik Pallete warna White (Putih) agar kotak yang kita buat berwarna putih, Lalu berikan klik Effect >> Lens >> pada Setting pilih Transperacy
Atur Transparecy sesuai keinginan, disini saya memakai 10%
Selanjutnya Baru kita Tambahkan teks untuk undangannya dan variasikan besar kecilnya sesuai yang diinginkan (jangan terlalu besar dan jangan terlalu kecil, gunakan feel of art (perasaan)) Jika bingung kata - kata yang ditulis di undangan bisa mencontoh kata kata undangan di website IG ini Hasil nampak seperti ini :
[Klik Gambar untuk memperbesar tampilan] Saya menggunakan font jenis Felix Titling , Poor Richard , Vivaldi - Bahan Fonts untuk Tutorial ini Bisa Download disini Selamat mencoba dengan kreasi yang lebih atraktif. Terima kasih. Semoga Bermanfaat sampai jumpa di Tutorial berikutnya, baca juga Artikel sebelumnya, Tips: Gunakan GOOGLE service di atas untuk mencari Tutorial yang anda butuhkan
Latihan kali ini saya akan mencoba membimbing anda untuk merancang kemeja menggunakan Corel Draw. Dan Tutorial kali ini saya menggunakan Corel Draw X3, ga apa-apa kan sekali-kali jadi perancang / desainer baju. anda ingin membuat desain kemeja kelompok/group band, atau perkumpulan suatu organisasi, atau sebagai seragam apapun....tentu saja!, dengan mengikuti latihan kali ini saya jamin anda pasti bisa membuat rancangan baju/kemeja dengan
berbagai bentuk dan mode yang lainnya. Selamat mencoba. Berikut langkah - langkah pembuatan baju seragam atau kemejanya, 1. Buatlah garis menyerupai gambar di bawah ini dengan menggunakan Freehand Tool (F5)
2. Buat objek baru pada lengan dengan menggunakan Freehand Tool (F5)
3. Duplikat objek lengan, caranya : Tahan Tombol Ctrl kemudian Klik tahan, lalu geser objekdisembarang tempat, klik kanan, kemudian lepaskan (teknik duplikat)
4. Klik 2x objek yang baru lalu klik kanan kemudian klik To Curve ubah garis objek tersebut, hingga menyerupai bentuk sebelah kiri kerah
5. Setelah itu posisikan kerah seperti gambar dibawah ini
6. Buat objek baru untuk saku menggunakan Rectangle Tool, seperti pada gambar di bawah ini
7. Pilih keseluruan objek kemudian pertebal garisnya dengan cara masuk pada Outline Tool, pilih 2 Point Outline (Thin), maka garis akan menjadi tebal seperti gambar dibawah ini
8. Posisikan letak saku seperti pada gambar dibawah ini
9. Pilih keseluruan objek lalu Tahan tombol Ctrl kemudian Klik tahan kotak tengah sebelah kiri (gambar kiri), lalu geser kekanan, lalu lepaskan tombol mouse
10. Maka objek akan duplikat seperti pada gambar dibawah ini
11. Untuk menyempurnakan bentuk objek kerah buat lagi objek menggunakan Freehand Tool, seperti pada gambar dibawah ini
12. Klik 2x objek baru, klik kanan lalu kurvakan gatis bagian atas
13. Lalu kurvakan, kurang lebih gambarnya seperti dibawah ini
14. Kerah masih belum rapi, untuk merapikan kerah, klik kerah sebelah kiri lalu tahan sombol shift, klik kerah bagian atas
15. Klik Trim , jika anda belum mengetahui apa itu trim, klik disini Memotong Gambar dengan Coreldraw Maka kerah sebelah kiri sudah terlihat rapi, lakukan hal serupa pada bagian kerah kanan.
16. Agar kerah terlihat sempurna, ulangi Langkah 12 dan 13 untuk merapikan kerah atas bagian bawahnya
17. Kini bagian atas sudah rapi, desain kemeja sudah terlihat sempurna
18. Buat tempat untuk kancing baju menggunakan Rectangle Tool, sesuaikan lebarnya (gambar kiri), beri warna putih maka akan terlihat seperti gambar dibawah ini(gambar kanan).
19. Buat objek bulat untuk kancing. Menggunakan Ellipse Tool. Ukuran objek sesuaikan dengan lebar tempat kancing. Atur hingga posisi kancing seperti pada gambar dibawah ini.
20. Setelah selesai kini tinggal memberi warna pada desain kemeja yang telah Anda buat. Kemudian pilihPolet lengan kiri + Polet lengan kanan + kerah bagian kiri + kerah bagian kanan + kerah bagian atas + tempat kancing + saku bagian kiri + saku bagian kanan, Lalu beri warnah terserah anda! Kalau warna kesukaan saya biru & putih
21. Klik baju sebelah kiri + baju sebelah kanan
25. terserah anda mau beri warna apa. Tapi saya memeri warna hitam Hasilnya:
Disain baju kemeja kita telah selesai. Di tutorial ini kan kita membuat bagian depan (tampak depan) maka di tutorial part2 berikutnya kita akan belajar cara mendesain bagian belakang baju. dengan kemampuan desain grafis sekali-kali jadi perancang / desainer baju. Anda juga bisa membuat desain kemeja kelompok/group band, atau perkumpulan suatu organisasi, atau sebagai seragam. Kuncinya Sabar dan tetap stay tune belajar tutorial coreldraw yang lain di ilmugrafis.com :). Terima kasih semoga bermanfaaaaat
Sebelum menuju ke tutorial membuat spanduk Menyambut datangnya bulan Suci Ramadhan, saya dan seluruh beserta para kontributor dan penulis maupun staff ilmugrafis minta maaf jika ada kesalahan baik yang disengaja maupun tidak disengaja. Semoga kita bisa menjalani Ramadhan kali ini dengan lancar dan penuh barokah. Ok tutorial coreldraw X6 kali ini adalah bagaimana cara membuat spanduk dengan coreldraw. Berikut tutorialnya: 1. Buka program coreldraw (Start >> All Program >> Coreldraw), disini saya menggunakan corel X6 namun jangan khawatir karena langkah langkah di tutorial ini bisa diterapkan di semua program coreldraw 2. New Blank Document, contoh disini saya akan membuat ukuran 4 x 1 meter jadi witdh setting ke 4 meter dan height 1 meter
Create New Document 3. Buat kotak dengan Rectangle (tombol F6) dan buat kotak seukurang 4 x1m
4. Tulis dengan Teks Tool ( Tekan F8 ) : Ketik "Selamat Datang Ramadhan, Selamat Datang Bulan Penuh Berkah"
Disini saya menggunakan Font type: Freehand521BT , ukuran 210 pt
(ukuran teks ini sifatnya relatif karena nanti jika kurang besar bisa diperbesar lagi) 5. Ok sekarang kita cari 2 wallpaper atau gambar bertema Ramadhan usahakan beresolusi tinggi agar tidak pecah waktu di perbesar lewat corel, bisa di dapat di Paman google Import ke Coreldraw ( File >> Import >> Pilih Gambar / Wallpaper ). Disini saya menggunakan 2 gambar File Latihan yang bisa di download Disini
6. Sekarang sejajarkan kedua gambar, kemudian klik teks dan taruh tulisan di bagian paling atas Wallpaper dengan menekan CTRL + Page Up , klik color pallete di sebelah kanan dan pilih warna putih
7. Ok sekarang kita klik Transparasi
lalu klik wallpaper biru dan tarik garis dari kanan ke kiri sehingga hasilnya seperti ini
8. Ok sekarang saatnya menambahkan teks, tambahkan teks "Selamat Menunaikkan Ibadah Puasa" Tempatkan di bawah teks "Selamat Datang Ramadhan"
Font Type : Perpetua Dan Selanjutnya: Tulisan "Ramadhan 1433 H (2012)
Font Type : Mototype Corsiva Anda bisa mencontoh model tulisan seperti yang pernah dijelaskan di tutorial sebelumnya Teks Outline Menarik atau menambahkan Tulisan 3d dengan Coreldraw jika anda punya ide lain Ok setelah itu kita Group, Seleksi semua file (Tekan Pick Tool >> Tahan klik kiri >> seleksi gambar) dan tekan CTRL + G tapi jangan sampai kena kotak yang kita buat (4 x 1 meter) tadi , fungsi group ini membuat gambar menjadi 1 bagian sehingga menyatu dan ketika kita pindah maka semua yang tergroup akan ikut pindah. 9. Sekarang klik Gambar yg kita Group tadi dan Klik Effect >> Power Clip >> Place Inside Frame... Klik Kotak 4x1 meter tadi , Tutorial Power Clip yang lain bisa dilihat di Membuat Pas Foto di Coreldraw dan hasilnya:
Selamat Datang Ramadhan. File Mentah Spanduk Ramadhan 1433 H bisa di Download Disini Terima kasih, Semoga bermanfaat
Di latihan membuat baju atau kemeja (bagian 1) kita telah berlatih membuat bagian (tampak) depan sebuah baju. Maka seperti janji saya di tutorial sebelumnya kali ini saya akan memberikan Tutorial caramendesain bagian belakang bajunya. Oh ya, untuk mengikuti tutorial ini anda harus sudah menyelesaikan tutorial sebelumnya (Part 1) 1. Duplikat bagian depan, caranya sama dengan yang telah dijelaskan sebelumnya, atau juga bisa membaca disini - teknik duplikat
2. Hapus saku, tempat kancing dan kerahnya (klik lalu tekan tombol [del] )
3. Buat objek menggunakan. Rectangle Tool, buat lebar dan tingginya kurang lebih sama seperti pada kerah bagian depan.
4. Kemudian atur seperti pada gambar di bawah ini
5. Ubah objek tersebut menjadi kurva (Klik kanan - Convert to Curve), lalu atur seperti gambar di bawah ini :
6. Beri warna biru
PENTING : sebelum berlanjut ke langkah berikutnya, gabungkan terlebih dahulu dua objek sebelah kiri dan kanan menjadi satu pada baju tampak belakang, lihat gambar dibawah ini
Caranya : sebelah bagian kiri dan kanan baju, lalu pilih tombol Weld (letaknya di properties atas)
7. Kini baju menjadi satu bagian, ganti lagi warna baju menjadi hitam. 8. Lakukan teknik memotong dengan Trim ; caranya pilih kerah tekan dan tahan tombol shift lalu klik lagi pada objek baju. Klik tombol Trim
9. karena nampak tidak ada perubahan maka, klik menu Arrange > Break Curve Apart (ctrl+k)
10. Pilih area kosong, setelah objek tidak terpilih klik kembali pada baju bagian atas, untuk lebih jelas lihat gambar dibawah ini
Kemudian delete objek yang terpilih tersebut
Akhirnya kita punya disain dan rancangan baju tampak depan dan belakang. Perdalam skill anda denganbelajar tutorial desain grafis laiinya. Terima kasih, Semoga bermanfaat
Di tutorial ini kita akan mencoba membuat atau mengaplikasikan Lens Effect pada CORELDRAW (semua versi mulai 11,12,X3,X4), dengan tutorial ini diharapkan kita dapat mengembangkan sendiri dari penggunaan Lens Effect menurut imajinasi kita masing-masing. Langkah-langkahnya sebagai berikut : Mari kita mulai Tutorial Coreldraw Dasar kali ini: 1. Sudah pasti buka corelDraw dan buat blank page 2. Buatlah beberapa lingkaran seperti gambar dibawah ini
setelah itu seleksi dua lingkaran kiri dan lalu combine (Ctrl+L) lalu beri warna Hitam, dan buatlah satu lingkaran kecil lagi sehingga seperti pada gambar dibawah ini
Groupkan (Ctrl+G) semua lingkaran bagian Kanan, lalu seleksi semua object dan centerkan ( C ). 3. Buat satu lingkaran besar (lebih besar dari lingkaran pertama) dan beri warna putih, letakan sesuai keinginan seperti pada gambar dibawah
ini
hilangkan Out Linenya. 4. Transparasikan lingkaran putih tadi dengan menggunakan Transparency tool
Lalu akan keluar submenu diatas, pilih radial
Setelah itu, masukan object Lingkaran putih tadi pada lingkaran hitam dengan menggunakan Power Clip (Effect >> Power Clip >> Place Inside Continer), Letakan Sesuai kehendak, Buatlah object baru berupa persegi dan gunakan Text Tool lalu klikan pada garis(tepat pada garis object)Persegi, tulis sesuka hati, Ungroupkan (Ctrl+U) lingkaran kanan pertama tadi dan seleksilah lingkaran kecil, beriwarna putih dan transparasikan kembali dengan menggunakan Transparency Tool dan pilih linier. 6. Seleksi lingkaran yag tadi satu group dengan lingkaran kecil, lalu klik Effect >> Lens pada menu
Maka akan muncul Docker Window seperti pada gambar dibawah ini
Pilih Magnify, dan sesuaikan Amount dengan keinginan kita, sehingga menjadi seperti pada gambar dibawah ini
Dan kita tinggal mengexportnya menjadi JPEG untuk membuatnya menjadi bitmap Docker Window : Window yang menampilkan Perintah-perintah yang dapat kita gunakankembali saat kita melakukan editing Hasilnya:
KAca PEmbesar Terimakasih dan Semoga bermanfaat, Selamat Mencoba dan Belajar
Coreldraw SEMOGA BERMANFAAT
CorelDRAW juga dapat menggabungkan 2 gambar dengan teknik transparansi sehingga gambar seolah-olah bergabung menjadi satu kesatuan dengan gambar yang lain, coba saja Yup inilah caranya: Teknik ini juga berguna untuk membuat head seuatu website atau blogger sehingga kelihatan lebih atraktif 1. Buka aplikasi coreldraw --> new 2. import gambar [ctrl] + [i] disini saya menggunakan 2 gambar yang bisa didownload
download 1
download 2
3. Setelah kedua gambar tersebut di import ke dalam kertas kerja coreldraw maka langkah selanjutnya adalah membuat kedua gambar bertumpuk menjadi satu Lihat gambar:
pindahkan dengan "move tool" yang letaknya di tool box sebelah kiri paling atas bergambar panah menjadi
Gambar sebelah atas tertumpuk dengan gambar sebelah bawah 4. Setelah melakukan hal tersebut maka Cari "interactive transparency tool" icon bergambar gelas
5. Setelah memilih tool tersebut Geser pointer secara horisontal dari arah kiri ke kanan
Dan Gambar akan menyatu...!!!! Yeah!!!! Untuk melihat hasilnya Tekan [ctrl] + E dan simpan dalam bentuk *.jpeg atau *.JPG
Hasil Gambar Penggabungan Transparasi
merupakan aplikasi grafis yang bisa dibilang sangat istimewa. Salah satu keistimewaan itu adalah efek curl page atau efek lipatan lengkung pada sisi gambar. Kelihatannya efek ini sangat sulit, tapi benarkah? Mari kita coba membuatnya...
Disini yang kita butuhkan adalah... 1. Instal Coreldraw pada PC, Laptop, Komputer, Notebook, Apa aja deh yang penting bisa ke-instal Program corelDraw 2. Dibutuhkan konsentrasi tinggi... jadi siapkan kue kering atau keripik kentang buat tambahan energi 3. Jangan lupa teh manis, masak gak ada minumannya... Cukup... kalo semua itu sudah terpenuhi... mari kita mulai beraksi... Dalam tutorial kali ini saya akan menjelaskan bagaimana membuat efek yang rumit tapi ternyata caranya amat sederhana. Efek ini dikenal dengan efek Curl page... Langkah-langkahnya: 1. Buka aplikasi coreldraw --> pilih new 2. Sebagai contoh saya menggunakan koleksi Wallpapers dari belajargrafis.co.nr yang anda bisa download gratis
download gambar bunga 3. Selanjutnya adalah import gambar import gambar - digunakan untuk memasukkan gambar ke dalam lembar kerja Caranya: Masuk ke menu utama lalu pilih File - Import atau [ctrl] + [i] cari dan pilih gambar yang diinginkan - import -pada lembar kerja, tekan
dan tahan klik kiri kemudian Drag pada lembar kerja
Yuo... Gambar mulai masuk ke lembar kerja 4. Yang kita lakukan saat ini adalah memilih objek yang akan diedit Sekarang arahkan pointer pada gambar lalu [klik kiri] Setelah hal diatas anda lakukan maka: Saatnya memberi efek curl page Caranya: Ke Manu utama Pilih Bitmaps --> 3D Effects --> Page Curl...
inilah penjelasannya: Pengaturan Lipatan digunakan untuk mengatur dimana lipatan yang diinginkan, misalnya hanya kanan dan kiri maka klik kotak kanan dan kiri pada pengaturan Setelah selesai mengutak - atik maka tekan [OK] Hasilnya: Karena saya disini hanya menekan pengaturan kanan maka page curl hanya terjadi di sebelah kanan
Bunga Matahari - I Love it...... Selamat mempelajari Tutorial Coreldraw dari ilmugrafis SEMOGA BERMANFAAT
Pada toolbox terdapat berbagai peralatan untuk menggambar atau membuat desain. Letak Toolbox Coreldraw bisa anda lihat di Layout Coreldraw Ikon-ikon yang tampil hanyalah sebagian dari yang ada. Dengan banyaknya icon di toolbox kita tentu bertanya - tanya, apa sih fungsi tool - tool ini, bagi yang penasaran marilah baca penjelasan tentang fungsi toolbox Corel berikut ini
Untuk melihat ikon-ikon yang tersembunyi, klik pada ikon dengan durasi waktu yang agak lama, maka akan tampil ikon-ikon yang tersembunyi. Berikut ini tampilan ikon Toolbox dan penjelasannya:
1. Pick Tool = Untuk menyeleksi, mengubah ukuran, dan juga memutar arah objek gambar. 2. Shape Edit a) Shape : Menyunting bentuk objek gambar. b) Smudge Brush : Mengubah / mendistorsi keseluruhan gambar dengan menarik garis tepinya. c) Roughen Brush : Mengubah / mendistorsi keseluruhan outline bentuk gambar dengan menarik garis tepinya. d) Free Transform Tools : Mengubah objek gambar menggunakan rotasi(pemutaran posisi) bebas, rotasi sudut, mengubah ukuran dan,
dan juga memiringkan bentuk gambar. 3. Crop Tool a) Crop : Menghilangkan bagian yang tidak diinginkan dalam objek. b) Knife : Mengubah / mendistorsi keseluruhan gambar dengan menarik garis tepinya. c) Erase : Menghapus area dalam gambar. d) Virtual Segment Delete : Menghapus suatu bagian objek yang berada dalam persinggungan(interseksi). 4. Zoom a) Zoom : Mengubah perbesaran gambar dalam jendela gambar. b) Hand : Mengatur bagian gambar yang tampil di dalam jendela gambar. 5. Curve a) Freehand : Menggambar segmen atau kurva dalam bentuk garis tunggal. b) Bezier : Menggambar kurva dalam bentuk garis tunggal per titik (node). c) Artistic Media Tool : Memunculkan fungsi pembuat bentuk(pena), seperti brush(efek kuas dengan pola pulasan tertentu), Sprayer(efek cat semprot), Calligraphic(efek pena kaligrafi), dan Pressure(efek pena teknik yang akan membentuk garis tepi tanpa lengkung). d) Pen : Menggambar kurva dalam sebuah segmen pertitik(node). e) Polyline : Menggambar garis dan kurva dalam modus preview. f) 3 Point Curve : Menggambar kurva dengan menentukan titik awal dan akhir, lalu titik pusat kurva. g) Interactive Connector : Menggabungkan dua objek dengan sebuah garis. h) Dimension : Menggambar garis secara vertical, horizontal, bersudut, dan miring. 6. Smart Tools
a) Smart Fill : Untuk menciptakan objek dari sebuah area lalu mengisikannya dengan warna atau tekstur. b) Smart Drawing : Untuk mengubah coretan pointer yang anda gambar ke bentuk dasar atau bentuk yang wujudnya lebih halus. 7. Rectangle a) Rectangle : Untuk membentuk segi dan kotak. b) 3 Point Rectangle : Untuk membentuk segi dan kotak dengan menyusunnya per titik. 8. Ellipse a) Ellipse : Untuk menggambar elips dengan lingkaran. b) Hand : Mengatur bagian gambar yang tampil di dalam jendela gambar. 9. Object a) Polygon : Untuk membentuk polygon dan bintang secara simetris. b) Star : Untuk membentuk bintang. c) Complex Star : Untuk membentuk bintang dengan bentuk yang lebih kompleks dengan persinggungan sudut. d) Graph Paper : Untuk membentuk serupa tabel atau susunan kotak-kotak seperti pada kertas gambar teknik. e) Spiral : Untuk membentuk spiral(per) secara simetris dan logaritmis. 10. Perfect Shapes a) Basic Shapes : Menyediakan aneka bentuk jadi seperti segidelapan, smiley face, hingga segitiga. b) Arrow Shapes : Untuk memudahkan menggambar bentuk tanda panah dengan aneka variasi bentuk, arah, dan jumlah kepala panah. c) Flowchart Shapes : Untuk memudahkan menggambar bentuk flowchart(bagan). d) Banner Shapes : Untuk memudahkan menggambar bentuk pita dan symbol ledakan.
e) Callout : Untuk memudahkan menggambar bentuk balon bicara dan label. 11. Text Tool = Untuk membuat teks langsung di area gambar baik yang berfungsi sebagai teks artistic maupun keterangan. 12. Interactive Tools a) Interactive Blend : Untuk membentuk segi dan kotak b) Interactive Contour : Untuk membentuk segi dan kotak dengan menyusunnya per tit c) Interactive Distortion : Untuk mendistorsi objek secara push/pull, zipper, dan twister. d) Interactive Drop Shadow : Untuk menyisipkan bayangan ke dalam objek. e) Interactive Envelope : Untuk mengubah bentuk objek dengan menarik titik(node) pada outline. f) Interactive Extrude : Untuk membentuk ilusi kedalaman pada objek. g) Interactive Transparency : Untuk menyisipkan efek transparan pada objek. 13. Eyedropper a) Eyedropper : Untuk menyeleksi dan menyalin property yang terkait dari sebuah objek, seperti warna(isi dalam objek), garis, ketebalan garis, ukuran, dan efek. b) Paintbucket : Untuk menerapkan property yang terkait dari sebuah objek, seperti warna(isi dalam objek), garis, ketebalan garis, ukuran, dan efek; yang diambil lewat eyedropper tool, ke objek lainnya. 14. Outline a) Outline Pen Dialog : Untuk mengakses boks dialog outline pen. b) Outline Color Dialog : Untuk mengakses boks dialog pengaturan
warna outline. c) No Outline : Untuk menghilangkan outline dari sebuah objek. d) Point Outline : Untuk membentuk ketebalan garis point. e) 1 Point Outline : Untuk membentuk ketebalan garis 1 point. f) 2 Point Outline : Untuk membentuk ketebalan garis 2 point. g) 8 Point Outline : Untuk membentuk ketebalan garis 8 point. h) 16 Point Outline : Untuk membentuk ketebalan garis 16 point. i) 24 Point Outline : Untuk membentuk ketebalan garis 24 point. j) Color Docker Window : Untuk membuka docker untuk pengaturan warna dan outline objek. 15. Fill Tools a) Fill Color Dialog : Untuk mengakses boks dialog pengaturan cat(pengisi bagian dalam objek) dari sebuah objek. b) Fountain Fill Dialog : Untuk mengakses boks dialog pengisi warna dan gradasi ke dalam objek. c) Pattern Fill Dialog : Untuk mengakses boks dialog pengisi pola ke dalam objek. d) Texture Fill Dialog : Untuk mengakses boks dialog pengisi tekstur ke dalam objek. e) Post Script Fill Dialog : Untuk mengakses boks dialog pengisi gambar post-script ke dalam objek. f) No Dialog : Untuk menghilangkan unsur pengisi dari sebuah objek. g) Color Docker Window : Untuk membuka docker untuk pengaturan warna dan outline objek. 16. Interactive Fill a) Interactive Fill : Untuk mengisi aneka fill(pengisi objek) ke dalam sebuah objek. b) Interactive Mesh : Untuk menerapkan garis-garis jejaring pada objek. semoga bermanfaat Demikian penjelasan mengenai kegunaan dan fungsi Toolbox Coreldraw, untuk lebih jelasnya dapat anda coba - coba sendiri dengan
mempraktekkan tutorial - tutorial yang ada di ILMUGRAFIS ini. Untuk mempercepat kerja anda juga bisa belajar menghafal shortcut coreldraw yang dapat anda pelajari diKumpulan Shortcut Corel. Jangan lupa jika ingin mengambil materi ini harap membaca Term Of Use Tetap disini dan nantikan tips - tips dan Tutorial Corel berikutnya di Ilmu Grafis Terima kasih, semoga bermanfaa
Bagaimana Anda menghasilkan dan membuat teks vertikal (eng : Vertical Text) dengan cepat di Coreldraw? Karena di Photoshop hal ini merupakan sesuatu yang mudah karena pada Toolbar Photoshop terdapat Text Tool dengan pengaturan vertikal maupun horisontal sedangkan di Coreldraw kita tidak punya pilihan teks vertikal seperti ini. Bagaimana metode lain agar hal yang simple dan sederhana ini bisa kita kerjakan di Coreldraw? Ikuti Trik CorelDraw berikut ini :
Gambar : Perbandingan Text Tool Photoshop (kiri) dan Text Tool Corel (kanan)
Mari belajar bersama Trik membuat text vertikal di Coreldraw
Buka Aplikasi Coreldraw, disini saya menggunakan Corel X5 Buat Lembar Kerja Baru, File >> New (CTRL + N)
A. Teks Vertikal 180 Rotation Disini ada sedikit Trik dan Tips membuat teks Vertikal 180 degree Rotation (berputar 180 derajat) yaitu tekan CTRL + titik (.) untuk
membuat teks di corel tertulis secara vertikal 180 Rotation. Untuk mengembalikannya ke posisi normal tekan pada CTRL + Comma (,) keyboard anda. hasilnya :
Gambar : Teks Vertikal 180 degree rotation
B. True Vertikal Text di Coreldraw Anda bisa mengetik text vertikal di corel dengan menekan 1 huruf kemudian tekan enter, 1 huruf lagi lalu enter, dan seterusnya. Mungkin ini tidak akan membebani jika hanya sedikit kata yang ditulis, tapi jika terdapat banyak kata maka hal ini tidak efisien lagi. Berikut trik dan tips Vertikal Text di Coreldraw yang nantinya akan sama hasilnya dengan Vertikal Teks di Photoshop. 1. Tulis Teks yang akan dijadikan True Vertikal Text 2. Buat Garis lurus vertikal bisa dengan pen tool, maupun Freehand tool di corel
gambar : persiapan vertikal text 3. Dengan Shape Tool anda bisa mengatur renggang dan jarak antara huruf, tarik sesuai keinginian
gambar : mengatur renggang jarak antar text 4. tekan Pick Tool, klik text yang akan divertikalkan dan tekan menu Text >> Fit Text to Path , klik pada garis vertikal
gambar : Fit Text To Path 5. Sekarang pilih Text Orientation paling bawah
gambar : Text Orientation 6. Sekarang tinggal kita hilangkan garisnya, caranya Klik pick tool lalu klik kiri garis kemudian klik kanan pada X (tanpa warna)
gambar : menghilangkan garis Catatan : a) untuk mengatur panjang pendek text anda bisa menggunakan Shape Tool (F10) b) untuk mengganti huruf anda bisa klik text tool dan edit textnya dan otomatis secara langsung text akan terus vertikal
gambar : text true vertikal di CorelDraw
gambar : chinnese style letter Demikian trik membuat teks vertikal di Corel Draw semoga anda semakin memahami dan menyukaidesain grafis serta membantu anda mendesain suatu karya yang cantik namun cepat (efisien). Jangan lupa kunjungi juga Blog ILMUGRAFIS, terima kasih semoga bermanfaat.
Pada tutorial Photoshop sebelumnya di ilmugrafis kita sudah berlatih bagaimana memotong atau memisahkan object dengan backgroundnya ala Photoshop maka sekarang kita akan membahas alternatif lain bagi yang mungkin saja cuma punya aplikasi coreldraw tanpa memiliki photoshop di komputernya serta bagi mereka yg ingin praktis jadi tidak perlu export import gambar di photoshop ke coreldraw. Jadi kita sebut saja tutorial memotong gambar di Corel Bagi yang bergerak di bidang jasa setting mungkin tutorial ini remeh, tapi
bagi mereka yg pemula dan otodidak alangkah baiknya menguasai teknik ini Berikut caranya / Tutorialnya : 1. Buka Aplikasi Coreldraw, masukkan gambar yang akan kita edit Klik Menu >> Import disini saya menggunakan gambar bebek mainan (jadi inget lagu TK, potong bebek angsa, angsa dikuali, nona minta... weleh ngelantur) oke lanjut...
kwek wek kwek hehehe 2. klik pen pada toolbar
3. Buat area bangun dengan Pen, tinggal klik kiri dan klik kiri pada gambar, jika terjadi kesalahan tekan ctrl + z
dengan latihan ini akan melatih anda menggunakan pen tool untuk tracing, jadi latihan di atas ini sangat banyak manfaatnya Dibutuhkan kesabaran dan ketekunan untuk mendapatkan hasil yang maksimal
Tips: tahan klik kiri untuk mengatur alur lekuk pen tekan CTRL + Z untuk Undo 4. Setelah tergambar garis penuh / hingga ke titik awal, tekan Spasi pada keyboard untuk memilih Pick Tool
tekan klik kiri pas / tepat di dalam garis hitam yg anda buat (1) lalu tahan tombol Shift pada keyboard lalu klik gambar area luar bebek (1) 5. Setelah itu pilih Intersec
hapus garis yg anda buat dengan mengklik garis tersebut dan
klik Delete pada keyboard jika yang anda lakukan sesuai / benar maka anda akan mendapatkan gambar bebek tanpa background seperti ini
Gambar bebek tanpa background (objek terseleksi / Terpotong) Terima kasih Semoga bermanfaat Tetap disini dan nantikan tips - tips dan Tutorial Corel berikutnya di Ilmu Grafis Mungkin Tutorial Corel DRAW ini akan terlihat sangat sederhana, tapi tidak ada salahnya saya berbagi kan? :D Cara membuat halftone kita hanya menggunakan tehnik-tehnik dasar, bisa dibilang sangat dasar, itulah kenapa saya selalu bilang, Pelajari dasar-dasarnya dulu pada orang yang bertanya kepada saya, bagaimana caranya biar cepet bisa? karena menurut saya, kalau
sudah mengerti benar dasar-dasarnya, kita bisa mengembangkannya dengan menggabung-gabungkan tools yang ada, dan yang terpenting ide... hehehe... Okeh... tidak usah terlalu banyak berita basi lagi gan... Langkah-langkahnya : 1. Pasti tidak lupa, buka dulu Corel dan buat New Document
2. Lalu buat lingkaran dan warnai hitam, ingat hanya hitam.
3. Kemudian Klik menu Interactive Transparency Tool
4. Ubah transparency typenya menjadi Radial seperti yang saya tandai biru
Kemudian klik dua kali di bagian yg saya tandai merah, maka akan muncul Windows berikut
Pada bagian yang saya tandai dengan nomor 1, ubah warnanya menjadi Hitam, dan nomor 2 menjadi Putih, maka akan terjadilah gradasi seperti gambar berikut
Yang saya tandai merah diatas untuk menyesuaikan gradasinya.
5. Kemudian jadikan Bitmap, Bitmaps >> Convert To Bitmaps, akan muncul Windows seperti dibawah ini.
Jangan lupa untuk Check semua kotak yg ada di Options, lalu klik OK
6. Kemudian Klik menu Bitmaps >> Mode >> Grayscale (8-Bit)
7. Lalu Klik kembali Bitmaps >> Color Transform >> Halftone... maka akan muncul windows previewnya seperti dibawah ini
Sesuaikan sendiri Blacknya lalu klik Ok
8. Disini Object masih berupa Bitmap, jika kita menginginkannya untuk menjadi Vector, kita tinggal Trace object tersebut. Berikut cara cepatnya :
9. Klik Kanan pada object >> Trace Bitmaps >> Line Art
10. Kemudian akan muncul Windows berikut
halftone 11. Sesuaikan Opsi-opsinya sesuka hati anda lalu klik OK
12. Jadi gan... Intinya seperti itu, kalaupun kita mau buat yg kotak juga
bisa asal langkahnya seperti diatas hanya akan ada perubahan sedikit saja dan saya yakin juragan sekalian mampu mengatasinya Demikian dari saya gan, Semangat dan semoga bermanfaat... Tetap disini bersama kami di Ilmu Grafis gan... hehehe
Shortcut Key pada corel sama halnya pada main windows, fungsinya adalah mempercepat atau mempermudah suatu aktifitas dalam corel, sering juga disebut hot key, sering juga disebut hot key. Keunggulannya adalah kita tidak perlu klik sana sini untuk beberapa menu, misalkan jika kita ingin meng-groupkan objek, kita tinggal menyeleksi semua objek lalu menekan Ctrl+G di keyboard tidak perlu menklik sub menu corel. Kelemahannya adalah kita harus menghafalnya, tapi jika sudah terbiasa dengan shortcut-shortcut ini anda akan dapat dengan mudah dan cepat menggunakannya. Berikut ini adalah daftar Shortcut Keys standard pada corel : Daftar Shortcut Default Coreldraw Klik disini Menu Align Bottom Align Centers Horizontally Align Centers Vertically Align Left Align Right Align To Baseline Shortcut B E C L R Alt+F12 Keterangan Aligns selected objects to the bottom Horizontally aligns the centers of the selecte Objects Vertically aligns the centers of the selected objects Aligns selected objects to the left Aligns selected objects to the right Aligns text to the baseline
Align Top Artistic Media
T I
Aligns selected objects to the top Draws curves and applies Preset, Brush, Spray, Calligraphic or Pressure Sensitive effects to the strokes Daftar Shortcut Default Coreldraw Klik disini
Daftar di atas sedikit banyak sudah saya Customize, dan saya juga akan menerangkan cara meng-customize Shortcut key tersebut Langkah-langkahnya sebagai berikut : 1. Pertama Klik menu Tools lalu klik pada Option seperti pada gambar dibawah ini
Atau tekan Ctrl+J pada keyboard. Setelah itu akan keluar jendela seperti gambar dibawah ini
2. Expand Workspace(klik pada segitiga kecil didepan tulisan Workspace) Seperti yang saya tandai merah nomor satu pada gambar dibawah
Expand Customization seperti yang bertanda merah nomor 2 lalu klik Commands maka jendela tadi akan terlihat seperti gambar dibawah
Expand Workspace(klik pada segitiga kecil didepan tulisan Workspace)
Seperti yang saya tandai merah nomor satu pada gambar dibawah Expand Customization seperti yang bertanda merah nomor 2 lalu klik Commands maka jendela tadi akan terlihat seperti gambar dibawah. Biasanya yang terlihat adalah menu General, klik di Shortcut Keys disebelah kanan General pilih submenu atau menu apa yang akan diberi shortcut setelah itu isi pada kolom New Shortcut Key sesuka hati klik Assign(jika di dalam kolom Currently assigned to: keluar tulisan maka Shortcut yang kita masukan sudah terpakai, jadi mohon untuk diganti) setelah meng-klik tombol Assign tadi maka pada kolom Current Shortcut Keys akan keluar Shortcut yg kita masukan tadi.
Nhah demikian itu agar kita tidak terlalu banyak menggunakan waktu, cepat itu menyenangkan. Saran saya buatlah Shortcut Keys pada menu-menu yang sering kita pakai saja untuk mempermudah penghafalan shortcut tersebut, dan setelah selesai membuat shortcut dengan langkah seperti diatas ada baiknya kita me-restart corelDRAW kita. Selamat menikmati kecepatan.... SEE MORE TUTORIAL and INFO about Design GRAFIS at www.ilmugrafis.com Mudah Bukan, Selamat Mencoba... Selamat mempelajari Tutorial Coreldraw dari ilmugrafis
Terima Kasih dan Semoga Bermanfaat... ILMUGRAFIS
You might also like
- Corel Draw Tutorial Membuat Desain Logo Minuman CupDocument15 pagesCorel Draw Tutorial Membuat Desain Logo Minuman CupKadarwanNo ratings yet
- Tutorial Corel Draw X4Document54 pagesTutorial Corel Draw X4anaNo ratings yet
- Juknis Kampung KB PDFDocument25 pagesJuknis Kampung KB PDFGalih Faizal Adam83% (6)
- Juknis Kampung KB PDFDocument25 pagesJuknis Kampung KB PDFGalih Faizal Adam83% (6)
- Membuat Stempel Palsu DG CorelDRAW - Belajar CorelDRAW PDFDocument9 pagesMembuat Stempel Palsu DG CorelDRAW - Belajar CorelDRAW PDFJorelan NunumeteNo ratings yet
- Materi Autocad 3D PDFDocument40 pagesMateri Autocad 3D PDFSyaiful Aswad DalimuntheNo ratings yet
- Membuat Desain Logo Sendiri Dengan Corel Draw 2Document19 pagesMembuat Desain Logo Sendiri Dengan Corel Draw 2Koto En Grey Studio100% (2)
- Membuat Brosur Dengan CorelDrawDocument6 pagesMembuat Brosur Dengan CorelDrawKursus Komputer dan Jual Beli PNo ratings yet
- Tutorial Adobe After Effect - Animasi DasarDocument5 pagesTutorial Adobe After Effect - Animasi DasarDewi Aprianti RakasiwiNo ratings yet
- Desain Kemasan Pasta GigiDocument16 pagesDesain Kemasan Pasta Gigianon_334873519No ratings yet
- Modul Coreldraw 12Document51 pagesModul Coreldraw 12riko_rivanthio80% (5)
- After Effect 7Document42 pagesAfter Effect 7Farid SuryonoNo ratings yet
- Adobe Indesign User GuideDocument48 pagesAdobe Indesign User GuideVanilla CreamNo ratings yet
- Spanduk CorelDRAW X4Document5 pagesSpanduk CorelDRAW X4Imm Stain PurwokertoNo ratings yet
- Cara Membuat Desain Label Makanan Jajanan Khas Daerah Dengan CorelDRAWDocument7 pagesCara Membuat Desain Label Makanan Jajanan Khas Daerah Dengan CorelDRAWdelima sariNo ratings yet
- Setting Realistic Render Menggunakan Vray 3ds MaxDocument6 pagesSetting Realistic Render Menggunakan Vray 3ds MaxMoch. Luthfie Noegraha, S.Si.No ratings yet
- Memulai Membuat Macro ExcelDocument42 pagesMemulai Membuat Macro ExcelAchmad HibatullahNo ratings yet
- Augmented Reality With Openspace 3dDocument5 pagesAugmented Reality With Openspace 3dAndronikus Marintan NapitupuluNo ratings yet
- Membuat Objek Gambar Berbasis Vektor Tiga Dimensi (3D) Pada CorelDrawDocument3 pagesMembuat Objek Gambar Berbasis Vektor Tiga Dimensi (3D) Pada CorelDrawAnonymous EQAwFq100% (4)
- Tutorial Dasar Belajar BlenderDocument11 pagesTutorial Dasar Belajar BlenderSalam-grislyNo ratings yet
- Belajar Corel DrawDocument14 pagesBelajar Corel DrawIwan100% (2)
- Belajar AutoCAD SendiriDocument85 pagesBelajar AutoCAD SendiriSamantha Uli100% (3)
- Modul Praktikum AutoCAD Tahun 2014Document96 pagesModul Praktikum AutoCAD Tahun 2014Agus Dian SaputraNo ratings yet
- Modul 7 Dasar Adobe After EffectsDocument14 pagesModul 7 Dasar Adobe After EffectsTakdir Born ToBe ALegendNo ratings yet
- Tips Dan Trik SolidworksDocument13 pagesTips Dan Trik SolidworksDJoko Trend RedsNo ratings yet
- Tutorial SolidworkDocument34 pagesTutorial SolidworkPrayogoSuryawan100% (3)
- BUMPER VIDEO MOTION GRAPHDocument23 pagesBUMPER VIDEO MOTION GRAPHikhsanNo ratings yet
- Pembuatan Report Menggunakan Jasper Reports Dan IreportDocument10 pagesPembuatan Report Menggunakan Jasper Reports Dan IreportEko Sugiharto100% (1)
- Cara Cetak NotaDocument18 pagesCara Cetak NotaHadi SaputraNo ratings yet
- Kursus Photoshop - Cara Membuat Poster Film AADCDocument7 pagesKursus Photoshop - Cara Membuat Poster Film AADCRenra SedoyaNo ratings yet
- Tutorial CorelDRAW X3Document19 pagesTutorial CorelDRAW X3Kang Moen Ad-Dima'i33% (3)
- Pemrograman C++ (Update)Document24 pagesPemrograman C++ (Update)Dandi RawhideNo ratings yet
- CorelDRAW BagianDocument10 pagesCorelDRAW Bagiananang zulfikarNo ratings yet
- Pengenalan Komputer Dasar Dan Penggunaan Ms WordDocument6 pagesPengenalan Komputer Dasar Dan Penggunaan Ms WordAnastasia NapitupuluNo ratings yet
- CARA EDIT VIDEO DI ADOBEDocument66 pagesCARA EDIT VIDEO DI ADOBEdidik prihantokoNo ratings yet
- Corel Draw 1Document187 pagesCorel Draw 1RianNo ratings yet
- Latihan by AyuDocument69 pagesLatihan by Ayuaris setiawan23No ratings yet
- Membuat Desain StempelDocument13 pagesMembuat Desain StempelZoefryA.RaoNo ratings yet
- CorelDraw Font TutorialDocument7 pagesCorelDraw Font TutorialMuhammad Emilul FataNo ratings yet
- CorelDRAW_Membuat_Teks_Invisible_dengan_Drop_ShadowDocument19 pagesCorelDRAW_Membuat_Teks_Invisible_dengan_Drop_ShadowFuji FauziahNo ratings yet
- Membuat Desain Sertifikat Menggunakan CoDocument17 pagesMembuat Desain Sertifikat Menggunakan Cohudori gantengNo ratings yet
- Tutorial Desigh Corel DrawDocument36 pagesTutorial Desigh Corel Drawfarid hamzahNo ratings yet
- Logocelluler 130203061220 Phpapp02Document12 pagesLogocelluler 130203061220 Phpapp0217 Ihsan ErtansaNo ratings yet
- Teks Efek Double Exposure CorelDRAWDocument220 pagesTeks Efek Double Exposure CorelDRAWIlyassyah PaseeNo ratings yet
- DESAIGN Tutorial CorelDocument117 pagesDESAIGN Tutorial CorelaanfaratraNo ratings yet
- Membuat Cover M-WPS OfficeDocument8 pagesMembuat Cover M-WPS OfficeSiti ChusnulNo ratings yet
- JaringDocument5 pagesJaringDeni MncNo ratings yet
- Kumpulan Trik Corel DrawDocument16 pagesKumpulan Trik Corel Drawamaq_keseqNo ratings yet
- BELAJAR CorelDRAw BARUDocument151 pagesBELAJAR CorelDRAw BARUIlyassyah PaseeNo ratings yet
- Cara Membuat Logo 3D di CorelDRAW Dengan MudahDocument41 pagesCara Membuat Logo 3D di CorelDRAW Dengan MudahMuhammad AfifNo ratings yet
- Membuat Blank Template Papertoy Dengan Corel DrawDocument11 pagesMembuat Blank Template Papertoy Dengan Corel DrawMaulana Jodi Prayogo100% (1)
- Tutorial CorelDrawDocument30 pagesTutorial CorelDrawYuksampaikan YuksampaikanNo ratings yet
- Logo IndosiarDocument5 pagesLogo IndosiarAnjaswati Farida AdyanaNo ratings yet
- Pentingnya Fungsi Ruler Dan Guide LinesDocument9 pagesPentingnya Fungsi Ruler Dan Guide LinesSergio RamosNo ratings yet
- TUTORIALDocument33 pagesTUTORIALFindi Wahyuni PratiwiNo ratings yet
- Kartu Nama Corel DrawDocument21 pagesKartu Nama Corel DrawNuralfilaelaNo ratings yet
- Membuat Penomoran Halaman OtomatisDocument27 pagesMembuat Penomoran Halaman OtomatisAndre NugrahaNo ratings yet
- Cara Membuat Kartu Nama Dengan CorelDRAWDocument29 pagesCara Membuat Kartu Nama Dengan CorelDRAWHanara KhanNo ratings yet
- ICON BUTTONDocument23 pagesICON BUTTONAnjarNo ratings yet
- Corel Effect Stample CorelDRAWDocument3 pagesCorel Effect Stample CorelDRAWTika ShantiNo ratings yet
- Cara Membuat Text Efek Neon Menyala Dengan CorelDrawDocument32 pagesCara Membuat Text Efek Neon Menyala Dengan CorelDrawmanNo ratings yet
- Cara Membuat Stempel Dan Efeknya Dengan PhotoshopDocument14 pagesCara Membuat Stempel Dan Efeknya Dengan PhotoshopProfanwar SantosomscNo ratings yet
- 5 6060140065143652371 PDFDocument38 pages5 6060140065143652371 PDFRudi HermawanNo ratings yet
- Perbup 70 Kewenangan DesaDocument19 pagesPerbup 70 Kewenangan DesaHerwan Kurniawan100% (1)
- 21 JENIS CANDLESTICKDocument17 pages21 JENIS CANDLESTICKYassaar AaliNo ratings yet
- Analisa CandlestickDocument89 pagesAnalisa Candlesticknovendi100% (9)
- Proposal Pencairan BanpropDocument22 pagesProposal Pencairan BanpropDina Warmanaya100% (4)
- Rapat Pembinaan Kepala dan Guru MDTA Kecamatan CiambarDocument2 pagesRapat Pembinaan Kepala dan Guru MDTA Kecamatan CiambarDina WarmanayaNo ratings yet
- BERITA ACARA Kesanggupan Gotong RoyongDocument2 pagesBERITA ACARA Kesanggupan Gotong RoyongDina WarmanayaNo ratings yet
- Pemerintah Kabupaten Bombay Dinas Pendidikan Dan KebudayaanDocument2 pagesPemerintah Kabupaten Bombay Dinas Pendidikan Dan KebudayaanDavid Samuel KaruniantoNo ratings yet
- BA Rapat Penerimaan Peserta Didik BaruDocument3 pagesBA Rapat Penerimaan Peserta Didik BaruDina WarmanayaNo ratings yet
- Panitia PeringatanDocument11 pagesPanitia PeringatanDina WarmanayaNo ratings yet
- Surat Pernyataan KesanggupanDocument1 pageSurat Pernyataan KesanggupanDina WarmanayaNo ratings yet
- Perbup 70 Kewenangan DesaDocument19 pagesPerbup 70 Kewenangan DesaHerwan Kurniawan100% (1)
- Eko NomiDocument1 pageEko NomiDina WarmanayaNo ratings yet
- Jadwal Ronda KP Leuwi NanggungDocument1 pageJadwal Ronda KP Leuwi NanggungDina WarmanayaNo ratings yet
- Surat Tugas SekretariatDocument4 pagesSurat Tugas SekretariatDina WarmanayaNo ratings yet
- Isra Mi'raj Majlis Ta'limDocument2 pagesIsra Mi'raj Majlis Ta'limDina WarmanayaNo ratings yet
- Surat Keterangan HibahDocument1 pageSurat Keterangan HibahDina WarmanayaNo ratings yet
- Perbup No.7 Tahun 2018 Tentang Tata Cara PBJ Di DesaDocument15 pagesPerbup No.7 Tahun 2018 Tentang Tata Cara PBJ Di DesaDina WarmanayaNo ratings yet
- Peraturan Menteri Dalam Negeri No. 110 Tahun 2016 Tentang Badan Permusyawaratan Desa PDFDocument38 pagesPeraturan Menteri Dalam Negeri No. 110 Tahun 2016 Tentang Badan Permusyawaratan Desa PDFSipitnawangNo ratings yet
- Analisis Harga Satuan Pekerjaan AHSP Bid PDFDocument346 pagesAnalisis Harga Satuan Pekerjaan AHSP Bid PDFedi suwarnoNo ratings yet
- Contoh Rab Jalan Beton Manual (TDK Menggunakan Molen)Document13 pagesContoh Rab Jalan Beton Manual (TDK Menggunakan Molen)Dina Warmanaya67% (3)
- Standar Harga KabDocument946 pagesStandar Harga KabDina WarmanayaNo ratings yet
- SuratKeteranganDomisiliDocument1 pageSuratKeteranganDomisiliDina WarmanayaNo ratings yet
- Aturan Aturan KompetisiDocument2 pagesAturan Aturan KompetisiDina WarmanayaNo ratings yet
- SURAT IZIN MENIKAH DARI ORANGTUADocument1 pageSURAT IZIN MENIKAH DARI ORANGTUADina WarmanayaNo ratings yet
- Kata PengantarDocument2 pagesKata PengantarDina WarmanayaNo ratings yet
- 02 Draft Keputusan Kepala Desa - BUM DESADocument4 pages02 Draft Keputusan Kepala Desa - BUM DESADina WarmanayaNo ratings yet
- Sambutan KadesDocument2 pagesSambutan KadesDina WarmanayaNo ratings yet