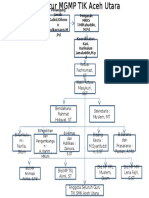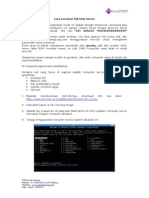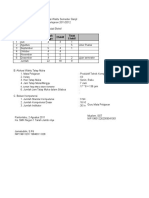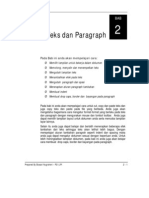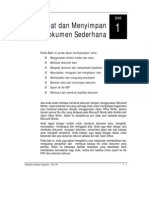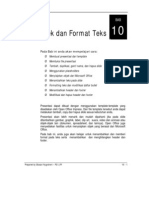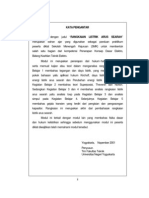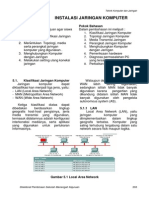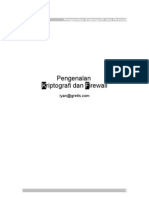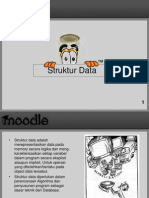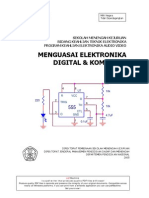Professional Documents
Culture Documents
Belajar Aplikasi Presentasi Linux
Uploaded by
Mualem Salem SalmeOriginal Title
Copyright
Available Formats
Share this document
Did you find this document useful?
Is this content inappropriate?
Report this DocumentCopyright:
Available Formats
Belajar Aplikasi Presentasi Linux
Uploaded by
Mualem Salem SalmeCopyright:
Available Formats
Gambar dan Animasi
BAB
11
Pada Bab ini anda akan mempelajari cara:
Menambahkan gambar dari file Menambahkan gambar dari gallery Menambahkan gambar dari toolbar drawing Modifikasi fontwork Membuat slide yang dinamis dengan interaction Membuat efek animasi untuk teks dan objek Mengatur efek-efek animasi (suara, arah dan kecepatan) Membuat slide transisi Modifikasi slide transisi
Open Office Impress menyediakan sarana untuk menggambar bermacam bentuk seperti basic shapes, symbol shapes, stars, callouts, flowchart, kurva, dan block arrows kotak. Ada juga fontwork gallery yang menyediakan objek teks dengan desain art graphis, serta gallery yang menyediakan banyak clip art yang dapat ditambahkan ke slide dengan cara yang mudah. Anda juga bisa menambahkan gambar dari file. Beberapa format yang dapat diberikan pada objek antara lain mengatur warna garis, warna dasar, ketebalan garis, arah rotasi, urutan objek, serta perataan. Anda juga bisa mengubah bentuk dua dimensi ke 3-D (tiga dimensi) dengan fasilitas Extruction, serta membuat objek yang dapat berperan menjadi tombol aksi untuk memanggil slide tertentu dengan fasilitas interaction. Open Office Impress juga menyediakan fitur efek animasi yang mudah digunakan dan ditambahkan ke slide, serta efek untuk transisi antar slide. Dengan fitur ini, anda dapat mengatur efek animasi untuk setiap slide saat tampil pada layar presentasi. Anda juga dapat menambahkan suara dan efek animasi yang akan jalan aktif jika sebuah objek diklik.
Prepared by Ekasari Nugraheni P2I LIPI
11 - 1
Bagian 3 : Open Office Impress
Gambar dari File
Walaupun presentasi lebih ditekankan pada isi teks atau poin-poin utama, namun untuk mendemonstrasikan sesuatu secara visual selalu lebih baik dengan menambahkan gambar. Open Office Impress menyediakan banyak cara mudah untuk membuat dan memodifikasi gambar.
Menambahkan gambar dari file
Untuk memperindah presentasi, anda dapat menyisipkan gambar dari file ke slide. Untuk menambahkan gambar dari file ke slide ikuti langkah berikut : 1. Dari menu Insert | Picture | From File yang akan membuka kotak dialog Insert Picture. 2. Pilih lokasi gambar tersimpan. 3. Pilih file gambar yang akan disisipkan. Klik Open 4. Atur posisi gambar sesuai dengan keinginan. Anda juga bisa menyisipkan gambar dengan mengubah style layout slide, yaitu dengan cara : 1. Pada task pane, pilih layout slide yang memiliki elemen gambar (graphics). 2. Pada normal view, klik dua kali pada posisi gambar yang akan disisipkan. Akan membuka kotak dialog Open. 3. Pilih lokasi gambar dan file gambar yang akan disisipkan. Klik Open
From File
Gambar dari Gallery
Open Office Impress juga menyediakan banyak gambar pada gallery yang dapat anda sisipkan ke slide.
Menampilkan jendela gallery
Dari menu Tools | Gallery. Akan tampil jendela gallery diatas view pane yang terdiri dari bagian theme sebelah kiri dan pada bagian kanan berisi gambar-gambar sesuai theme yang dapat dipilih. Dari menu View | Toolbar | Drawing. Akan tampil toolbar drawing pada bagian bawah window. Klik tombol Gallery yang akan menampilkan jendela gallery pada bagian atas view pane.
Gallery
Menambahkan gambar dari gallery
11 - 2
Bab 11 : Gambar dan Animasi
Setelah jendela gallery tampil, anda dapat memilih gambar dan menyisipkannya ke slide. Untuk menyisipkan gambar dari gallery, ikuti langkah berikut 1. Pilih theme pada bagian kiri, pada bagian kanan akan tampil gambargambar sesuai dengan theme yang dipilih. 2. Pilih salah satu gambar yang ingin disisipkan pada slide, dan lakukan salah satu hal berikut : klik kanan, pilih Insert | Copy atau klik kanan, pilih Insert | Link tarik gambar ke slide.
Insert Copy, akan membuat gambar pada slide menjadi independen dan tidak tergantung pada source file asalnya. Insert Link, akan membuat gambar pada slide memiliki ketergantungan pada source file asalnya. Jika anda memilih cara ini maka jangan lakukan perubahan nama file atau memindahkan posisi file.
Melihat dan menutup gallery
Gambar pada jendela gallery dapat dilihat dengan dua cara
Detailed View
Detailed view menampilkan gambar dengan icon kecil lengkap dengan nama file gambar serta lokasi file gambar. Icon view merupakan default saat galeery dibuka, menampilkan gambar dengan icon besar tanpa keterangan apapun. Untuk melihat informasi dari file gambar, letakkan pointer pada gambar untuk beberapa saat, akan muncul tip yang berisi informasi untuk file gambar. Untuk menutup kembali jendela gallery, tekan kembali tombol Gallery
Icon View
Gambar dari Toolbar Drawing
Pada bagian bawah jendela Impress terdapat toolbar Drawing yang terdiri dari tombol-tombol yang berisikan menu gambar.
11 - 3
Bagian 3 : Open Office Impress
Komponen Toolbar Drawing Select Object Tool Line , Line Ends With arrow Rectangle, Ellipse Text Curve, Connector
Keterangan digunakan untuk memilih object gambar menggambar garis dan garis dengan anak panah diujung. menggambar kotak dan lingkaran Menambahkan teks terdiri dari beberapa jenis kurva dan konektor yang digunakan untuk membuat kurva dan konektor. Untuk mengedit kurva gunakan tombol Points yang akan memunculkan toolbar Edit Points. Untuk mengedit konektor gunakan tombol Glue Points yang akan menampilkan toolbar glue points.
Basic Shapes, Symbol Shapes Block Arrows Flowcharts Callouts Stars Points
berisi kumpulan bentuk dasar dan bentuk yang berbentuk symbol. berisi kumpulan dari gambar-gambar blOK dengan anak panah berisi kumpulan dari bentuk-bentuk flow chart Berisi jenis-jenis model yang menunjukkan isi pembicaraan berisi jenis-jenis star yang biasa digunakan untuk simbol penghargaan atau sertifikat Digunakan untuk non dan aktifkan toolbar Edit points yang digunakan untuk edit point-point kurva. Dengan toolbar ini, setiap point dari object kurva dapat dipilih. Digunakan untuk non dan aktifkan toolbar glue points yang digunakan untuk edit konektor. untuk membuat teks dengan art graphik. Impress menyediakan banyak pilihan art graphik untuk teks. untuk mengambil gambar dari file. Dengan klik tombol ini akan membuka kotak dialogInsert Picture. untuk mengambil gambar-gambar clip art yang disediakan Impress. Dengan klik tombol ini akan membuka jendela Gallery pada bagian atas View
Glue Points Fontwork Gallery
From File
Gallery
11 - 4
Bab 11 : Gambar dan Animasi
Pane. Rotate Alignment untuk memutar objek pada slide termasuk teks. untuk mengatur posisi objek pada slide. Posisi yang disediakan adalah left, center, right, top, middle, bottom. Berisi pengaturan urutan objek pada slide untuk non dan aktifkan toolbar 3-D settings yang dapat digunakan untuk objek dua dimensi (basic shapes, symbol shapes, stars, flowcharts dan lainnya) untuk memberi aksi saat mouse di klik pada objek slide presentasi.
Arrange Extructions On/Off
Interaction
Menambahkan gambar dari toolbar drawing
Gambar-gambar yang disediakan Impress dari toolbar drawing dapat anda tambahkan ke slide dengan cara yang mudah. 1. Klik tombol gambar yang diinginkan. 2. Jika gambar berada dalam kumpulan (basic shapes, symbol shapes, flowchart, callout, stars, block arrows), maka klik tombol panah untuk membuka kumpulan gambar. Pilih gambar yang akan ditambahkan ke slide
Klik pointer ke slide, dan tarik sesuai ukuran yang diinginkan
Klik panah untuk membuka pilihan bentuk
3. Pada Normal view, klik dan tarik pointer sesuai ukuran gambar yang diinginkan. Ketika gambar telah dibuat atau diletakkan pada slide, maka anda dapat memindahkan, mengubah ukuran, mengubah format atribut gambar dan membuat duplikatnya dengan sangat mudah.
Fontwork Gallery
Open Office Impress menyediakan beberapa teks dengan art graphik yang dapat digunakan untuk membuat titel atau judul slide lebih menarik.
11 - 5
Bagian 3 : Open Office Impress
Menambahkan fontwork gallery
Untuk latihan dengan fontwork gallery, ikuti langkah berikut : 1. Buat slide baru dengan new slide. 2. Ganti layout slide dengan Blank slide (layout slide pertama) 3. Klik kanan pada slide, pilih Rename Slide. Ganti nama slide dengan Fontwork 4. klik tombol Fontwork Gallery dari toolbar drawing, akan muncul jendela Fontwork Gallery.
New Slide
Fontwork Gallery
5. 6.
Pilih Fontwork style, klik OK. Fontwork style akan muncul di slide Klik dua kali pada objek untuk mengaktifkan mode edit teks
7.
Ketikan teks Belajar Memakai Fontwork untuk menggantikan teks defaultnya
Tekan Esc atau klik diluar area objek untuk keluar dari mode edit teks.
Ubah objek fontwork
Untuk mengubah objek dari fontwork, ikuti langkah berikut :
11 - 6
Bab 11 : Gambar dan Animasi
1.
Klik objek fontwork. Toolbar fontwork akan tampil. Jika toolbar ini tidak muncul, gunakan menu View | Toolbars | Fontwork untuk menampilkannya. Klik tombol Fontwork
Komponen Toolbar Fontwork Fontwork Gallery Fontwork Shape
2.
pada
toolbar
Keterangan untuk menambahkan objek fontwork yang lain untuk mengubah bentuk-bentuk fontwork untuk mengubah tinggi karakter teks menjadi sama tinggi atau tidak. untuk memberi perataan teks (right, center, left, justify) mengubah spasi karakter (Very tight, Tight, Normal (default), Loose, very loose, custom)
Fontwork Same Letter Heights Fontwork Allignment
Fontwork Character Spacing
Ubah atribut fontwork
Anda dapat mengubah atribut dari objek fontwork, seperti tebal garis, warna garis, warna fill, style fill, menambahkan bayangan dan yang lainnya dari toolbar Line and Filling. Jika toolbar Line and Fiiling tidak ada, gunakan menu View | Toolbar | Line and Filling.
Line
Latihan berikut akan mengubah atribut Fontwork 1. Klik objek Fontwork 2. Dari toolbar Line and Filling : Klik tombol Line, akan muncul kotak dialog Line. Dari kotak dialog ini anda dapat mengatur : o mengubah style garis, o ketebalan dari garis, o warna garis, o bentuk anak panah
11 - 7
Bagian 3 : Open Office Impress
Area
Klik tombol Area, akan muncul kotak dialog Area yang terdiri dari tujuh buah tab.
Tab tab Tombol Area Area Shadow Tranparency Color Gradients Hatching Bitmaps Keterangan mengganti warna pada area teks memberikan bayangan pada teks memberi warna transparan atau gradient yang dapat diset nilainya membuat warna baru dengan set nilai warna dari RGB mengganti area dengan warna gradient memberi motif untuk area teks memberi kan gambar sebagai area teks
Membuat Slide Dinamis
Slide yang dibuat secara berurutan pada saat dipresentasikan akan tampil secara berurutan pula. Jika anda mempunyai kebutuhan agar saat presentasi sebuah slide dapat ditampilkan dengan meng-klik sebuah objek pada slide, maka anda dapat menggunakan fitur Interaction.
Interaction
Sebelum anda berlatih menggunakan fitur interaction, terlebih dahulu anda harus membuat objek-objek pada slide.
Menambahkan objek pada slide
Anda dapat menambahkan objek-objek gambar dari tombol-tombol yang disediakan pada toolbar Drawing. Latihan berikut akan mengajak anda untuk membuat sebuah diagram alur dengan menggunakan objek dari basic shape. 1. Buat slide Baru, pilih Layouts Title Only 2. Klik dua kali pada click to add title, ketikkan Slide Dinamis. Klik diluar Basic Shapes
11 - 8
Bab 11 : Gambar dan Animasi
area placeholder Menambahkan Objek ke slide pada slide Fontwork Klik tombol panah pada basic shape, pilih bentuk kotak (Rectangle) Bawa pointer ke slide dan tarik pointer sesuai ukuran yang diinginkan Klik dua kali pada objek kotak sehingga muncul mode untuk edit teks. Ketikkan : Format Teks, klik di luar area shapes untuk keluar dari mode edit teks Lakukan hal yang sama dan buat kotak kedua, ketikkan : Header dan Footer Lakukan hal yang sama dan buat Kotak ke tiga, ketikkan : Gambar Animasi Hasil latihan seperti ilustrasi. 3.
4.
Block Arrows
Membuat Block Arrow Klik tombol panah pada Block Arrows, pilih tanda panah kanan. Bawa pointer ke slide dan tarik pointer sesuai ukuran klik kanan pada objek, pilih Name Objek. Ketikkan : Open Format Teks. Klik OK
Buat block arrow kedua dengan tanda panah kanan, beri nama Open Header and Footer Buat block arrow ketiga dengan tanda panah ke bawah, beri nama Open Gambar Animasi Buat block arrow keempat dengan tanda panah kiri, beri nama Selesai Slide Hasil dari menambahkan objek-objek akan tampak seperti ilustrasi berikut
11 - 9
Bagian 3 : Open Office Impress
Mengubah Properties
Objek-objek yang sudah adan tambahkan pada slide dapat diubah propertinya. Ikuti latihan berikut untuk mengubah property dari objek-objek yang sudah ada. 1.
Area
Klik pada kotak dengan teks Format Teks sampai muncul kotak-kecil biru disekitar shape. Klik kanan, pilih Area, akan membuka dialog Area Pilih tab Colors Pilih warna Yellow 2, klik OK Blok teks Format Teks Ubah font size dengan 22 Klik tombol Bold dari toolbar standard Ubah warna font dengan Orange 2 Lakukan hal yang sama untuk kotak Header dan Footer, kotak Gambar Animasi. Pilih warna yang anda suka.
2.
3.
Bold
Font Color
4.
Menambahkan aksi dengan Interaction
Interaction
Objek-objek yang sudah dibuat pada latihan sebelumnya dapat anda buat menjadi sebuah slide yang dinamis dengan menggunakan fasilitas Interaction. Tombol Interaction hanya akan aktif jika sudah ada objek yang dipilih. Ketika sebuah objek sudah dipilih dan tombol Interaction sudah di klik, maka
11 - 10
Bab 11 : Gambar dan Animasi
akan tampil kotak dialog Interaction, dengan No Action sebagai default untuk Action at mouse click.
Pilihan Aksi untuk Mouse Klik No Action Go to previous slide Go to next slide Go to first slide Go to Last slide Go to page or object Go to document
Keterangan Tidak akan ada aksi saat mouse di klik Berpindah satu slide sebelumnya dari slide yang sedang tampil Berpindah satu slide sesudah slide yang sedang tampil Menampilkan slide pertama Menampilkan slide terakhir Menampilkan slide tertentu atau objek dari slide yang sudah diberi nama Membuka dan menampilkan file-file yang diperlukan selama slide ditampilkan. Jika memilih file Open Office sebagai target dOKumen, maka juga dapat menentukan halaman yang akan dibuka Memainkan sound file Memulai untuk menjalankan program selama slide ditampilkan Menjalankan macro selama slide ditampilkan Mengakhiri presentasi.
Play sound Run Program Run Macro Exit Presentation
Ikuti latihan berikut untuk melengkapi latihan perpindahan slide yang dinamis. 1. Membuat slide baru Buat slide baru, ketikkan titel : Format Teks Klik kanan slide, pilih Rename Slide. Ganti nama slide dengan Format Teks Tambahkan kotak (Rectangle Rounded) dari basic shape, Edit teks dengan Kembali Masih aktif dengan tombol Kembali yang baru saja dibuat, Klik tombol 3D-Object (interaction tidak berlaku pada basic shapes)
11 - 11
Bagian 3 : Open Office Impress
2.
Ulangi langkah 1. Ketikkan titel dan ganti nama slide dengan : Header dan footer 3. Ulangi langkah 1. Ketikkan titel dan ganti nama slide dengan: Gambar Animasi Hasil slide yang sudah ditambahkan, jika dilihat dari Slide Sorter akan tampak seperti gambar berikut
4.
Interaction
Memberi interaksi pada slide Slide 3 (Slide Dinamis) Dari Slides pane, pilih slide 3 Dari normal view, klik objek panah open Format Teks Klik kanan mouse, pilih Interaction, akan tampil kotak dialog Interaction Pada Action at mouse click, pilih Go to page or object. Pada Target, pilih Format Teks. Klik OK
11 - 12
Bab 11 : Gambar dan Animasi
5. 6. 7. 8.
Ulangi langkah 4 untuk objek panah Open Header dan Footer, pilih target Header dan Footer Ulangi langkah 4 untuk objek panah Open Gambar Animasi, pilih target Gambar Animasi Ulangi langkah 4 untuk objek panah Selesai Slide, pilih Action Exit Presentation Memberi interaksi untuk slide Format Teks Dari Slides Pane, pilih slide Format Teks Klik kanan Objek tombol Kembali, pilih Interaction Pada Action at mouse click, pilih Go to page or object Pada Target, pilih Slide 3. Klik OK
9.
Ulangi langkah 8 untuk slide Header dan Footer dan slide Gambar Animasi.
Slide Show
Slide dinamis ini dapat langsung anda lihat dari Normal View, atau jika ingin lebih fOKus dan jelas anda dapat melihatnya dari menu Slide Show | Slide Show.
Efek Animasi untuk Teks dan Objek
Efek animasi adalah sebuah efek bergerak yang menjelaskan bagaimana sebuah elemen ditampilkan selama slide dipresentasikan. Objek dapat tampil seperti melayang dilayar, jatuh dari bagian atas layar, atau muncul seperti karakter yang diketikkan dari mesin ketik. Untuk menambahkan efek pada objek slide, dari Tasks Pane pilih Custom Animation.
Menambahkan efek animasi
Untuk mengaplikasikan efek animasi, ikuti langkah-langkah berikut 1. Pilih slide yang akan dibuat efek animasinya dan lihat dari Normal view 2. Dari Tasks Pane, pilih Custom Animation. 3. Pilih objek yang akan dibuat efek animasi (bisa gambar, teks, atau
11 - 13
Bagian 3 : Open Office Impress
4.
objek yang lainnya). Dari Custom Animation, klik Add, akan tampil kotak dialog Custom Animation yang terdiri dari 4 tab jenis efek.
Daftar animasi yang dikelompokkan dalam 4 efek animasi
Memilih kecepatana animasi
5. 6.
Pilih efek animasi yang diinginkan. (Entrance, Emphasis, Exit dan Motion Paths). Ketika salah satu efek animasi dipilih, maka pada layar akan diperlihatkan efek pada slide, sehingga anda dapat dengan mudah memilih efek yang sesuai dengan keinginan anda.
Klik Add atau change
Pengaturan Efek
Tombol Option
Effect
Daftar animasi yang sudah ada
Untuk mengubah urutan animasi Klik untuk melihat hasil efek animasi
Ubah dan hapus efek
Untuk mengubah atau menghapus efek, ikuti langkah berikut : Dari Custom Animation, pada kotak yang berisi daftar animasi yang sudah dibuat, pilih yang akan diubah atau dihapus
11 - 14
Bab 11 : Gambar dan Animasi
Jika ingin mengubah efek, klik Change Jika ingin menghapus efek, klik Remove
Pengaturan efek animasi
Setelah efek animasi dilekatkan pada objek yang dipilih, anda juga bisa mengatur kapan, bagaimana dan berapa kecepatan dari efek terhadap objek. Ada tiga buah pengaturan yang dapat anda tentukan
Pengaturan Efek Start Keterangan untuk mengatur kapan efek animasi pada objek ditampilkan, ada tiga pilihan yaitu : On Click : Efek akan tampil hanya ketika mouse di klik With Previous: efek akan tampil bersamaan dengan efek yang lain After Previous: efek akan tampil setelah efek sebelumnya selesai Untuk mengatur dari arah mana efek akan tampil, pilihan yang disediakan tergantung dari efek animasi yang dipilih Untuk mengatur kecepatan efek saat tampil di layar.
Direction Speed
Opsi-opsi efek animasi
Pada bagian Effect terdapat tombol setelah Property atau Direction, yaitu tombol Effect Options. Jika tombol ini di klik maka akan tampil dialog Effect options yang terdiri dari tiga tab (Effect, Timing dan Text Animation)
Dari kotak Dialog Effect Option ini anda dapat mengatur arah keluarnya animasi serta meningkatkan animasi dengan memberi suara dan pengaturannya.
11 - 15
Bagian 3 : Open Office Impress
Jika objek yang dipilih adalah teks, maka anda dapat menandai bagaimana efek akan mempengaruhi teks melalui tab Text Animation. Tiga pilihan yaitu : As one object : efek akan ditampilkan sebagai satu objek All Paragraph at once : efek akan diberikan untuk seluruh paragraph By 1st level paragraphs : efek akan ditampilkan per satuan paragraph
Melihat hasil efek animasi
Ada dua cara untuk melihat hasil efek animasi yang sudah dibuat, yaitu: Klik Play : untuk melihat hasil efek dari normal view Klik Slide Show : untuk melihat hasil efek dalam sebuah layar.
Transisi Slide
Salah satu metode untuk menambah kualitas presentasi adalah menambahkan style transisi untuk slide-slide. Slide transisi adalah style untuk slide berikutnya yang akan muncul di layar. Dengan slide transisi, anda dapat menambahkan suara, mengatur waktu jeda antar slide, dan anda dapat menghentikan sejenak slide (pause) jika membutuhkan diskusi lebih dalam untuk topik slide.
Membuat transisi slide
Ikuti latihan berikut untuk menambahkan transisi slide pada slide presentasi 1. Dari Slide sorter view atau dari Slides Pane, pilih slide Format Teks 2. Klik kanan pada slide, pilih Slide Transition. Atau gunakan Slide Transition dari Tasks Pane 3. Pilih Wipe Up. Pada Nomal view, akan diperlihatkan efek dari slide transisi
Catatan : Seluruh efek transisi hanya akan diaplikasikan untuk slide yang dipilh, untuk mengaplikasikan efek transisi ke semua slide, klik tombol Apply to All Slides
Modifikasi transisi
Anda dapat mengatur kecepatan transisi, menambahkan suara saat slide muncul, atau mengatur kapan slide akan tampil.
11 - 16
Bab 11 : Gambar dan Animasi
Modifikasi Transisi Speed Sound Advance Slide
Keterangan mengatur efek animasi saat sebuah slide tampil. (Slow, Medium, Fast) menambahkan suara saat slide tampil mengatur kapan slide ditampilkan. Ada dua pengaturan yang dapat anda pilih, yaitu : On Mouse Click : slide akan tampil saat mouse di klik Automatically after : anda harus mengatur waktu (dalam detik) sehingga slide akan muncul otomatis sesuai waktu yang telah ditetapkan.
Dengan mengaplikasikan slide transisi maka presentasi akan terlihat lebih baik dan menarik perhatian pendengar presentasi.
11 - 17
You might also like
- Panduan Peserta CBT Un 2015Document2 pagesPanduan Peserta CBT Un 2015Anonymous CyNwmesuNo ratings yet
- 1.TKI TKJ C3 SILB XI KomputerTerapanDocument10 pages1.TKI TKJ C3 SILB XI KomputerTerapanaris3t4354No ratings yet
- Action PlanDocument7 pagesAction PlanMualem Salem SalmeNo ratings yet
- Cara Upload Gambar ke Steemit dengan ImgSafeDocument4 pagesCara Upload Gambar ke Steemit dengan ImgSafeMualem Salem SalmeNo ratings yet
- SO MGMPDocument1 pageSO MGMPMualem Salem SalmeNo ratings yet
- Jaringan Peer To PeerDocument4 pagesJaringan Peer To PeerMualem Salem SalmeNo ratings yet
- LAPORAN UJIAN ONLINEDocument169 pagesLAPORAN UJIAN ONLINEMualem Salem SalmeNo ratings yet
- Cara Instalasi Mikrotik ServerDocument9 pagesCara Instalasi Mikrotik ServerBambang Waluyojati, S.Kom100% (25)
- Membuat SSLDocument3 pagesMembuat SSLMualem Salem SalmeNo ratings yet
- SK MGMPDocument7 pagesSK MGMPMualem Salem SalmeNo ratings yet
- Analisa Alokasi WaktuDocument29 pagesAnalisa Alokasi WaktuMualem Salem SalmeNo ratings yet
- Rencana Anggaran Biaya ALAT - TKJDocument1 pageRencana Anggaran Biaya ALAT - TKJMualem Salem SalmeNo ratings yet
- Bab 12 Impress OODocument20 pagesBab 12 Impress OOPaijo PavariniNo ratings yet
- Aplikasi Word Di LinuxDocument14 pagesAplikasi Word Di LinuxMualem Salem SalmeNo ratings yet
- MENCARI TAU IMPRESSDocument10 pagesMENCARI TAU IMPRESSMualem Salem SalmeNo ratings yet
- Aplikasi Word Di LinuxDocument12 pagesAplikasi Word Di LinuxMualem Salem SalmeNo ratings yet
- Jaringan VLANDocument12 pagesJaringan VLANMualem Salem SalmeNo ratings yet
- Presentasi Di LinuxDocument17 pagesPresentasi Di LinuxMualem Salem SalmeNo ratings yet
- Analisa Network Dengan TCPdumpDocument6 pagesAnalisa Network Dengan TCPdumpapi-19773958No ratings yet
- KP Elk Das 25Document9 pagesKP Elk Das 25Mualem Salem SalmeNo ratings yet
- Bab5 Instalasi Jaringan KomputerDocument66 pagesBab5 Instalasi Jaringan KomputerAl-hadi AliakbarNo ratings yet
- FirewallDocument15 pagesFirewallMualem Salem SalmeNo ratings yet
- 02 - RoutingDocument20 pages02 - RoutingMualem Salem SalmeNo ratings yet
- PERAKITANDocument16 pagesPERAKITANMualem Salem SalmeNo ratings yet
- Struktur DataDocument13 pagesStruktur DataHardani SetyawanNo ratings yet
- Router SederhanaDocument4 pagesRouter SederhanaMualem Salem SalmeNo ratings yet
- Bilangan BinerDocument8 pagesBilangan BinerDida Abdillah FajrinNo ratings yet
- Modul Teknik Digital Dan Komputer 1Document147 pagesModul Teknik Digital Dan Komputer 1marit triono50% (2)
- Rencana Pelaksanaan PembelajaranDocument4 pagesRencana Pelaksanaan PembelajaranMualem Salem SalmeNo ratings yet