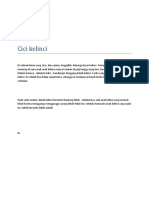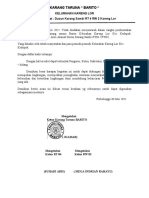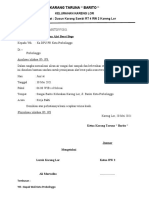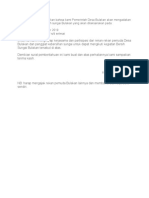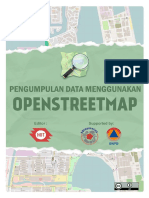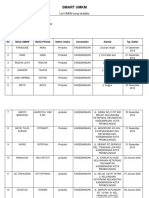Professional Documents
Culture Documents
Memberi Text Pada Video
Uploaded by
hafidz99Copyright
Available Formats
Share this document
Did you find this document useful?
Is this content inappropriate?
Report this DocumentCopyright:
Available Formats
Memberi Text Pada Video
Uploaded by
hafidz99Copyright:
Available Formats
TUTORIAL ADOBE PREMIER MEMBERI TEXT PADA VIDEO
OLEH: ADE PRIYANTO 0901092063
PRODI MANAJEMEN INFORMATIKA JURUSAN TEKNOLOGI INFORMASI POLITEKNIK NEGERI PADANG 2011
Sebelum melakukan praktek memberi text pada video adalah pastikan Adobe Premier Pro 2.0 telah terinstal di komputer anda. Hal-hal yang perlu dilakukan adalah : 1. Aktifkan Adobe Premier dengan melakukan double klik shortcut yang ada di desktop maupun yang ada di menu program. 2. Kemudian klik New Project untuk membuat project baru. 3. Selanjutnya pilih standard editing mode dengan DV-PAL Standard 48Hz dan klik browse untuk menentukan tempat penyimpanan file, serta berikan nama project pada Name dan klik OK maka tampil jendela berikut ini :
4. Setelah itu importkan file video yang akan diedit dengan cara File > klik Import atau dengan cara klik kanan pada project dan klik import, seperti gambar berikut:
atau
5. Kemudian pilih file video yang akan diedit dan klik Open, seperti berikut:
6. Klik drag video tersebut ke dalam timeline untuk di edit, lihat gambar berikut :
7. Kemudian untuk memberikan judul pada video tersebut dapat dilakukan dengan cara, klik kanan pada Project > New Item > Title atau dengan klik Title > New Title > Default Still. Lihat gambar berikut ini :
atau 8. Setelah itu muncul dialog seperti gambar dibawah ini, maka beri nama dan klik OK.
9. Selanjutnya akan tampil jendela baru dan ketikan nama atau judul yang akan kita buat, seperti tampak pada gambat dibawah ini :
10. Untuk memberikan warna pada huruf tersebut dapat kita lakukan dengan cara, klik tanda pada Fill dan klik tanda
yang ada pada Properties Title sehingga muncul jendela berikut ini :
11. Kemudian pilih dan tentukan warna yang akan anda gunakan, setelah itu klik OK. 12. Selanjutnya klik drag title tersebut ke dalam timeline sehingga nampak seperti gambar berikut :
13. Untuk membuat judul atau text muncul perlahan pada video, kita dapat menambahkan Video Transition ke dalam title tersebut. Caranya cari transition yang akan digunakan seperti gambar berikut :
14. Klik drag video transition seperti tampak gambar diatas dan letakan pada awal title, sehingga terlihat seperti gambbar berikut :
15. Begitu juga selanjutnya agar judul dapat menghilang secara perlahan, tetapi letakan video transition pada akhir title. Lihat gambar berikut :
16. Selain itu kita juga dapat membuat tulisan berjalan layaknya seperti ending sebuah film, yang mana caranya tidak jauh beda dengan cara sebelumnya, yaitu klik Title > New Title > Default Roll, seperti tampak pada gambar berikut :
17. Langkah selanjutnya sama dengan langkah no.8, 9 dan 10. Sehingga text yang dihasilkan seperti berikut.
18. Setelah itu geser text tersebut ke bawah hingga sampai di garis layar, seperti gambar berikut.
19. Selanjutnya lakukan langkah yang sama dengan langkah no. 12. Namun bedanya title ini diletakkan pada akhit video tersebut. Lihat gambar ini.
20. Kemudian setelah kita jalankan maka text tersebut akan berjalan dari bawah layar ke atas. Namun sebelum text terakhir sampai pada batas layar atas text sudak menghilang. Untuk menanggulangi masalah tersebut yang kita lakukan adalah double klik pada title tersebut, sehingga kembali tampil seperti langkah no.18. 21. Selanjutnya klik tanda Roll/Crewl Option ( tampilan seperti berikut ini. ) maka akan muncul
22. Beri tanda klik OK.
pada End Off Screen seperti tampak gambar diatas dan
23. Setelah itu text dapat berjalan sampai text terakhir. 24. Kemudian untuk membuat file Movie atau hasil dari editing dapat dilakukan dengan cara klik File > Export > Movie atau dengan Ctrl+M.
25. Setelah itu pilih tempat atau folder untuk menyimpan hasilnya, dan jangan lupa berinama file tersebut dan klik Save. Kemudian tunggu beberapa saat hingga proses rendering selesai.
You might also like
- Wizata TutorialDocument8 pagesWizata Tutorialhafidz99No ratings yet
- Proposal ProyekDocument5 pagesProposal ProyekJulianNo ratings yet
- Template Harga Produk - Media Karya PersadaDocument3 pagesTemplate Harga Produk - Media Karya Persadahafidz99No ratings yet
- Paket RT 250122Document1 pagePaket RT 250122hafidz99No ratings yet
- Sumber TaaamDocument2 pagesSumber Taaamhafidz99No ratings yet
- Proposal 112Document6 pagesProposal 112hafidz99No ratings yet
- Nama DinasDocument7 pagesNama Dinashafidz99No ratings yet
- Paketpju Ts 190630173157Document2 pagesPaketpju Ts 190630173157hafidz99No ratings yet
- Cerita Binatang IndonesiaDocument1 pageCerita Binatang Indonesiahafidz99No ratings yet
- Nama DinasDocument7 pagesNama Dinashafidz99No ratings yet
- Paket Aplikasi AntrianDocument6 pagesPaket Aplikasi Antrianhafidz99No ratings yet
- Iumk 0226010081568Document3 pagesIumk 0226010081568hafidz99No ratings yet
- FFDocument7 pagesFFhafidz99No ratings yet
- Panduan Saksi HabibDocument5,755 pagesPanduan Saksi Habibhafidz99No ratings yet
- 3Document4 pages3hafidz99No ratings yet
- Pada Hari Kamis TGL 06 Mei 2021Document1 pagePada Hari Kamis TGL 06 Mei 2021hafidz99No ratings yet
- Sumber TamanDocument2 pagesSumber Tamanhafidz99No ratings yet
- ProfilDocument4 pagesProfilhafidz99No ratings yet
- Perdagangan Kec KademanganDocument2 pagesPerdagangan Kec Kademanganhafidz99No ratings yet
- Peminjaman Alat BeratDocument1 pagePeminjaman Alat Berathafidz99No ratings yet
- SK Karang TarunaDocument3 pagesSK Karang TarunaandisofyanNo ratings yet
- Nota Sentra KomputerDocument1 pageNota Sentra Komputerhafidz99No ratings yet
- Berita AcaraDocument2 pagesBerita Acarahafidz99No ratings yet
- Kerjabakti SungaiDocument1 pageKerjabakti Sungaihafidz99No ratings yet
- DataDocument1 pageDatahafidz99No ratings yet
- Kerja BaktiDocument1 pageKerja Baktihafidz99No ratings yet
- Open Street MapDocument184 pagesOpen Street MapAlexander DannyNo ratings yet
- Data Umkm Pintar KEC WONOASIHDocument18 pagesData Umkm Pintar KEC WONOASIHhafidz99No ratings yet
- Produksi Kec KademanganDocument7 pagesProduksi Kec Kademanganhafidz99No ratings yet
- IUMK HMDDocument2 pagesIUMK HMDhafidz99No ratings yet