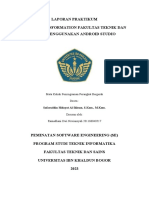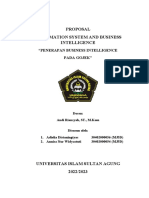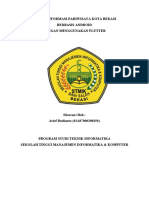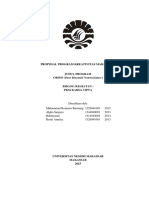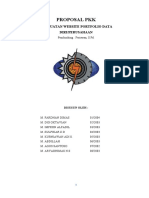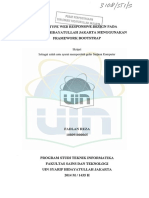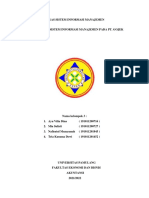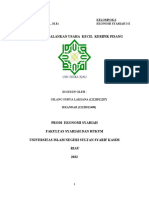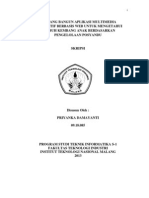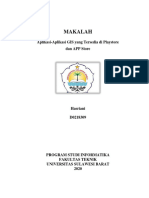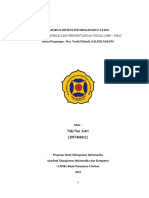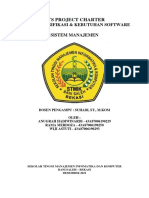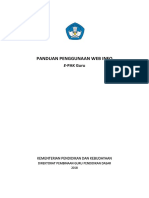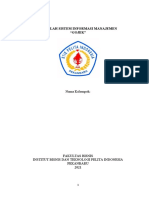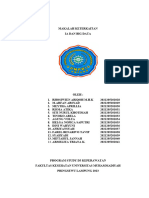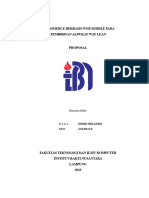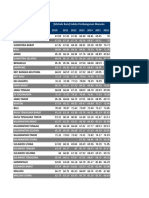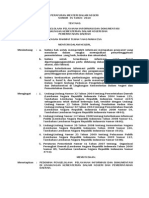Professional Documents
Culture Documents
Juknis InaGeoportal
Uploaded by
BoeAnqCopyright
Available Formats
Share this document
Did you find this document useful?
Is this content inappropriate?
Report this DocumentCopyright:
Available Formats
Juknis InaGeoportal
Uploaded by
BoeAnqCopyright:
Available Formats
VER.1.
Petunjuk Teknis Penggunaan
Ina-Geoportal
BADAN INFORMASI GEOSPASIAL
www.big.go.id
Petunjuk Teknis Penggunaan Ina-Geoportal
KATA PENGANTAR
Di era keterbukaan dewasa ini, apalagi didukung oleh kemajuan pesat di bidang teknologi informasi dan komunikasi, banyak informasi dapat kita peroleh dengan mudah melalui internet. Namun, informasi manakah yang benar dan dapat dipertanggungjawabkan? Informasi manakah yang dapat menjadi referensi bagi kita dalam melaksanakan tugas dan memberikan informasi turunannya? Disadari bahwa tidak satu pun instansi di Indonesia yang memiliki seluruh data secara lengkap. Keterbatasan anggaran dan sumberdaya mengharuskan kita untuk bersinergi serta saling berbagi-pakai (sharing) data dan informasi yang kita miliki. Informasi yang dibagi-pakaikan tentunya akan lebih bermanfaat dan memiliki nilai tambah (added value) daripada informasi yang hanya dipergunakan sendiri. Ina-Geoportal versi 1.0 merupakan suatu Aplikasi Integrasi Informasi Geospasial Referensi Tunggal berbasis Web-Internet yang memungkinkan seluruh Instansi Pemerintah maupun Masyarakat di Indonesia dapat berbagi-pakai Informasi Geospasial. Melalui InaGeoportal, setiap pengguna dapat mengakses dan memperoleh berbagai Informasi Geospasial yang dapat dipertanggungjawabkan, serta mampu menumpangsusunkannya dengan berbagai Informasi Geospasial lain yang berasal dari sumber-sumber terpercaya, kemudian setelah melakukan analisis sesuai kebutuhan, dapat langsung dipublikasikan kepada setiap kalangan yang dimaksud, salah satunya dapat dipublikasikan melalui Jejaring Sosial seperti Facebook atau Tweeter. Ina-Geoportal mampu mentayangkan file data tabular geospasial format Microsoft Excel (*.csv) dan file data hasil tracking GPS format GPX dengan cara tarik dan taruh (drag and drop). Ina-Geoportal dapat diakses menggunakan Internet Browser berbasis Microsoft Windows, Apple iOS, dan Google Android dengan alamat http://tanahair.indonesia.go.id atau http://maps.ina-sdi.or.id Petunjuk Teknis Penggunaan Ina-Geoportal ini, merupakan lampiran Peraturan Kepala Badan Informasi GeoSpasial (BIG) Nr. 1 Tahun 2012 tentang Petunjuk Teknis Penggunaan Ina-Geoportal. Semoga buku Petunjuk Teknis Penggunaan Ina-Geoportal ini dapat menjadi panduan yang memudahkan pengguna Ina-Geoportal dalam menggunakan fungsi-fungsi yang ada. Ina-Geoportal versi 1.0 ini masih jauh dari kesempurnaan dan saat ini sedang dalam tahap pengembangan. Kritik dan saran dari segenap pengguna InaGeoportal akan menjadi masukan yang berharga bagi kami. Gunakan Informasi Geospasial dengan Referensi Tunggal melalui Ina-Geoportal.
Kepala Badan Informasi Geospasial, ttd. Asep Karsidi
Petunjuk Teknis Penggunaan Ina-Geoportal
DAFTAR ISI
DAFTAR ISI ......................................................................................................................... iii 1. BAB I PENDAHULUAN .................................................................................................. 1 1.1 1.2 Apa itu Ina-Geoportal .......................................................................................... 1 Apa saja yang terdapat dalam Ina-Geoportal ....................................................... 1 Website ....................................................................................................... 1 Identity store ............................................................................................... 2 Administrator Tools ...................................................................................... 2 Web Mapping APIs ....................................................................................... 2
1.2.1 1.2.2 1.2.3 1.2.4 2.
BAB II MEMULAI APLIKASI ........................................................................................... 3 2.1 2.2 Log in ................................................................................................................... 3 Membuka konten pada ArcGIS Explorer Online .................................................... 3
3.
BAB III PENJELASAN FUNGSI DAN FITUR ...................................................................... 4 3.1 Home................................................................................................................... 4 Galeri ........................................................................................................... 4 Pencarian ..................................................................................................... 5 Peta ............................................................................................................. 5 Kontenku ..................................................................................................... 6 Group........................................................................................................... 6
3.1.1 3.1.2 3.1.3 3.1.4 3.1.5 3.2
Login.................................................................................................................... 7 Registrasi Pengguna ..................................................................................... 8 Modifikasi Profil Pengguna ........................................................................... 9 Merubah Password .................................................................................... 10
3.2.1 3.2.2 3.2.3 3.3
Gallery / Galeri................................................................................................... 10 Galeri Peta ................................................................................................. 11 Galeri Aplikasi Web .................................................................................... 11 Galeri Aplikasi Mobile................................................................................. 12
3.3.1 3.3.2 3.3.3 3.4
Search / Pencarian ............................................................................................. 12 Melakukan Pencarian ................................................................................. 12 Menampilkan Hasil Pencarian .................................................................... 15
3.4.1 3.4.2 3.5
Item Detail ......................................................................................................... 17 iii
Petunjuk Teknis Penggunaan Ina-Geoportal 3.5.1 3.5.2 3.5.3 3.5.4 3.5.5 3.5.6 3.6 Mengubah informasi dari data.................................................................... 18 Melihat Konten Data .................................................................................. 24 Berbagi pakai Data...................................................................................... 24 Menghapus Data ........................................................................................ 25 Memindahkan Data .................................................................................... 26 Melampirkan Kode ..................................................................................... 26
PETAKU .............................................................................................................. 27 Bekerja dengan Peta................................................................................... 27 Melihat Peta ............................................................................................... 27 Membuat Peta ........................................................................................... 38 Save ........................................................................................................... 47 Berbagai pakai ............................................................................................ 47 Print ........................................................................................................... 48 Measure ..................................................................................................... 48
3.6.1 3.6.2 3.6.3 3.6.4 3.6.5 3.6.6 3.6.7 3.7
Groups ............................................................................................................... 49 Membuat Group ......................................................................................... 50 Bergabung dengan grup (Join This Group) .................................................. 52 Owning Group (Kepemilikan Group) ........................................................... 52
3.7.1 3.7.2 3.7.3 3.8
My Organization................................................................................................. 54 View ........................................................................................................... 55 Search ........................................................................................................ 55 Find (filter) ................................................................................................. 55 Feature group (filter) .................................................................................. 55
3.8.1 3.8.2 3.8.3 3.8.4 3.9
Kontenku ........................................................................................................... 55 Membuat Folder Baru ................................................................................ 55 Menghapus Folder...................................................................................... 56 Menambahkan Item ................................................................................... 56 Membuat Peta ........................................................................................... 57 Share .......................................................................................................... 58 Hapus ......................................................................................................... 58 Move To ..................................................................................................... 58
3.9.1 3.9.2 3.9.3 3.9.4 3.9.5 3.9.6 3.9.7 4. 5.
BAB IV MENGAKHIRI APLIKASI.................................................................................... 59 BAB V PENUTUP......................................................................................................... 60
iv
Petunjuk Teknis Penggunaan Ina-Geoportal
1. BAB I PENDAHULUAN
1.1 Apa itu Ina-Geoportal
Ina-Geoportal merupakan suatu portal, website, dan repository untuk konten Geographic Information System (GIS). Pengguna dapat menggunakan portal ini untuk berbagi pakai peta dan aplikasi dengan orang-orang yang diinginkan. Pengguna dapat mengustomisasi aplikasi yang diinginkan pada portal ini. Portal ini memfasilitasi keinginan pengguna untuk saling berbagi data dan informasi kepada komunitasnya. Dengan portal ini, pengguna dapat melakukan beberapa hal sebagai berikut: 1. 2. 3. 4. 5. Membuat, menyimpan, dan berbagai peta secara online, Berbagi links aplikasi GIS, Berbagi peta dan paket layer yang akan digunakan di ArcGIS Desktop, Melakukan pencarian konten GIS dalam komunitas user, dan Membuat group untuk dapat saling berbagi dengan teman maupun relasi yang memiliki ketertarikan tema GIS yang sama.
Portal ini juga dapat digunakan oleh orang-orang yang mungkin sama sekali tidak memiliki pengetahuan dalam bidang GIS. Portal ini memiliki fasilitas map viewer dan aplikasi explorer online. Viewer geografis didesain sedemikian rupa sehingga dapat digunakan untuk semua orang bahkan untuk orang yang baru mengenal GIS. Pengguna GIS profesional dapat terhubung ke portal ini melalui ArcMap, Developer APIs, dan aplikasi lain.
1.2
Apa saja yang terdapat dalam Ina-Geoportal
Ina-Geoportal terdiri atas beberapa hal sebagai berikut.
1.2.1
Website Website Ina-Geoportal dapat digunakan untuk mencari konten dan berbagi pakai. Pada website ada fasilitas pencarian dan fitur konten galeri. Portal ini juga menyediakan dua aplikasi viewer, yaitu :
Map Viewer merupakan fasilitas seperti kanvas yang dapat digunakan oleh pengguna untuk menambah dan mengombinasikan service GIS dalam bentuk peta yang diinginkan. Pengguna dapat menyimpan dan berbagi peta tersebut dengan orang lain menggunakan map viewer. Explorer Online merupakan suatu geobrowser yang memiliki kemampuan bersamaan dengan map viewer. Pengguna dapat menggunakan explorer online untuk membuat slide show geografis yang menjelaskan tentang peta.
Kedua aplikasi viewer diatas didesign sedemikian rupa sehingga dapat digunakan bahkan untuk orang yang tidak memiliki pengalaman dibidang GIS. 1
Petunjuk Teknis Penggunaan Ina-Geoportal 1.2.2 Identity store User harus login untuk dapat menggunakan aplikasi ini. Identity store berisi informasi tentang semua user yang telah teregistrasi pada portal ini. Identity store adalah modular dan dapat diintegrasikan dengan identity stores yang ada dalam organisasi. 1.2.3 Administrator Tools Administrator tools digunakan untuk memanage user, group dan konten dalam portal. Hanya member portal yang memiliki privilege sebagai administrator yang dapat melihat dan menggunakan menu ini. 1.2.4 Web Mapping APIs Portal memungkinkan developers untuk membuat dan berbagi aplikasi web map dan source codenya, menggunakan APIs web mapping Esri untuk Javascript, Flex, dan Silverlight. Esri web mapping APIs biasanya diakses dan didownload melaui internet, tetapi dapat juga diletakkan pada server local apabila akses internet tidak tersedia.
Petunjuk Teknis Penggunaan Ina-Geoportal
2. BAB II MEMULAI APLIKASI
Ina-Geoportal adalah suatu website dan repository untuk konten GIS. User dapat menggunakan aplikasi ini untuk berbagi peta dan aplikasi dengan orang-orang lain. Untuk memulai aplikasi, pertama-tama bukalah sebuah web browser pada komputer pengguna. Kemudian ketikkan alamat berikut http://maps.ina-sdi.or.id Kemudian user dapat mencari dan menggunakan peta dan aplikasi yang telah di-share, serta user juga dapat membuat peta yang user inginkan dengan Map Viewer.
2.1
Log in
User disarankan untuk melakukan Login terlebih dahulu untuk dapat menggunakan fitur-fitur dalam aplikasi ini. Setelah login maka user dapat menyimpan peta, menambah peta dan aplikasi, serta join group.
2.2
Membuka konten pada ArcGIS Explorer Online
Berikut adalah beberapa tips menggunakan Ina-Geoportal dengan ArcGIS Explorer Online: User dapat membuka web maps pada ArcGIS Explorer Online. Peta dapat dibuat pada Map Viewer dan dapat dibuka pada ArcGIS Explorer Online; peta dan presentasi yang dibuat di ArcGIS Explorer Online dapat dibuka pada map viewer.
Petunjuk Teknis Penggunaan Ina-Geoportal
3. BAB III PENJELASAN FUNGSI DAN FITUR
3.1 Home Ina-Geoportal adalah sebuah website dan repository untuk konten GIS. Dengan Ina-Geoportal user dapat berbagi pakai peta dan aplikasi dengan orang-orang lain yang user kehendaki. Tidak perlu lagi software desktop maupun server; semua kemampuan itu dapat dilakukan cukup dengan web browser. Disini pengguna dapat menemukan peta dan aplikasi yang dipublish oleh orang-orang yang tergabung pada Ina-Geoportal. Berikut adalah tampilan home untuk Ina-Geoportal.
3.1.1
Galeri
Galeri adalah tempat untuk mencari fitur peta, aplikasi web map, dan aplikasi mobile. Administrator yang menentukan peta mana yang akan ditampilkan pada galeri, dan mungkin juga peta bikinan user akan ditampilkan di galeri ini.
Petunjuk Teknis Penggunaan Ina-Geoportal 3.1.2 Pencarian
Ina-Geoportal mempunyai fungsi kemampuan pencarian yang membantu user untuk dapat mendapatkan peta secara spesifik atau juga aplikasi yang user butuhkan untuk pekerjaan user. Hasil pencarian membantu user menentukan item mana yang tidak berguna dan membantu untuk mendapatkan related items. Dari hasil pencarian tersebut, juga memungkinkan user untuk membuka peta dengan aplikasi yang pengguna inginkan, misalnya dengan map viewer pada aplikasi ini, ArcGIS Explorer Online, dan juga ArcGIS Desktop 10.
3.1.3
Peta
Dengan menggunakan Map Viewer, pengguna dapat membuat peta interaktif dan menge-sharenya dengan orang-orang yang pengguna inginkan. Pengguna dapat memilih sebuah basemap, memilih area yang diinginkan dan menambahkan informasi layer. Layer ini dapat berupa service ArcGIS Server, KML, maupun OGC(WMS) service yang user temukan pada portal website, web, ataupun ArcGIS Server. Pengguna juga dapat mengganti simbol dan mengkonfigurasi pop-up windows. Setelah selesai membuat peta, pengguna dapat mempercantiknya kemudian menyimpannya pada komputer user juga dapat membaginya dengan orang-orang lain. Pengguna juga dapat membuka peta user tersebut pada ArcGIS klien seperti perangkat ArcGIS mobile dan ArcGIS Explorer online. Perangkat klien ini memiliki beberapa tambahan fungsi, seperti ArcGIS Explorer online memungkinkan pengguna untuk membuat suatu keterangan atau cerita pada peta tersebut, yang dapat disebut sebagai presentasi.
Petunjuk Teknis Penggunaan Ina-Geoportal
3.1.4
Kontenku
Gunakan Ina-Geoportal untuk menambah serta berbagi peta dan informasi melalui web, aplikasi web, aplikasi mobile, dan files pada komputer pengguna. Semua item dapat diakses melalui halaman Kontenku
3.1.5
Group
Group merupakan cara untuk dapat berkolaborasi dengan orang lain yang memiliki ketertarikan tema yang sama dengan user, maupun yang memiliki struktur group atau organisasi yang sesuai dengan user. Pengguna dapat bergabung dan membuat group untuk saling bertukar informasi geografi yang berkaitan dengan project yang spesifik ataupun aktifitas umum. Sebagai misal, mungkin user bergabung dengan group utility management, dimana disini memungkinkan user untuk saling berbagi hal-hal berkenaan dengan mapping utility termasuk aset.
Petunjuk Teknis Penggunaan Ina-Geoportal
3.2
Login
Pengguna diminta log in untuk memverifikasi apakah pengguna memiliki hak untuk mengakses konten di situs portal. Melalui Login pengguna dimungkinkan untuk menyimpan peta, menambahkan peta dan aplikasi, dan bergabung dengan grup.
Langkah yang harus dilakukan pada tahapan ini adalah : 1) Pada kotak isian username dan password isikan dengan nama dan password yang telah didaftarkan pada portal serta di konfirmasikan ke email pengguna. 2) Klik Sign In, tunggu sampai proses selesai. 3) Jika proses berhasil maka akan muncul tampilan Portal dengan menampilkan nama pengguna pada sisi kanan atas.
Petunjuk Teknis Penggunaan Ina-Geoportal
4) Pengguna selanjutnya dapat menggunakan semua fitur di Portal 5) Untuk keluar klik Sign Out pada sisi kanan atas. 6) Klik tombol Change Password untuk mengubah password pengguna. Untuk penjelasan lebih lanjut cara merubah password akan disampaikan di bawah ini.
3.2.1
Registrasi Pengguna Agar dapat menggunakan fitur di Ina-Geoportal dianjurkan pengguna melakukan registrasi terlebih dahulu.Langkah langkah yang harus dilakukan adalah sebagai berikut: 1. Klik tombol sign in di kanan atas halaman utama portal maka akan muncul tampilan seperti di bawah ini
2. Klik tombol Create an account lalu isikan kolom secara lengkap.
3. Setelah semua kolom diisi klik tombol Buat Akun apabila berhasil maka akan muncul tampilan seperti di bawah
Petunjuk Teknis Penggunaan Ina-Geoportal
4. Semua proses registrasi telah selesai dilakukan,akun pengguna sudah siap digunakan. 3.2.2 Modifikasi Profil Pengguna Tahapan Modifikasi Profil Pengguna 1. Untuk mengubah profil pengguna, pastikan pengguna login ke situs portal dan klik nama pengguna pada banner di kanan atas. 2. Setelah itu akan muncul halaman profil pengguna.
Klik tombol Edit my profile untuk mengedit nama pengguna, informasi deskriptif dan pengaturan privasi. Penjelasan: 1) Informasi Deskriptif Menambahkan deskripsi diri Pengguna membantu orang lain tahu lebih banyak tentang Pengguna, kelompok Pengguna, dan konten Pengguna telah berbagi. Profil Pengguna dapat menghubungkan Pengguna dengan orang lain yang memiliki kepentingan yang sama dan membangun otoritas Pengguna dalam informasi geografis, peta desain, pengembangan aplikasi, dan sebagainya. Hal ini juga dapat mempromosikan minat bergabung dengan kelompok Pengguna dan menggunakan peta dan aplikasi. 2) Tips Unggah Foto Pengguna dapat menambahkan gambar thumbnail untuk keterangan pengguna, seperti foto diri atau apapun yang mewakili pengguna. 9
Petunjuk Teknis Penggunaan Ina-Geoportal Dianjurkan menggunakan gambar menggunakan ukuran lebar 150 piksel dan tinggi 150 piksel. * Gunakan format web file seperti PNG, GIF, dan JPEG. * Ukuran file maksimum yang dapat diunggah adalah 1 MB. 3) Privasi Pengguna dapat melakukan pencarian antar sesama pengguna untuk menemukan konten dan grup yang dimiliki oleh pengguna lain selain itu juga dapat mengundang pengguna tersebut untuk bergabung dengan grup Pengguna. Catatan: Jika pengguna menetapkan profilnya sebagai private maka pengguna tidak dapat diundang untuk bergabung dengan grup karena nama pengguna tersebut tidak akan muncul di halaman.
3.2.3
Merubah Password Langkah yang harus dilakukan untuk merubah password pengguna adalah sebagai berikut: 1. Klik tombol change password pada halaman User Profile . 2. Maka akan muncul tampilan seperti di bawah ini
3. Isi kolom New password sesuai dengan yang diinginkan pengguna. 4. Masukkan password yang sama pada kolom Verify password 5. Lalu Klik Change Password
3.3
Gallery / Galeri
Menu ini digunakan untuk menampilkan peta, aplikasi web aplikasi mobile yang dipilih oleh administrator berdasarkan data yang sudah diunggah oleh pengguna.
10
Petunjuk Teknis Penggunaan Ina-Geoportal
3.3.1
Galeri Peta Galeri Peta berisi kumpulan peta pilihan administrator. Pada galeri peta ini, pengguna juga dapat melihat deskripsi singkat peta yang berisi judul, ringkasan, tanggal terakhir diubah, pemilik peta, rating, komentar, dan berapa kali peta sudah dilihat seperti yang terlihat dalam gambar dibawah ini :
3.3.2
Galeri Aplikasi Web Galeri aplikasi web berisi kumpulan aplikasi web pilihan administrator. Pada galeri ini, pengguna juga dapat melihat deskripsi singkat aplikasi web yang berisi judul, ringkasan, tanggal terakhir diubah, pemilik aplikasi, rating, jumlah komentar, dan berapa kali aplikasi sudah dilihat seperti yang terlihat dalam gambar dibawah ini :
11
Petunjuk Teknis Penggunaan Ina-Geoportal
3.3.3
Galeri Aplikasi Mobile Galeri aplikasi mobile berisi kumpulan aplikasi mobile pilihan administrator. Pada galeri ini, pengguna juga dapat melihat deskripsi singkat aplikasi mobile yang berisi judul, ringkasan, tanggal terakhir diubah, pemilik aplikasi, rating, jumlah komentar, dan berapa kali aplikasi sudah dilihat.
3.4
3.4.1
Search / Pencarian
Melakukan Pencarian Pengguna dapat memanfaatkan fasilitas pencarian yang ada dalam Ina-Geoportal dengan memasukkan kata kunci pencarian di halaman berikut serta pengguna dapat melakukan filter pencarian seperti gambar dibawah :
12
Petunjuk Teknis Penggunaan Ina-Geoportal
Filter pencarian yang difasilitasi oleh Ina-Geoportal : a) Mencari di semua Ina-Geoportal Dengan filter ini, mesin pencarian akan mencari semua konten baik itu peta, aplikasi, tools ataupun grup yang mengandung kata kunci yang dicari oleh pengguna. Contoh : Pengguna akan mencari semua data yang mengandung kata provinsi, sehingga pengguna memasukkan kata kunci tersebut pada mesin pencarian, dan klik filter Search All Content, dan Ina-Geoportal akan menampilkan hasil seperti di bawah ini :
b) Mencari Peta Dengan filter ini, mesin pencarian akan mencari peta yang mengandung kata kunci yang dicari oleh pengguna. Contoh : Pengguna akan mencari peta yang mengandung kata provinsi, sehingga pengguna memasukkan kata kunci tersebut pada mesin pencarian, dan klik filter Search for Maps, sehingga Ina-Geoportal akan menampilkan hasil pencarian sebagai berikut :
13
Petunjuk Teknis Penggunaan Ina-Geoportal
c) Search for Apps Mesin pencarian akan mencari aplikasi baik itu web atau mobile mengandung kata kunci yang dicari oleh pengguna.
yang
Contoh : Pengguna hanya akan mencari aplikasi yang mengandung kata provinsi, sehingga pengguna memasukkan kata kunci tersebut pada mesin pencarian, dan klik filter Search for Apps, sehingga Ina-Geoportal akan menampilkan hasil pencarian sebagai berikut :
d) Search for Tools Mesin pencarian akan mencari tool yang mengandung kata kunci yang dicari oleh pengguna. Contoh : Pengguna hanya akan mencari aplikasi yang mengandung kata provinsi, sehingga pengguna memasukkan kata kunci tersebut pada mesin pencarian, dan klik filter Search for Tools, sehingga Ina-Geoportal akan menampilkan hasil pencarian sebagai berikut :
14
Petunjuk Teknis Penggunaan Ina-Geoportal
e) Search for Groups Mesin pencarian akan mencari grup yang mengandung kata kunci yang dicari oleh pengguna. Contoh : Pengguna hanya akan mencari aplikasi yang mengandung kata provinsi, sehingga pengguna memasukkan kata kunci tersebut pada mesin pencarian, dan klik filter Search for Groups, sehingga Ina-Geoportal akan menampilkan hasil pencarian sebagai berikut :
3.4.2
Menampilkan Hasil Pencarian Setelah pengguna melakukan pencarian, hasil pencarian akan ditampilkan dengan ringkasan informasi dari data serta ada link untuk membuka data. Pengguna juga dapat melakukan filtering, pengurutan dan mencari pencarian yang terkait. Pengguna dapat melakukan beberapa aksi untuk hasil pencarianya, yaitu : a) Klik gambar sketsa untuk membuka data dengan aplikasi yang sesuai. Misal jika pengguna membuka aplikasi, maka web browser yang akan terbuka.
15
Petunjuk Teknis Penggunaan Ina-Geoportal
b) Klik tanda panah dibawah gambar sketsa / thumbnail untuk memilih aplikasi yang digunakan untuk membuka data.
c) Klik link detail untuk melihat informasi dari data.
d) Klik nama pengguna ringkasan informasi untuk mengetahui informasi tentang pembuat data.
16
Petunjuk Teknis Penggunaan Ina-Geoportal
e) Mengurutkan data berdasarkan relevansi, judul, pemilik, berapa sering dilihat, tanggal unggah :
3.5
Item Detail
Halaman item detail digunakan untuk melihat dan mengubah informasi dari sebuah data. Melihat Informasi dari data
17
Petunjuk Teknis Penggunaan Ina-Geoportal Informasi yang ditampilkan adalah : 3.5.1 Title : judul dari data Description : berisi deskripsi singkat dari data. Access dan Use Constraint : berisi hak akses dari data. Map Contents : berisi layer layer data yang menyusun data tersebut. Shared with : berisi informasi dengan siapa data ini dibagi-pakaikan. Tags : berisi label dari data. Size : berisi informasi besar data tersebut. Extent : berisi informasi luasan peta yang akan ditampilkan di aplikasi . Comments : berisi komentar untuk data tersebut. Last Modified : berisi tanggal data tersebut diunggah Ratings : berisi rating dari data. Views : berisi informasi mengenai berapa banyak data dilihat.
Mengubah informasi dari data Pengguna dapat mengubah informasi dari datanya dengan cara : a) klik tombol edit dibawah ini :
b) sehingga akan muncul jendela baru untuk edit data :
18
Petunjuk Teknis Penggunaan Ina-Geoportal c) Jika sudah selesai melakukan edit data, klik tombol save sehingga data terupdate :
Beberapa informasi yang dapat diubah antara lain : 1. Title / judul Pengguna dapat mengubah judul data dengan cara menuliskanya pada kolom title :
2. Summary Pengguna dapat mengubah ringkasan data dengan cara menuliskanya pada kolom summary :
19
Petunjuk Teknis Penggunaan Ina-Geoportal 3. Description Pengguna dapat mengubah deskripsi data dengan cara menuliskanya pada kolom description :
4. Access and Use constraint Pengguna dapat mengubah access and use constraint dengan cara menuliskanya pada kolom access and use constraint :
5. Tags Pengguna dapat mengubah label data dengan cara menuliskanya pada kolom tags :
6. Credits Pengguna dapat mengubah credit data dengan cara menuliskanya pada kolom credits :
20
Petunjuk Teknis Penggunaan Ina-Geoportal
7. Extent / luasan peta Pengguna dapat mengubah luasan peta yang akan ditampilkan dengan cara : Klik tombol set extent di kanan bawah
Masukkan nilai koordinat pada kotak left, top, right, bottom
atau tarik luasan pada peta dengan cara klik tombol draw extent dan tarik luasan di gambar di atas tombol draw extent :
21
Petunjuk Teknis Penggunaan Ina-Geoportal
Klik OK jika sudah selesai mengatur luasan peta.
8. Thumbnail Pemilik data dapat menambahkan gambar thumbnail dengan cara : a) Klik thumbnail
b) Cari gambar thumbnail di komputer dengan klik tombol Browse 22
Petunjuk Teknis Penggunaan Ina-Geoportal
c) Klik tombol save untuk melihat thumbnail yang baru 9. Comment Pengguna dapat memberikan komentar terhadap konten di Ina-Geoportal dengan cara menuliskanya di halaman item detail dan klik tombol Publish Comment jika sudah selesai:
10. Rating Pengguna dapat menambahkan rating pada konten milik pengguna lain dengan cara mengklik tombol bintang di bawah ini :
23
Petunjuk Teknis Penggunaan Ina-Geoportal 3.5.2 Melihat Konten Data Pengguna dapat melihat konten dari data dengan cara mengklik tombol open :
3.5.3
Berbagi pakai Data Pengguna data dapat berbagi pakai data dengan cara : a) Klik tombol share
24
Petunjuk Teknis Penggunaan Ina-Geoportal b) Tampil halaman baru
c) Klik OK 3.5.4 Menghapus Data Pemilik data dapat menghapus datanya dengan cara :
25
Petunjuk Teknis Penggunaan Ina-Geoportal 3.5.5 Memindahkan Data Pemilik data dapat memindahkan datanya ke folder lain dengan cara :
3.5.6
Melampirkan Kode Pemilik aplikasi web / seluler dapat melampirkan kode yang disimpan dalam format .zip untuk aplikasinya Fitur ini dapat digunakan jika pengguna ingin membagikan contoh kode pemrograman / konfigurasi dari aplikasi yang sudah diunggah ke portal. Cara pemakaian nya pun sederhana dengan cara : a) Klik tombol Attach Code maka akan terbuka jendela pop-up baru.
b) Masukkan file yang akan dilampirkan dalam format *.zip
26
Petunjuk Teknis Penggunaan Ina-Geoportal
c) Tekan tombol Upload zip file jika sudah selesai
3.6
3.6.1
PETAKU
Bekerja dengan Peta Ina-Geooportal memiliki built-in map viewer untuk membuat dan menampilkan peta. Pada map viewer, pengguna dapat merubah area of interest, menambahkan layer, edit fitur, menampilkan peta dari waktu ke waktu, dll. Pengguna juga dapat membuat peta untuk ditampilkan dalam map viewer atau di klien lainnya seperti perangkat mobile, ArcGIS Explorer Online, ArcGIS Explorer Desktop, dan ArcGIS Desktop 10. Keistimewaan dari Ina-Geoportal adalah pengguna dapat melihat, membuat dan berbagi peta melalui website portal ini, tidak memerlukan programming atau tambahan aplikasi. Melihat Peta Ina-Geoportal memiliki built-in map viewer yang mudah digunakan untuk saling berbagi peta maupun presentasi yang dibuat dengan ArcGIS Explorer Online. Pada saat pengguna membuka Peta yang tersedia, pengguna dapat mengubah extent, mencari suatu lokasi, melihat legenda, melihat informasi mengenai fitur, dll. Pengguna juga dapat menambahkan layer pada peta yang sedang dilihat, konfigurasi informasi pop-up dan membuat perubahan lainnya, kemudian dapat disimpan sebagai konten pengguna tersebut. Navigasi Peta untuk fitur Pan dan Zoom, pengguna dapat menggunakan mouse dan scroll wheel, Tanda Panah pada keyboard atau zoom slider pada sudut kiri peta. Untuk fitur Zoom in, pengguna dapat menahan tombol SHIFT kemudian drag sebuah kotak pada peta Pilih Panah yang terdapat pada pojok kanan atas untuk membuka peta overview.
3.6.2
27
Petunjuk Teknis Penggunaan Ina-Geoportal 3.6.2.1 Bookmark Pengguna juga dapat melakukan navigasi pada peta untuk extent yang telah ditentukan melalui bookmark 1. Menggunakan Bookmark Bookmark adalah salah satu fitur, dimana pengguna dapat membuat shortcut untuk posisi tertentu pada Peta dan kemudian dapat disimpan dalam web map. Daftar Bookmark dapat dilihat pada menu drop-down Bookmarks . Pada saat pengguna memilih bookmark yang terdapat di dalam daftar, maka extent peta akan diposisikan pada lokasi dan skala bookmark tersebut. 2. Membuat Bookmark baru Untuk membuat bookmark pada lokasi dan skala tertentu, maka setelah mendapatkan lokasi, skala dan extent yang diinginkan, maka pilih menu dropdown Bookmarks, Pilih Add Bookmark, dan ketikkan nama bookmark. Pilih menu Close untuk menutup daftar drop-down.
3. Mengubah atau Menghapus Bookmark Untuk mengubah atau menghapus bookmark, pilih menu drop-down Bookmarks untuk melihat daftar drop-down bookmark. Untuk mengubah nama bookmark, pilih tombol Edit dan ketikkan nama baru. Pilih tombol untuk menghapus bookmark dari peta. Pilih menu Close untuk menutup daftar drop-down.
28
Petunjuk Teknis Penggunaan Ina-Geoportal 3.6.2.2 Pencarian Lokasi Tertentu Gunakan fitur Find untuk menemukan lokasi seperti nama-nama tempat, alamat, persimpangan, kota, tempat wisata, monument, dan entitas geografis.
Peta akan secara otomatis diperbesar ke lokasi paling sesuai dengan pencarian, dan penanda Pop-Up Window akan ditambahkan pada peta.
3.6.2.3 Melihat Informasi Fitur Fitur adalah representasi dari point atau line dari objek dunia nyata yang tergambar di peta. Sebagai contoh, fitur merepresentasikan wilayah rekreasi dalam taman nasional, rute evakuasi darurat, atau sarang burung dalam proyek pembangunan real estate yang diusulkan. Fitur biasanya memiliki deskripsi berupa teks, gambar, dll, ditampilkan dalam pop-up window sehingga pengguna lebih memahami maksud dari suatu peta. Pengguna dapat menutup informasi fitur hasil pencarian dengan memilih X pada kanan atas dari pop-up window.
29
Petunjuk Teknis Penggunaan Ina-Geoportal 3.6.2.4 Edit Fitur Edit fitur yang dapat dilakukan oleh pengguna adalah Konfigurasi pop-up window, merubah simbolisasi, dan pengaturan visibility range. 3.6.2.4.1 Konfigurasi pop-up window Informasi yang ditampilkan pop-up window didapatkan dari editable layer yang dibuat pengguna pada peta, map dan feature service layer dari ArcGIS Server dari hasil pencarian atau pembuatan pada Peta oleh pengguna, dan data yang di-import dari sebuah file. Tahapan konfigurasi pop-up window adalah: 1. 2. 3. 4. 5. Buka Peta yang akan diubah pada map viewer Pilih Details Pilih Content Pilih sublayer yang akan dikonfigurasi Pilih panah disamping kanan nama layer yang akan dikonfigurasi dan Pilih Configure Pop-up
6. Pop up properties akan tampil
30
Petunjuk Teknis Penggunaan Ina-Geoportal 7. Merubah Judul Pop-up Gunakan tombol [+] untuk memilih nilai field. Atau pengguna dapat menginputkan teks statis pada field Judul.
8.
Pilihan Atribut dapat dilihat pada menu drop-down
a. A list of field attributes Secara umum, semua field yang ada pada data ditampilkan. Pengguna dapat memilih apa yang ditampilkan dengan memilih Configure Attributes. Pengguna juga dapat menyusun ulang field dengan klik Up atau Down
31
Petunjuk Teknis Penggunaan Ina-Geoportal
b. A description from one field Pengguna hanya menampilkan 1 field untuk deskripsi pop-up, dengan memilih Select the field containing the description.
c. A custom Attribute Display Pilih Configure, untuk melakukan kustomisasi tampilan atribut
Pengguna dapat menambahkan URL link pada deskripsi pop-up.
32
Petunjuk Teknis Penggunaan Ina-Geoportal
d. No attribute information Fitur untuk tidak menampilkan informasi atribut 9. Format Field Fitur ini untuk menampilkan format data yang diinginkan
10. Pop-up media a. Image
33
Petunjuk Teknis Penggunaan Ina-Geoportal b. Pie Chart
c. Bar Chart
d. Column Chart
34
Petunjuk Teknis Penggunaan Ina-Geoportal e. Line Chart
f.
Remove Pop-up
3.6.2.4.2 Merubah Simbolisasi Perubahan simbolisasi hanya dapat dilakukan pada layer hasil import dari file. Tahapan: 1. Buka Peta yang akan diubah pada map viewer 2. Pilih Details 3. Pilih Content 4. Pada Layer hasil import file, pilih panah disamping kanan, Pilih Change Symbols.
35
Petunjuk Teknis Penggunaan Ina-Geoportal
5. Pilihan Tampilan Simbol: Single Symbol: Tampilkan semua fitur menggunakan simbol tunggal. Unique Values: Menampilkan fitur menggunakan karakteristik tertentu. Color: Menampilkan fitur yang dibedakan berdasarkan gradasi warna sesuai skema klasifikasi dan jumlah kelas yang didefinisikan. Size: Menampilkan fitur yang dibedakan berdasarkan ukuran symbol tunggal sesuai skema klasifikasi dan jumlah kelas yang didefinisikan. Pengguna dapat memilih tampilan symbol dari field Use.
Data yang ditampilkan sesuai field-field data yang di-import. Pengguna dapat memilih dari Field To show.
36
Petunjuk Teknis Penggunaan Ina-Geoportal
Skema Klasifikasi dibedakan menjadi: Equal Interval: Membagi rentang nilai atribut menjadi sub-range yang sama besar. Breaks: Berdasarkan pengelompokan memaksimalkan perbedaan antar kelas. bervariasi yang didapatkan dari nilai rata-rata. data yang
Natural
Standard Deviation: menampilkan berapa banyak nilai atribut fitur
Jenis simbol dapat dipilih pada Change Symbol
Pengguna juga dapat merubah simbol dengan cara memilih salah satu range, kemudian akan tampil pop-up 37
Petunjuk Teknis Penggunaan Ina-Geoportal
3.6.2.4.3 Pengaturan Visibility Range Pengaturan Visibility Range hanya dapat dilakukan pada layer hasil import dari file. Tahapan: 1. 2. 3. 4. 5. Buka Peta yang akan diubah pada map viewer Pilih Details Pilih Content Pilih sublayer yang akan dikonfigurasi Pilih panah disamping kanan nama layer yang akan dikonfigurasi dan Pilih Set Visibility Range
3.6.3 3.6.3.1
Membuat Peta Memilih Basemap Untuk memilih basemap, pengguna dapat meng-klik Tombol Basemap yang terdapat pada area kiri atas. Kemudian pilih salah satu basemap untuk ditampilkan dalam Peta.
38
Petunjuk Teknis Penggunaan Ina-Geoportal
Kemudian untuk melihat informasi mengenai basemap yang dipilih, setelah memilih salah satu basemap, kemudian Klik Details Show Content, kemudian pilih panah disamping kanan nama basemap. Kemudian pilih Description.
39
Petunjuk Teknis Penggunaan Ina-Geoportal 3.6.3.2 Menambahkan Layer
3.6.3.2.1 Pencarian Layer Pilihan untuk melakukan Pencarian Layer dilakukan untuk mencari layer yang terdapat pada Ina-Geoportal, Web, atau Server GIS. Layer dapat berupa ArcGIS Server Map, image, feature services, dokumen KML, dan OGC Web Services. Tahapan untuk menambahkan layer pada pilihan pencarian layer: a. Pada Peta, pilih Add Search for Layers
b. Pada field Find, pengguna dapat mengetikkan kata kunci pencarian.
Pada field In, ada beberapa pilihan: Portal for ArcGIS: Pencarian dilakukan pada Ina-Geoportal.
40
Petunjuk Teknis Penggunaan Ina-Geoportal The Web: Pencarian dilakukan pada ArcGIS Server Services yang telah dipublikasikan oleh suatu organisasi sehingga tersedia pada server publik dan dapat diakses melalui web. Pencarian pada web tidak melakukan pencarian OGC (WMS) atau Layer KML.
A GIS Server: Pencarian dilakukan pada URL dari ArcGIS server, daftar services akan ditampilkan. Tipe yang didukung adalah Peta, Image, dan feature service.
41
Petunjuk Teknis Penggunaan Ina-Geoportal
My Content (login terlebih dahulu): Pencarian terhadap konten yang telah dibuat. My Organization (login terlebih dahulu): Pencarian terhadap organisasi. Group (login terlebih dahulu): Pencarian terhadap Grup dimana pengguna tergabung.
3.6.3.2.2 Membuat Editable Layer Pengguna dapat membuat fitur pada peta dengan menambahkan editable layer. Pengguna dapat menggunakan fitur untuk simbolisasi sesuatu yang ingin ditampilkan pada peta. Selain itu juga pengguna dapat menambahkan deskripsi informasi yang akan tampil sebagai pop-up windows pada saat pengguna lain meng-klik fitur terssebut. Fitur yang disimpan hanya pembuat peta tersebut yang bisa melakukan edit. Tahapan: a. Buka map viewer b. Pilih Add c. Pilih Create Editable Layer
d. Kemudian akan tampil pop-up untuk membuat Editable Layer. 42
Petunjuk Teknis Penggunaan Ina-Geoportal
e. Pengguna dapat meng-inputkan nama Editable Layer dan memilih template. Kemudian pilih Create.
f.
Pilih tipe fitur yang akan dibuat. Terdapat pada sisi sebelah kiri..
g. Tambahkan informasi mengenai fitur: Title: Judul yang akan tampil pada Pop-up Window. Description: Field deskripsi termasuk pilihan format untuk rich text seperti hyperlinks, color, dan styles.
43
Petunjuk Teknis Penggunaan Ina-Geoportal Image URL: Gambar yang akan ditampilkan telah disimpan pada website public, dengan format PNG, GIF, atau JPEG. Untuk hasil yang lebih baik, gambar yang akan ditampilkan ukuran 200x150 pixel. Ukuran lain akan disesuaikan. Related Link: Link ke sebuah website pada saat pengguna meng-klik popup window.
h. Untuk menghapus Editable Layer, pengguna dapat meng-klik Delete. Untuk
mengubah symbol, pengguna dapat meng-klik Change Symbol.
3.6.3.2.3 Menambahkan Layer dari File Pengguna dapat menambahkan layer dari file dengan cara men-import file data dalam delimited text file (.csv atau .txt) atau file GPS Exchange Format (.gpx). Seperti pada Editable Layer, layer dari file disimpan dalam Peta. Pengguna juga dapat drag and drop file ke dalam Peta. Map Viewer hanya menampilkan 1000 layer dari fitur pada file. Adapun tahapannya: a. Buka map viewer b. Pilih Add c. Pilih Add Layer from File
44
Petunjuk Teknis Penggunaan Ina-Geoportal
d. Pilih file yang akan di-import e. Kemudian pilih Import Layer
Text File Delimited text file menggunakan koma (,) , semi-colon(;) , tab, atau pipe (|) sebagai pemisah field. File memerlukan pasangan field latitude dan longitude pada table berikut: Latitude field Latitude Lat Y Ycenter point-y GPX File Pengguna dapat menambahkan data GPS dengan meng-konversi data GPS ke GPS Exchange Format (.gpx). Tipe data yang didukung adalah: Waypoints: Point yang direkam secara manual oleh user GPS, biasanya spesifikasikan nama tertentu untuk menandai lokasi pada peta. Tracks: Point yang direkam secara otomatis oleh GPS pada interval periodic tertentu. Track dirender sebagai fitur linear. Routes: Point yang digunakan GPS untuk navigasi ke lokasi spesifik tertentu. Route dirender sebagai fitur linear. Longitude field longitude long x xcenter point-x
45
Petunjuk Teknis Penggunaan Ina-Geoportal 3.6.3.2.4 Menambahkan Layer dari Web Apabila pengguna mengetahui spesifik ArcGIS for Server Service, OGC(WMS), atau dokumen KML dan akan ditampilkan pada peta, pengguna dapat secara cepat menambahkan layer dengan memilih tipe data dan menginputkan URL. Adapun Tahapannya: a. Buka map viewer b. Pilih Add c. Pilih Add Layer from Web
d. Pilih Tipe data yang akan ditambahkan ArcGIS Server Web Service: Mendukung Map, image, dan feature services.
OGC (WMS): Pengguna dapat menambahkan OGC Web Service yaitu WMS.
KML: Fitur placemarks, network links, ground overlays, folders, dan extended data ditampilkan.
46
Petunjuk Teknis Penggunaan Ina-Geoportal
e. Inputkan URL kemudian pilih Add Layer. 3.6.4 Save
Fungsi save dapat digunakan apabila user telah login. Fungsi ini untuk membuat Peta dan menyimpannya dalam kontenku. Ada 2 pilihan, yaitu save dan save as. Keduanya akan menampilkan pop-up sebagai berikut :
User harus memasukkan data pada field-field diatas, dan memilih pada folder mana peta tersebut akan disimpan. 3.6.5 Berbagai pakai
Fasilitas ini digunakan user untuk berbagi pakai peta ini dengan user lain yang diinginkan, maupun juga digunakan apabila peta yang dimaksudkan ingin di masukkan kedalam website lain yang diinginkan user.
47
Petunjuk Teknis Penggunaan Ina-Geoportal
User tinggal mengisi field-field tersebut untuk dapat menge-share peta yang diinginkan. 3.6.6 Print ini digunakan oleh user, apabila user ingin mencetak peta yang
Fasilitas diinginkan. 3.6.7 Measure
Ketika bekerja dengan peta, pengguna dapat melakukan pengukuran dengan mengklik tombol Measure untuk menentukan panjang garis, area poligon, dan juga menentukan koordinat titik pada peta. Sebelum atau setelah melakukan setiap pengukuran, Pengguna dapat mengatur atau mengubah unit pengukuran.
A. Cara melakukan pengukuran : 1. Klik tombol Measure untuk menampilkan toolbar Measure 2. Pilih tool yang akan digunakan dan klik pada peta untuk melakukan pengukuran 48
Petunjuk Teknis Penggunaan Ina-Geoportal Klik tombol Area selanjutnya klik sekali untuk tiap vertex dari area yang akan diukur,klik dua kali untuk mengakhirinya. Klik tombol Distance selanjutnya klik sekali untuk tiap vertex dari garis yang akan diukur,klik dua kali untuk mengakhirinya.
Klik tombol Location selanjutnya klik lokasi pada peta yang ingin kita ketahui nilai koordinatnya. Hasil pengukuran atau lokasi akan muncul di dalam toolbar. B. Mengubah Unit Pengukuran Sebelum melakukan pengukuran, sebaiknya pengguna memilih unit pengukuran dari daftar drop-down yang ditampilkan dalam toolbar Measure.
Jika pengguna mengubah unit setelah membuat pengukuran, hasil saat ini akan dikonversi ke unit yang baru dipilih. Bila Pengguna menggunakan Measure untuk mendapatkan lokasi titik, unit koordinasi saat peta digunakan untuk melaporkan koordinat point.Pengguna dapat mengubah format dengan memilih format yang berbeda dari daftar drop-down ditampilkan dalam toolbar Measure.
3.7
Groups
Group adalah cara untuk berkolaborasi dengan pengguna situs portal lain dalam My Organization. User bergabung dan membuat kelompok untuk bertukar konten yang terkait dengan proyek tertentu atau aktivitas umum. Sebagai contoh, User mungkin seorang ahli biologi bekerja pada template habitat burung peta internasional. User mungkin mencari kelompok yang anggotanya berbagi data habitat burung lokal yang dapat user gunakan. User bisa bergabung ke grup ini dan berbagi template User. Bersama-sama, kelompok User bisa membuat peta habitat yang berstandar internasional dengan kaya lapisan data lokal. Sebagai pemilik grup, User memutuskan apakah user ingin grup umum (public group) yang menerima permintaan anggota; yang bukan anggota grup umum (yang berbagi konten grup tetapi tidak membiarkan pengguna lainnya bergabung/berbagi), atau grup pribadi (private group) di mana User, sebagai pemilik , mengundang orang 49
Petunjuk Teknis Penggunaan Ina-Geoportal lain untuk bergabung. Sebagai contoh, pengguna mungkin investasi real estate perusahaan karyawan yang membuat grup pribadi untuk tim penelitian User. Tim ini bekerja dengan data eksklusif untuk memetakan nilai properti di zona baru pembangunan ulang. User ingin anggota tim untuk menggunakan grup untuk pertukaran lapisan data mereka dengan satu sama lain, tetapi User tidak ingin orang di luar tim penelitian user untuk menemukan kelompok atau isinya. Saat membuka menu grup, user akan dihadirkan dengan berbagai pilihan menu. Jika user belum pernah membuat ataupun mengikuti suatu grup, kami sarankan user untuk mengikuti salah satu grup yang sudah ada. Klik Link << List all public groups >> untuk melihat semua grup yg dapat user ikuti. Berikut akan dibahas seluruh fungsi yang terdapat pada menu Groups. Pada menu groups, dibagi dalam tiga kolom utama. Pertama adalah kolom daftar tampilan pilihan groups, kedua adalah member/keanggotaan group yg user ikuti dan ketiga adalah mode pencarian groups yg ada pada Indonesia Geoportal. 3.7.1 Membuat Group Pilih create a groups dan pastikan bahwa bahwa sudah login, dan user akan dibawa pada tampilan seperti dibawah:
3.7.1.1
Name Isi dengan nama yg akan digunakan sebagai judul grup baru. Isilah dengan nama yg mewakili isi dari grup baru yg akan user buat.
3.7.1.2
Thumbnail Klik << Click here to set a thumbnail image >> untuk menambahkan gambar yg mewakili grup. Summary Isi dengan abstraksi dari grup, sebuah penjelasan singkat mengenai grup yg user buat.
3.7.1.3
50
Petunjuk Teknis Penggunaan Ina-Geoportal 3.7.1.4 Description Isi dengan deskripsi detail yg menjelaskan mengenai grup yang user buat. Status Sistem memberikan user 2 pilihan dalam pembuatan grup, yaitu private dan public. Private Pilih fungsi ini jika user menginginkan grup yg tertutup untuk kalangan khusus. User lain dapat mengikuti grup user jika ia mendapat undangan dari user. public Pilih fungsi ini jika user menginginkan grup yg terbuka, sehingga users dapat mencari melalui menu pencarian. User juga dapat melakukan permintaan untuk menjadi anggota, dimana user tetap dapat mengontrol apakah menerima atau menolak permintaannya.
3.7.1.5
3.7.1.5.1
3.7.1.5.2
3.7.1.6
Tags Dengan tags, user dapat memasukkan kata kunci kata kunci yg spesifik mengenai grup user. Dengan menggunakan kata kunci maka grup user akan mudah dicari dan memilki banyak peminat nantinya. Gunakan tuser , (koma) untuk memisahkan setiap kata kunci/tags yg user masukkan untuk memberikan banyak opsi ditemukan oleh user. Save atau Cancel Save grup baru buatan user dengan mengklik tombol << save >> atau klik cancel untuk membatalkan pembuatan grup baru jika ternyata grup yg user buat sudah ada sebelumnya. List all public groups Fungsi diatas dapat user gunakan untuk melihat seluruh grup yg terdapat di indonesia geoportal. Dimana user dapat menggunakan beberapa pilihan opsi. Yaitu, 1. Relevance: Urutan grup berdasarkan relevansi kata kunci yg user masukkan. 2. Title: Urutan grup berdasarkan judul/nama suatu grup. 3. Owner: Urutan grup berdasarkan pembuat/pemilik grup. 4. Date: Urutan grup berdasarkan waktu pembuatan grup.
3.7.1.7
3.7.1.7.1
3.7.1.7.2 3.7.1.7.3
ArcGIS online basemap web application templates Aplikasi web template yang berisi contoh layout dalam bahasa javascript, yang dapat user gunakan untuk membuat/mengembangkan aplikasi 51
Petunjuk Teknis Penggunaan Ina-Geoportal pemetaan berbasis web dengan sedikit ataupun banyak pengembangan. 3.7.1.7.4 3.7.2 show (filter group) tambahan
Bergabung dengan grup (Join This Group) Bergabunglah dengan salah satu grup jika User ingin berkontribusi melalui peta dan aplikasi peta. Jika User melihat tombol ini Join this Group di kanan atas halaman rincian grup, hal ini berarti kelompok ini publik dan menerima permintaan keanggotaan. Jika User tidak melihat tombol tersebut, konten grup yang tersedia tetap bisa untuk User pergunakan, tetapi User tidak dapat meminta untuk bergabung (atau berkontribusi konten). Dengan jenis kelompok semipublik, pemilik mungkin ingin berbagi konten dengan semua orang tetapi ingin mengontrol siapa yang dapat bergabung melalui undangan. Lihat Owning Group (Kepemilikan Grup) untuk informasi lebih lanjut.
3.7.3
Owning Group (Kepemilikan Group) Jika User telah membuat sebuah kelompok yang memungkinkan orang untuk bergabung, User menerima atau meminta permintaan keanggotaan dan mengundang orang untuk bergabung. Sebagai pemilik grup, User juga dapat mengelola konten yang bukan milik User. User dapat berbagi konten publik untuk kelompok User yang berguna ketika User menemukan konten yang berhubungan dengan fokus kelompok User, tetapi pemiliknya bukan anggota. Jika anggota telah berbagi konten yang tidak patut dengan kelompok User, User dapat unshare konten tersebut. Hanya Pemilik grup yang dapat mengelola permintaan keanggotaan, mengundang orang untuk bergabung, dan mengelola konten grup. Managing new membership requests (Mengelola permintaan keanggotaan baru) Ketika ada permintaan seseorang untuk bergabung dengan kelompok User, User akan diperlihatkan link Keanggotaan Permintaan Baru pada Grup dengan permintaan baru. Untuk menerima atau menolak permintaan, ikuti langkah berikut: 1) Pastikan User sudah login ke portal. 2) Buka Grup. 3) Klik tombol Keanggotaan Permintaan. 4) Pada jendela Keanggotaan Permintaan yang muncul, klik Setuju atau Tolak. Jika User menyetujui permintaan ini, pengguna secara otomatis ditambahkan ke grup User. Jika User menolak permintaan, pengguna tidak ditambahkan ke grup User. Dalam kedua kasus, pengguna menerima pesan di jendela Pemberitahuan nya.
3.7.3.1
52
Petunjuk Teknis Penggunaan Ina-Geoportal 3.7.3.2 Inviting people to join your group (Mengundang orang untuk bergabung dengan grup pengguna) Pengguna dapat mengundang siapa pun untuk bergabung dengan grup pengguna dengan syarat pengguna telah login ke portal dan telah mengatur profilnya sebagai publik. Untuk mengirim undangan kepada pengguna, ikuti langkah berikut: 1) Pastikan User sudah login ke portal. 2) Buka Groups dan klik nama grup yang User ingin mengundang orang untuk bergabung. 3) Klik tombol Undang Pengguna. Sehingga muncul window Invite User. 4) Gunakan Pencarian untuk pengguna untuk mengundang dan bergabung dengan grup User. User dapat mencari pengguna menurut nama depan, nama belakang, nama lengkap, organisasi, atau kombinasi, misalnya, Mike, Jones, Mike Jones, ESRI, atau Mike Jones ESRI. 5) User tidak dapat mengundang pengguna yang telah mengatur profil mereka ke private. 6) Klik nama dalam daftar Pengguna untuk menambahkan nama ke daftar undangan. Untuk menghapus nama dari daftar undangan, klik nama. 7) Bila user telah selesai memilih, klik tombol Kirim Undangan untuk mengundang pengguna untuk bergabung dengan grup User. Pengguna akan menerima pesan di jendela Pemberitahuan (Notifications) mereka. Mereka dapat melihat undangan di Grup dan menerima atau menolaknya. Jika mereka menerima undangan, mereka secara otomatis akan ditambahkan ke grup User. 3.7.3.3 Removing people from your group (Menghapus orang dari kelompok user) Untuk menghapus anggota dari grup pengguna, ikuti langkah berikut: 1) Pastikan User sudah login ke portal. 2) Buka Groups dan klik nama kelompok dari mana User ingin menghapus orang. 3) Klik tombol Delete di sebelah kanan nama anggota. Orang yang dihapus/dikeluarkan dari daftar grup akan menerima pesan di jendela Pemberitahuannya. 3.7.3.4 Managing content (mengelola konten) Sebagai pemilik grup, User dapat mengelola konten dengan menambahkan konten publik dan konten private yang ditambahkan oleh anggota grup. Hanya pemilik grup (dan pemilik item tersebut) dapat berbagi konten publik dan konten grup private.
3.7.3.4.1 Berbagi konten umum/publik User dapat berbagi konten publik dengan kelompok User dengan mengikuti langkah-langkah di bawah ini. Jika pemilik konten membuat konten tersebut private, maka secara otomatis akan dihapus/tidak ditampilkan dari grup User. Langkah-langkah: 53
Petunjuk Teknis Penggunaan Ina-Geoportal 1) Cari dan buka rincian item untuk item publik yang User ingin berbagi dengan grup User. Item yang telah dibagi dengan semua orang (publik) termasuk tombol Share pada halaman Item Details mereka. Tombol Share ditampilkan ketika User memiliki setidaknya satu grup. 2) Klik tombol Share. User akan melihat jendela Berbagi dengan daftar grup yang User miliki. 3) Centang kotak di sebelah kiri dari kelompok User dimana ingin berbagi item dengan dan klik OK. User dapat mencentang lebih dari satu kelompok jika User ingin berbagi item dengan beberapa kelompok yang User miliki. 3.7.3.4.2 Unsharing konten grup Jika seorang anggota kelompok telah berbagi item namun item tersebut tidak cocok masuk ke dalam grup User, User dapat unshare item itu. Item tersebut tidak lagi ditampilkan dalam grup dan tidak akan dihapus dari ArcGIS Online. Hal ini masih tersedia untuk pemilik dan mempertahankan sifat-sifat lainnya berbagi, misalnya, menjadi item publik. langkah-langkah: 1) Buka detil item untuk item yang ingin User hapus dari grup User. 2) Klik tombol Share. User akan melihat jendela Berbagi dengan grup yang User miliki dengan kotak di sebelah kiri dari nama grup tersebut telah tercentang. Jika item telah dibagi dengan beberapa grup yang User miliki, semua grup yang terdaftar dan tercentang. 3) Hapus centang kotak di sebelah kiri dari kelompok yang ingin User unshare item dengan dan klik OK. 3.7.3.5 Jendela Pemberitahuan (Notifications) User akan menerima pesan di jendela Pemberitahuan User, ketika User meminta untuk bergabung dengan sebuah kelompok, ketika permintaan User telah diterima atau ditolak, dan ketika User telah diundang untuk bergabung dengan grup. Akses pesan dengan mengklik link Notifications sebelah nama pengguna User.
3.8
My Organization
My Organization adalah halaman di website portal Ina-SDI yang berisi informasi mengenai organisasi User. Semua anggota organisasi dapat melihat halaman tersebut untuk mengetahui informasi tentang anggota lainnya dan link akses untuk dapat dengan cepat menemukan konten organisasi dan kelompok. Administrator memiliki akses ke fungsionalitas tambahan melalui halaman My Organization termasuk pilihan untuk menambah anggota, mengatur peran, menyesuaikan situs web, dan mengelola konten organisasi dan kelompok. Lihat Panduan Administrator untuk informasi lebih lanjut.
54
Petunjuk Teknis Penggunaan Ina-Geoportal 3.8.1 View Menampilkan anggota dari My Organization yg terdaftar di maps.ina-sdi.or.id, User bisa melakukan sorting berdasarkan nama, username, tanggal pembuatan akun, dan Role/Previlidge user. Search Search for Name ... merupakan tools untuk mencari anggota suatu organisasi, tidak sekedar nama anggota, namun juga termasuk didalamnya username yg digunakan anggota tersebut. Find (filter) Link ini tidak ada kaitannya secara langsung dengan managemen My Organization. Link Find ini lebih kepada pencarian data/peta/konten dengan filter berdasarkan pada 3 hal yaitu: 1) The most viewed items: Menampilkan peta berdasarkan pada peta yg paling sering diakses/dilihat. 2) The last items added: Menampilkan peta berdasarkan pada peta yg terbaru dimasukkan kedalam website portal Ina-SDI. 3) Groups: Menampilkan urutan peta berdasarkan grup kemudian tanggal terbaru. 3.8.4 Feature group (filter) Pengelompokan kepemilikan grup tertentu, misalkan kita klik link Web Application Templates dimana akan mengarahkan kita pada peta-peta yg dibuat oleh grup esri_webapi.
3.8.2
3.8.3
3.9
Kontenku
Adalah menu dalam aplikasi Ina-Geoportal ini yang dapat digunakan user untuk membuat folder, menghapus folder, menambahkan item(peta), membuat peta, mensharing peta, menghapus, serta memindahkan item/peta dari satu folder ke folder lain. Jadi secara keseluruhan menu ini digunakan untuk manajemen data(peta) user pada web ini. Dan fungsi-fungsi yang ada didalam menu ini hanya dapat digunakan apabila user sudah melakukan Login.
3.9.1
Membuat Folder Baru Untuk dapat membuat folder baru, pertama user harus melakukan login untuk dapat menggunakan fasilitas disini. Apabila user sudah melakukan Login, user akan melihat tampilan seperti berikut, kemudian tinggal menekan tombol , maka akan muncul Pop-up Create a Folder. Kemudian user tinggal memasukkan nama Folder yang diinginkan, maka otomatis Folder akan terbentuk.
55
Petunjuk Teknis Penggunaan Ina-Geoportal
Folder disini dapat digunakan user untuk menyimpan peta, maupun data yang diinginkan user, serta digunakan untuk me-manage segala hal yang diperlukan user. 3.9.2 Menghapus Folder Fasilitas ini digunakan untuk menghapus Folder yang dianggap user sudah tidak diperlukan lagi. Cara menghapusnya cukup mudah, yaitu tinggal di pilih folder mana yang akan dihapus, kemudian diklik tombol maka kemudian akan muncul kotak konfirmasi yang menanyakan apakah user yakin untuk menghapusnya? Pilih Delete apabila ingin menghapus, dan pilih Cancel untuk membatalkan
3.9.3
Menambahkan Item User dapat menggunakan fasilitas ini untuk menambahkan peta, maupun data yang user inginkan kedalam konten, ataupun folder yang telah user buat sebelumnya. Cara menambahkan data cukup meng-klik tombol pop-up sebagai berikut : . Maka akan muncul
56
Petunjuk Teknis Penggunaan Ina-Geoportal
User dapat memilih data baik yang berasal dari komputer lokal user, dari web, maupun aplikasi baik yang berupa aplikasi web dan aplikasi mobile. Apabila user ingin menambahkan data yang berasal dari komputer lokal, maka data tersebut harus ber-ekstensi sebagai berikut :ArcGIS map files (mxd, nmf, 3dd, sxd, ncfg, mpk, wmpk, pmf, and tpk), ArcGIS layer files (lyr, lpk, dan nmc), ArcGIS tools (eaz, esriaddin, gpk dan apk), Map Templates (zip), Desktop Application Templates (zip), CSVs, dan Shapefiles (zip), selain itu tidak bisa. Kemudian apabila ingin menambahkan data dari web, maka data harus berupa ArcGIS Server web service, KML, dan OGC(WMS). Dan apabila ingin menambahkan data dalam bentuk aplikasi, maka dapat ditambahkan data aplikasi dalam format web map dan mobile app, juga user dapat menentukan tujuan dari publikasi aplikasi ini untuk apa, ada pilihan siap digunakan, configurable, atau hanya sample code. Serta menjadikannya API : Javascript, Flex, Silverlight, Web ADF, dan lain-lain. Setelah memilih data apa yang ingin user masukkan. Maka langkah selanjutnya adalah memberikan Judul pada data tersebut, serta memberikan keterangan pada kolom Tag. Pada kolom tag inilah yang digunakan oleh mesin sistem pencarian untuk dilakukan pencarian pada data yang tersebut. 3.9.4 Membuat Peta Disini juga ada fasilitas untuk membuat Peta. Cara untuk memulai membuat Peta cukup meng-klik tombol , dengan menekan tombol tersebut user akan dihubungkan ke menu Petaku, dimana user dapat membuat peta sesuai keinginannya sendiri. Untuk dapat mengetahui secara detil bagaimana menggunakan menu ini, silakan merujuk ke fungsi menu Petaku.
57
Petunjuk Teknis Penggunaan Ina-Geoportal 3.9.5 Share Fasilitas berikutnya adalah share. Share dapat digunakan user untuk berbagi pakai data yang telah dibuat sebelumnya dengan orang lain yang diinginkan oleh user untuk dapat saling berbagi pakai. Untuk dapat menggunakan fasilitas ini, user tinggal menekan tombol . Setelah menekan tombol ini, maka user dapat menshare data yang dimaksud kepada orang-orang yang diinginkan user, apakah hanya kepada group tertentu, atau ke semua orang. User tinggal memilih kepada siapa data tersebut ingin di-share. 3.9.6 Hapus Fasilitas ini digunakan untuk menghapus data/item yang dimiliki user. User tinggal menekan tombol Kemudian akan muncul konfirmasi penghapusan. Pilih Delete untuk menghapus, dan pilih Cancel untuk membatalkannya. 3.9.7 Move To Fasilitas ini digunakan user untuk memindahkan data/item pada suatu folder untuk dapat dipindahkan ke Folder lain yang diinginkan. Untuk menggunakan menu ini cukup menekan tombol , maka kemudian akan muncul folder-folder lain yang ingin user kehendaki sebagai folder baru untuk data/item yang akan ingin dipindahkan sebelumnya. Secara Keseluruhan menu Kontenku digunakan oleh user untuk me-manage data/item sesuai yang diinginkan user.
58
Petunjuk Teknis Penggunaan Ina-Geoportal
4. BAB IV MENGAKHIRI APLIKASI
Untuk mengakhiri aplikasi, pilih menu Logout (Sign Out)
59
Petunjuk Teknis Penggunaan Ina-Geoportal
5. BAB V PENUTUP
Petunjuk pengoperasian ini dibuat sesuai dengan versi Ina-Geoportal tertentu. Untuk meningkatkan pelayanan, Ina-Geoportal akan diperbarui pada waktu tertentu. Jika User mendapat kesulitan dalam pengoperasian Ina-Geoportal, silakan menghubungi alamat dan nomor telepon yang terdapat di website Ina-Geoportal. Diharapkan dengan adanya Petunjuk Teknis ini, maka pengguna akan lebih mudah dalam menggunakan aplikasi ini, dan lebih meningkatkan pengguna untuk menggunakannya serta diharapkan nantinya akan memperkaya data dalam aplikasi Ina-Geoportal sendiri.
60
You might also like
- MODUL 2 OpenGeo Dan Ina Geoportal PDFDocument113 pagesMODUL 2 OpenGeo Dan Ina Geoportal PDFKetutTomySuhariNo ratings yet
- SIM Gojek Mendukung Inovasi dan Pertumbuhan BisnisDocument15 pagesSIM Gojek Mendukung Inovasi dan Pertumbuhan BisnisDodi SetiawanNo ratings yet
- IFK321 - Pemrograman Perangkat Bergerak - Ramadhani Dwi Noviansyah - Reguler BDocument17 pagesIFK321 - Pemrograman Perangkat Bergerak - Ramadhani Dwi Noviansyah - Reguler BFadhil SulaimanNo ratings yet
- ISBI Kelompok 8 MJ5DDocument11 pagesISBI Kelompok 8 MJ5Dakhmad adi darmawanNo ratings yet
- DiarGustiana 141351053 PagiA IMK UASDocument29 pagesDiarGustiana 141351053 PagiA IMK UASAriBoykaNo ratings yet
- Proposal Skripsi SIAKAD Metode UCDDocument24 pagesProposal Skripsi SIAKAD Metode UCDDzikri Alif AbdillahNo ratings yet
- Sistem Informasi Pariwisata BekasiDocument19 pagesSistem Informasi Pariwisata BekasiOsama Fajar AnggaraNo ratings yet
- Modul Uji Bahan-2018Document23 pagesModul Uji Bahan-2018ASRI ANSARNo ratings yet
- Interaksi Manusia Dan KomputerDocument13 pagesInteraksi Manusia Dan Komputerpahlepi951No ratings yet
- Perancangan Aplikasi Personal AssistantDocument18 pagesPerancangan Aplikasi Personal AssistantRizki SeptianNo ratings yet
- Proposal PKK WebsiteDocument22 pagesProposal PKK WebsiteZulfikar smksoreNo ratings yet
- Fadlan Reza FSTDocument98 pagesFadlan Reza FSToleh bandungNo ratings yet
- Laporan Health Mapper Kel.8Document17 pagesLaporan Health Mapper Kel.8Fadila IdrusNo ratings yet
- Kelompok 3 - SIM - TugasAkhirDocument21 pagesKelompok 3 - SIM - TugasAkhirMia sulistiNo ratings yet
- KERIPIK PISANGDocument12 pagesKERIPIK PISANGIskhandarNo ratings yet
- Teknologi Informasi PDFDocument32 pagesTeknologi Informasi PDFHaysnairatkoNo ratings yet
- PDF Analisa Website Traveloka Makalah ImkDocument16 pagesPDF Analisa Website Traveloka Makalah ImkJodi SetiawanNo ratings yet
- SMARTPHONE ADDICTIONDocument21 pagesSMARTPHONE ADDICTIONDhani RisandyNo ratings yet
- Laporan Praktikum Sistem InformasiDocument21 pagesLaporan Praktikum Sistem InformasiRaisya IskaNo ratings yet
- Laporan Skripsi Teknik InformatikaDocument74 pagesLaporan Skripsi Teknik InformatikaPriyanka Damay80% (5)
- Makalah GojekDocument10 pagesMakalah GojekSri WulandariNo ratings yet
- Makalah Konsep Sistem InformasiDocument12 pagesMakalah Konsep Sistem InformasiAnisa HandayaniNo ratings yet
- WISATA BANYUASINDocument8 pagesWISATA BANYUASINMeigi RahmanNo ratings yet
- Hasriani D0218309 Tugas MakalahDocument25 pagesHasriani D0218309 Tugas MakalahSabran8307No ratings yet
- 3 BundelDocument129 pages3 BundelSilvi ShafaraniNo ratings yet
- Peranan Sistem Informasi Manajemen Dalam Industri TransportasiDocument19 pagesPeranan Sistem Informasi Manajemen Dalam Industri TransportasihyukoNo ratings yet
- GEOMAPING MALARIADocument47 pagesGEOMAPING MALARIAMarthen Beck100% (1)
- GEOPORTAL BERBASIS OPENGISDocument23 pagesGEOPORTAL BERBASIS OPENGISFashan Boby NurmahdiNo ratings yet
- Proposal Go BanDocument213 pagesProposal Go BanOW WiNo ratings yet
- Laporan Kerja Praktik Implementasi Media Print ServerDocument23 pagesLaporan Kerja Praktik Implementasi Media Print ServersynsinansNo ratings yet
- SIE - (5A. Niki Nur Astri 2057401012) PDFDocument17 pagesSIE - (5A. Niki Nur Astri 2057401012) PDFNiki Nur AstriNo ratings yet
- Komponen SDI Dalam Dan Luar NegeriDocument15 pagesKomponen SDI Dalam Dan Luar Negerishilvy100% (1)
- FLUTTERDocument20 pagesFLUTTERDea AzzahraNo ratings yet
- Laporan PSA NMIDocument14 pagesLaporan PSA NMIRicky ChyNo ratings yet
- Proposal CjexploreDocument10 pagesProposal Cjexploreziddanyusuf52No ratings yet
- TERUMBERKARANGDocument4 pagesTERUMBERKARANGIkanurilNo ratings yet
- Project UTS ASKS 43A87006190250Document32 pagesProject UTS ASKS 43A87006190250Puji DarmaNo ratings yet
- Skripsi-Universitas Muhammadiyah Sidoarjo - 2017 PDFDocument69 pagesSkripsi-Universitas Muhammadiyah Sidoarjo - 2017 PDFsulaiman tkjNo ratings yet
- Aplikasi Pembelajaran Mengaji Menggunakan Android Studio - Kelompok 4 - PTI2020B.Document12 pagesAplikasi Pembelajaran Mengaji Menggunakan Android Studio - Kelompok 4 - PTI2020B.PTIB004 Ghufran Fathur RahmanNo ratings yet
- My JudulDocument51 pagesMy JudulAfdal VhaleandraNo ratings yet
- Yelvi 220910015 MakalahEssential GanjilDocument49 pagesYelvi 220910015 MakalahEssential GanjilyelviNo ratings yet
- PanduanAplikasiE PAKGuruDocument13 pagesPanduanAplikasiE PAKGuruFrada ShakilaNo ratings yet
- PANDUAN WISATA JAKARTADocument17 pagesPANDUAN WISATA JAKARTAIvon Bajak100% (2)
- Makalah IoT & Big DataDocument17 pagesMakalah IoT & Big DataAlfian ArsyadNo ratings yet
- Laporan PKL (AutoRecovered)Document34 pagesLaporan PKL (AutoRecovered)prime amazonNo ratings yet
- SISTEM INVENTARISDocument22 pagesSISTEM INVENTARISarifrizkullahNo ratings yet
- APLIKASI REM ANDROIDDocument16 pagesAPLIKASI REM ANDROIDfadly fian95No ratings yet
- Makalah Penerapan Teknologi 5g Pada DuniaDocument13 pagesMakalah Penerapan Teknologi 5g Pada DuniaLukman FerdiansyahNo ratings yet
- DETEKSI OSTEOPOROSISDocument17 pagesDETEKSI OSTEOPOROSISdrakor kuNo ratings yet
- Makalah Sistem Informasi Manajemen Pada GojekDocument22 pagesMakalah Sistem Informasi Manajemen Pada GojekIndra WijayaNo ratings yet
- Makalah Keterkaitan Ia Dan Big DataDocument17 pagesMakalah Keterkaitan Ia Dan Big DataRemo ArdiantoNo ratings yet
- PROPOASAL Dendi Orlando 1-3Document65 pagesPROPOASAL Dendi Orlando 1-3syahrudinNo ratings yet
- PANDUAN PENGGUNAAN SISTEM INFORMASI DESA WISATA GALENGDOWO (1) (AutoRecovered)Document43 pagesPANDUAN PENGGUNAAN SISTEM INFORMASI DESA WISATA GALENGDOWO (1) (AutoRecovered)Kamak AmanullohNo ratings yet
- MOBILDocument100 pagesMOBILVizal JosNo ratings yet
- Fito AnadiansyahDocument18 pagesFito AnadiansyahFito AnadiansyahNo ratings yet
- Files 20191130065759Document153 pagesFiles 20191130065759novitaNo ratings yet
- Makalah SigDocument8 pagesMakalah SigSukma HijriyatiNo ratings yet
- Ekomomi, Bisnis, Regulasi & Kebijakan TelekomunikasiFrom EverandEkomomi, Bisnis, Regulasi & Kebijakan TelekomunikasiRating: 4 out of 5 stars4/5 (77)
- Pendekatan sederhana untuk SEO: Bagaimana memahami dasar-dasar optimasi mesin pencari dengan cara yang sederhana dan praktis melalui jalur penemuan non-spesialis untuk semua orangFrom EverandPendekatan sederhana untuk SEO: Bagaimana memahami dasar-dasar optimasi mesin pencari dengan cara yang sederhana dan praktis melalui jalur penemuan non-spesialis untuk semua orangNo ratings yet
- IpmDocument2 pagesIpmAdhe RianaNo ratings yet
- Tipe Laptop HPDocument6 pagesTipe Laptop HPBoeAnqNo ratings yet
- COMPARE Frame Regulation NationalDocument5 pagesCOMPARE Frame Regulation NationalBoeAnqNo ratings yet
- Permendagri Nomor 35 Tahun 2010Document7 pagesPermendagri Nomor 35 Tahun 2010Vidya ArtikaNo ratings yet
- Dda2012 00 CoverkerjasamaDocument1 pageDda2012 00 CoverkerjasamaBoeAnqNo ratings yet
- PP No 61 Tahun 2010 PDFDocument12 pagesPP No 61 Tahun 2010 PDFPuskesmas Sambirejo BanyuwangiNo ratings yet
- 4 Pilar Vs GlobalisasiDocument13 pages4 Pilar Vs GlobalisasiBoeAnqNo ratings yet
- Katalog FeatureDocument1 pageKatalog FeatureBoeAnqNo ratings yet
- PP 22 Tahun 2010 (Wilayah Pertambangan)Document28 pagesPP 22 Tahun 2010 (Wilayah Pertambangan)Mumu HaddadNo ratings yet