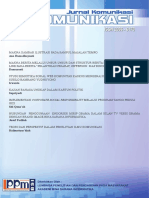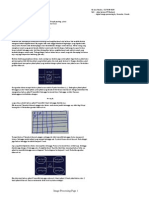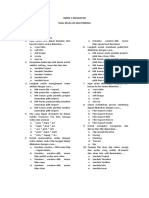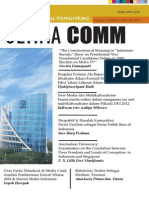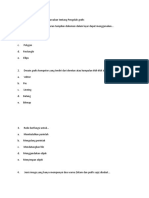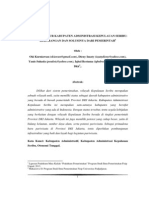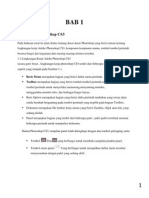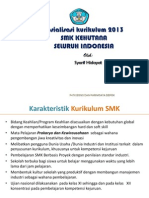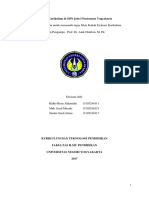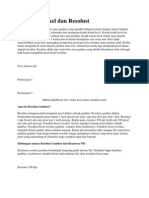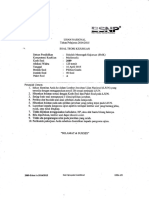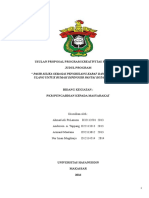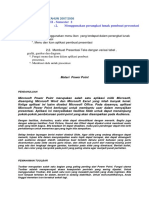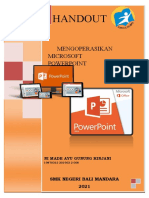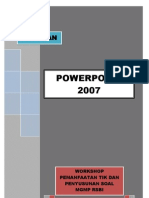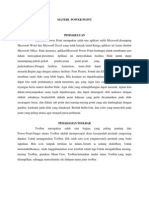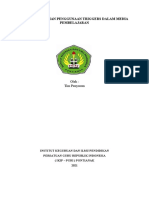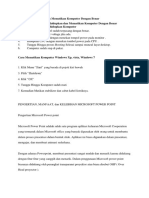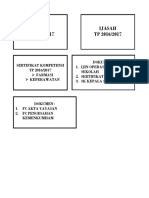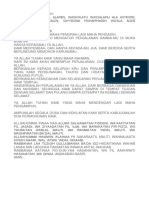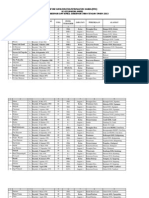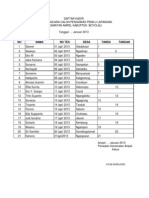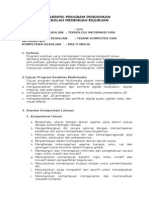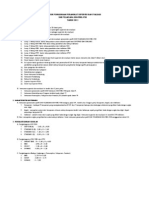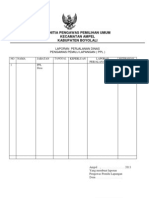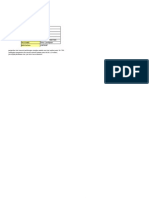Professional Documents
Culture Documents
Cara Membuat Media Pembelajaran Interaktif Dengan Powerpoint
Uploaded by
Debbi SariCopyright
Available Formats
Share this document
Did you find this document useful?
Is this content inappropriate?
Report this DocumentCopyright:
Available Formats
Cara Membuat Media Pembelajaran Interaktif Dengan Powerpoint
Uploaded by
Debbi SariCopyright:
Available Formats
CARA MEMBUAT MEDIA PEMBELAJARAN INTERAKTIF DENGAN POWERPOINT
07.32 Aina Mulyana No comments Kirimkan Ini lewat Email BlogThis! Berbagi ke Twitter Berbagi ke Facebook Sehubungan banyaknya permintaan tentang cara membuat media pembelajaran dengan Powerpoint. Pada upload kali ini saya sharingkan langkah-langkah cara membuat media pembelajaran Interaktif dengan Powerpoint yang saya peroleh dari teman. Adapun langkah-langkah tersebut adalah sebagai berikut: (Untuk Anda yang ingin mendapatkan langkah-langkah secara detailberikut gambar silahkan DOWNLOAD DISINI.)
Langkah 1: Menyiapkan File 1. Jalankan aplikasi PowerPoint (Klik Start > All Programs > Microsoft Office > Microsoft Office PowerPoint 2007) 2. Klik menu microsoft office lalu pilih Save As 3. Di bagian file name, tulis nama file, misal:Bahan Ajar,dan kemudian klik tombol Save Langkah 2: Menyiapkan Slide Kembali ke slide yang sudah di-save. Klik Slide Show > Set Up Show Pilih opsi Browsed at a kiosk (full screen), lalu klik OK.Dengan cara demikian maka slide tidak akan berpindah ke slide lainnya dengan menekan sembarang tombol, misal dengan mengklik mouse atau menekan keyboard. Salin Slide 1 sebanyak yang diperlukan dengan cara: Klik kanan slide 1 -> pilih copy. Sekali lagi klik kanan slide 1 -> pilih paste. Bila Anda akan membuat 6 slide, maka lakukanlah perintah paste sebanyak 5 kali Berikan judul pada tiap-tiap slide Klik Slide 1. Klik placeholder bertuliskan Click to add title. Klik diluar placeholder. Ulangi langkah (a) hingga (d) untuk memasukkan teks Penyusun, Tentang Program, Petunjuk Penggunaan, Materi dan Evaluasi, atau topik-topik apapun yang ingin Anda masukkan, masingmasing ke Slide 2, Slide 3, Slide 4, Slide 5 dan Slide 6.
1. 2.
3. a. b. 4. a. c. e. f.
b. Pada menu Home klik Layout -> pilih Title Only. d. Ketik teks Home sebagai judul dari Slide 1.
Langkah 03: Menyiapkan Tombol Di langkah 2 di atas Anda sudah memilih opsi Browsed at a kiosk (full screen). Dengan demikian perpindahan slide tidak bisa dilakukan dengan sembarangan memijit mouse maupun keyboard. Untuk itu maka Anda harus membuat tombol untuk navigasi menuju ke bagian-bagian lain dalam bahan ajar interaktif Anda, dengan cara: 1. Pastikan bahwa Anda berada di Slide 1. 2. Klik menu Insert, Shapes, pilih rounded rectangle. 3. Tarik pointer ke dalam slide sehingga berbentuk tanda tambah (+), kemudian buatlah bangun persegipanjang (Perhatikan gambar berikut).
4. Anda bisa merubah bentuk kelengkungan sudut-sudut persegi panjang dengan cara menempatkan pointer pada titik berwarna kuning kemudian merubah posisinya sehingga Anda mendapatkan bentuk yang dikehendaki. 5. Anda juga bisa merubah: a. Warna dan ukuran ketebalan garis pinggir, dengan cara: Pilih (klik) tombol yang akan dirubah. Klik Format -> Shape outline (klik pada segi tiga kecil di sebelah kanan sehingga muncul drop down menu) -> klik Weight, sampai muncul menu yang berisi macam-macam ukuran garis. Pilih ukuran yang dikehendaki. Untuk menghilangkan garis pinggir, pilih No Outline. b. Warna tombol. Pilih (klik) tombol yang akan dirubah warnanya. Klik Format -> Shape Fill (klik pada segi tiga kecil di sebelah kanan sehingga muncul drop down menu). Pilih warna yang dikehendaki.
c. Efek bentuk tombol.
Pilih (klik) tombol yang akan dirubah efek bentuknya. Klik Format -> Shape Effect (klik pada segi tiga kecil di sebelah kanan sehingga muncul drop down menu yang menampilkan berbagai pilihan efek bentuk. Untuk masing-masing pilihan juga tersedia sub pilihan). Pilih efek bentuk yang dikehendaki. Tambahan teks pada tombol. Klik-kanan tepat pada obyek tombol. Klik menu Insert, pilih Text Box. Simpan pointer di tombol yang akan diberi nama, ketik teks Home. Di slide 1 yang Anda buat Anda harus membuat 6 buah tombol, yaitu untuk: Home, Penyusun, Tentang Program, Petunjuk Penggunaan, Materi dan Evaluasi. Anda bisa membuatnya dengan menyalin tombol yang sudah dibuat tadi, caranya: Klik kanan tombol yang akan disalin -> copy. Klik kanan di luar tombol, kemudian klik paste sebanyak 5 kali.
6. a. b. c. 7.
a. b.
8. Mengatur penempatan tombol. Aturlah tombol yang sudah dibuat berjejer secara vertikal di sisi kiri atau secara horizontal di atas atau di sisi sebelah bawah. Berilah nama untuk setiap tombol, sesuai dengan yang telah Anda rencanakan. Langkah 04: Menyisipkan Hyperlink Hyperlink adalah koneksi dari satu slide ke slide lain, halaman web, file, atau custom show. Hyperlink itu sendiri dapat berupa teks, obyek atau WordArt. Dalam contoh ini hyperlink yang akan dibuat berupa obyek (tombol). Cara membuat nya: Pilih tombol Penyusun. Mengapa langsung memilih tombol Penyusun dan tidak memilih tombol Home untuk dibuat hyperlink-nya? Karena pada saat ini Anda sedang berada pada slide 1 dengan judul Home., jadi tidak perlu hyperlink dari Home ke Home, kecuali dari slide lainnya (slide 2 dst). Klik menu Insert -> Hyperlink pada toolbar. Di bagian Link to, pilih Place in This Document. Di bagian Select a place in this document, pilih slide Penyusun -> Klik OK. Ulangi langkah (1) hingga (4) untuk menyisipkan hyperlink ke tombol-tombol lainnya sehingga setiap tombol mengkait ke slide-slide yang bersesuaian.
1.
2. 3. 4. 5.
Tombol Penyusun Slide Penyusun.
Tombol Tentang Program Slide Tentang Program. Tombol Petunjuk Penggunaan Slide Petunjuk Penggunaan. Tombol Materi Slide Materi Tombol Evaluasi Slide Evaluasi
Langkah 05: Mengatur Navigasi 1. Tombol navigasi yang sudah Anda buat berada di slide 1. Agar pada saat berada di slide lainnya (slide 2 s.d. 6) Anda juga bisa mengklik tombol navigasi untuk menuju ke slide lain yang dikehendaki, di masingmasing slide tsb. juga harus ada tombol yang sama. Untuk itu salinlah tombol yang ada di slide Home dengan cara: a. Pilih seluruh tombol pada slide Home. b. Untuk menyalinnya, tekan CTRL + C c. Pilih slide Penyusun, lalu tekan CTRL + V d. Pilih slide Tentang Program, lalu tekan CTRL + V e. Pilih slide Petunjuk Penggunaan, lalu tekan CTRL + V f. Pilih slide Materi, lalu tekan CTRL + V g. Pilih slide Evaluasi, lalu tekan CTRL + V Nah, sekarang seluruh slide Anda sudah dilengkapi dengan tombol navigasi. Akan tetapi masih memerlukan beberapa penyesuaian, yaitu menghapus hyperlink pada slide tertentu karena memang tidak diperlukan. Misalnya Anda sedang berada di slide Penyusun, Anda tidak perlu membuat hyperlink ke slide Penyusun. 2. Menghilangkan hyperlink. Untuk itu hyperlink yang tidak diperlukan, lakukanlah langkah-langkah berikut:
a. b. c. d.
Pilih tombol Penyusun pada slide Penyusun. Klik Insert -> Hyperlink, Untuk menghilangkan hyperlink-nya, klik Remove Link. Lakukan langkah yang sama untuk menghilangkan hyperlink pada:
1. 2. 3. 4. 5. 6.
Tombol Tentang Program di dalam slide Tentang Program. Tombol Petunjuk Penggunaan di dalam slide Petunjuk Penggunaan. Tombol Materi di dalam slide Materi. Tombol Evaluasi di dalam slide Evaluasi. Langkah 06: Membuat Animasi. Animasi yang akan dibuat yaitu menyembunyikan tombol-tombol yang telah Anda buat, yang akan muncul hanya apabila Anda mengklik tombol tertentu (disebut juga Pop-up menu). Dalam contoh ini kita akan membuat tombol tambahan sebagai trigger (pemicu). Dengan cara yang sama seperti pada saat membuat tombol-tombol di atas, buatlah satu tombol lagi, beri nama MENU. Pilihlah semua tombol, kecuali tombol MENU Klik Animation -> Custom Animation -> Add Effect -> Entrance -> Appear Pada kotak animasi di sebelah kanan, klik tanda panah Klik Timing sehingga muncul tampilan: Klik Triggers, muncul 2 pilihan. Pilih Start effect on click of, kemudian pilih Rectangle 11: MENU, klik OK. Maka selesailah pemberian animasi pada tombol-tombol menu.
Untuk Anda yang ingin mendapatkan langkah-langkah secara detail berikut gambar silahkan DOWNLOADDISINI
You might also like
- Desain Pembelajaran Pada Bidang KejuruanDocument8 pagesDesain Pembelajaran Pada Bidang KejuruanRiefki Amini PangestuNo ratings yet
- Guideline Logo Bhakti Kencana PDFDocument22 pagesGuideline Logo Bhakti Kencana PDFSarip HidayaullohNo ratings yet
- Karya Nyata Strategi Desain GrafisDocument15 pagesKarya Nyata Strategi Desain GrafisIvan PhoenixNo ratings yet
- Studio PhotoDocument9 pagesStudio PhotoIct Smk Darul MuqomahNo ratings yet
- Graphic Standard Manual: NYMPH Honey Juice BarDocument22 pagesGraphic Standard Manual: NYMPH Honey Juice BarDellana ArievtaNo ratings yet
- Produk Katalog PT Triputra Menara JayaDocument11 pagesProduk Katalog PT Triputra Menara Jayacholik songgomNo ratings yet
- Desain Grafis Dan PeriklananDocument5 pagesDesain Grafis Dan PeriklananreneartNo ratings yet
- Kumpulan Soal UN Teori Kejuruan Multimedia 2013 - 2014 LengkapDocument90 pagesKumpulan Soal UN Teori Kejuruan Multimedia 2013 - 2014 Lengkaplukman100% (1)
- Makna Gambar Ilustrasi pada Sampul Majalah TempoDocument73 pagesMakna Gambar Ilustrasi pada Sampul Majalah Tempohalimatusa'diah (diah)No ratings yet
- Pixel Relationships IDocument4 pagesPixel Relationships IJans HendryNo ratings yet
- Soal MULTIMEDIA Kelas 12 Pilihan Ganda TAHUN 2020Document3 pagesSoal MULTIMEDIA Kelas 12 Pilihan Ganda TAHUN 2020siswanto pembicara internet marketing0% (1)
- Rangkuman Tentang Pixel Grafika KomputerDocument6 pagesRangkuman Tentang Pixel Grafika KomputerDian_Andhika_KNo ratings yet
- Sablon Discharge KaosDocument23 pagesSablon Discharge Kaosmasawang81No ratings yet
- Makalah Panahan IraDocument16 pagesMakalah Panahan IrayudhiNo ratings yet
- Jurnal Ilmu Komunikasi Edisi Mei-Juli 2014Document88 pagesJurnal Ilmu Komunikasi Edisi Mei-Juli 2014Indiwan seto wahyu wibowoNo ratings yet
- Contoh Soal Desain GrafisDocument20 pagesContoh Soal Desain Grafismaulana syafiqNo ratings yet
- Layout Design: Tinjauan Desain PosterDocument9 pagesLayout Design: Tinjauan Desain PosterDellana Arievta100% (1)
- Poster: Media Promosi Singkat dan MenarikDocument21 pagesPoster: Media Promosi Singkat dan MenarikSurya Astuti Zainal100% (1)
- Adobe Photoshop Sebagai Media Pembelajaran Seni Budaya Modern Di SmaDocument13 pagesAdobe Photoshop Sebagai Media Pembelajaran Seni Budaya Modern Di SmaRendra FitrianaNo ratings yet
- Diy Tabung OctDocument4 pagesDiy Tabung OctYusuf Rendra PratamaNo ratings yet
- Infrastruktur Kabupaten Administrasi Kepulauan SeribuDocument14 pagesInfrastruktur Kabupaten Administrasi Kepulauan SeribuOky_Kurniawan_3359No ratings yet
- Paving BlockDocument4 pagesPaving BlockFafaNo ratings yet
- Modul PhotoshopDocument143 pagesModul Photoshopfatimah_ruzzNo ratings yet
- Bola VoliDocument7 pagesBola VoliaribujangNo ratings yet
- I-BeamDocument19 pagesI-BeamAndrianto SahputraNo ratings yet
- Macam-Macam Animasi Dalam Adobe FlashDocument9 pagesMacam-Macam Animasi Dalam Adobe FlashDaehwi KangNo ratings yet
- OPTIMASI SMKDocument29 pagesOPTIMASI SMKKatapangTkrNo ratings yet
- Makalah Evaluasi KurikulumDocument15 pagesMakalah Evaluasi KurikulumhelmidashNo ratings yet
- Buku Membuat CD Pembelajaran InteraktifDocument30 pagesBuku Membuat CD Pembelajaran Interaktifanik1st6007No ratings yet
- Sukses Berbisnis Sablon Manual Dan Digitalok-LibreDocument90 pagesSukses Berbisnis Sablon Manual Dan Digitalok-LibreSang MaestroNo ratings yet
- Mengenal Pixel Dan ResolusiDocument2 pagesMengenal Pixel Dan Resolusidony9No ratings yet
- Media InteraktifDocument24 pagesMedia Interaktifabel HimappkaNo ratings yet
- Modul Adobe PhotoShop CC Creative Cloud TP 2015-2016Document13 pagesModul Adobe PhotoShop CC Creative Cloud TP 2015-2016chandra efendiNo ratings yet
- Profil Kesehatan Indonesia 2013Document391 pagesProfil Kesehatan Indonesia 2013Promosi Sehat100% (2)
- Abad FotografiDocument3 pagesAbad FotografiAgung WicaksanaNo ratings yet
- Soal Un Teori Kejuruan Multimedia 2015 Paket 4Document9 pagesSoal Un Teori Kejuruan Multimedia 2015 Paket 4aditya1108860% (1)
- Proposal Program Kreativitas Mahasiswa (Pengabdian Masyarakat)Document17 pagesProposal Program Kreativitas Mahasiswa (Pengabdian Masyarakat)Ahmad Ali PolanunuNo ratings yet
- Desain GrafisDocument153 pagesDesain GrafisKang KhairyNo ratings yet
- Makalah Powerpoint Agus PDFDocument12 pagesMakalah Powerpoint Agus PDFPuguhNugrohoNo ratings yet
- Modul 7Document19 pagesModul 7dolphinet patra100% (1)
- Pengertian Presentasi PowerPointDocument18 pagesPengertian Presentasi PowerPointmohammad minanNo ratings yet
- CARA EDIT TULISANDocument17 pagesCARA EDIT TULISANMutiarafebrianti Putri PutriNo ratings yet
- Teknik Membuat Media Pembelajaran InteraktifDocument43 pagesTeknik Membuat Media Pembelajaran InteraktifAura nissa NastitiNo ratings yet
- Pembuatan Presentasi PowerPointDocument6 pagesPembuatan Presentasi PowerPointHENANo ratings yet
- Hangout Perangkat Lunak Presentasi RevisiDocument23 pagesHangout Perangkat Lunak Presentasi RevisiAyu RinjaniNo ratings yet
- Panduan Power Point 2007Document26 pagesPanduan Power Point 2007Ardi Okes100% (1)
- Membuat CD Interaktif Menggunakan Macromedia DirectorDocument10 pagesMembuat CD Interaktif Menggunakan Macromedia DirectorDuta SyailendraNo ratings yet
- Langkah Powerpoint Bahan AjarDocument20 pagesLangkah Powerpoint Bahan AjarcecepNo ratings yet
- Materi 7 Power PointDocument15 pagesMateri 7 Power PointFAIZATUN FAJRIYAHNo ratings yet
- Mari Mengenal Power Point .: Apa Itu Powerpoint?Document14 pagesMari Mengenal Power Point .: Apa Itu Powerpoint?Elloknaela Ilmi AmaliaNo ratings yet
- Modul Aplikasi Komputer Dasar Untuk Tingkat SDDocument51 pagesModul Aplikasi Komputer Dasar Untuk Tingkat SDInaayah Atiqah Fathiinah IttaqillahNo ratings yet
- PowerPoint 2007Document7 pagesPowerPoint 2007krisNo ratings yet
- MODULDocument14 pagesMODULBayu Pratama NugrohoNo ratings yet
- Makalah Microsoft PowerpointDocument31 pagesMakalah Microsoft PowerpointRoZy Funnky's83% (6)
- Tugas Tik Kelas XiDocument13 pagesTugas Tik Kelas XiAdinda Aura FaradhisaNo ratings yet
- Cara Membuat PresentasiDocument28 pagesCara Membuat Presentasiaiyub_fajriNo ratings yet
- Modul Penggunaan Trigers Dalam Media PembelajaranDocument22 pagesModul Penggunaan Trigers Dalam Media PembelajaransetiantoNo ratings yet
- OPTIMASI SMKDocument14 pagesOPTIMASI SMKIrwan AgustianNo ratings yet
- Cara Mudah Mengoperasikan PowerPointDocument16 pagesCara Mudah Mengoperasikan PowerPointDheby AnggaraNo ratings yet
- PPM 2012 Pembuatan Media Pembelajaran Interaktif Dengan Microsoft PowerpointDocument12 pagesPPM 2012 Pembuatan Media Pembelajaran Interaktif Dengan Microsoft PowerpointKhumairah salehNo ratings yet
- Pas Des'18 KimfarDocument6 pagesPas Des'18 KimfarDebbi SariNo ratings yet
- Kimia Farmasi Lart. PembandingDocument4 pagesKimia Farmasi Lart. PembandingDebbi SariNo ratings yet
- Bahan Untuk Membuat Sabun MandiDocument9 pagesBahan Untuk Membuat Sabun MandiDebbi SariNo ratings yet
- 3 Analisis VolumetriDocument15 pages3 Analisis VolumetriRia AgnezNo ratings yet
- KolegaDocument20 pagesKolegaDebbi SariNo ratings yet
- Ada SMS Dari Kabupaten Tebo JambiDocument1 pageAda SMS Dari Kabupaten Tebo JambiDebbi SariNo ratings yet
- Skhun TP 2016/2017 Ijasah TP 2016/2017Document2 pagesSkhun TP 2016/2017 Ijasah TP 2016/2017Debbi SariNo ratings yet
- Bahan Untuk Membuat Sabun MandiDocument9 pagesBahan Untuk Membuat Sabun MandiDebbi SariNo ratings yet
- KolegaDocument20 pagesKolegaDebbi SariNo ratings yet
- Bismillahir Roh Manni Rro HimDocument1 pageBismillahir Roh Manni Rro HimDebbi SariNo ratings yet
- Titrasi Iodometri Penetapan Kadar Vitamin CDocument6 pagesTitrasi Iodometri Penetapan Kadar Vitamin CArdi KocelNo ratings yet
- Agustus 2014Document12 pagesAgustus 2014Debbi SariNo ratings yet
- SMK An-Nur: Ampel BoyolaliDocument1 pageSMK An-Nur: Ampel BoyolaliDebbi SariNo ratings yet
- Daftar Nama Ganda Dp4Document1 pageDaftar Nama Ganda Dp4Debbi SariNo ratings yet
- PPS Pilkada Jateng 2013Document6 pagesPPS Pilkada Jateng 2013Debbi SariNo ratings yet
- SPTDocument2 pagesSPTDebbi SariNo ratings yet
- Lap - Jumlah TPS Kec. AmpelDocument1 pageLap - Jumlah TPS Kec. AmpelDebbi SariNo ratings yet
- SPPD DepanDocument18 pagesSPPD DepanDebbi SariNo ratings yet
- Absen Wawan PPLDocument1 pageAbsen Wawan PPLDebbi SariNo ratings yet
- SKKD MultimediaDocument9 pagesSKKD MultimediaIrul KhakimNo ratings yet
- InformasiDocument1 pageInformasiDebbi SariNo ratings yet
- 03 Holipah IndriyaniDocument1 page03 Holipah IndriyaniDebbi SariNo ratings yet
- Pandu AnDocument49 pagesPandu AnDebbi SariNo ratings yet
- SPPD DepanDocument18 pagesSPPD DepanDebbi SariNo ratings yet
- Instrumen 2011Document220 pagesInstrumen 2011Debbi SariNo ratings yet
- Hasil 2010Document141 pagesHasil 2010Debbi SariNo ratings yet
- Laporan SPPDDocument4 pagesLaporan SPPDDebbi Sari100% (1)
- 03 Holipah IndriyaniDocument1 page03 Holipah IndriyaniDebbi SariNo ratings yet
- Ram Alan Hari La HirDocument11 pagesRam Alan Hari La HirDebbi SariNo ratings yet