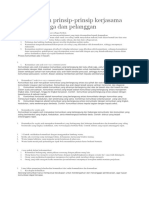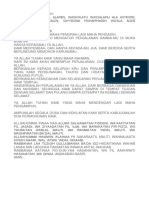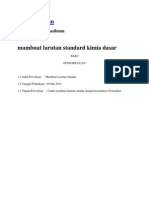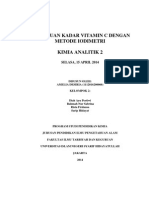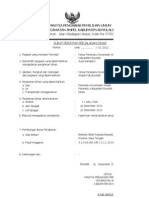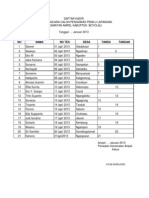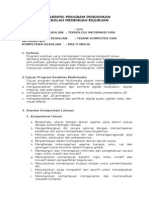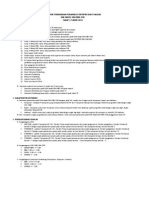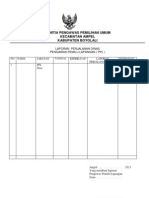Professional Documents
Culture Documents
Membuat Intro Film Dengan After Effect
Uploaded by
Debbi SariCopyright
Available Formats
Share this document
Did you find this document useful?
Is this content inappropriate?
Report this DocumentCopyright:
Available Formats
Membuat Intro Film Dengan After Effect
Uploaded by
Debbi SariCopyright:
Available Formats
Membuat Intro Film dengan After Effect Label: Videografi Pada Tutorial After Effect ini, saya akan
menjelaskan cara membuat animasi Introyang cukup Keren. Efeknya berupa teks yang muncul dengan menghantam background sehingga menggetarkan kamera. Disini, teks akan terlihat 3D dengan memakai teknik yang sama seperti Tutorial Membuat Teks 3D dengan Photoshop. Untuk animasi bergetar, saya menggunakan Null Object yang di animasikan secara manual Frame per frame. Oke, untuk efeknya bisa anda lihat dibawah:
Berikut adalah langkah-langkahnya. brow................... 1. Pertama, buat Composition baru pada menu Composition > New Composition. Atau supaya lebih gampang gunakan shortcut Ctrl+N. Pada jendela Composition, ubah namanya menjadi Intro lalu atur Width=352 dan Height=288. pada Pixel Aspect Ratio, pilih Square Pixels dan Frame Rate=25.
2. Butlah teks menggunakan Type Tool (Ctrl+T). Disini, saya membuat huruf PERMANA. Itu kepanjangan nama saya gan, sekalian buat watermark hehehe (Baca: Narsis).
3. Seleksi layer teks, lalu pada menu Effect > Generate > Ramp.
4. Nah, pada parameter Ramp, atur Start Color=hitam dan End Color=putih lalu atur Point/Titik warna seperti gambar dibawah.
5. Dengan menggunakan Pan Behind Tool (Y), geser Pivot/Pusat gerakan ke tengah-bawah teks. Lebih jelasnya silahkan lihat gambar dibawah
6. Seleksi layer teks, lalu pada menu Edit > Duplicate atau Ctrl+D untuk menggandakan layer. Kalau berhasil, maka layer teks akan menjadi 2.
7. Pada layer PERMANA 2 (layer paling atas), tekan tombol S pada keyboard untuk membuka parameter Scale. Perbesar nilai Scale tersebut sedikit dengan mendrag nilainya. (ingat, jangan mengubah nilai terlalu besar karena ini hanya untuk mendapatkan ilusi ketebalan teks saja). Setelah itu, di parameter Ramp atur Start Color=Putih dan End Color=Hitam. Kalau berhasil, maka teks akan terlihat mempunyai ketebalan.
8. Seleksi kedua layer lalu tekan Ctrl+Shift+C. Pada jendela Pre-Compose yang muncul, ubah namanya menjadi teks lalu klik OK.
9. Di Composition Intro, sekarang kedua layer teks akan menjadi satu.
10. Sekarang, import Gambar tekstur yang anda punya lalu masukkan ke timeline. Tempatkan tekstur pada posisi paling bawah agar tidak menghalangi layer teks. Saya mendapatkan tekstur tersebut di CGTextures.com dan VideoCopilot.net secara Cuma-Cuma alias gratis
11. Ubah semua layer menjadi 3D dengan mengaktifkan ceklis 3D Layer berbentuk kubus sehingga terlihat seperti gambar bawah.
12. Mada menu Layer > New > Camera. Pada jendela yang muncul, klik saja Ok. Disini, kita membuat layer kamera.
13. Kembali lagi ke menu Layer > New > Null Object. Nah, disini kita membuat Null Object yang akan mengatur gerakan kamera.
14. Klik menu dropdown Parent pada layer Camera lalu pilih Null 1. ini akan membuaat Gerakan Null Object mempengaruhi camera. Sehingga bila kita menggerakan Null object, maka kamerapun akan bergerak..
15. Seleksi layer teks lalu duplikat dengan Ctrl+D dan ubah layer teks yang baru ini namanya menjadi Bayangan.
16. Seleksi layer bayangan, lalu pada menu Effect > Blur and Sharpen > CC Radial Blur.
17. Di parameter CC Radial Blur, atur Type=Fadding Zoom dengan nilai Amount=7dan geser titik Center jauh ke atas seperti gambar dibawah.
18. Masih layer Bayangan dalam keadaan terseleksi, pada menu Effect > Generate > Fill.
Ubah Color menjadi warna hitam. Sekarang, teks terlihat mempunyai bayangan..
19. Oke, sekarang kita telah selesai mendesain tampilannya. Sekarang saatnya menganimasikan semua layer. Are you Ready ??? Sebelum menganimasikan, kita akan menyembunyikan dulu layer bayangan. Caranya seleksi layer bayangan lalu tekan tombol T pada Keyboard untuk membuka parameterOpacity lalu atur nilainya menjadi 0 (Nol).
20. Ubah pandangan view 3D Popup menjadi Top, lalu geser timeline kurang lebih ke detik pertama. Seleksi layer Teks, lalu geser posisinya pada sumbu Z ke belakang kamera (lihat gambar). Tekan tombol P pada keyboard lalu klik ikon stopwatch untuk membuat Keyframe. Keyframe ini ditandai dengan titik kuning pada timeline.
21. Geser timeline kurang lebih 3 sampai 4 frame kedepan, lalu geser posisi layer Teks kebelakang, kembali seperti semula.
22. Ubah lagi pandangan View 3D Popup menjadi Active Camera.
23. Seleksi layer Bayangan lalu geser timeline ke detik pertama (sejajar dengan keyframe layer teks). Tekan tombol T pada keyboard untuk membuka pengaturanOpacity, lalu klik ikon Stopwatch untuk membuat keyframe. Aktifkan enable Motion Blur lalu aktifkan Ceklis Motion blur disemua layer kecuali Null Object.
24. Geser timeline kurang lebih 3 sampai 4 frame kedepan (sejajar dengan keyframe layer teks), lalu atur nilai opacity menjadi 100%.
25. Seleksi Layer Null Object lalu tekan tombol P pada keyboard untuk membuka Position. Geser timeline ke posisi seperti gambar dibawah (satu frame sebelum keyframe teks). Klik ikon Stopwatch untuk mengaktifkan keyframe.
26. Geser timeline satu frame kedepan (untuk menggeser timeline frame per frame, gunakan tombol next frame pada toolbar time control). Geser posisi Null Object pada Viewport sedikit untuk memberikan kesan bergetar.
27. Geser lagi timeline satu frame kedepan dan geser kembali posisi nul object pada Viewport sedikit. Lakukan ini sampai anda mendapat 6 keyfame dengan menggeser posisi Null Object secara acak pada Viewport.
28. Daaann... coba klik tombol Play atau gunakan tombol Spasi pada keyboard untuk melihat hasilnya. Saya mendapatkan hasil seperti gambar dibawah:
Ok, mungkin agan kurang paham dengan langkah-langkah animasinya. Tapi yang jelas intinya adalah menganimasikan kamera seolah-olah bergoyang ketika teks menghantam tembok. sehingga kita harus menggerak-gerakan Null Object (yang akan menggerakkan kamera) tiap framenya secara acak.
You might also like
- Bahan Untuk Membuat Sabun MandiDocument9 pagesBahan Untuk Membuat Sabun MandiDebbi SariNo ratings yet
- Kimia Farmasi Lart. PembandingDocument4 pagesKimia Farmasi Lart. PembandingDebbi SariNo ratings yet
- Pas Des'18 KimfarDocument6 pagesPas Des'18 KimfarDebbi SariNo ratings yet
- Skhun TP 2016/2017 Ijasah TP 2016/2017Document2 pagesSkhun TP 2016/2017 Ijasah TP 2016/2017Debbi SariNo ratings yet
- KolegaDocument20 pagesKolegaDebbi SariNo ratings yet
- KolegaDocument20 pagesKolegaDebbi SariNo ratings yet
- Bismillahir Roh Manni Rro HimDocument1 pageBismillahir Roh Manni Rro HimDebbi SariNo ratings yet
- Agustus 2014Document12 pagesAgustus 2014Debbi SariNo ratings yet
- SMK An-Nur: Ampel BoyolaliDocument1 pageSMK An-Nur: Ampel BoyolaliDebbi SariNo ratings yet
- Titrasi Iodometri Penetapan Kadar Vitamin CDocument6 pagesTitrasi Iodometri Penetapan Kadar Vitamin CArdi KocelNo ratings yet
- Ada SMS Dari Kabupaten Tebo JambiDocument1 pageAda SMS Dari Kabupaten Tebo JambiDebbi SariNo ratings yet
- 3 Analisis VolumetriDocument15 pages3 Analisis VolumetriRia AgnezNo ratings yet
- Bahan Untuk Membuat Sabun MandiDocument9 pagesBahan Untuk Membuat Sabun MandiDebbi SariNo ratings yet
- Lap - Jumlah TPS Kec. AmpelDocument1 pageLap - Jumlah TPS Kec. AmpelDebbi SariNo ratings yet
- PPS Pilkada Jateng 2013Document6 pagesPPS Pilkada Jateng 2013Debbi SariNo ratings yet
- SPPD DepanDocument18 pagesSPPD DepanDebbi SariNo ratings yet
- 03 Holipah IndriyaniDocument1 page03 Holipah IndriyaniDebbi SariNo ratings yet
- SPTDocument2 pagesSPTDebbi SariNo ratings yet
- SPPD DepanDocument18 pagesSPPD DepanDebbi SariNo ratings yet
- Instrumen 2011Document220 pagesInstrumen 2011Debbi SariNo ratings yet
- InformasiDocument1 pageInformasiDebbi SariNo ratings yet
- Pandu AnDocument49 pagesPandu AnDebbi SariNo ratings yet
- Daftar Nama Ganda Dp4Document1 pageDaftar Nama Ganda Dp4Debbi SariNo ratings yet
- Absen Wawan PPLDocument1 pageAbsen Wawan PPLDebbi SariNo ratings yet
- SKKD MultimediaDocument9 pagesSKKD MultimediaIrul KhakimNo ratings yet
- 03 Holipah IndriyaniDocument1 page03 Holipah IndriyaniDebbi SariNo ratings yet
- Ram Alan Hari La HirDocument11 pagesRam Alan Hari La HirDebbi SariNo ratings yet
- Hasil 2010Document141 pagesHasil 2010Debbi SariNo ratings yet
- Laporan SPPDDocument4 pagesLaporan SPPDDebbi Sari100% (1)