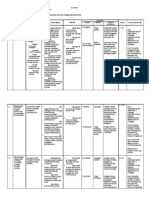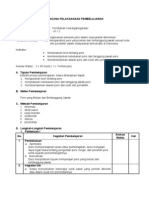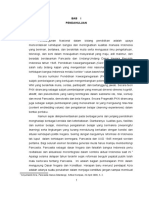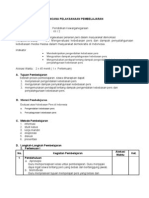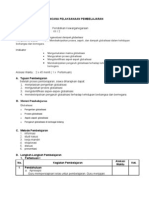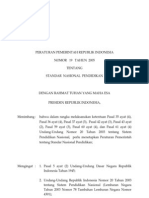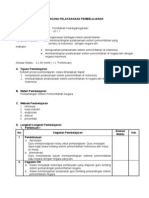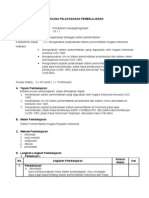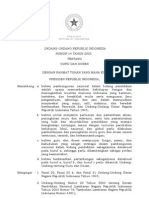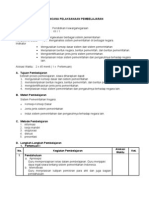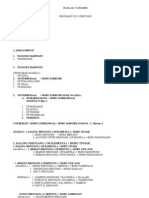Professional Documents
Culture Documents
Pengenalan Flash
Uploaded by
hotangCopyright
Available Formats
Share this document
Did you find this document useful?
Is this content inappropriate?
Report this DocumentCopyright:
Available Formats
Pengenalan Flash
Uploaded by
hotangCopyright:
Available Formats
Pengenalan
Macromedia Flash
Disajikan oleh:
Andi Sulistiyono, S.Kom (Pustekom)
Johan Sharif, S.Kom (SMKN 6 Jakarta)
Arsip SMKN 6 Jakarta
Boleh dipergunakan tapi tidak untuk diperjualbelikan
Pengenalan Macromedia Flash
A. Pengenalan Software untuk Animasi
Pada prinsipnya animasi dibuat dengan menggunakan berbagai gambar terpisah. Sementara gerakan
(motion) pada dasarnya adalah kumpulan dari gambar diam yang diurutkan sehingga menyerupai
obyek yang bergerak. Seperti halnya pada TV atau film, sebenarnya layar berkedip dengan kecepatan
tertentu dan menampilkan tiap-tiap gambar. Karena kecepatannya yang sangat tinggi, maka seluruh
gambar tergabung membentuk sebuah aliran adegan yang panjang.
Gambar web pada umumnya (seperti GIF atau JPEG) merupakan ‘bitmap’ yang terdiri atas titik-titik
warna tunggal (pixel) yang menyusun gambar sehingga sering timbul masalah seperti sulit dirubah
ukurannya tanpa mengurangi kualitasnya, kapasitas yang menyita banyak ruang, dan animasinya
merupakan sambungan sejumlah bitmap dalam satu file yang cukup besar, sehingga dalam kaitannya
dengan halaman web, akan memakan waktu yang lama untuk men-download-nya.
Flash merupakan software yang mampu menghasilkan file animasi dengan ukuran kecil. Hal ini terjadi
karena Flash merupakan program animasi vektor, maksudnya dibuat dari sejumlah bentuk yang
tersusun atas gambar dan warna. Selain lebih ekonomis ukuran file-nya, vector mudah dibentuk dan
digerakkan serta dapat ditampilkan bahkan dicetak dalam ukuran apapun.
Selain gambar dengan format vektor, Flash juga mampu menggabungkan teks, gambar bitmap, suara
serta elemen interaktif ke dalam movie.
Flash memiliki kemampuan untuk menyederhanakan proses animasi melalui penggunaan frame kunci
dan tweening. Maksudnya cukup dengan membuat titik awal dan akhir animasi, dan Flash akan
mengerjakan tween di antaranya.
B. Pengenalan Jendela Flash
1. Mengenal Menu Dasar
Berikut merupakan tampilan umum Flash dalam membuat movie.
Toolbar Layer Timeline Stage Properties Library
Arsip SMKN 6 Jakarta 2
Boleh dipergunakan tapi tidak untuk diperjualbelikan Js
• Toolbar
Panel yang umumnya muncul pada aplikasi-aplikasi grafis dan layout. Toolbar ini dibagi empat
kelompok: Tools; berisi tombol-tombol untuk membuat dan mengedit gambar, View; untuk
mengatur tampilan lembar kerja, Colors; menentukan warna yang dipakai saat mengedit,
Option; alat bantu lain untuk mengedit gambar.
• Layer
Berbagai layer akan diatur dan diurut di sini, di samping timeline. Tiga kolom di kanan setiap
nama layer menunjukan visibilitas setiap layer > icon , apakah itu dikunci (untuk
mencegah perubahan) > icon , atau untuk mengeset tampilan dalam bentuk outline atau
warna > icon .
• Timeline
Bagian dari jendela aplikasi dimana layer dan frame diatur dalam satu bagian. Setiap layer
diurut ke bawah dalam timeline, sedangkan frame diurut secara melintang. timeline
digunakan untuk mengetahui panjang/durasi animasi.
• Stage
Layar kerja utama untuk melakukan pengeditan setiap frame dari movie Flash. Frame yang
dipilih di timeline akan muncul di layer ini.
• Properties
Berisi informasi suatu obyek dapat berupa karakter fisik gambar/garis (panjang dan lebar),
warna, serta teks editor (untuk jenis, ukuran serta warna font). Suatu obyek/gambar dapat
diedit melalui panel ini setelah terlebih dahulu obyek/gambar tersebut dipilih/diseleksi dengan
Selection Tool [ ].
• Library
Di sinilah terkumpul berbagai simbol yang dipakai dalam animasi yang kita buat. Simbol
merupakan kumpulan gambar baik movie, tombol (button), dan gambar statis (graphic).
2. Fungsi tiap Tool pada Toolbar
Menyeleksi (memilih) gambar Menampilkan seleksi yang lebih detil
(sub-select)
Mengubah bentuk obyek
(memperbesar, memperkecil Mengubah arah gradasi
atau memutar)
Memilih gambar secara tak beraturan
Membuat garis lurus
Menyisipkan teks
Menggambar garis atau
bentuk tertentu
Membuat kotak segi empat atau polygon
(pada opsi pull-down)
Membuat lingkaran/elips
Membuat garis tebal
Membuat gambar tak beraturan
Pewarna badan (fill) gambar
Mengubah warna garis (line)
Menghapus bagian gambar
Mengambil sampel warna
Arsip SMKN 6 Jakarta 3
Boleh dipergunakan tapi tidak untuk diperjualbelikan Js
3. Document Properties
Document Properties berguna sebagai persiapan pembuatan animasi. Fungsi Document Properties
adalah untuk melakukan pengaturan ukuran movie di layar, warna background dan framerate,
dan dimensi.
Untuk memanggil kotak dialog Document Properties, pilih jendela Properties di bawah layar,
kemudian pilih tombol Size.
Judul dan deskripsi yang akan dimasukkan ke
dalam metadata output. Bukan merupakan
penamaan file jadi tidak perlu diisi.
Dimensi atau ukuran stage
yang ingin ditampilkan
Pilihan Printer memaksimalkan ukuran
movie hingga area cetak penuh. Karena
output yang diinginkan berupa animasi dan
bukan print-out maka pilihan yang
diaktifkan adalah Default.
Klik dan pilihlah warna yang tersedia
untuk mengubah warna stage – area
kerja Flash.
Pastikan satuan yang aktif adalah Framerate yaitu kecepatan Flash dalam
Pixel Karena satuan inilah yang akan memutar animasi secara utuh yang diukur
digunakan. dalam fps (frame per second). Semakin besar
framerate maka semakin halus animasinya.
Arsip SMKN 6 Jakarta 4
Boleh dipergunakan tapi tidak untuk diperjualbelikan Js
II. Pemanfaatan/Penggunaan Tool Gambar, Teks dan Warna
A. Menggambar Bentuk-bentuk Dasar
1. Membuat Garis
Flash menyediakan pilihan untuk membuat beragam bentuk garis. Pilih ikon Line Tool [ ] pada
toolbar di sisi kiri layar, kemudian lihat pilihannya di panel Properties di sebelah kiri bawah layar,
Masukkan angka ketebalannya. Dan untuk memulai garis klik pada stage dan drag sepanjang
yang anda inginkan.
2. Pensil
Untuk membuat garis bebas, Pilih ikon Pencil Tool [ ] pada toolbar sisi kiri dan pilih warnanya
pada panel Colors di bawahnya. Untuk membuat garis lurus, pada panel Options di bawah
toolbar pilihlah opsi Straighten.
Arsip SMKN 6 Jakarta 5
Boleh dipergunakan tapi tidak untuk diperjualbelikan Js
3. Lingkaran dan Kotak
Pilih Oval Tool [ ] atau Rectangle Tool [ ] untuk menaruh bentuk lingkaran, elips atau
kotak pada layar. Adapun jenis dan warna garis serta warna isi bentuk itu dapat dipilih pada panel
Colors.
4. Unik
Buatlah bentuk yang unik dengan menggunakan Pen Tool [ ]. Klik, drag dan lepas, maka garis
akan terbentuk. Gerakkan kembali mouse ke arah yang diinginkan dan klik untuk membuat sudut
atau anchor point. Bila bentuknya merupakan kurva tertutup maka dapat diberi warna.
Arsip SMKN 6 Jakarta 6
Boleh dipergunakan tapi tidak untuk diperjualbelikan Js
5. Menghaluskan
Siku dan bentuk kotak dapat dihaluskan dengan cara pilih Rectangle [ ] dan pilih Set Corner
Radius yang berada di bagian bawah panel. Masukkan nilai 5 dalam kotak dialog Rectangle
Setting dan pilih OK. Mulailah menggambar kotak dan hasilnya akan terlihat.
6. Mengubah Ukuran
Double-click bentuk yang akan diubah ukuran dengan menggunakan Selection Tool [ ]. Pilih
Free Transform Tool [ ], maka pada ujung bentuk akan muncul kotak kecil atau handle. Pada
panel Option pilih opsi Scale [ ]. Drag kotak kecil tersebut ke arah luar, ukuran akan
membesar dan drag ke arah dalam maka ukuran akan mengecil secara simetris.
Arsip SMKN 6 Jakarta 7
Boleh dipergunakan tapi tidak untuk diperjualbelikan Js
7. Memutar
Untuk memutar bentuk, dengan Free Transform Tool [ ] masih dalam keadaan aktif, Pilih
Rotate and Skew [ ] pada panel Option kemudian arahkan mouse mendekati salah satu
handle yang ada di sudut hingga cursor membentuk panah melingkar. Klik dan drag ke arah
putaran yang diinginkan.
B. Menggunakan Warna
1. Mengganti Warna
Untuk mengganti warna isi atau garis dari bentuk yang telah dibuat dapat dilakukan dengan
menyeleksi/memilih bentuk yang akan diganti dengan menggunakan Selection Tool [ ].
Double-klik gambar yang ingin diganti warnanya, kemudian pada panel Colors pilih opsi Stroke
Color [ ] untuk mengubah warna garis atau pilih Fill Color [ ] untuk mengubah warna
isi bentuk.
Arsip SMKN 6 Jakarta 8
Boleh dipergunakan tapi tidak untuk diperjualbelikan Js
2. Gradasi
Untuk memberi warna gradasi, pilih menu Window > Color Mixer, jendela Color Mixer akan
muncul di sebelah kanan layar. Pilih bentuk yang akan diberi warna gradasi dengan Selection
Tool [ ], pada pull-down menu di panel Color Mixer, pilih Type Radial. Pilih warna yang lebih
terang untuk bagian sebelah kiri, sedangkan bagian kanan yang lebih gelap.
Untuk mengedit gradasi pilih Gradient Transform Tool [ ]. Klik dan drag handle yang muncul
sesuai dengan arah yang diinginkan.
Arsip SMKN 6 Jakarta 9
Boleh dipergunakan tapi tidak untuk diperjualbelikan Js
C. Menggunakan Teks
Untuk menambahkan teks kedalam layer pilih Text Tool [ ] pada toolbar kemudian klik pada
layar. Sebuah kotak kosong akan muncul. Untuk mengubah jenis, ukuran serta warna font, gunakan
jendela Properties di bagian bawah layar.
D. Mengimpor Gambar dan Mengolahnya
1. Mengimpor Gambar
Untuk memasukkan gambar dalam format bitmap, seperti misalnya foto, ke dalam movie dapat
dilakukan dengan cara mengimpor gambar/foto tersebut. Pilih menu File > Import> Import to
Stage, lalu cari letaknya di hard disk.
Arsip SMKN 6 Jakarta 10
Boleh dipergunakan tapi tidak untuk diperjualbelikan Js
2. Memperbesar/memperkecil
Untuk memperbesar atau memperkecil ukuran gambar dapat dilakukan dengan menggunakan
Scale Tool [ ] pada toolbar disebelah kiri. Agar ukuran gambar tidak distorsi, tekan Shift
pada keyboard pada saat memperbesar/memperkecil gambar.
3. Mengubah Bitmap menjadi Vektor (Trace Bitmap)
Dalam Flash terdapat fasilitas untuk mengubah gambar dalam format bitmap menjadi vektor,
yaitu menu Trace Bitmap. Fasilitas ini berguna untuk mengurangi besarnya file karena
penggunaan gambar bitmap dalam animasi. Namun tentunya kualitas gambar bitmap itu sendiri
akan mengalami penurunan.
Untuk mengaplikasi Trace Bitmap pada gambar/foto yang telah kita impor, sebelumnya
pilih/seleksi terlebih dulu gambarnya menggunakan Selection Tool [ ] pada toolbar.
Kemudian pilih menu Modify > Bitmap > Trace Bitmap
Arsip SMKN 6 Jakarta 11
Boleh dipergunakan tapi tidak untuk diperjualbelikan Js
Setelah muncul kotak dialog Trace Bitmap, masukkan angka pada kolom Color Threshold dan
Minimum Area. Semakin besar angka yang dimasukkan semakin besar pula file yang dikompres.
Namun sebaiknya tidak memasukkan angka lebih kecil dari 10 (sepuluh) karena pengaruhnya
pada pengurangan besarnya file sebagai tujuan utama Trace Bitmap akan sangat kecil. Bahkan
pada beberapa komputer (dengan spesifikasi rendah) akan mengakibatkan hang, karena
komputer dipaksa bekerja terlalu keras untuk menguraikan gambar tersebut.
Setelah proses Tracing Bitmap selesai, pilih menu Modify > Group, agar gambar yang sudah di-
trace tersebut terkumpul sebagai satu image.
4. Pengolahan Gambar lebih lanjut
Untuk mendapatkan gambar dengan hasil olahan lebih lanjut, disarankan untuk menggunakan
software lain yang memang dikhususkan untuk mengolah gambar/foto, seperti; Macromedia
Fireworks, Adobe Photoshop atau Corel Photopaint. Flash digunakan pada saat gambar
tersebut telah siap untuk dianimasikan.
Arsip SMKN 6 Jakarta 12
Boleh dipergunakan tapi tidak untuk diperjualbelikan Js
You might also like
- Expose Renstra Disdik FinalDocument23 pagesExpose Renstra Disdik FinalhotangNo ratings yet
- Mat 2007Document7 pagesMat 2007hotang100% (1)
- Perbaikan RABS - XlslogoDocument5 pagesPerbaikan RABS - XlslogohotangNo ratings yet
- Edit Undangn - Doc2222Document5 pagesEdit Undangn - Doc2222hotangNo ratings yet
- Mat 2007Document7 pagesMat 2007hotang100% (1)
- SEJARAH PKNDocument8 pagesSEJARAH PKNhotangNo ratings yet
- Mat 2009Document5 pagesMat 2009hotangNo ratings yet
- SilabusDocument12 pagesSilabusDe JoeneeNo ratings yet
- Rencana Pelaksanaan PembelajaranDocument4 pagesRencana Pelaksanaan PembelajaranhotangNo ratings yet
- Rencana Pelaksanaan PembelajaranDocument4 pagesRencana Pelaksanaan PembelajaranhotangNo ratings yet
- Lombakeberhslnguru06 BiografiDocument60 pagesLombakeberhslnguru06 BiografihotangNo ratings yet
- Mengevaluasi Kebebasan Pers Dan Dampak Penyalahgunaan Kebebasan Media Massa Dalam Masyarakat Demokratis Di IndonesiaDocument4 pagesMengevaluasi Kebebasan Pers Dan Dampak Penyalahgunaan Kebebasan Media Massa Dalam Masyarakat Demokratis Di IndonesiahotangNo ratings yet
- Rencana Pelaksanaan PembelajaranDocument3 pagesRencana Pelaksanaan PembelajaranhotangNo ratings yet
- Rencana Pelaksanaan PembelajaranDocument3 pagesRencana Pelaksanaan PembelajaranhotangNo ratings yet
- Rencana Pelaksanaan PembelajaranDocument3 pagesRencana Pelaksanaan PembelajaranhotangNo ratings yet
- Rencana Pelaksanaan PembelajaranDocument3 pagesRencana Pelaksanaan PembelajaranhotangNo ratings yet
- Rencana Pelaksanaan Pembelajaran: Mengevaluasi Dampak GlobalisasiDocument4 pagesRencana Pelaksanaan Pembelajaran: Mengevaluasi Dampak GlobalisasihotangNo ratings yet
- Rencana Pelaksanaan PembelajaranDocument3 pagesRencana Pelaksanaan PembelajaranhotangNo ratings yet
- BNSPDocument95 pagesBNSPhotang100% (1)
- Rencana Pelaksanaan PembelajaranDocument3 pagesRencana Pelaksanaan PembelajaranhotangNo ratings yet
- Rencana Pelaksanaan Pembelajaran: and Balances Menurut UUD 1945Document4 pagesRencana Pelaksanaan Pembelajaran: and Balances Menurut UUD 1945hotangNo ratings yet
- Uu No 14 Tahun 2005 TTG Guru Dan DosenDocument55 pagesUu No 14 Tahun 2005 TTG Guru Dan DosenEli Priyatna100% (1)
- Mebuat Presentasi Dengan FlashDocument8 pagesMebuat Presentasi Dengan FlashLogis FanromikNo ratings yet
- Rencana Pelaksanaan PembelajaranDocument4 pagesRencana Pelaksanaan PembelajaranhotangNo ratings yet
- Rencana Pelaksanaan PembelajaranDocument4 pagesRencana Pelaksanaan PembelajaranhotangNo ratings yet
- Budaya Politik FinalDocument48 pagesBudaya Politik Finalhotang100% (3)
- SILSILAHDocument1 pageSILSILAHhotang100% (1)
- Hubungan Inter Kls Xi Ia 5 Kel 3Document46 pagesHubungan Inter Kls Xi Ia 5 Kel 3hotang100% (3)
- Uuspn 20 2003Document55 pagesUuspn 20 2003Evi RohimahNo ratings yet