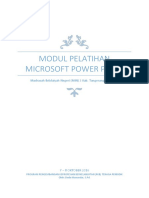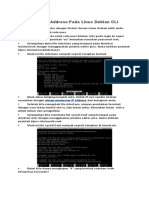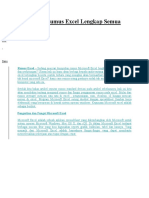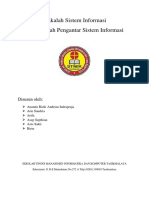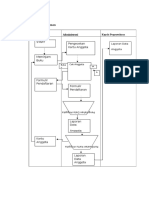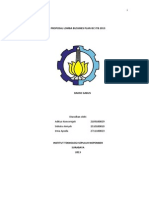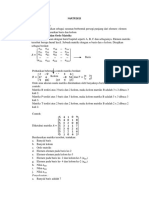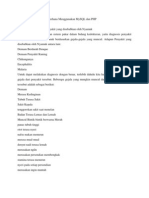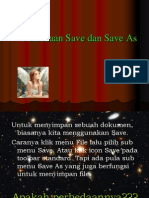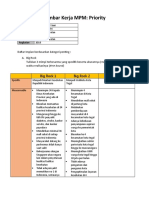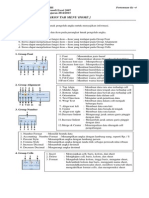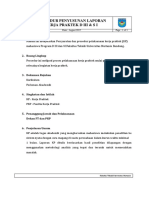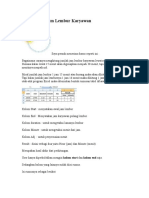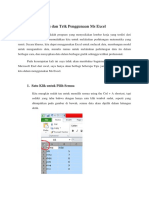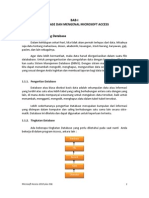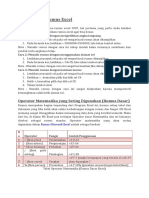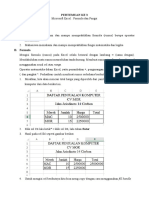Professional Documents
Culture Documents
Microsoft Word - Tutorial Microsoft Excel
Uploaded by
Stephanie FrazierCopyright
Available Formats
Share this document
Did you find this document useful?
Is this content inappropriate?
Report this DocumentCopyright:
Available Formats
Microsoft Word - Tutorial Microsoft Excel
Uploaded by
Stephanie FrazierCopyright:
Available Formats
Tutorial Microsoft Excel
Tutorial ini berisi cara penggunaan aplikasi excel berserta latihan penggunaan fungsi dan rumusnya tidak semuanya di jelaskan dalam tutorial ini namun hanya operasi dasar saja sebagai dasar untuk pengembangan tingkat lanjut. Ahmad nurcholish @ 2009
Di antara program aplikasi Microsoft Office yang lain ms Excel sering di gunakan untuk mengetes kemampuan dasar komputer bagi calon karyawan/pegawai baru selain ms. Word. Excel banyak digunakan dalam pengelolaan informasi khususnya data yang berbentuk angka dalam penghitungan proyeksi, analisis, presentasi, pembuatan lembar kerja, grafik dan manajemen database. Excel mengijinkan anda untuk membuat suatu lembar kerja yang banyak seperti buku besar yang dapat melakukan kalkulasi secara otomatis. Masing-masing File Excel adalah sebuah buku besar yang bisa menyimpan banyak kertas kerja. Kertas Kerja terdiri dari kolom-kolom dan baris dan terdiri dari selsel formula. Didalam sel inilah formula rumus matematika bisa dipakai : Menjalankan Microsoft Excel Klik Start Menu -> All Programs -> Microsoft Office -> Microsoft Office Excel 2007 Tampilan Microsoft Excel 2000/XP/2003
Menambahkan dan mengganti Worksheets (Kertas Kerja) worksheets dalam workbook (buku besar) dapat di akses dengan mengklik worksheet tabs sedikit di atas status bar. Biasanya, tiga worksheets yang ada dalam buku workbook. Untuk menyisipkan , pilih Insert|Worksheet dari menu bar. Untuk mengganti worksheet tab, klik kanan pada tab dengan mouse dan pilih Rename dari shortcut menu. Ketik nama yang baru dan tekan ENTER.
The Standard Toolbar Tollbar dibawah ini terdapat pada layar atas yang memungkinkan anda untuk mengakses secara cepat perintah Excel.
New - Pilih File|New dari menu bar, tekan CTRL+N, atau klik tombol New untuk membuat workbook. Open - Klik File|Open dari menu bar, tekan CTRL+O, atau klik tombol Open untuk membuka workbook yang telah ada Save - Untuk pertama kali menyimpan, pilih File|Save As dan beri nama filenya.. Setelah diberi nama file klik File|Save, CTRL+S, atau tekan tombol Save pada standard toolbar. Print - Klik tombol Print untuk mencetak worksheet. Print Preview - Fitur ini mengijinkan anda untuk melihat worksheet sebelum di cetak . Spell Check - Gunakan untuk mengecek ejaan kata yang salah pada worksheet. Cut, Copy, Paste, and Format Painter - Perintah ini untuk menyalin data ( fungsinya sama seperti di ms.word ) Undo and Redo - Klik tombol (<-- )backward Undo untuk membatalkan langkah terakhir yang dibuat, apakah memasukkan data dalam sel, memformat sel, memasukkan fungsi, dll. Klik Redo untuk membatalkan undo Insert Hyperlink - Untuk memasukkan hyperlink ke wes site dalam internet, ketik teks kedalam sel yang ingin di link yang bisa diklik dengan mouse. Lalu, klik tombol Insert Hyperlink dan masukkan alamat web yang ingin link dengan teks dan klik OK. Autosum, Function Wizard, and Sorting - Fitur ini untuk menjumlahkan secara otomatis, cara cepat dan pengurutan data. Zoom - Untuk mengubah ukuran workksheet yang muncul dilayar, pilih perbedaan persentase dari menu Zoom. Secara umum menu excel hampir sama dengan word, jadi kita langsung aja membahas bagaimana cara mengelolah data di excel, karena belajar computer tidak cukup dengan hanya mengetahui saja tapi juga harus trial and error (coba salah, coba lagi ) Latihan 1 Setelah anda membuka excel, buatlah tiga tabel yang terdiri dari perkalian, perpangkatan dan pembagian. Untuk lebih jelasnya silahkan lihat gambar di bawah ini (tabel 1)
(Tabel 1 )
Perkalian untuk mengisi kolom hasil pada tabel perkalian, masukkan rumus seperti dibawah ini : =B5*C5 kemudian tekan enter. ( B5 berasal dari kolom B dengan baris 5 yang di kalikan dengan kolom C baris 5 ). Setelah menuliskan rumus maka hasilnya akan terkalikan secara otomatis, selanjutnya anda tidak perlu memasukkan rumus lagi cukup di drag ke bawah sampai kebaris 9. lihat gambar di bawah ini (tabel 2):
( Tabel 2 )
Perpangkatan Isi kolom H bari kelima dengan rumus = F5 ^ G5 kemudian tekan enter dan drag ( klik di pojok kanan bawah sehingga muncul tanda + kemudian seret ke arah bawah ). Pembagian Isi kolom L baris 5 dengan = J5 / K5 FUNGSI STATISTIK
Fungsi Kegunaan
SUM AVERAGE MAX MIN COUNT
Menjumlahkan data Menghitung nilai rata-rata Menghasilkan nilai terbesar Menghasilkan nilai terkecil Menghitung jumlah data
Latihan 2 Untuk mengetahui fungsi statistik, silahkan kerjakan tabel 3 di bawah ini
tabel3 Cara mengerjakan Latihan 2 - Kolom jumlah pendapatan 1. klik sel G13 2. tekan tombol= 3. ketik kurung buka ( 4. klik sel D13 5. tekan tanda * 6. klik sel G8 lalu tekan tombol G8 lalu tekan tombol F4 untuk mengabsolutkan 7. kurung tutup ) 8. ketik tanda + 9. kurung buka 10. klik sel E13 11. ketik * 12. klik sel G9 lalu tekan tombol F4 untuk mengabsolutkan 13. kurung tutup 14. ketik tanda + 15. ketik kurung buka 16. klik sel F13 17. klik tanda * 18. klik sel G10 lalu tekan F4 untuk absolut 19. kurung tutup 20. tekan tombol enter atau langsung ketik rumusnya seperti ini =(D13 * $G$8)+(E13*$G$9)+(F13*$G$10) Kolom total 1. 2. 3. 4. klik sel H20 ketik =SUM( sorot range G13 sampai G17 tekan enter
atau ketik rumusnya: =SUM(G13:G17) Kolom Rata-rata =AVERAGE(G13:G17) Kolom Jumlah terbesar =MAX(G13:G17) Kolom Jumlah terkecil =MIN(G13:G17)
hasil akhirnya :
FUNGSI STRING Fungsi Left (teks, n karakter) Right ( teks, posisi awal, n karakter ) Mid ( teks, posisi awal, n karakter Lower (teks) Upper ( teks) Latihan 3
Kegunaan Mengambil huruf sebanyak n karakter dari kiri Untuk Mengambil huruf sebanyak n karakter dari kanan Mengambil huruf dari posisi tertentu Mengubah huruf besar menjadi kecil Mengubah huruf kecil menjadi besar
kolom hasil left : =LEFT(B6,C6) Mid: =MID(B13,C13,D13)
FUNGSI LOGIKA Fungsi logika memerlukan adanya pernyataan penyangkalan test logika antara benar atau salah. Fungsi logika dpat di ikuti dengan fungsi OR, AND, NOT Bentuk umum fungsi logika sb: = IF ( A, B, C) A = persyaratan yang akan di uji B = apabila kondisi uji benar C = apabila kondisi uji salah
Latihan 4 Ketentuan Soal : Kolom keterangan di isi dengan ketentuan sebagai berikut : Di nyatakan DITERIMA jika nilai rata-ratanya di atas 76, jika nilainya lebih kecil 76 maka di nyatakan GAGAL Kolom ranking di isi berdasarkan dari nilai rata-rata Are u readyyyy.carry on!
Cara menjawab : Untuk memunculkan tanggal dan waktu secara otomatis Kolom tanggal : klik sel C5, tekan tombol Ctrl + ; (titik koma) Kolom Waktu : klik sel C6, tekan tombol Ctrl + Shift + : (titik dua) Kolom Jumlah Nilai : =SUM(E9:G9) Kolom Rata-rata : =AVERAGE(E9:G9) Kolom Keterangan : =IF(I9>76,"Diterima","Gagal") Kolom Ranking: - klik sel K9 - ketik =RANK( - klik sel I9 - ketik koma (,) - sorot range I9 sampai I16 - tekan tombol F4 ( untuk mengabsolutkan) - tekan enter atau ketik rumus : =RANK(I9,$I$9:$I$16) hasil akhir
Fungsi VLOOKUP dan HLOOKUP VLOOKUP = pembacaan tabel secara vertikal HLOOKUP = pembacaan tabel secara horizontal
Latihan 5 Buat tabel seperti dibawah ini
Ketentuan pengisian kolom: - jenis sewa dan tarif/hari: menggunakan fungsi HLOOKUP, VLOOKUP dan gabungan dengan fungsi string - lama sewa : tanggal kembali dikurangi tanggal sewa - denda menggunakan fungsi logika jika : lama sewa > 3 hari , di kenakan denda 2000/hari lama sewa > 5 hari, dikenakan denda 3000/hari lama sewa > 7 hari, dikenakan denda 5000/hari - jumlah bayar : lama sewa * tarif + denda
mengisi kolom Jenis Sewa : =VLOOKUP(LEFT(C7,2),D16:E20,2,FALSE) Lama Sewa: =LEFT(F7-E7,2) Tarif : =HLOOKUP(RIGHT(C7,2),H16:K17,2,FALSE) Denda: =IF(G7>3,2000,IF(G7>5,3000,5000)) Jumlah bayar : = G7 * H7 + I7 MEMBUAT GRAFIK Buat tabel seperti dibawah ini
sorot tabel mulai dari pojok Bulan sampai pojok kanan bawah 500000. Kemudian klik menu chart wizard di tool bar , kemudian pilih chart type, setelah itu klik next, kemudian beri judul pada Chart Title, category ( X) Axis untuk garis horizontal x dan Value (Y) Axis untuk nilai garis Y vertikal. Kemudian tekan tombol next dan Finish
gimana.masih mau di lanjutkan .atau capek , ok dehneh ada contoh latihan terserah anda mau di kerjakan atau tidak. Kalau anda mau berjuang walaupun berkeringat darah dan tetesan air mata ( ye..ileh kaya di sinetron he..he..)itu lebih bagus. Seperti kata pepatah no pain, no gain The Last Excersice Buatlah tabel di excel spt di bawah ini
tabel pembanding
Ketentuan untuk mengisi kolom Program Menggunakan rumus vlookup dan left Biaya pendaftaran (menggunakan fungsi IF ) Jika jenis belajar short course Rp. 15000 Jika semi private Rp.10000 Jika private Rp.25000 Rincian biaya Menggunakan vlookup dan left Lama belajar Menggunakan hlookup dan mid Jenis belajar Menggunakan vlookup dan right Bonus ( menggunakan fungsi IF) Jika program komputer bonusnya flashdisk Jika program pariwisata bonusnya CD RW Untuk komputer adm dan sekretaris Direksi bonusnya uku Jumlah biaya = (biaya + pendaftaran) Total menggunakan fungsi SUM PPN = Total * 15 % Total pendapatan= Total - PPN
10
You might also like
- Exel RumusDocument8 pagesExel RumusDiah Murti100% (1)
- MODUL PPDocument6 pagesMODUL PP260290300490No ratings yet
- APB - Rich Picture Dan Diagram AktivitasDocument37 pagesAPB - Rich Picture Dan Diagram AktivitasAnnizhamul HafizhahNo ratings yet
- BENTUK SURATDocument22 pagesBENTUK SURATAji SamudraNo ratings yet
- Makalah WordDocument12 pagesMakalah WordRafly AndikaNo ratings yet
- Bentuk Bentuk SuratDocument11 pagesBentuk Bentuk SuratRiwanda NovanNo ratings yet
- Artikel CoklatDocument4 pagesArtikel CoklatAnnisa UlyaNo ratings yet
- Makalah Ms ExcleDocument13 pagesMakalah Ms Excledaryono always100% (1)
- Tabulasi Ms WordDocument17 pagesTabulasi Ms WordDiky OlymptradeNo ratings yet
- Tugas Kelompok Pelajaran TIKDocument3 pagesTugas Kelompok Pelajaran TIKfarahdilafNo ratings yet
- Konfigurasi IP Address Pada Linux Debian CLIDocument2 pagesKonfigurasi IP Address Pada Linux Debian CLIM OzilNo ratings yet
- Cover Laporan PuskesmasDocument6 pagesCover Laporan PuskesmasfbydentsNo ratings yet
- CDM PDMDocument14 pagesCDM PDMRyan SudaryantaNo ratings yet
- Panduan Microsoft Office Word 2007Document26 pagesPanduan Microsoft Office Word 2007Doni AdriNo ratings yet
- Kumpulan Rumus Excel Lengkap Semua FungsiDocument8 pagesKumpulan Rumus Excel Lengkap Semua FungsiSaul SalekyNo ratings yet
- Penggunaan Sumif Di ExcelDocument9 pagesPenggunaan Sumif Di ExceltaufikhidayathiaNo ratings yet
- Pengetikan Tabel Dan CenteringDocument5 pagesPengetikan Tabel Dan CenteringrajinNo ratings yet
- 5 6134325888491192356 PDFDocument6 pages5 6134325888491192356 PDFLastari Apt100% (1)
- SI PengantarDocument9 pagesSI PengantarsepfhianNo ratings yet
- TUGAS MANDIRI Aplikasi Komputer UPBDocument23 pagesTUGAS MANDIRI Aplikasi Komputer UPBStingStingNo ratings yet
- Buku SakuDocument243 pagesBuku Sakumuh ramaNo ratings yet
- Alur Sistem Aplikasi PerpustakaanDocument4 pagesAlur Sistem Aplikasi PerpustakaanMuchammad Erlanda Arie SaputraNo ratings yet
- Landasan TeoriDocument8 pagesLandasan TeoriHendra Yesekyel PangaribuanNo ratings yet
- Format Surat BisnisDocument14 pagesFormat Surat BisnisRandyNo ratings yet
- Microsoft WordDocument21 pagesMicrosoft WordHikmaPujiatiNo ratings yet
- Tugas Besar 1 - Kewirausahaan 2Document2 pagesTugas Besar 1 - Kewirausahaan 2Muhammad Iqbal IrzwiantamaNo ratings yet
- Tampilkan Data Di ListBoxDocument12 pagesTampilkan Data Di ListBoxira sellaNo ratings yet
- Proposal LombaDocument13 pagesProposal LombaAdityo KuncorojatiNo ratings yet
- Lamaran Kerja HotelDocument2 pagesLamaran Kerja HotelWildan ArafiNo ratings yet
- MatriksDocument3 pagesMatriksAchi Maharani IINo ratings yet
- Membuat Sistem Pakar Sederhana Menggunakan MySQL Dan PHPDocument6 pagesMembuat Sistem Pakar Sederhana Menggunakan MySQL Dan PHPHotland SitorusNo ratings yet
- SIRTK AnalisisDocument2 pagesSIRTK AnalisisTemmy PattiasinaNo ratings yet
- Erd Game MmorpgDocument13 pagesErd Game MmorpgXavierno Yanura AlexanderNo ratings yet
- Perbedaan Save Dan Save AsDocument18 pagesPerbedaan Save Dan Save AsAnisa Kapti HanawiNo ratings yet
- Lembar Kerja MPM - PriorityDocument2 pagesLembar Kerja MPM - PriorityaldaNo ratings yet
- Fungsi Statistik Di Dalam Microsoft ExcelDocument2 pagesFungsi Statistik Di Dalam Microsoft ExcelAntoize Ahmad75% (4)
- Ujian OfficeDocument4 pagesUjian OfficeAgus Imam MuharomNo ratings yet
- Jobsheet-2 Pengenalan SSIS & SQL Server AgentDocument17 pagesJobsheet-2 Pengenalan SSIS & SQL Server Agenttaufan herlambangNo ratings yet
- Makalah DatabaseDocument16 pagesMakalah DatabaseRifeldo PragunaNo ratings yet
- Fungsi Tab Menu HomeDocument1 pageFungsi Tab Menu Homenanang kurniawanNo ratings yet
- Komponen Komponen Komputer PDFDocument23 pagesKomponen Komponen Komputer PDFShafwan MaskurNo ratings yet
- Laporan ManajerialDocument20 pagesLaporan ManajerialMelanie FirdhaNo ratings yet
- Makalah ManajemenDocument10 pagesMakalah ManajemenEvan SoradiNo ratings yet
- Fungsi Bahasa Inggris Dalam BisnisDocument1 pageFungsi Bahasa Inggris Dalam BisnisGilang NCGNo ratings yet
- Rumus Excel If Dan LeftDocument18 pagesRumus Excel If Dan LeftbambangperbonNo ratings yet
- Juklak OjtDocument32 pagesJuklak OjtMuhammad adjieNo ratings yet
- Contoh CV PDF Doc Untuk Lamaran Kerja BahasaDocument1 pageContoh CV PDF Doc Untuk Lamaran Kerja BahasaafriyaniNo ratings yet
- Cara membuat email gmailDocument10 pagesCara membuat email gmailsilpanus bambang irawanNo ratings yet
- Makalah SikmDocument23 pagesMakalah SikmKautsar LazuardiNo ratings yet
- Menghitung Jam LemburDocument23 pagesMenghitung Jam Lemburbpr angga perkasa hrdNo ratings yet
- Pertemuan 1 - Pengenalan PrestashopDocument12 pagesPertemuan 1 - Pengenalan PrestashopNur HayatiNo ratings yet
- ADocument184 pagesAImron SMKTKJ100% (1)
- Tips Dan Trik Penggunaan Ms ExcelDocument9 pagesTips Dan Trik Penggunaan Ms ExcelRiniRiandiniNo ratings yet
- Belajar Access 2007Document7 pagesBelajar Access 2007Yusuf Virmansyah, S.Pd.No ratings yet
- MsAccessModul PDFDocument106 pagesMsAccessModul PDFDaniar MuliawanNo ratings yet
- LAPORAN RSDocument15 pagesLAPORAN RSNatan Juan100% (1)
- Rumus Excel DasarDocument11 pagesRumus Excel DasarVincentius PutraNo ratings yet
- Rumus ExcelDocument14 pagesRumus ExcelAdriyan YsNo ratings yet
- MENCARI INFORMASI TENTANG MICROSOFT EXCELDocument40 pagesMENCARI INFORMASI TENTANG MICROSOFT EXCELyudhistira hendra wijayaNo ratings yet
- FORMULA DAN FUNGSI EXCELDocument9 pagesFORMULA DAN FUNGSI EXCELHasanul ArifNo ratings yet