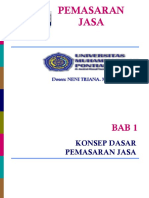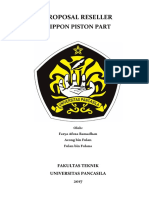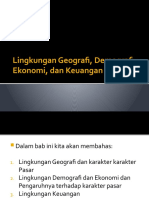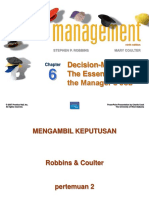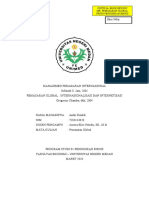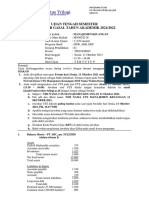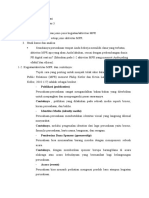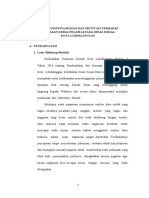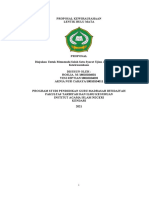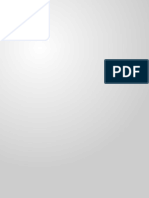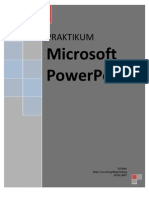Professional Documents
Culture Documents
Membuat Presentasi Dengan Macromedia Flash 8
Uploaded by
Deris Villa CahyanaCopyright
Available Formats
Share this document
Did you find this document useful?
Is this content inappropriate?
Report this DocumentCopyright:
Available Formats
Membuat Presentasi Dengan Macromedia Flash 8
Uploaded by
Deris Villa CahyanaCopyright:
Available Formats
Membuat Presentasi dengan Macromedia Flash 8
Akhirnya, jadi juga ni tutorial buat teman-teman saya. Alhamdulillah. Mudah-mudahan bermanfaat. Amiin. Lets go Buka aplikasi Macromedia Flash 8 anda. Pada jendela Macromdia Flash 8, pilih Flash Slide Presentation. Maka akan muncul lembar kerja baru beserta slidenya yang bernama presentation dan slide1.
Sebelum kita membuat presentasi dengan Macromedia Flash 8, anda harus membuat planning atau rencana tentang presentasi anda. Mau di isi apa di setiap slide yang anda buat? Kalian pasti udah ga asing lagi kan sama arti dari slide? Kalau belum paham, cari aja di mbah google ya Baik, kali ini saya akan membuat 3 slide sebagai permulaan. Bagian-bagian dari ke- 3 slide tersebut adalah sebagai berikut :
o
Slide 1 : Berisi tulisan Tutorial Pembuatan Presentasi dengan Macromedia Flash 8 dan Created by No Name Slide 2 : Berisi kata-kata pengantar gitu... Slide 3 : Berisi tulisan Visit to http://www.littlemov31.co.cc (Hehehehehe, promosi dikit) Untuk pembuatan animasi, kita akan bahas ketika pembuatan presentasinya. Tapi inget ya jadi anak yang kreatif, jangan bisanya cuma animasi yang telah saya buat tapi berusaha membuat sesuatu yang beda! Youre different by your creation! Yuk kita mulai..
o o
Di bagian slidenya, tambahkan 2 slide lagi dengan mengklik Insert Slide. Ubah nama slide1 menjadi cover, slide2 menjadi isi, slide3 menjadi ending, dengan mengklik dua kali pada slide yang anda tuju. Sehingga tampilan slide tersebut menjadi seperti ini.
Klik slide cover. Buat 4 layer dengan nama : bg, text1, text2, tombol, action. Udah tau kan cara bikinnya? Yup, pake Insert Layer. Masih di slide cover tepatnya layer bg. Tambahkan gambar sesuai keinginan anda sebagai background biar lebih menarik. Tapi bisa juga di kasih warna sebagai background. Untuk menambahkan gambar sebagai background, dapat Anda lakukan dengan cara mengklik layer bg terlebih dahulu > Klik menu File > Import > Import to Stage > Pilih lokasi tempat Anda menyimpan gambar > Pilih gambar.
Jika Anda memberikan gambar sebagai background, atur ukuran gambar agar sesuai dengan ukuran slide dengan menggunakan Free Transform Tool. Lalu kunci layer background agar gambar tersebut tidak berpindah-pindah saat memasukkan objek yang lain dengan cara mengklik tanda hitam tepat dibawah kunci di layer background. Sehingga hasilnya seperti ini.
Sedangkan untuk memberi warna serupa untuk semua slide dapat dilakukan dengan cara mengklik slide cover > Klik sembarang > Klik Panel Properties yang ada dibagian bawah jendela Macromedia Flash 8 > Dibagian Background, pilih warna sesuai kemauan Anda.
Masih di slide cover, sekarang klik layer text1 dan buat tulisan Tutorial Pembuatan Presentasi dengan Macromedia Flash 8 dengan menggunakan Text Tool. Hal yang sama lakukan pada layer text2 dan buat tulisan Created by No Name. Atur posisi objek tersebut dengan menggunakan Selection Tool, jika ingin diperbesar atau diperkecil dapat menggunakan Free Transform Tool. Kemudian untuk mempermudah dalam pengeditan teks, ubah objek tulisan tersebut dengan menekan F8 kemudian pilih Graphic. Isi namanya sesuai keinginan Anda. Bila Anda akan mengedit objek tulisan tersebut, dapat dilakukan dengan mudah dengan cara mengklik kanan pada objek di Library dan pilih Edit. Ubah kalimatnya dengan menggunakan Text Tool. Gampang kan?? Dari editing tersebut akan menjadi seperti gambar dibawah ini.
Pindah ke layer tombol, masih tetap di slide cover. Tambahkan tombol yang berfungsi untuk media berpindah slide, caranya dengan mengklik layer tombol > Pilih menu Window > Common Libraries > Buttons > Pilih tombol yang Anda inginkan, untuk melihat tombol di folder, klik kanan pada salah satu folder kemudian pilih Expand All Folders > Drag tombol yang Anda inginkan ke panel Library.
Untuk mengedit tulisan pada tombol dapat Anda lakukan dengan cara yang sama dengan mengedit objek text1 dan text2. Jika pada layer text di objek tombol Anda terkunci, buka terlebih dahulu dengan mengkliknya sehingga teks dapat Anda ubah. Setelah selesai mengedit tombol, drag tombol tersebut ke slide cover. Lalu klik dengan menggunakan Selection Tool > Pilih menu Window > Behaviour > Klik tanda
+ > Screen > Go To Slide (Untuk menentukan slide tertentu) atau Go To Next Slide (untuk menuju ke slide selanjutnya).
Sekarang, tambahkan frame sampai ke- 25 pada setiap layer di slide cover. Pindah keyframe (titik hitam) layer text1 ke frame 5, layer text2 ke frame 10, layer tombol ke frame 15 dan layer action ke frame 20 dengan mendrag keyframe tersebut. Sehingga hasilnya akan seperti gambar berikut.
Lalu klik layer action dan klik di frame ke- 20. Klik Panel Properties > Action > Tambahkan script stop(); . ATTENTION!! Script bersifat case-sensitive, jadi nulisnya pake huruf besar nanti malah ga ngaruh. Script ini fungsinya untuk memberhentikan animasi.
Anda dapat melihat hasil editing slide cover dari semua tahap diatas dengan cara menekan tombol Ctrl + Enter. Cape juga ya. Baik,.. dari sekian penjelasan di atas. Jika Anda lakukan dengan benar, pasti akan berefek dengan rapi. Oleh karena itu, untuk slide isi dan ending Anda harus membuat sendiri. Berikut adalah screenshotnya..
Untuk membuat tulisan berefek bayangan seperti pada slide ending, dapat Anda lakukan dengan mengklik objek text1 di slide ending > Klik tanda + pada bagian Filters > Drop Shadow. Anda dapat mengubah warna shadow dibagian Color.
Perhatikan timeline, keyframe dan frame yang saya tentukan. Jika Anda tipikal orang yang tidak mudah menyerah dan punya kemauan yang tinggi pasti Anda dapat membuatnya dengan mudah. Amiin Untuk menyimpan dokumen slide flash Anda, dapat dilakukan dengan cara mengklik menu File > Save > Pilih lokasi peyimpanan dan ketik nama dokumennya > OK.
Presentasi sudah menjadi sebuah kebutuhan di antara kita. Terlebih bagi kita bersekolah, kuliah, atau bahkan bekerja. Mempresentasikan suatu tugas termasuk salah satu hal yang wajib kita lakukan. Namun terkadang, kita merasa kesal pada saat orang lain tidak lagi memperhatikan apa yang kita presenatasikan. Salah satu yang menjadi penyebab hal itu adalah tampilan presentasi yang biasa saja atau monoton. Tidak adanya variasi dalam presentasi kita membuat audience merasa bosan atau bahkan mengantuk. Oleh karena itu presenter dituntut untuk lebih berpikir kreatif dan mampu untuk memanfaatkan softwaresoftware terkini demi menghasilkan presentasi yang unik dan pastinya menarik.
Salah satu yang dapat dimanfaatkan kini adalah dengan menggunakan flash sebagai media presentasi kita. Tidak lagi menggunakan software konvensional seperti Power Point. Flash menyediakan visualisasi hasil yang lebih menarik dibandingkan dengan Power Point. Selain itu juga di sini kita dapat memvariasikan presentasi kita seluas-luasnya, sesuka kita. Dari berbagai software flash yang bisa membantu kita membuat presentasi, ada software yang langsung menyajikan kita bentuk-bentuk presentasi yan tinggal kita pilih model, desain, hingga animasi apa saja yang akan ditampilkan, semuanya tinggal klik. Salah satunya adalah Fliip Book Maker. Namun, ada juga software yang menuntut kita untuk lebih berpikir kreatif, salah satunya adalah Macromedia Flash atau yang sekarang berlabel Adobe Flash. Dilihat dari hasilnya, tentu pilihan yang ke dua tersebut dapat menghasilkan presentasi yang lebih unik dan orisinil. Contoh dari presentasi dengan menggunakan Macromedia Flash 8 adalah presentasi di bawah ini. Presentasi ini saya buat untuk keperluan mengisi materi Pelatihan Animasi tahun lalu.
You might also like
- Bab 1. Konsep Dasar Pemasaran JasaDocument30 pagesBab 1. Konsep Dasar Pemasaran JasaSelly NurhalizaNo ratings yet
- MANAJEMEN_STRATEGIDocument6 pagesMANAJEMEN_STRATEGIkelvinNo ratings yet
- Program C++ Tentang IF ELSEDocument7 pagesProgram C++ Tentang IF ELSERasiya SofieNo ratings yet
- Silabus Penataan Produk XiDocument47 pagesSilabus Penataan Produk XimitatrisnawatiNo ratings yet
- Cara Mendaftar Di WWWDocument1 pageCara Mendaftar Di WWWMatludinNo ratings yet
- GLOBAL MARKETDocument24 pagesGLOBAL MARKETKaliKrasak ScreenPrinting0% (1)
- STIE PASUNDANDocument2 pagesSTIE PASUNDANpinangaja yukNo ratings yet
- Mempromosikan Usaha Reseller Sparepart Motor Secara OnlineDocument13 pagesMempromosikan Usaha Reseller Sparepart Motor Secara OnlineHandaru SandyNo ratings yet
- PPT2-Planning Work Activities and Managing StrategyDocument13 pagesPPT2-Planning Work Activities and Managing Strategysigitrizkiprabowo18_No ratings yet
- SAMSUNG MENJADI TERKEMUKADocument11 pagesSAMSUNG MENJADI TERKEMUKAAntin MariyantinNo ratings yet
- Pedoman Penulisan Makalah Manajemen Pemasaran LanjutanDocument4 pagesPedoman Penulisan Makalah Manajemen Pemasaran LanjutanDian Hadian100% (1)
- Perencanaan SDM Global untuk Kecerdasan Emosi dan Lingkungan KerjaDocument15 pagesPerencanaan SDM Global untuk Kecerdasan Emosi dan Lingkungan Kerjajakub al-karmilNo ratings yet
- RPS Manajemen Keuangan StratejikDocument13 pagesRPS Manajemen Keuangan StratejikDiphylleia -100% (1)
- Lingkungan Geografi Demografi Ekonomi DanDocument42 pagesLingkungan Geografi Demografi Ekonomi Danilham rsqNo ratings yet
- Soal - UAS - Marketing CommunicationDocument1 pageSoal - UAS - Marketing CommunicationRental Kamera BaliNo ratings yet
- CJR Administrasi TransaksiDocument13 pagesCJR Administrasi TransaksiElfrida ManullangNo ratings yet
- Struktur Sistem InformasiDocument3 pagesStruktur Sistem Informasiallysa silverinaNo ratings yet
- RPS MATA KULIAH ENTERPRENEURSHIPDocument14 pagesRPS MATA KULIAH ENTERPRENEURSHIPgretaNo ratings yet
- Inovasi Dan Desain ProdukDocument9 pagesInovasi Dan Desain ProdukNicolas SukatendelNo ratings yet
- Kontrol MarketingDocument5 pagesKontrol MarketingMeg Meg Mega DwiNo ratings yet
- Konsep Dasar Analisis Jalur PDFDocument7 pagesKonsep Dasar Analisis Jalur PDFGuruhKartikaWidjajaNo ratings yet
- Strategi Penetapan Pasar Sasaran Dan PosisiDocument14 pagesStrategi Penetapan Pasar Sasaran Dan PosisiAnisa NurazizahNo ratings yet
- Makalah Praktikum Menstrak Kel 3 - 2Document33 pagesMakalah Praktikum Menstrak Kel 3 - 2Lia AgamNo ratings yet
- Strategi Dan Kinerja PerusahaanDocument12 pagesStrategi Dan Kinerja PerusahaanIrma AnggraeniNo ratings yet
- TIK Kelas VIDocument10 pagesTIK Kelas VIwiwikjieNo ratings yet
- OPTIMASI KINERJADocument7 pagesOPTIMASI KINERJASitta MiftaNo ratings yet
- Kelompok 3 - Jenis Strategi LevelDocument23 pagesKelompok 3 - Jenis Strategi Leveldesty farellaNo ratings yet
- DSSDocument20 pagesDSSadit232No ratings yet
- MANSTRATDocument17 pagesMANSTRATdeijowNo ratings yet
- Pengamen Kel.11 Mengelola TimDocument24 pagesPengamen Kel.11 Mengelola TimEmail KeempatNo ratings yet
- Pengambilan KeputusanDocument31 pagesPengambilan KeputusanScouter SejatiNo ratings yet
- Manajemen Strategis InternasionalDocument11 pagesManajemen Strategis InternasionalRizki WahyuniNo ratings yet
- 5w+1h Analisis Proses BisnisDocument3 pages5w+1h Analisis Proses BisnisAnnandadiva33% (3)
- MK PEMASARAN GLOBALDocument36 pagesMK PEMASARAN GLOBALRiantoNo ratings yet
- Pengaruh Keputusan StrategisDocument17 pagesPengaruh Keputusan StrategisLisna SlrNo ratings yet
- Membuat Table of Content (#1)Document7 pagesMembuat Table of Content (#1)SuhermantoNo ratings yet
- 1.1 Soal UTS Manajemen Keuangan Genap 2021-2022Document6 pages1.1 Soal UTS Manajemen Keuangan Genap 2021-2022Khadafi RachmatNo ratings yet
- Pentingnya Manajemen Strategi Bagi PerusahaanDocument3 pagesPentingnya Manajemen Strategi Bagi Perusahaanumi smile100% (1)
- Pengaruh Lingkungan KerjaDocument73 pagesPengaruh Lingkungan KerjaShohifa FifiNo ratings yet
- Bab 9 - NegosiasiDocument8 pagesBab 9 - NegosiasiWahyudin SumpenoNo ratings yet
- Jurnal Manajemen Stratejik Cindy D. YDocument23 pagesJurnal Manajemen Stratejik Cindy D. YCindy Dwi YuliandiNo ratings yet
- Soal Uts KwuDocument1 pageSoal Uts KwuGentarezpector TjahgmmNo ratings yet
- Bab IiDocument34 pagesBab IiAmien SlamanyaNo ratings yet
- Tugas Seminar ManajemenDocument28 pagesTugas Seminar ManajemenEdo PrasetiaNo ratings yet
- Tugas Praktik Microsoft OfficeDocument4 pagesTugas Praktik Microsoft OfficeIka BudiNo ratings yet
- Modul 3 Segmentasi Pasar, Penargetan Pasar Dan Pemosisian Inisiasi Tuton Ke-2Document13 pagesModul 3 Segmentasi Pasar, Penargetan Pasar Dan Pemosisian Inisiasi Tuton Ke-2AniNo ratings yet
- Peta Ekosistem Industri Game 2020 09032021Document30 pagesPeta Ekosistem Industri Game 2020 09032021spot100% (2)
- Strategi Komunikasi Bisnis PT. Alif PersadaDocument4 pagesStrategi Komunikasi Bisnis PT. Alif PersadaSekar Nawang SariNo ratings yet
- MOTIVASI BERGABUNG DALAM KELOMPOK (Sementara)Document28 pagesMOTIVASI BERGABUNG DALAM KELOMPOK (Sementara)Sheva CalandraNo ratings yet
- STRATEGI MANAJEMENDocument50 pagesSTRATEGI MANAJEMENCitra ChytiNo ratings yet
- PPTManajemen Risiko Identifikasi Analisis Evaluasidan Pengendalian RisikoDocument50 pagesPPTManajemen Risiko Identifikasi Analisis Evaluasidan Pengendalian Risikoantoapri28No ratings yet
- Kelompok 4 - Extreme Project & Multiple Team ProjectDocument11 pagesKelompok 4 - Extreme Project & Multiple Team ProjectridaNo ratings yet
- Pengambilan Keputusan Perilaku OrganisasiDocument23 pagesPengambilan Keputusan Perilaku OrganisasiAstria Arha DillaNo ratings yet
- Implementasi Balance Scorecard Dalam Mengukur Kinerja Perusahaan Percetakan PT Prabu Hassa PrimaDocument13 pagesImplementasi Balance Scorecard Dalam Mengukur Kinerja Perusahaan Percetakan PT Prabu Hassa PrimaNeng Siti SarahNo ratings yet
- Faizal Rafsanzani (Kelas Kapita Selekta Humas 3)Document2 pagesFaizal Rafsanzani (Kelas Kapita Selekta Humas 3)Faizal RafsanzaniNo ratings yet
- Pengaruh Pengawasan Dan Motivasi Terhadap Kepuasan Kerja Pegawai Pada Dinas Sosial Kota LubuklinggauDocument47 pagesPengaruh Pengawasan Dan Motivasi Terhadap Kepuasan Kerja Pegawai Pada Dinas Sosial Kota LubuklinggauReybon printwordNo ratings yet
- Lentik Bulu MataDocument9 pagesLentik Bulu MataYesi Septian21No ratings yet
- UJIAN ONLINEDocument8 pagesUJIAN ONLINEMuldani DaniNo ratings yet
- Pengertian Presentasi PowerPointDocument18 pagesPengertian Presentasi PowerPointmohammad minanNo ratings yet
- Power PointDocument69 pagesPower PointJames VincentNo ratings yet