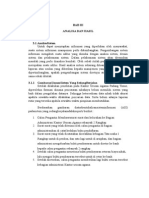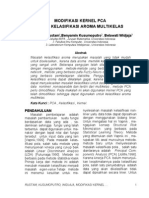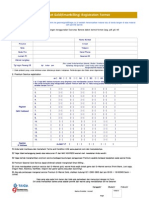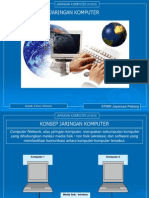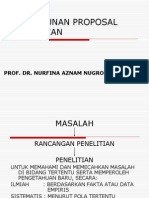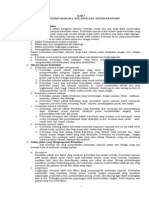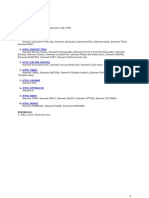Professional Documents
Culture Documents
Microsoft Access 2002
Uploaded by
misra_1Copyright
Available Formats
Share this document
Did you find this document useful?
Is this content inappropriate?
Report this DocumentCopyright:
Available Formats
Microsoft Access 2002
Uploaded by
misra_1Copyright:
Available Formats
PENDIDIKAN JARINGAN KOMPUTER DAN SISTEM INFORMASI
Copyright PIKSI-ITS 2002
Ruang C.203 Jurusan Teknik Elektro ITS Keputih Sukolilo - Surabaya Telp: (031)5929871 Fax: (031)5929870 : piksi-its@ee.its.ac.id
Microsoft Access i
Hak Cipta
Buku dan Logo dari PIKSI ITS ini adalah merupakan hak cipta dari PIKSI-ITS. Dilarang memperbanyak, memfotocopy sebagian atau seluruh isi dari buku dan logo tanpa seijin dari pihak PIKSI-ITS
Disclaimer
Book and Logo PIKSI-ITS are copyright of PIKSI-ITS No part of this book, including interior design , cover and logo maybe reproduce without any permission from PIKSI-ITS
Microsoft Access ii
Kata Pengantar
Jenis pendidikan satu tahun sekarang ini sudah mulai banyak jumlahnya. Salah satunya adalah Pendidikan Jaringan Komputer dan Sistem Informasi ITS atau disingkat PIKSI ITS. PIKSI pertama mengkhususkan diri pada bidang Jaringan Komputer dan Basis Data. Kemudian menyesuaikan diri dengan perkembangan dan minat masyarakat, dibuka kelas baru Aplikasi Perkantoran. Salah satu bidang yang diajarkan PIKSI sekarang ini adalah Microsoft Access. Diharapkan bahwa buku ini akan menunjuang bagi mereka yang berminat mendalami bidang ini, juga sebagai pembantu dalam perkuliahan PIKSI-ITS. Saran dan kritik anda tentang buku atau kualitas pengajaran dapat anda kirimkan ke email : piksi-its@ee.its.ac.id.
Ketua PIKSI-ITS
I Ketut Edi Purnama, MT
Microsoft Access iii
Daftar Isi
Kata Pengantar ...............................................................................................................ii Daftar Isi ...................................................................................................................... iii Pengenalan ................................................................................................................. 1-1 1.1. Pengenalan ................................................................................................. 1-2 1.2. Membuka Database.................................................................................... 1-2 1.3. Menggunakan Toolbar ............................................................................... 1-3 1.4. Pengenalan Database ................................................................................. 1-4 Membuat Database dan Tabel.................................................................................... 2-1 2.1. Create table in design view ........................................................................ 2-2 2.2. Memasukkan Data pada Tabel................................................................... 2-5 2.3. Mengolah Field, Record dan Tabel............................................................ 2-7 Menciptakan Form ..................................................................................................... 3-1 3.1. Pendahuluan............................................................................................... 3-2 3.2. Menciptakan Formulir dengan AutoForm:Columnar ................................ 3-2 3.3. Menciptakan Formulir dengan AutoForm:Tubular ................................... 3-3 3.4. Menciptakan Formulir dengan AutoForm:Datasheet ................................ 3-3 3.5. Menyaring Tampilan Database .................................................................. 3-4 3.6. Memfilter berdasarkan Form ..................................................................... 3-4 3.7. Membuat AutoForm: Pivot Tabel.............................................................. 3-4 3.8. Membuat AutoForm: Pivot Chart .............................................................. 3-6 3.9. Mengubah Urutan Tab pada Form............................................................. 3-6 Menghubungkan Beberapa Tabel .............................................................................. 4-1 4.1. Pendahuluan............................................................................................... 4-2 4.2. Memahami hubungan Tabel ...................................................................... 4-2 4.3. Menggunakan Form Wizard untuk membuat Form dan SubForm............ 4-6 Query dan Report....................................................................................................... 5-1 5.1. Membuat Query ......................................................................................... 5-2 5.2. Membuat Query ......................................................................................... 5-9 5.3. Menampilkan Data dalam bentuk diagram (Grafik)................................ 5-13 Bekerja dengan File External..................................................................................... 6-1 6.1. Pendahuluan............................................................................................... 6-2 6.2. Me-Link ke Tabel Database Eksternal....................................................... 6-2 6.3. Mengimpor table........................................................................................ 6-3 6.4. Mengekspor table untuk Microsoft Excell................................................. 6-5 Bekerja dengan Web .................................................................................................. 7-1 7.1. Pendahuluan............................................................................................... 7-2 7.2. Membuat halaman data Access dengan Wizard ........................................ 7-2 7.3. Mengubah format Theme pada Design Page. ............................................ 7-5 7.4. Menampilkan Hyperlink pada Design Page. ............................................. 7-5 7.5. Menghapus Hyperlink................................................................................ 7-5
Microsoft Access iv
Fasilitas Command Boxes dan Macro ....................................................................... 8-1 8.1. Pendahuluan............................................................................................... 8-2 8.2. Command Button Sebagai pengontrol Record .......................................... 8-3 8.3. Command Button Sebagai penutup Record............................................... 8-4 8.4. Macro ......................................................................................................... 8-4
Microsoft Access Pengenalan 1 - 1
BAB
1
Pengenalan
Tujuan :
Pada Bab Ini diharapkan mahasiswa : Mengenal Menu & Tool dalam Microsoft Access 2002 Memahami lingkungan Microsoft Access 2002
Microsoft Access Pengenalan 1 - 2
1.1. Pengenalan
Microsoft Access 2002 adalah salah satu aplikasi dari Microsoft office 2002. Microsoft Access 2002 juga merupakan sistem manajemen database yang canggih yang bisa digunakan secara efisien menampilkan dan mengelola database. Informasi yang anda simpan untuk referensi masa depan disebut data, dan satu tempat untuk menyimpan data anda disebut database. Pada sebuah database Access data dimasukkan dan dimanipulasi dalam Form dan disimpan dalam tabel. Form menggantikan Form kertas yang biasa anda pakai, kotak teks interaktif, seringkali disebut field. Seluruh field pada form menyusun sebuah Record. Database Access 2002 terdiri dari 7 hal yaitu : 1. Tables adalah tabel kumpulan data sebagai komponen utama pada database 2. Queries berfungsi menyaring data dari berbagai kriteria dan urutan yang kita kehendaki 3. Forms berfungsi memasukkan data, menampilkan data dan mengedit data dari suatu tabel dengan bentuk tampilan formulir yang kita rancang sendiri. 4. Reports berfungsi mencetak data dalam bentuk laporan 5. Pages berfungsi menciptakan halaman Web berupa data Access page 6. Macros berfungsi mengotomatiskan perintah-perintah yang kita kehendaki dalam mengolah data 7. Modules berfungsi merancang bermacam-macam modul aplikasi dalam mengolah database tingkat lanjut sesuai yang kita inginkan. Office Assistant
Office Assistant animasi menawarkan pesan-pesan berguna saat anda bekerja. Anda bisa mengetikkan pertanyaan pada kotak pertanyaan lalu klik search.
1.2. Membuka Database
Jika Anda baru mulai menggunakan Accees 2000 dengan bab ini, ikuti langkahlangkah untuk memulai Access dan membuka sebuah database. Memulai Microsoft Access 2000 Pada taskbar, klik tombol start Tunjuk Programs, lalu klik Microsoft Access kotak dialog Microsoft Access muncul
Microsoft Access Pengenalan 1 - 3
Gambar 1.1 Kotak dialog Microsoft Access StartUp Pada New File terdapat beberapa pilihan sebagai berikut : Open a file berfungsi menampilkan file-file yang terakhir kali dipakai Pilihan More files berfungsi untuk membuka file-file lainnya yang pernah kita buat.
New berfungsi untuk menciptakan database baru, pilihannya adalah Blank Database berfungsi untuk menciptakan database baru yang Blank Data Access Page berfungsi untuk menciptakan halaman web baru berupa Data Access Page Project (Existing Data) berfungsi untuk menciptakan project berdasarkan data yang sudah pernah kita ciptakan. Project (New Data) berfungsi untuk menciptakan project baru - New from existing file berfungsi untuk menciptakan database baru berdasarkan file yang pernah kita ciptakan - New from template berfungsi untuk menciptakan database baru dengan menggunakan Template atau Wizard Setelah memilih salah satu pilihan diatas, lalu klik OK
1.3. Menggunakan Toolbar
Toolbar yang muncul pada baris menu Microsoft Access 2002 bersifat dinamis, berubah ketika anda berpindah dari jendela database ke jendela lain. Untuk Toolbar Form View atau Toolbar Table datasheet memiliki tombol yang spesifik untuk form bersama tombol yang berfungsi umum untuk mengedit teks.
Microsoft Access Pengenalan 1 - 4
Gambar 1.2 Toolbar Table datasheet
Gambar 1.3 Toolbar Database
1.4. Pengenalan Database
Sebagai pengenalan terhadap Database apa yang kita akan buat. Sebagai contoh kita menggunakan file Database contoh yaitu Nwind.mdb. File tersebut bisa anda temukan pada Program Files/ DevStudio/ Vb/ Nwind.mdb
Microsoft Access Membuat Database dan Tabel 2 - 1
BAB
2
Membuat Database dan Tabel Tujuan :
Pada Bab ini mahasiswa akan mempelajari cara : Mendesain suatu tabel baru Menambah data pada tabel Mengolah Field, Record dan Tabel
Microsoft Access Membuat Database dan Tabel 2 - 2
2.1. Create table in design view
Langkah-langkah dalam menciptakan database baru : a. klik start b. Tunjuk Programs, lalu klik Microsoft Access c. Pilih Blank Database d. Akan muncul dialog file New Database
Gambar 1.4. Kotak dialog File New Database e. Kotak isian File Name diisi dengan nama file yang kita inginkan misalkan kita isi dengan nama mahasiswa.mdb. Jika kita tidak memberi nama file maka otomatis akan diberi nama db1.mdb f. Lalu Klik Create g. Pilih Create Tabel in Design View lalu klik Design
Microsoft Access Membuat Database dan Tabel 2 - 3
Gambar 2.3 Lembar kerja database baru Akan Muncul tabel yang akan kita ciptakan :
Ada 3 kolom yang akan kita isi yaitu Field name adalah nama field yang dibutuhkan untuk membuat database yang kita inginkan Data Type adalah tipe data dari nama field yang kita buat Description berfungsi sebagai keterangan h. Misalkan field yang kita rencanakan adalah NRP, Nama, Tanggal Lahir, Gender, Alamat dan Foto Field Name kita isi dengan NRP, Data type berupa Text, dan description kita isi dengan Nomor Registrasi Pokok. Field Size kita isi dengan 10
Microsoft Access Membuat Database dan Tabel 2 - 4 Field Name kita isi dengan Nama, Data type berupa Text, dan description kita isi dengan Nama Lengkap Mahasiswa. Field Size kita isi dengan 20 Field Name kita isi dengan Tgl Lahir, Data type berupa Date/Time, dan description kita isi dengan Tanggal Lahir Mahasiswa. Field Name kita isi dengan Gender, Data type berupa Text, dan description kita isi dengan Jenis Kelamin. Field Size kita isi dengan 10 Field Name kita isi dengan Alamat, Data type berupa Text, dan description kita isi dengan Alamat Mahasiswa. Field Size kita isi dengan 30 Field Name kita isi dengan Foto, Data type berupa OLE Object, dan description kita isi dengan Foto diri
Maka Tampilan lengkap dari Table Design adalah sebagai berikut
Properti Field Field Size Ukuran field berupa jumlah karakter yag dibutuhkan. Misalnya untuk untuk field NRP membutuhkan 10 karakter Format Menentukan format tampilan data Input Mask Menentukan tampilan ketika menuliskan data di layar Decimal Places Menentukan jumlah angka desimal yang dibutuhkan Caption Meletakkan keterangan judul kolom, form atau laporan Default Value Meletakkan data yang sering dipakai atau data yang sama untuk field tertentu untuk sebuah record baru yang diciptakan Validation Rule Mengontrol masuknya data pada field yag sudah ditentukan Validation Text Menampilkan keterangan jika data kita masukkan tidak cocok dengan batasan data yang sudah ditentukan Required Mengatur boleh tidaknya sebuah field dikosongkan ketika record baru diisi Allow Zero Length Menentukan definisi nilai blank ( ) serta membedakannya dengan nilai null Indexed Membuat index pada field yang sedang aktif
Microsoft Access Membuat Database dan Tabel 2 - 5 Unicode Compression Secara standar diisi dengan yes
Catatan : Setelah selesai, kita perlu menentukan field name yang akan dijadikan primary key. Misalkan field NRP kita jadikan primary key, caranya letakkan pointer di field NRP lalu klik Menu Edit, Kemudian klik Primary Key.
Primary Key / Kunci primer
Primary key adalah sebuah field atau sekelompok field yang secara unik mengidentifikasikan masing-masing record pada sebuah tabel. Tidak ada dua record dalam tabel tersebut yang akan memiliki nilai yang sama pada field kunci primer masing-masing. Sebuah identifikasi mahasiswa (NRP) seringkali digunakan sebagai kunci primer dalam sebuah sistem informasi mahasiswa karena setiap mahasiswa harus memilikinya, dan setiap identifikasi adalah unik (tidak ada yang menyamainya). Field primary key memiliki banyak kegunaan. Karena primary key secara unik mengidentifikasi masing-masing record dalam sebuah tabel, primary key digunakan untuk membuat hubungan antar tabel, memungkinkan seluruh record pada satu tabel disesuaikan dengan record pada tabel lain. Jika tidak ada urutan penyortiran tertentu, record dalam tabel disortir (diurutkan) berdasarkan primary key. Sebuah primary key bisa terdiri dari satu atau lebih field. primary key dengan banyak field digunakan ketika nilai pada field yag dipilih sebagai field primer tidak bisa unik. Microsoft Access 2002 memiliki fasilitas autonumber yang menentukan nomor unik pada masing-masing record segera setelah membuatnya. Field autonumber sangat berguna untuk menjadi primary key. Membiarkan Microsoft Access 2002 menggunakan field autonumber sebagai primary key biasanya merupakan cara termudah dan teraman. i. Lalu kita akan Menyimpan Tabel yang kita buat dengan meng-klik Menu File lalu klik Save. Lalu masukkan Nama Tabel yang kita inginkan atau default name adalah Tabel1 j. Klik Ok k. Setelah selesai Kita tutup tabel dengan cara , klik Menu File lalu Close atau klik saja tombol close (X)
2.2. Memasukkan Data pada Tabel
l. Setelah Menutup Database maka tampilan Access akan seperti :
Microsoft Access Membuat Database dan Tabel 2 - 6
m. Klik Table1 lalu Klik Open akan muncul :
n. Isi Data pada field-field yang ada sesuai yang dibutuhkan Contohnya Adalah
Cara mengisi Data : Tab untuk berpindah dari satu field ke field berikutnya Shift Tab untuk berpindah dari satu field ke field sebelumnya Ctrl; untuk memasukkan data tanggal sekarang Ctrl: untuk memasukkan data waktu sekarang. Ctrl untuk mengisi data dengan data yang sama seperti record sebelumnya pada field yang sama Home untuk berpindah ke field awal pada record yang sama
Microsoft Access Membuat Database dan Tabel 2 - 7 End untuk berpindah ke field paling akhir pada record yang sama Anak panah Atas Untuk berpindah dari record satu ke record sebelumnya Anak Panah bawah Untuk berpindah dari record satu ke record selanjutnya Ctrl Home Untuk berpindah ke record pertama pada field pertama Ctrl End Untuk berpindah ke record terakhir pada field terakhir
o. Lalu Klik Menu File lalu Close atau klik tombol close (X) Akhirnya kita telah membuat database mahasiswa sederhana hanya dengan menggunakan satu tabel. Selain itu database baru juga bisa dibuat Create Table in Datasheet View atau Dengan Create Table by Using Wizard. Catatan : Anda juga bisa mengimport Table dan Object lain kedalam database yang ada langkah-langkahnya : Buka file database yang akan di copy lalu klik Tables yang berada dibawah Objects. Klik New lalu muncul dialog
Lalu pilih Link Table, lalu klik Ok. Pilih database yang tabelnya akan di Link dengan Database yang akan anda buat. Selain itu anda juga mengimport Table dari file Database lain yaitu dengan memilih pilihan Import Table dari dialog New Table.
2.3. Mengolah Field, Record dan Tabel
a. Menyisipkan field Langkah-langkahnya : Klik nama tabel yang akan disisipi field baru, lalu klik toolbar design Tentukan posisi field baru lalu klik menu Insert, Rows atau klik toolbar Insert Rows
b. Menghapus field Langkah-langkahnya : Klik nama tabel yang akan disisipi field baru, lalu klik toolbar design
Microsoft Access Membuat Database dan Tabel 2 - 8 Tentukan posisi field baru lalu klik menu Edit, Delete Rows atau klik toolbar Delete Rows
c. Mengcopy Tabel dengan nama baru dalam satu database Langkah-langkahnya : Buka file database yang akan di copy lalu klik Tables yang berada dibawah Objects. Klik nama tabel yang diinginkan Lalu klik menu File, Save As lalu isi dengan nama tabel lain.
d. Mengcopy Tabel dengan nama baru ke database laim Langkah-langkahnya : Buka file database yang akan di copy lalu klik Tables yang berada dibawah Objects. Klik nama tabel yang diinginkan Lalu klik menu File, Export lalu klik nama database yang kita inginkan. Dalam hal ini file database tersebut harus sudah ada sebelumnya.
e. Menghapus Tabel pada Database Langkah-langkahnya : Buka file database yang salah satu tabelnya akan dihapus klik Tables yang berada dibawah Objects. Klik nama tabel yang diinginkan Lalu klik menu Edit, Delete setelah muncul kotak dialog peringatan Yes No klik Tombol Yes
f. Menghapus Record Langkah-langkahnya : Klik nama tabel dua kali atau klik toolbar Open Blok record yang akan dihapus lalu klik menu Edit , Delete Record atau klik toolbar Delete record
g. Mengganti Nama Field/kolom Langkah-langkahnya : Klik nama tabel dua kali atau klik toolbar Open Pindahkan petunjuk sel pada batas kana judul kolom / field yang akan kita ganti namanya. Lalu klik menu Format , Rename Column
h. Menghias datasheet tabel Langkah-langkahnya :
Microsoft Access Membuat Database dan Tabel 2 - 9 Klik nama tabel dua kali atau klik toolbar Open Lalu klik menu Format , Datasheet maka akan muncul menu dialog Datasheet
Keterangan : Cell Effect untuk mengatur efek khusus tampilan sel pada tabel Gridlines Shown untuk mengatur corak garis bantu tegak dan garis bantu datar Backgroud Colour untuk menentukan warna latar belakang sel pada tabel Gridline Color untuk menentukan warna garis bantu Border and Line Styles untuk memilih variasi bingkai i. Mengganti Font Data pada Tabel Langkah-langkahnya : Klik nama tabel dua kali atau klik toolbar Open Lalu klik menu Format , Font Lalu klik Ok
Microsoft Access Membuat Database dan Tabel 2 - 10
j. Mengubah tinggi baris sebuah Tabel Klik nama tabel dua kali atau klik toolbar Open Pindahkan mouse petunjuk sel pada batas bawah baris diarea pemilihan Record, setelah petunjuk mouse berubah bentuk menjadi tanda panah dan arah, geser (drag) tanda panah dua arah tersebut keatas dan kebawah hingga kita memperoleh tinggi baris yang dikehendaki.
Microsoft Access Menciptakan Form 3 - 1
BAB
3
Menciptakan Form
Tujuan :
Pada Bab ini mahasiswa akan mempelajari cara : Mengenal Form Mengenal komponen dalam Form Dapat membuat Form Access sendiri
Microsoft Access Menciptakan Form 3 - 2
3.1. Pendahuluan
Microsoft Access 2002 menampilkan data dalam obyek grafis : form, query, report, halaman akses data dan tabel. Obyek-obyek ini disusun dari obyek-obyek yang lebih kecilkontrol-- yang menerima, menampilkan atau mencari data. Segala hal yang anda lihat pada sebuah form adalah kontrol. Seluruh data dimasukkan kedalam form melalui kontrol Form. Dengan mengubah properti sebuah kontrol form atau mengganti satu kontrol dengan kontrol lain, anda bisa mengubah cara data dimasukkan dalam form. Ada beberapa bentuk Autoform (Formulir / Form) yang disediakan oleh Microsoft Access antara lain - Autoform Columnar - Autoform Tabular - Autoform Datasheet - Autoform PivotTable - Autoform PivotChart Dibawah ini akan kita bahas untuk bentuk Form tertentu.
3.2. Menciptakan Formulir dengan AutoForm:Columnar
Langkah langkah membuat autoform dengan bentuk Columnar a. Buka File Database yang kita perlukan, lalu klik Forms
b. Klik New, maka akan muncul Kotak dialog New Form seperti berikut ini, lalu klik AutoForm: Columnar
Microsoft Access Menciptakan Form 3 - 3
c. Klik Nama tabel yang diinginkan lalu klik Ok. Maka akan muncul hasil rancangan form yang sudah diisi.
3.3. Menciptakan Formulir dengan AutoForm:Tubular
Menggunakan cara yang sama dengan Autoform Columnar
3.4. Menciptakan Formulir dengan AutoForm:Datasheet
Menggunakan cara yang sama dengan Autoform Columnar
Microsoft Access Menciptakan Form 3 - 4
3.5. Menyaring Tampilan Database
Tampilan datasheet bisa sulit digunakan jika ada banyak field. Anda seringkali tersesat dan bingung. Ada dua strategi dalam menyaring tampilan database yaitu Membekukan kolom datasheet. Yaitu dengan klik field yang dinginkan pada baris manapun. Lalu Pada menu Format klik Freeze Columns Menyembunyikan kolom datasheet. Misalnya Untuk field picture, klik field tersebut lalu pada menu Format klik Hide Columns. Untuk mengembalikan pilih unhide Columns pada menu Format
3.6. Memfilter berdasarkan Form
Pada Form yang telah dibentuk Datasheet pilih field yang akan dijadikan acuan filter lalu klik Tombol Filter by Form maka tampilan database mengcollapse menjadi satu record saja. Lalu tekan tombol Apply/ remove Filter
Filter by Form
Apply/Remove Filter
3.7. Membuat AutoForm: Pivot Tabel
Caranya : Klik New, maka akan muncul Kotak dialog New Form seperti berikut ini, lalu klik AutoForm: PivotTable
Microsoft Access Menciptakan Form 3 - 5
Maka hasilnya akan seperti ini
Drag field yang ada pada Field List Pivot Table lalu Drag field tersebut ke tempat yang telah disediakan
Microsoft Access Menciptakan Form 3 - 6
3.8. Membuat AutoForm: Pivot Chart
Caranya : Klik New, maka akan muncul Kotak dialog New Form seperti berikut ini, l alu klik AutoForm: PivotChart
Drag field yang ada pada Field List Pivot Table lalu Drag field tersebut ke temapat yang telah disediakan Maka hasilnya adalah sebuah chart / Grafik.
3.9. Mengubah Urutan Tab pada Form
Urutan tab dalam sebuah Form adalah sebuah hal yang penting, hal ini dikarenakan agar perpindahan urutan dari satu field ke field yang lain menjadi baik. Hal ini sangat membantu agar aliran dalam memasukkan (entri ) data menjadi urut dari satu bagian ke bagian lain. Langkah-langkahnya Pada daftar form jendela database pilih Form yang ada lalu klik Design Lalu klik menu View , Tab Order akan muncul menu tab order
Microsoft Access Menghubungkan Beberapa Tabel 4 - 1
BAB
4
Menghubungkan Beberapa Tabel
Tujuan :
Pada Bab ini mahasiswa akan mempelajari cara : Mengenal Form Mengenal komponen dalam Form Dapat membuat Form Access sendiri
Microsoft Access Menghubungkan Beberapa Tabel 4 - 2
4.1. Pendahuluan
Microsoft Access 2002 membuat relational database : database yang menggabungkan data dari banyak tabel. Ini dilakukan menggunakan hubungan antara beragam tabel pada database. Saat menambahkan tabel baru. Sebaiknya anda memahami bagaimana tabel yang baru akan berinteraksi dengan tabel yang sudah ada. Agar data pada tabel berguna, anda harus menghubungkannya ke database dengan membuat link logical atau hubungan ke tabel lain. Hubungan digunakan untuk mengumpulkan data dari sejumlah tabel dan menempatkannya pada satu form, report atau query. Jika anda telah membuat hubungan antara tabel tertentu, anda bisa menggunakan hubungan tersebut untuk menggabungkan data dari satu tabel dengan data pada tabel lain, mengikuti garis hubungan tersebut.
4.2. Memahami hubungan Tabel
Antara dua tabel, anda bisa membuat satu atau dua tipe hubungan : satu-kebanyak atau satu-ke-satu. Hubungan paling umum digunakan adalah hubungan satu-ke-banyak, dimana satu record pada sebuah tabel bisa dihubungkan ke banyak record pada tabel lain. Misalnya Untuk database Jual-Beli diman satu customer (pelanggan) bisa melakukan banyakl pesanan, dengan demikian masing-masingrecord pada tabel pelanggan bisa terhubung ke banyak record pada Tabel Pemesanan. Pada hubungan satu-ke-banyak tabel pada sisi satu disebut tabel primer dan tabel pada sisi banyak disebut tabel terhubung. Jadi pada contoh database Jual-beli tabel pelanggan merupakan tabel primer dan tabel pemesanan merupakan tabel terhubung. Tabel primer dalam hubungan tersebut bisa memiliki banyak record yang sesuai pada tabel terhubung. Membuat sebuah link antara field kunci primer pada tabel primer dan sebuah field yang memiliki nilai yang sesuai disebut foreign key- pada tabel terhubung. Dalam satu database bisa mengandung beberapa tabel yang jumlahnya tergantung dari struktur database yang akan dibuat. Sebagai contoh kita akan membuat database Karyawan Piksi International Co.Ltd. Langkah-langkahnya adalah sebagai berikut : 1. Membuat tabel yang kita perlukan, sebagai contoh kita akan membuat 3 tabel yaitu tabel gaji, tabel Karyawan dan tabel Jabatan. Caranya seperti yang ada pada Bab2. 2. Misalnya Untuk Tabel gaji fieldnya adalah Golongan, Gaji, Uang makan dan Uang Lembur. 3. Misalnya Untuk Tabel Karyawan fieldnya adalah NIP, Nama, Tgl Lahir, Gender, Alamat, Golongan, Jabatan 4. Misalnya Untuk Tabel Data Kerja fieldnya adalah No, NIP, Golongan, Bulan, Hari Kerja dan Jam Lembur. 5. Maka Sekarang kita mempunyai 3 Table
Microsoft Access Menghubungkan Beberapa Tabel 4 - 3
6. Klik Tables dan nama tabel , kemudian klik toolbar Relationships akan muncul dialog Show Table
7. Klik Semua nama Tabel, lalu klik tombol Close 8. Maka kita akan masuk Jendela Relationship
Microsoft Access Menghubungkan Beberapa Tabel 4 - 4
Keterangan : Jika kita akan menambah Tabel lain kedalam jendela Relationship, maka kita harus klik toolbar Show Table. 9. Isilah masing-masing Tabel dalam Database sesuai field yang ada. 10. Sekarang kita hubungkan antara tabel Gaji dan Karyawan, dengan cara men-drag field Golongan dari Gaji ke Field Golongan dari Tabel Karyawan. 11. Maka akan muncul kotak dialog Edit RelationShip, pilih enforce referential integrity Klik create.
Keterangan : Integritas referensial / Referential integrity Perangkat utama untuk membuat dan mengelola hubungan pada Microsoft Access 2002 adalah jendela Relationshipd. Jendela ini memungkinkan anda membuat hibingan sederhana, dan sangat cocok untuk membuat hubungan kompleks, khususnya ketika : - Integritas Referensial dibutuhkan - Primary key mencakup lebih dari satu field - Tidak ada field bersama yang sama untuk kedua tabel Microsoft Access 2002 menggunakan sebuah sistem aturan untuk membuat integrasi referensial antar tabel, yang memastikan bahwa hubungan antar record pada tabel terhubung adalah valid dan anda tidak akan secara sengaja menghapus atau mengubah data yang terhubung. Selain itu integritas referensial mencegah adanya perubahan pada tabel primer yang akan merusak validasi record yang terhubung. integritas referensial juga mencegah pemasukan record terhubung yang tidak memiliki record primer yang sesuai. Coba bedakan antara yang ada integritas referensial dengan hubungan yang tidak ada integritas referensial.
Microsoft Access Menghubungkan Beberapa Tabel 4 - 5 Cascading Update dan Delete Microsoft Access 2002 menyediakan sebuah fasilitas yang memungkinkan anda membuat perkecualian pada aturan dalam penghapusan record atau pengubahan kunci primer, tanpa melanggar integritas referensial. Perubahan yang dilakukan pada tabel primer secara otomatis diterapkan pada tabel yang terhubung melalui proses yang disebut cascading. Cascading Update menerapkan setiap perubahan yang anda buat pada tabel primer ke record yang sesuai pada tabel yang terhubung. Misalnya pada Kotak diaolog Edit RelationShips kita pilih (Checkbox) Cascade Update Related field. Dan kita misalkan karyawan sebagai tabel primer kita dan datakerja sebagai tabel terhubung. Jika kita melakukan perubahan pada field NIP maka field NIP pada tabel data kerja akan terupdate sesuai dengan tabel primer karyawan. Cascading delete menghapus seluruh record yang sesuai pada tabel terhubung ketika sebuah record pada tabel primer dihapus. Pertama kali sebelum cascading delete diterapkan anda tidak bisa menghapus sebuah record di tabel karyawan. Apabila cascading delete diterapkan maka penghapusan pada tabel karyawan akan menghapus record yang sesuai pada tabel Data kerja. 12. Sekarang kita hubungkan antara tabel Karyawan dan Data Kerja, dengan cara men-drag field Golongan dari Gaji ke Field Golongan dari Tabel Karyawan.
13. Sekarang buka kembali Tabel Gaji yang sudah berkaitan dengan Tabel Karyawan dan Data kerja. Maka hasilnya akan seperti gambar dibawah ini.
Microsoft Access Menghubungkan Beberapa Tabel 4 - 6
4.3. Menggunakan Form Wizard untuk membuat Form dan SubForm
Pada Bab 3 anda hanya menggunakan satu form untuk satu tabel yang anda buat. Sekarang dengan menggunakan Form Wizard anda akan membuat form dengan 3 tabel yang ada. Dimana pengertian subform adalah form didalam form yang memungkinkan anda bekerja dengan record dari lebih dari satu tabel atau query terpisah sekaligus dalam satu form. Field-field pada form utama berisikan data dari satu tabel atau query. Sementara subform berisi data dari tabel atau query lain. Sebagai form utama kita gunakan Tabel gaji sedangkan subform kita gunakan tabel karyawan dan tabel Data kerja. Langkah-langkah : - Pada jendela database, pilih Form pada baris Object lalu klik New pada jendela database - Pilih Form wizard, lalu pada dialog form wizard yang pertama klik panah drop down tables/query lalu pilih table Gaji pilih semua field yang ada. Lalu pilih table karyawan pilih field yang anda kehendaki, begitu juga untuk tabel datakerja - Klik Next, Lalu ada dua pilihan apakah Form with subform(s) atau Linked Forms - Pilih Form with subform(s), kemudian pilih layout dari subform apakah berupa Tabular, datasheet, Pivot Table dan Pivot Chart - Lalu pilih style yang diinginkan. Lalu beri judul untuk form dan subform yang baru saja dibuat. - Maka hasilnya kurang lebih sama seperti gambar dibawah ini
Microsoft Access Menghubungkan Beberapa Tabel 4 - 7
Microsoft Access Query dan Report 5 - 1
BAB
5
Query dan Report
Tujuan :
Pada Bab ini mahasiswa akan mempelajari cara : Mengenal Bentuk Query dan Report Dapat menggunakan Query dan Report Wizard Dapat membuat sendiri Query dan Report
Microsoft Access Query dan Report 5 - 2
5.1. Membuat Query
Microsoft Access 2002 Menawarkan metode fleksible dalam pengambilan data yang memungkinkan anda mencari informasi yang dibutuhkan untuk menjawab pertanyaan tertentu. Filter memungkinkan anda mengeluarkan data yang tidak relevan, memberi tampilan yang jelas terhadap data yang anda inginkan. Query bekerja mirip dengan filter dimana Query berfungsi untuk menyaring / menampilkan data yang diinginkan dari berbagi kriteria / field dan urutan yang kita kehendaki. Query juga bisa mengambil informasi lebih dari satu tabel dan menyimpannya secara permanen. Ada 5 macam cara untuk menciptakan sebuah Query pada Microsoft Access 2002 yaitu Create Query by Using Wizard Menciptakan sebuah query dengan wizard dengan menyeleksi field-field yang dibutuhkan Create Query in Design View Menciptakan Sebuah Query tanpa menggunakan sebuah wizard Crosstab Query menciptakan sebuah Crosstab Query yang menampilkan data dalam bentuk Compact atau sebuah spreadsheet Find duplicates Query Wizard Menciptakan query dari wizard yang mencari record dengan nilai field yag sama dalam satu tabel atau query Find Unmatched Query Wizard Menciptakan query dari wizard yang mencari record (rows) pada satu tabel yang memiliki record yang tidak berhubungan dengan tabel lain 1. Menciptakan query melalui Create Query by Using Wizard Langkah-langkahnya adalah : - Klik 2 kali Create Query by Using Wizard
Microsoft Access Query dan Report 5 - 3 Maka akan muncul dialog
Pilih field yang ada pada Tabel atau Query, lalu klik > atau klik < untuk membatalkannya. Klik >> jika kita ingin menampilkan semua field yang tersedia. Klik Next lalu muncul dialog simple Query Wizard
Ada 2 pilihan yang ada pada dialog diatas a. Detail (Show every field of every record) adalah untuk menampilkan semua field dan semua record datanya b. Summary adalah untuk menampilkan ringkasannya Pilih Detail (Show every field of every record) lalu klik Next. Baru kita isikan judul Query sesuai yag kita inginkan.
Microsoft Access Query dan Report 5 - 4
Maka akan muncul Query / Tabel yang kita inginkan
2. Menciptakan query melalui Create Query in Design View Hampir sama dengan Menciptakan query melalui Create Query by Using Wizard Langkah-langkahnya adalah : Buka File database yang kita perlukan , lalu klik Query Lalu klik 2 kali Create Query in Design View
Microsoft Access Query dan Report 5 - 5
Klik Tables atau Query lalu klik Add. Jika kita memilih lebih dari satu tabel, tabel-tabel terpilih harus sudah saling berkaitan dalam Relationship. Klik nama tabel sambil menekan Ctrl jika kita memilih lebih dari satu tabel
Klik Coles Untuk menampilkan Jendela kerja Select Query atau klik Toolbar Show Table jika ingin kembali ke kotak dialog Show Table
Microsoft Access Query dan Report 5 - 6
Masukkan nama tabel dan field kedalam kolom yang sudah disediakan oleh Query dengan cara klik dua kali pada Tabel yang ada.
Untuk menampilkan karyawan bergolongan 3 maka pada field golongan pada kolom criteria ketik 3m klik Run ( ! ) Pada Toolbar
Microsoft Access Query dan Report 5 - 7 Setelah klik Run Hasilnya adalah seperti berikut:
Jika ingin menampilkan seluruh penerimaan gaji karyawan maka pada kolom kosong kita buat field baru dengan cara ketikkan rumus : [Uang lembur]*[Jam Lembur]
Pada kolom kosong berikutnya kita masukkan 2 field baru dengan mengetikkan 2 rumus yaitu: - rumus1 : [Uang makan]*[Hari Kerja] - rumus2 : [gaji]+[Expr1]+[ Expr2] lalu klik Run
Microsoft Access Query dan Report 5 - 8
Hasil Run hasilnya adalah :
3. Crosstab Query Sebuah Crosstab Query menggunakan format baris dan kolom yang sama seperti sebuah tabel untuk menyediakan analisis rangkuman terhadap informasi. Crosstab Query juga menyediakan kolom kalkulasi yang menyediakan informasi tambahan melalui kalkulasi otomatis.
Microsoft Access Query dan Report 5 - 9
5.2. Membuat Query
Jika anda telah mengumpulkan informasi yang relevan dan menatanya dalam tabel, query dan form, anda memerlukan cara untuk membuat report yang mudah dibaca. Dengan fungsi Report pada Microsoft Access 2002 anda bisa membuat report berpenampilan profesional dalam sekejap. Anda bisa membuat report yang baik dalam format Columnar atau tabular. Sebuah report Columnar menampilkan seluruh data dalam satu kolom, sementara report tabular menampilkan data sebagai tabel. Sebuah desain report memiliki beberapa bagian utama : - Header Report terletak dibagian atas halaman pertama yang menampilkan juduk report - Header Halaman terletak dibagian atas setiap halaman yang menampilkan heading untuk setiap kolom data - Footer Halaman terletak dibagian bawah setiap halaman yang menampilkan nomor halaman, total jumlah halaman dan tanggal report dicetak - Footer Report optional yang berisi informasi rangkuman relevan dari report anda (misal : grand total), ditambahkan pada halaman terakhir report - Bagian Detail berada antara header halaman dan footer halaman, menampilkan record dari tabel atau Query Contoh Pembuatan sebuah report dengan Wizard Langkah-langkah penciptaan Report : Buka File database yang kita inginkan, lalu klik Report Klik dua kali Create Report by Using Wizard, lalu akan mucul dialog Report Wizard yang pertama Klik nama Tabel yang kita inginkan, Jika kita memilih dari satu tabel maka tabeltabel terssebut harus sudah saling berkaitan.
Klik Next maka akan muncul Report Wizard yang kedua, pilih salah astu field sebagai field pengelompokan.
Microsoft Access Query dan Report 5 - 10
Klik Next, lalu pilih salah satu field yang akan dijadikan dasar sorting (pengurutan), misalnya NIP atau Nama, lalu klik Summary Options.
Akan muncul Dialog Summary Option lalu pilih field dan nilai summary yang diinginkan. Pilih Detail and Summary untuk menampilkan detail perincian atau Summary Only untuk menampilkan garis besarnya saja.
Microsoft Access Query dan Report 5 - 11
Lalu akan muncul dialog untuk format layout dan Orientation yang diinginkan untuk laporan
Setelah itu baru kita pilih Style dari laporan kita, Dimana disana ada 5 pilihan yaitu Bold, Casual , compact, corporate, Formal dan Soft Gray
Microsoft Access Query dan Report 5 - 12
Klik Next dan kita buat Judul (title) dari Laporan kita
Lalu ada 2 pilhan untuk Preview the report jika kita ingin mengetahui terlebih dahulu tampilan lampiran yang telah kita buat. Lalu klik Finish, Jika ada field field yang terpotong maka kita harus pindah ke mode design atau Kilk Design lalu drag field sesuai yang diinginkan
Microsoft Access Query dan Report 5 - 13 Keterangan : Anda dapat menambahkan Label lain pada laporan pada area Header / Footer. Dan klik Print Preview untuk melihat hasil Laporan anda. Untuk menampilkan Laporan dalam format mata uang rupiah maka pertama anda ubah Regional Setting pada Control Panel. Lalu ubah Properties Format dari fieldnya
5.3. Menampilkan Data dalam bentuk diagram (Grafik)
Setelah anda membuat Query dan Report, dengan Microsoft Access 2002 anda bisa menampilkan informasi yang sama dalam bentuk grafis. Dimana data yang ditampilkan dalam bentuk grafik seringkali lebih jelas daripada dalam bentuk kolom angka-angka. Pada Microsoft Access 2002 menyediakan 20 type diagram pada chart Wizardnya. Selain itu Diagram juga menawarkan pendiagraman vertikal, horizontal, spherical dan conocal. Warna yang cerah membedakan sel-sel atau field-field pada sebuah tabel atau query ketika ditampilkan dalam bentuk diagram. Langkah- langkahnya : a. Buka salah satu file yang terdapat pada Object Reports
b.
Klik New lalu pilih Chart Wizard, pilih salah satu tabel atau Query
Microsoft Access Query dan Report 5 - 14 c. Pilih field yang diperlukan lalu klik Next
d.
Pilih jenis grafik yag anda inginkan klik Next
e.
Pada kotak dialog ini kita dapat mengubah letak data pada grafik dengan men-drag nama field. Setelah selesai klik Next
Microsoft Access Query dan Report 5 - 15
f. g.
Isikanlah Judul dari Grafik yang anda buat. Klik Finish, hasilnya adalah berupa grafik seperti dibawah ini.
Untuk melakukan tampilan grafik yang lebih lengkap pilih nama report grafik anda lalu Klik mode Design.
Microsoft Access Bekerja dengan File External 6 - 1
BAB
6
Bekerja dengan File External
Tujuan :
Pada Bab ini mahasiswa akan mempelajari: Jenis-jenis File External database yang lain Dapat menghubungkan antara file external dengan Access.
Microsoft Access Bekerja dengan File External 6 - 2
6.1. Pendahuluan
Tidak ada satupun database, walaupun didesain dengan bagus dapat memenuhi setiap kebutuhan. Dan Microsoft Access 2002 tidak hidup sendiri, ada banyak database ralational lain. Dimana setiap program database mempunyai format tertentu dalam menyimpan informasi sehingga ada kemungkinan tidak kompatibel (sesuai) dengan program database lain yang menyimpan data dalam format yang berbeda. Database juga bukan satu-satunya cara untuk menata informasi. Sebagian besar orang menggunakan spreadsheet, bukan database, sebagai pilihan mereka untuk menata data. Pada Microsoft Access 2002 anda bisa mengimpor, mengexport atau me-link data dari sejumlah database, spreadsheet dan format file teks lain : - File database, seperti yang dibuat di Access. Microsoft Access 2002 bekerja dengan file database yang dibuat dalam dBASE III atau yang lebih baru, Microsoft Exchange, Microsoft Outlook, Paradox 3.0 atau yang lebih baru dan Microsoft Access versi sebelumnya. - Link Open Database Connecttivity (ODBC) dan Tabel SQL. Seperti yang digunakan pada Microsoft SQL Server. Microsoft Access 2002 bekerja dengan link ODBC dan tabel SQL yang dibuat dalam Microsoft Foxpro 2.0 atau yang lebih baru dan Oracle. - Daftar dan Tabel HTML, seperti yang dibuat pada halaman Web. - File dalam format HTX dan IDC, Seperti yang dibuat pada Microsoft IIS - File Spreadsheet seperti yang dibuat pada Microsoft Excel. Microsoft Access 2002 juga bekerja pada file Lotus 1-2-3 - File Rich Text, seperti pada Microsoft Word. Serta bekerja dengan File RTF yang digunakan pada seluruh program dalam Microsoft Office. - File teks seperti yang dibuat pada program pengolah kata atau pengedit teks.
6.2. Me-Link ke Tabel Database Eksternal.
Misalnya kita akan memasukkan data dengan format DBF yang biasanya digunakan dalam dBASE. Untuk menintegrasikannya anda harus me-link database yang kita punya ke file database external tersebut. Pada menu File pilih Get External Data lalu klik Link Tables Pada daftar Files of type pilih dBASE IV (*.dbf) Coba cari file dbf pada komputer anda.
Microsoft Access Bekerja dengan File External 6 - 3
Pilih file anda tersebut lalu klik Link Setelah itu klik Cancel karena tabel yang anda pilih tidak memiliki index yang terhubung. Maka sebuah pesan muncul menginformasikan bahwa tabel anda telah sukses di link Klik Ok, lalu Klik Close, maka file tabel anda ada sebuah icon baru dB yang menunjukkan bahwa ini merupakan file dBASE yang dilink
Sekarang setelah file dbf anda link dengan database anda maka anda hanya bisa mengubah format fieldnya. Tetapi anda tidak bisa menambah field baru pada tabel external anda.
6.3. Mengimpor table
Data yang anda impor menjadi bagian database Microsoft Access 2002, tidak berbeda dari tabel yang anda buat sendiri pada Access. Dan selalu tersedia. Setelah data diimpor tidak ada koneksi antara sumber data dan tujuannya sehingga setiap perubahan yang dilakukan pada salah satu salinan tabel tidak akan berpengaruh pada salinan lainnya. Pada Menu file pilih Get external data, lalu klik Import Kotak dialog import muncul
Microsoft Access Bekerja dengan File External 6 - 4
Pilih nama file excel yang anda punya maka akan muncul tabel
Maka akan mucul Import Spreadsheet wizard ikuti wizard tersebut maka anda akan menciptakan tabel baru.
Microsoft Access Bekerja dengan File External 6 - 5
6.4. Mengekspor table untuk Microsoft Excell
Seperti halnya Microsoft Access 2002 bisa mengumpulkan dan bekerja dari sumber lain, Microsoft Access 2002 juga bisa bekerja sebagai sumber data bagi program database lain. Data digunakan bersama antar database dengan mengimport, mengekspor dan me-link. Untuk mengeksport caranya - Pilih Tabel yang akan diekspor, lalu klik kanan tabel tersebut atau pilih menu File, Export - Lalu Pilih file Excel yang akan menerima tabel dari Microsoft Access. - Maka tabel dari Access akan ditampilkan di worksheet baru dari file excel tersebut. Microsoft Access 2002 bisa mengkonversi tabel ke dalam spreadsheet Microsoft Excel 2002 secara langsung menggunakan fasilitas drag-and-drop. Anda bisa menarik tabel manapun dari jendela database pada Microsoft Access 2002 ke workbook excel 2002 yang sedang terbuka, dan secara otomatis tabel tersebut menjadi spreadsheet Excel 2002. Microsoft Access 2002 juga bisa menyimpan salinan database dalam format Access 97 untuk bekerja bersama dengan pengguna lain yang belum siap meng-upgrade ke Microsoft Access 2002. Pada Menu Tools, tunjuk Database Utilities, tunjuk Convert Database lalu klik To Prior Access Database Version. Anda tidak perlu berbagi salinan database denagn pengguna Access 97 yang bisa melink database Access 2002 anda, karena mereka bisa menghubungkan data secara langsung, tanpa mengalami masalah karena perbedaan format.
Microsoft Access Bekerja dengan Web 7 - 1
BAB
7
Bekerja dengan Web
Tujuan :
Pada Bab ini mahasiswa akan mempelajari: Fungsi Database di Web Menghubungkan file Access dengan Web.
Microsoft Access Bekerja dengan Web 7 - 2
7.1. Pendahuluan
Web adalah kumpulan informasi yang tersedia di Internet yang terhubung oleh hyperlink, yang memungkinkan anda melompat dari satu dokumen ke dokumen lain atau dari tempat ke tempat dalam satu dokumen. Banyak organisasi berbagi informasi dengan suplier mereka, customer mereka atau dengan masyarakat umum dengan membuat alamat permanen di Internet. Dimana setiap orang yang tertarik dengan perusahaan atau produk yang dihasilkan hanya perlu mem-browse situs web perusahaan tersebut dari manapun diseluruh dunia. Integrasi feature Web yang terus meningkat kedalam program komputer sekarang memungkinkannya untuk mengirim, menyimpan dan menerima informasi dalam berbagai cara baru. Microsoft Access 2002 sekarang memungkinkan database, tabel, form, query dan report terhubung baik secara lokal maupun global. Dalam bab ini anda akan menggunakan teknologi Web pada Microsoft Office 2002 untuk menghubungkan database Piksi International ke sumber-sumber daya lain baik dalam database itu sendiri maupun yang ada di lokasi lain di World Wide Web. Anda menggunakan hyperlink untuk menghubungkan obyek database ke sebuah obyek database lain atau ke file eksternal, mempublikasikan obyek database sabagai halaman Web dan menggunakan halaman akses data interaktif. Dimana ada 2 cara untuk membuat page yaitu : - Create data Access page by Using Wizard - Create data Access page in Design View Yang akan dibahas pada bagian selnajutnya hanya menggunakan Create data Access page by Using Wizard
7.2. Membuat halaman data Access dengan Wizard
Langkah-langkahnya : a. Kita menggunakan file database yang sudah pernah kita buat, lalu klik Pages
Microsoft Access Bekerja dengan Web 7 - 3 b. Klik pilihan Create data Access page by Using Wizard.
c. Pilih field-field dari Tabel atau Query yang sudah kita ciptakan. Lalu klik Next
d. Lalu mucul dialog pemilihan field apa yang diinginkan sebagai dasar Sorting (pengurutan) record. Lalu tekan Next.
Microsoft Access Bekerja dengan Web 7 - 4
e. Lalu ketik judul dari pages yang ingin anda tampilkan.
f. Selanjutnya ada 2 pilihan untuk menampilkan dalam tampilan page view atau dalam tampilan Design. Lalu klik Finish dan hasilnya akan seperti tampilan dibawah ini.
Microsoft Access Bekerja dengan Web 7 - 5
7.3. Mengubah format Theme pada Design Page.
Adalah dengan cara klik menu Format, Theme lalu pilih Theme Sesuai yang dibutuhkan
7.4. Menampilkan Hyperlink pada Design Page.
Adalah dengan cara klik menu Insert, lalu klik Hyperlink. Ada 4 pilihan dalam dialog yaitu : - Existing File Or Web Page : Jika anda ingin menghubungkan teks yang kita ketik dengan File atau halaman web yang sudah ada. - Page in This Database : Jika anda ingin menghubungkan teks yang kita pilih dengan bagian-bagian pada database yang sedang aktif. - Create New Page : Jika anda ingin menghubungkan teks yang kita pilih dengan page baru yang dapat diedit kemudian atau diedit saat itu juga. - E-mail Address : Jika anda bermaksud menghubungkan teks yang kita pilih dengan salah satu alamat email.
7.5. Menghapus Hyperlink..
Adalah dengan memilih teks yang akan dihapus hyperlinknya lalu pilih Menu Insert, Hyperlink lalu pada kotak Edit Hyperlink klik Remove Link
Sistem Informasi Manajemen Fisilitas Command Boxes dan Macro 8 - 1
BAB
8
Fasilitas Command Boxes dan Macro
Tujuan :
Pada Bab ini mahasiswa akan mempelajari: Cara menggunakan Command Boxes Cara menggunakan Macro pada Access.
Sistem Informasi Manajemen Fisilitas Command Boxes dan Macro 8 - 2
8.1. Pendahuluan
Microsoft Access 2002 menyediakan sekitar 30 jenis fungsi Command button, yang dapat langsung kita aplikasikan untuk menjalankan suatu aksi, diantaranya penggunaan fungsi-fungsi berikut : - Command button sebagai pengontrol record - Command button sebagai penutup Form Sebelumnya kita buat tabel jual dan tabel beli 1. Struktur Tabel Beli adalah
2. Struktur Tabel Jual adalah
Sistem Informasi Manajemen Fisilitas Command Boxes dan Macro 8 - 3
8.2. Command Button Sebagai pengontrol Record
Langkah-langkahnya : - Buat Form Data beli dan Data jual seperti pada bab3 yang hasilnya seperti
- Untuk Penambahan Button Record sebelumnya menggunakan Command Button
- Akan muncul Command Button wizard
Untuk kotak Categories pilih Record Navigation, dan kotak Action pilih Go To Previous Record, selanjutnya Next dan Finish
Sistem Informasi Manajemen Fisilitas Command Boxes dan Macro 8 - 4
8.3. Command Button Sebagai penutup Record
Untuk Penutup Form lakukan hal yang sama seperti pada pengontrol record tetapi pada Untuk kotak Categories pilih Form Operation, dan kotak Action pilih close form, selanjutnya Next dan Finish sekarang bisa di preview.
8.4. Macro
Adalah sarana untuk membuat rangkaian perintah yang otomatis. Macro berisi sejumlah aksi berbentuk perintah yang dapat mengotomatisasikan operasi setiap kali bekerja dengan cara yang sama, macro dapat dijalankan dari form atau report melalui Command button, On click pada kontrol properti, tombol pada toolbar, kombinasi kunci atau dari macro lain. Langkah-langkah pembuatan macro : 1. Pada Jendela database, klik Macro lalu klik New akan Muncul Kotak dialog macro dimana ada 3 Jendela yaitu - Action : Isilah dengan nama field perintah yang akan anda gunakan - Comment : Komentar dari perintah yang digunakan - Action Argument : Properties dari Action yang diberikan 2. Lalu klik toolbar Macro Names muncul dialog macro
3. Ada 3 kolom yaitu Macro Name, Action dan Comment. Setelah itu Close(X) untuk menutup dialog Macro 4. Lalu simpan Macro dengan nama Macro1 5. Selanjutanya Buat Tampilan Form seperti ini
Sistem Informasi Manajemen Fisilitas Command Boxes dan Macro 8 - 5
Langkah-langkah pembuatan form - Ketik Judul pada area Form Header : Pembelian dan Penjualan - Buatlah Tombol Macro Pembelian diarea Detail dengan Command Button. Pilih properties, klik Event - Pada pilihan On Click pilih Macro1.Beli - Lakukan hal yang sama untuk Button Penjualan. Dengan Pilihan Onclicknya adalah Macro1.Jual - Sedangkan Untuk Command Button Keluar pilih Macro1.Keluar 6. Lalu jalankan Form View
You might also like
- Cara Membuat Tugas Makalah KuliahDocument5 pagesCara Membuat Tugas Makalah KuliahRizkyNo ratings yet
- RPP Kls 8 smt11Document24 pagesRPP Kls 8 smt11RizkyNo ratings yet
- Komputer Dan MasyarakatDocument16 pagesKomputer Dan MasyarakatRizkyNo ratings yet
- Bab I, Ii, IiiDocument44 pagesBab I, Ii, IiiRizkyNo ratings yet
- 31 99 2 PBDocument5 pages31 99 2 PBRizkyNo ratings yet
- Contoh BAB IDocument6 pagesContoh BAB IRizkyNo ratings yet
- 10 Kriteria Pemimpin Menurut IslamDocument3 pages10 Kriteria Pemimpin Menurut IslamRizkyNo ratings yet
- SISTEM_INFORMASI_NIKAHDocument22 pagesSISTEM_INFORMASI_NIKAHRizkyNo ratings yet
- Cara Membuat Tugas Makalah KuliahDocument5 pagesCara Membuat Tugas Makalah KuliahRizkyNo ratings yet
- Jadwal Ujian Amik-Stmik Sem Ganjil Ta 2013-2014Document18 pagesJadwal Ujian Amik-Stmik Sem Ganjil Ta 2013-2014RizkyNo ratings yet
- 1 Zuhermanok FINALPerbaikanDocument8 pages1 Zuhermanok FINALPerbaikanRizkyNo ratings yet
- Judul Referensi JaringanDocument2 pagesJudul Referensi JaringanqhafriandNo ratings yet
- From G-Warnet GoldDocument1 pageFrom G-Warnet GoldAndi Fadel AshariNo ratings yet
- Di2k SQLite Command LineDocument14 pagesDi2k SQLite Command LineRizkyNo ratings yet
- SalamDocument1 pageSalamRizkyNo ratings yet
- Bab 7 Algoritma GenetikaDocument25 pagesBab 7 Algoritma GenetikaIrfan DarmawanNo ratings yet
- Set Focus Dalam DatagridviewDocument1 pageSet Focus Dalam DatagridviewRizkyNo ratings yet
- Slide Jarkom STMIKDocument116 pagesSlide Jarkom STMIKRizkyNo ratings yet
- Proposal PenelitianDocument24 pagesProposal PenelitianFihit LirfitakonNo ratings yet
- Kebutuhan Dasar ManusiaDocument9 pagesKebutuhan Dasar ManusiaIlhameScribd79% (39)
- Tugas Session (Hanni-SI6B-40)Document14 pagesTugas Session (Hanni-SI6B-40)RizkyNo ratings yet
- Format IP Adress.Document14 pagesFormat IP Adress.Fakhri Al KhawarizmiNo ratings yet
- Setting Mikrotik Untuk Warnet 1 Mbps SpeedyDocument4 pagesSetting Mikrotik Untuk Warnet 1 Mbps SpeedyFachrur RoziNo ratings yet
- Rule KppdiDocument9 pagesRule KppdiRizkyNo ratings yet
- Mastering Kode HTML - FullDocument84 pagesMastering Kode HTML - FullNang DapiNo ratings yet
- Kompetensi Apsi 1Document1 pageKompetensi Apsi 1RizkyNo ratings yet
- Dasar Pemograman WebDocument31 pagesDasar Pemograman WebGoJo PepPo Cie D'WenNo ratings yet
- Web 1Document15 pagesWeb 1RizkyNo ratings yet
- MS OfficeDocument2 pagesMS OfficeRizkyNo ratings yet