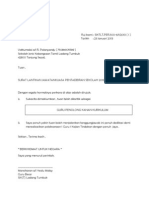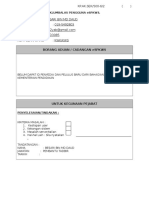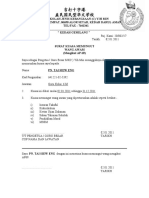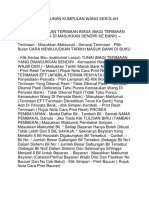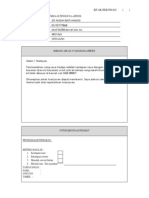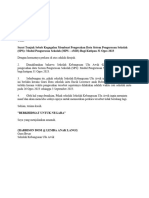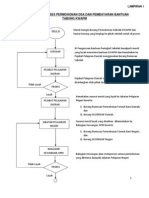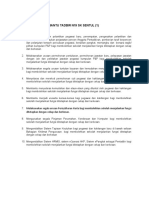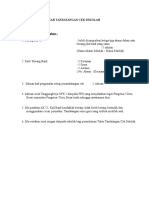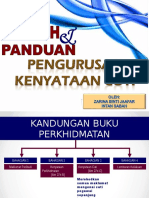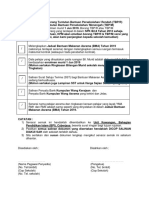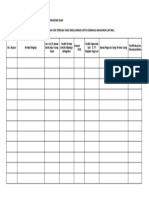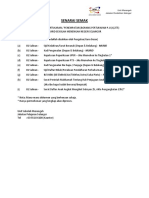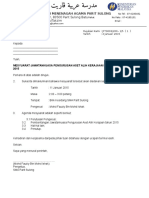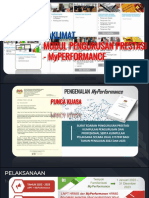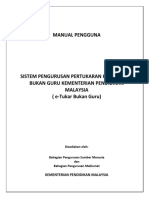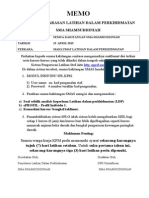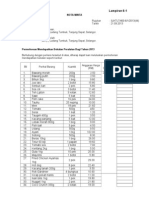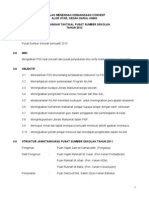Professional Documents
Culture Documents
Manual Pengguna eSPKWS
Uploaded by
Ct AniechaCopyright
Available Formats
Share this document
Did you find this document useful?
Is this content inappropriate?
Report this DocumentCopyright:
Available Formats
Manual Pengguna eSPKWS
Uploaded by
Ct AniechaCopyright:
Available Formats
Manual Pengguna Sistem Perakaunan Kumpulan Wang Sekolah (e-SPKWS)
MANUAL PENGGUNA
SISTEM PERAKAUNAN KUMPULAN WANG SEKOLAH (e-SPKWS) KEMENTERIAN PELAJARAN MALAYSIA
Disediakan oleh: Bahagian Akaun dan Bahagian Pengurusan Maklumat (Kemaskini Terkini : November 2011)
KEMENTERIAN PELAJARAN MALAYSIA
1
Manual Pengguna Sistem Perakaunan Kumpulan Wang Sekolah (e-SPKWS)
PENDAHULUAN
Manual ini disediakan khas bagi kegunaan kakitangan Kementerian Pelajaran Malaysia sahaja bagi mendapatkan panduan dalam menggunakan Sistem Perakaunan Kumpulan Wang Sekolah (eSPKWS) secara lebih efektif. Ia mengandungi panduan lengkap beserta skrin antaramuka sebenar e-SPKWS bagi memberi penjelasan yang lebih mudah difahami dan diaplikasi oleh pengguna. Ia juga merupakan rujukan awal bagi pengguna mengenalpasti kaedah penggunaan e-SPKWS yang betul dan berkesan. Semoga manual pengguna ini dapat membantu pengguna untuk mengurus dan menyelenggarakan data-data perakaunan Kumpulan Wang Sekolah melalui e-SPKWS dengan lebih berkesan.
Manual Pengguna Sistem Perakaunan Kumpulan Wang Sekolah (e-SPKWS)
KANDUNGAN
BAB 1 Pengenalan 1.1 1.2 1.3 1.4 1.5 Tujuan Skop Objektif Keterangan modul Kategori pengguna 5 5 5 6 8
BAB 2 Pemasangan 2.1 2.2 Keperluan sistem Pemasangan sistem 9 9
BAB 3 Ciri-ciri Aplikasi 3.1 3.2 3.3 3.4 Ciri keselamatan Keselamatan katalaluan Keselamatan sesi Panduan keselamatan 10 10 10 10
BAB 4 Memulakan Aplikasi 4.1 4.2 4.3 Panduan Pengguna Menentukan Paparan Skrin Menghalang Pop-up Window 11 11 12
BAB 5 Penggunaan Aplikasi Pembantu Tadbir 5.1 5.2 5.3 5.4 5.5 5.6 5.7 5.8 5.9 Log Masuk ke e-SPKWS Tukar Kata Laluan Modul Permulaan Modul Terimaan Modul Daftar Bil Modul Bayaran Modul Panjar Wang Runcit Modul Pindah Peruntukan Modul Penyesuaian Bank 13 15 16 38 45 48 54 61 65
Manual Pengguna Sistem Perakaunan Kumpulan Wang Sekolah (e-SPKWS)
5.10 5.11
Modul ABT/ABB Modul Laporan
71 73
BAB 6 Penggunaan Aplikasi Pengurus Sekolah 6.1 6.2 6.3 6.4 6.5 6.6 6.7 6.8 6.9 Log Masuk ke e-SPKWS Tukar Kata Laluan Carian Kumpulan Wang Modul Permulaan Batal Pengesahan Maklumat Modul Daftar Bil Modul Pindah Peruntukan Modul Penutupan Modul Penyesuaian Bank 79 81 82 83 88 88 89 92 94
BAB 7 Perkhidmatan dan Sokongan 7.1 Senarai Pegawai Untuk Dihubungi 96
Manual Pengguna Sistem Perakaunan Kumpulan Wang Sekolah (e-SPKWS)
BAB 1 Pengenalan
1.1 Tujuan e-SPKWS adalah sistem perakaunan berkomputer yang dibangunkan oleh Kementerian Pelajaran Malaysia untuk menyelenggara perakaunan kumpulan wang sekolah secara berelektronik. Sistem ini dibangunkan bagi tujuan menyimpan data-data perakaunan Kumpulan Wang Sekolah secara lebih efisien dan efektif. 1.2 Skop i. Pengumpulan maklumat transaksi terimaan dan transaksi bayaran di sekolah yang berkenaan. 1.3 Objektif e-SPKWS dibangunkan bagi memenuhi objektif seperti berikut : i. Mengurangkan kerja pembantu tadbir di sekolah-sekolah khususnya. Proses kerja yang lebih mudah, cepat dan efisien melalui sistem berkomputer ini pastinya akan menjadi pemangkin kepada peningkatan komitmen dan motivasi pegawai kewangan dalam melaksanakan tugas-tugas kewangan. ii. Penyediaan resit dan baucar terus dari sistem akan dapat meningkatkan lagi kawalan dalaman Sistem Perakaunan Kumpulan Wang Sekolah. iii. Penyata kewangan tahunan sekolah yang terdiri daripada laporan-laporan seperti Kunci Kira-kira, Penyata Pendapatan dan Perbelanjaan dan Penyata Penerimaan dan Pembayaran terus dapat dijana secara elektronik. iv. Pemantauan secara online dapat dilakukan terus daripada Bahagian Akaun dan juga ketua PTJ yang lain. Malahan, Bahagian Audit Sekolah juga diberi autoriti untuk melakukan pemantauan ke atas sekolah-sekolah melalui online. ii. Penghasilan laporan bagi maklumat-maklumat penting untuk diserahkan kepada pihak
Manual Pengguna Sistem Perakaunan Kumpulan Wang Sekolah (e-SPKWS)
1.4
Keterangan modul Terdapat 13 modul utama dalam e-SPKWS Versi 1.0: BIL MODUL 1. Modul Pentadbir Sistem PENERANGAN Modul ini menyelenggara pengurusan sistem yang berkaitan dengan maklumat pengguna sistem dan maklumat perihal kumpulan wang sekolah. Pengguna selain daripada Pentadbir Sistem tidak dibenarkan masuk ke modul ini. Modul ini membantu pengguna memudahkan carian untuk pilihan nama sekolah dan jenis kumpulan wang sebelum memulakan sebarang capaian dalam sistem ini. Modul ini digunakan bagi kemasukan data permulaan sebelum memasukkan sebarang data-data tahun semasa (tahun pertama menggunakan e-SPKWS sahaja). Modul ini menguruskan transaksi terimaan bermula daripada pengeluaran Resit Pejabat sehingga kepada perekodan terimaan di buku tunai kumpulan wang sekolah. Urusan percetakan resit pejabat juga boleh dibuat dalam modul ini. Modul ini digunakan untuk mendaftarkan semua bil dan tuntutan yang diterima oleh sekolah. Ia juga dapat membantu sekolah untuk menganalisa bil atau tuntutan yang belum dijelaskan dalam tempoh 14 hari dan mengawal Akaun Belum Bayar bagi setiap tahun kewangan berakhir 31 Disember. Modul ini menguruskan transaksi bayaran bermula daripada penyediaan baucar sehingga kepada perekodan di buku tunai kumpulan wang sekolah yang berkaitan. Urusan percetakan baucar bayaran juga boleh dibuat dalam modul ini.
2.
Modul Carian
3.
Modul Permulaaan
4.
Modul Terimaan
5.
Modul Daftar Bil
6.
Modul Bayaran
7.
Modul Panjar Wang Modul ini dapat membantu sekolah menyelenggara akaun Runcit Panjar Wang Runcit bermula dari urusan perekodan permulaan atau penambahan amaun Panjar, rekupmen dan seterusnya perekodan dalam buku tunai Panjar Wang Runcit. Modul Pindah Modul ini akan membantu sekolah untuk menyediakan Peruntukan permohonan pindah peruntukan. Semua catatan pelarasan dan keperluan perekodan berkaitan pindah peruntukan akan
8.
Manual Pengguna Sistem Perakaunan Kumpulan Wang Sekolah (e-SPKWS)
terus dijana melalui sistem. 9. Modul Penutupan Modul ini hanya boleh diakses oleh Pengurus Sekolah sahaja untuk membuat pengesahan. Selepas pengesahan dibuat ke atas ketepatan dan kebenaran amaun yang masukkan oleh Pembantu Tadbir, segala terimaan dan bayaran tidak boleh dikuncimasuk dalam bulan semasa lagi bagi mengelakkan sebarang penyelewengan.
10.
Modul Penyesuaian Modul ini akan membantu pihak sekolah bagi menyesuaikan Bank baki di Buku Tunai dengan Baki di Penyata Bank. Ia perlu disediakan bagi setiap akaun kumpulan wang yang diselenggara. Ini bertujuan untuk memastikan ketepatan dan kesahihan rekod dalam buku tunai serta ia dapat menentukan jumlah tunai sebenar yang terdapat dalam akaun semasa di bank. Modul ABT/ABB Modul ini diwujudkan bagi memudahkan sekolah untuk menyediakan Penyata Akaun Tahunan Sekolah pada tempoh perakaunan tersebut. Sistem akan membantu sekolah untuk mengiktiraf ABT/ABB pada akhir tahun dengan memasukkan butiran maklumat ABT dan menyemak maklumat ABB dalam modul ini. Modul ini memaparkan senarai laporan yang boleh dijana melalui sistem iaitu : 1. Penyata Penerimaan dan Pembayaran 2. Penyata Pendapatan dan Perbelanjaan 3. Kunci Kira-kira 4. Akaun Subsidiari Modul ini membantu pengguna untuk membuat pelarasan akaun bagi tujuan mengenalpasti mana-mana akaun yang memerlukan pelarasan bagi tujuan pengauditan.
11.
12.
Modul Laporan
13.
Modul Pelarasan
Manual Pengguna Sistem Perakaunan Kumpulan Wang Sekolah (e-SPKWS)
1.5
Kategori Pengguna Terdapat tiga (3) kategori pengguna e-SPKWS seperti yang dinyatakan dalam jadual berikut:
Bil.
Kategori
Tahap Capaian
1.
Pentadbir Sistem
Memiliki tahap capaian sepenuhnya bagi mengubahsuai sistem, mencapai dan mengemaskini data. Pentadbir juga bertanggungjawab menyelesaikan masalah teknikal yang dihadapi oleh pengguna sistem.
2.
Pengurusan
Boleh mengakses maklumat dan menyemak laporan sahaja.
3.
Operasi - Pengurus Sekolah - Pembantu Tadbir - Pengesahan maklumat dan laporan yang dimasukkan. - Dibenarkan mengubahsuai data dan mencapai laporan sahaja.
Manual Pengguna Sistem Perakaunan Kumpulan Wang Sekolah (e-SPKWS)
BAB 2 Pemasangan
2.1 Keperluan sistem 2.1.1 Perkakasan : i. ii. iii. iv. v. vi. Keperluan minimum Pentium II ++ Tetikus. Papan kekunci. Rangkaian internet. Kad rangkaian dan alat-alat rangkaian yang lain. Pencetak
2.1.2 Perisian : i. ii. iii. iv. v. 2.2 Internet Explorer 5.5 ke atas. Windows 98 ke atas. Skrin resolusi 1024 x 768 Java Runtime Environment Adobe Reader
Pemasangan sistem e-SPKWS merupakan sistem berasaskan web dan memerlukan pelayar web Internet Explorer. Alamat URL bagi e-SPKWS ialah http://www.moe.gov.my/spkws/ Sila rujuk langkah-langkah memulakan e-SPKWS dalam Bab 4 untuk maklumat lanjut.
Manual Pengguna Sistem Perakaunan Kumpulan Wang Sekolah (e-SPKWS)
BAB 3 Ciri-ciri Aplikasi
3.1 Ciri-ciri keselamatan e-SPKWS dilengkapi dengan ciri-ciri keselamatan yang terjamin. Antara fungsi keselamatan dalam e-SPKWS adalah: Nama Pengguna dan Kata Laluan Data disimpan secara automatik di server KPM. Sesi ditamatkan secara automatik sekiranya sistem tidak aktif. 3.2 Keselamatan katalaluan Untuk mencapai e-SPKWS, pengguna perlu memasukkan kata laluan terlebih dahulu. Sekiranya individu tidak memiliki ID pengguna dan kata laluan yang didaftarkan, akses adalah tidak dibenarkan. Sila rujuk Bab 5 untuk langkah-langkah mengubah kata laluan. 3.3 Keselamatan sesi Sekiranya sistem tidak aktif dalam masa lebih dari 15 minit, pengguna akan dilog keluar secara automatik. Pengguna perlu log semula untuk mencapai sistem. 3.4 Panduan keselamatan Untuk memastikan keselamatan data-data yang disimpan di dalam e-SPKWS adalah terjamin, pengguna perlu mematuhi panduan keselamatan yang tertentu selain dari ciri-ciri keselamatan yang sedia ada dalam e-SPKWS. Antara perkara yang perlu dipatuhi adalah: i. Gunakan kata laluan yang tidak mudah diteka dan elakkan daripada mempunyai ID pengguna dan kata laluan yang sama. ii. Rahsiakan kata laluan daripada pihak lain. iii. Pastikan log keluar daripada sistem apabila tidak menggunakan sistem.
10
Manual Pengguna Sistem Perakaunan Kumpulan Wang Sekolah (e-SPKWS)
BAB 4 Memulakan Aplikasi
4.1 Panduan Pengguna i. Anda dinasihatkan menggunakan pelayar internet Microsoft Internet Explorer versi 5.5 ke atas. Aplikasi ini dibangunkan dan diuji sepenuhnya menggunakan pelayar internet berkenaan. ii. Sekiranya tiada apa - apa yang berlaku setelah anda menggunakan pelayar internet yang dicadangkan seperti skrin log masuk ke aplikasi e-SPKWS tidak dipaparkan, lanjut. 4.2 Menentukan paparan skrin. i. Klik kanan di skrin ii. Pilih Properties semak penghalang popup pada pelayar internet anda. Rujuk Perenggan 4.3 untuk maklumat
iii. Pilih tab Settings
11
Manual Pengguna Sistem Perakaunan Kumpulan Wang Sekolah (e-SPKWS)
iv. Tukar paparan skrin kepada 1024 x 768 pixel
v. Klik butang Apply dan kemudian klik butang OK. 4.3 Menghalang Pop-Up Window. i. Buka web browser Internet Explorer.
ii. Taip alamat http://www.moe.gov.my/spkws/ iii. Tekan Enter. iv. Klik pada ikon "blocked". Seterusnya pilih Always allow pop-ups from www.moe.gov.my
12
Manual Pengguna Sistem Perakaunan Kumpulan Wang Sekolah (e-SPKWS)
BAB 5 Penggunaan Aplikasi Pembantu Tadbir
5.1 Log masuk ke e-SPKWS i. Buka web browser Internet Explorer.
ii. Taip alamat http://www.moe.gov.my/spkws/ iii. Tekan Enter. iv. Masukkan ID Pengguna dan Kata Laluan.
13
Manual Pengguna Sistem Perakaunan Kumpulan Wang Sekolah (e-SPKWS)
v. Jika ID Pengguna dan Kata Laluan adalah betul, skrin berikut akan dipaparkan:
vi. Jika ID Pengguna atau Kata Laluan adalah salah, mesej berikut akan dipaparkan:
14
Manual Pengguna Sistem Perakaunan Kumpulan Wang Sekolah (e-SPKWS)
vii. Masukkan semula ID Pengguna dan Kata Laluan sehingga skrin seperti perkara v dipaparkan. viii. Jika pengguna terlupa ID Pengguna atau Kata Laluan, hubungi Pentadbir Sistem*. (* rujuk Bab 7) 5.2 Tukar Kata Laluan:
i.
Klik Profil Pengguna
ii.
Kemaskini maklumat dan tukar kata laluan yang baru (jika ada) dan klik butang Kemaskini.
15
Manual Pengguna Sistem Perakaunan Kumpulan Wang Sekolah (e-SPKWS)
iii. Skrin seperti berikut akan dipaparkan selepas maklumat berjaya dikemaskini.
5.3
Modul Permulaan Klik Modul Permulaan dalam Senarai Menu :
16
Manual Pengguna Sistem Perakaunan Kumpulan Wang Sekolah (e-SPKWS)
5.3.1
Maklumat Sekolah i. ii. Klik submodul maklumat sekolah untuk mengaktifkan tahun mula guna sistem bagi kumpulan wang yang berkaitan. Pilih tahun dan kemudian klik butang Simpan.
5.3.2
Maklumat Akaun Bank Sekolah i. Klik butang Tambah untuk mengisi maklumat yang diperlukan.
17
Manual Pengguna Sistem Perakaunan Kumpulan Wang Sekolah (e-SPKWS)
ii.
Masukkan maklumat yang berkaitan dengan akaun bank untuk setiap kumpulan wang dalam paparan berikut kemudian klik butang Simpan.
iii.
Skrin seperti berikut akan dipaparkan apabila maklumat berjaya ditambah.
iv.
Klik butang jika maklumat hendak dikemaskini atau klik butang jika hendak menutup akaun bank. Senarai akaun yang telah ditutup akan dipaparkan seperti di bawah.
Nota : Jika pertukaran akaun bank berlaku pada awal bulan, sila pastikan Penyesuaian Bank untuk bulan sebelumnya perlulah dibuat terlebih dahulu sebelum menutup akaun bank yang lama.
18
Manual Pengguna Sistem Perakaunan Kumpulan Wang Sekolah (e-SPKWS)
5.3.3
Pilih Perihal i. Klik submodul pilih perihal dan tandakan pada semua perihal bagi kumpulan wang yang berkaitan. Seterusnya klik butang Simpan.
ii.
Seterusnya mesej dipaparkan.
akan
19
Manual Pengguna Sistem Perakaunan Kumpulan Wang Sekolah (e-SPKWS)
5.3.4
Maklumat Baki i. Klik submodul maklumat baki dan masukkan maklumat baki bagi setiap perihal kumpulan wang yang berkaitan. Seterusnya klik butang Simpan.
20
Manual Pengguna Sistem Perakaunan Kumpulan Wang Sekolah (e-SPKWS)
ii.
Untuk membuat pengemaskinian data, klik butang skrin berikut akan dipaparkan.
dan
iii. iv.
Klik butang Simpan setelah membuat pengemaskinian data. Selepas klik butang Simpan,skrin dan mesej akan dipaparkan.
21
Manual Pengguna Sistem Perakaunan Kumpulan Wang Sekolah (e-SPKWS)
5.3.5
Maklumat Penyata Penerimaan & Pembayaran. i. Klik submodul maklumat penyata penerimaan & pembayaran dan skrin seperti berikut dipaparkan.
ii.
Klik butang simpan.
untuk menambah maklumat baru. Lengkapkan maklumat
penerimaan seperti di paparan berikut dan seterusnya klik butang
22
Manual Pengguna Sistem Perakaunan Kumpulan Wang Sekolah (e-SPKWS)
iii. iv. v.
vi.
Selepas klik butang simpan, mesej akan dipaparkan. Klik butang pada skrin seperti dalam perkara 5.3.5 (i) untuk membuat sebarang pengemaskinian data. Buat pengemaskinian data yang diperlukan dan klik butang Simpan. Selepas klik butang simpan, mesej akan dipaparkan.
Nota : Bagi mengisi maklumat pembayaran, klik di maklumat pembayaran (rujuk perkara 5.3.5 i) & langkahlangkah adalah sama seperti di atas.
5.3.6
Maklumat Penyata Pendapatan & Perbelanjaan. i. Klik submodul penyata pendapatan & perbelanjaan dan skrin seperti berikut akan dipaparkan.
ii.
Klik butang
untuk menambah maklumat baru. Lengkapkan maklumat
seperti dalam paparan berikut dan kemudian klik butang simpan.
23
Manual Pengguna Sistem Perakaunan Kumpulan Wang Sekolah (e-SPKWS)
iii. iv. v.
vi.
Mesej Klik butang
akan dipaparkan. pada skrin seperti dalam perkara 5.3.6 (i) untuk membuat
sebarang pengemaskinian data. Kemaskini data yang diperlukan dan klik butang Simpan. Selepas klik butang simpan, mesej akan dipaparkan.
Nota : Bagi mengisi maklumat perbelanjaan, klik di maklumat perbelanjaan (rujuk 5.3.6 i) & .langkahlangkah adalah sama seperti di atas.
24
Manual Pengguna Sistem Perakaunan Kumpulan Wang Sekolah (e-SPKWS)
5.3.7
Maklumat Kunci Kira-kira i. Klik submodul maklumat kunci kira-kira dan isikan butiran maklumat dalam perkara yang bertanda terlebih dahulu sebelum mengisi maklumatmaklumat lain yang berkaitan. Seterusnya, klik butang Simpan.
25
Manual Pengguna Sistem Perakaunan Kumpulan Wang Sekolah (e-SPKWS)
ii.
Jika maklumat kunci kira-kira belum imbang semasa klik butang simpan, mesej seperti berikut akan di paparkan. Seterusnya klik Ok dan semak semula maklumat yang telah dimasukkan.
5.3.7.1
Akaun Belum Terima i. Klik butang berkaitan dan kemudian klik butang Simpan.
ii. Skrin seperti berikut akan dipaparkan dan masukkan maklumat yang
26
Manual Pengguna Sistem Perakaunan Kumpulan Wang Sekolah (e-SPKWS)
iii. Senarai ABT yang telah disimpan akan dipaparkan seperti skrin dibawah.
5.3.7.2
Deposit Dibayar i. Klik butang berkaitan dan kemudian klik butang Simpan.
ii. Skrin seperti berikut akan dipaparkan dan masukkan maklumat yang
27
Manual Pengguna Sistem Perakaunan Kumpulan Wang Sekolah (e-SPKWS)
iii. Senarai Deposit Dibayar yang telah disimpan akan dipaparkan seperti skrin dibawah.
5.3.7.3
Akaun Belum Bayar i. Klik butang berkaitan dan kemudian klik butang Simpan.
ii. Skrin seperti berikut akan dipaparkan dan masukkan maklumat yang
iii. Senarai Deposit Dibayar yang telah disimpan akan dipaparkan seperti skrin dibawah.
28
Manual Pengguna Sistem Perakaunan Kumpulan Wang Sekolah (e-SPKWS)
5.3.7.4
Deposit Diterima i. Klik butang berkaitan dan kemudian klik butang Simpan.
ii. Skrin seperti berikut akan dipaparkan dan masukkan maklumat yang
iii. Senarai Deposit Diterima yang telah disimpan akan dipaparkan seperti skrin
dibawah.
29
Manual Pengguna Sistem Perakaunan Kumpulan Wang Sekolah (e-SPKWS)
5.3.7.5
Terimaan Terdahulu i. Klik butang berkaitan dan kemudian klik butang Simpan.
ii. Skrin seperti berikut akan dipaparkan dan masukkan maklumat yang
iii. Senarai Terimaan Terdahulu yang telah disimpan akan dipaparkan seperti skrin dibawah.
Nota: Pengurus Sekolah hendaklah melakukan Pengesahan bagi setiap submodul yang telah dimasukkan/ dikemaskini.
30
Manual Pengguna Sistem Perakaunan Kumpulan Wang Sekolah (e-SPKWS)
5.3.8
Maklumat Penyata Penyesuaian Bank i. ii.
iii.
Klik submodul maklumat penyata penyesuaian bank. Klik butang untuk mengisi maklumat baki wang. .
Kemudian, isikan butiran maklumat dalam perkara yang bertanda
5.3.8.1
Lampiran A1 i. Klik butang Lampiran A(1) menambah maklumat.
ii. Skrin seperti berikut akan dipaparkan dan klik butang Tambah jika ingin
31
Manual Pengguna Sistem Perakaunan Kumpulan Wang Sekolah (e-SPKWS)
iii. Masukkan maklumat yang diperlukan dan seterusnya klik butang simpan.
5.3.8.2
Lampiran A3 i. Klik butang Lampiran A(3) menambah maklumat.
ii. Skrin seperti berikut akan dipaparkan dan klik butang Tambah jika ingin
32
Manual Pengguna Sistem Perakaunan Kumpulan Wang Sekolah (e-SPKWS)
Nota: Pastikan nombor baucar di daftarkan terlebih dahulu sebelum merekod transaksi Caj Perkhidmatan Bank.
iii. Masukkan maklumat yang diperlukan dan seterusnya klik butang simpan.
Nota: Tarikh Penyata Bank adalah berdasarkan tarikh akhir penyata pada setiap bulan.
5.3.8.3
Lampiran A4 i. Klik butang Lampiran A(4) menambah maklumat. ii. Skrin seperti berikut akan dipaparkan dan klik butang Tambah jika ingin
33
Manual Pengguna Sistem Perakaunan Kumpulan Wang Sekolah (e-SPKWS)
iii. Masukkan maklumat yang diperlukan dan seterusnya klik butang Simpan.
Nota bagi perkara nombor 3 hingga 7 : Pastikan bil yang hendak dipilih didaftarkan terlebih dahulu sebelum membuat transaksi bayaran.
34
Manual Pengguna Sistem Perakaunan Kumpulan Wang Sekolah (e-SPKWS)
5.3.8.4
Lampiran A5 i. Klik butang Lampiran A(5)
ii. Skrin seperti berikut akan dipaparkan dan sila pilih yang mana berkaitan.
iii. Jika klik Terimaan yang dikenalpasti, skrin seperti berikut akan dipaparkan dan klik butang Tambah jika ingin menambah maklumat.
iv. Masukkan maklumat yang diperlukan dan seterusnya klik butang Simpan.
35
Manual Pengguna Sistem Perakaunan Kumpulan Wang Sekolah (e-SPKWS)
v. Jika klik Terimaan yang tidak dikenalpasti, skrin berikut akan dipaparkan dan klik butang Tambah jika ingin menambah maklumat.
36
Manual Pengguna Sistem Perakaunan Kumpulan Wang Sekolah (e-SPKWS)
vi. Masukkan maklumat yang diperlukan dan seterusnya klik butang Simpan.
Nota: Pastikan nombor resit didaftarkan terlebih dahulu sebelum merekod transaksi tersebut. Tarikh Penyata Bank adalah berdasarkan tarikh akhir penyata pada setiap bulan.
5.3.8.5
Lampiran A6 i. Klik butang Lampiran A(6) menambah maklumat. ii. Skrin seperti berikut akan dipaparkan dan klik butang Tambah jika ingin
iii. Masukkan maklumat yang diperlukan dan seterusnya klik butang Simpan.
Nota: Tarikh Penyata Bank adalah berdasarkan tarikh akhir penyata pada setiap bulan.
37
Manual Pengguna Sistem Perakaunan Kumpulan Wang Sekolah (e-SPKWS)
5.4
Modul Terimaan Klik Modul Terimaan dalam Senarai Menu :
5.4.1
Daftar No. Resit i. ii. Klik submodul Daftar No Resit untuk pendaftaran penggunaan resit. Masukkan nombor resit mengikut format yang telah ditetapkan dalam sistem.
iii.
Seterusnya klik butang Daftar. Skrin seperti berikut akan dipaparkan.
5.4.2
Terimaan
i. ii.
Klik submodul Terimaan Masukkan butiran terimaan yang berkaitan
38
Manual Pengguna Sistem Perakaunan Kumpulan Wang Sekolah (e-SPKWS)
iii.
Seterusnya klik butang Simpan
Nota bagi No. 4, No. 5 dan No. 8: 1. Status Terimaan dipilih berdasarkan cara terimaan diperolehi. 2. Jenis Terimaan terdiri daripada 3 iaitu: Semasa Terimaan bagi tahun semasa ABT - Terimaan bagi tahun sebelum Terdahulu Terimaan bagi tahun hadapan 3. Deposit: Dibayar - Jika pulangan bagi Deposit Dibayar Diterima - Jika terimaan adalah Deposit Diterima
39
Manual Pengguna Sistem Perakaunan Kumpulan Wang Sekolah (e-SPKWS)
iv.
Seterusnya klik butang Simpan. Skrin dan mesej seperti berikut akan dipaparkan.
5.4.3
Terimaan Cek Batal i. ii. iii. Klik Terimaan Cek Batal (jika ada). Pilih nombor cek yang hendak dibatalkan. Kemudian klik butang Carian.
iv.
Lengkapkan maklumat yang perlu seperti dalam skrin berikut dan kemudian klik butang Simpan.
40
Manual Pengguna Sistem Perakaunan Kumpulan Wang Sekolah (e-SPKWS)
v. 5.4.4
Seterusnya mesej
akan dipaparkan.
Resit Batal i. ii. iii. Klik submodul Resit Batal jika ada ( bagi resit yang dibatalkan secara manual ) Masukkan maklumat resit yang dibatalkan seperti dalam skrin berikut. Seterusnya klik butang Simpan
41
Manual Pengguna Sistem Perakaunan Kumpulan Wang Sekolah (e-SPKWS)
5.4.5
Senarai Terimaan i. Klik submodul Senarai Terimaan untuk membuat semakan transaksi terimaan yang telah dimasukkan. ( Terimaan yang dibuat dapat disemak secara bulanan ) ii. Pilih bulan dan masukkan tahun bagi maklumat yang ingin dipaparkan dan seterusnya klik butang Carian.
Nota: 1. klik butang 2. klik butang 3. 4.
untuk mencetak resit. untuk mengemaskini maklumat
Tandakan () pada ruangan sekiranya transaksi tersebut telah dikreditkan/dimasukkan dalam bank. (rujuk Penyata Bank bulan semasa) Klik pada butang untuk membatalkan resit.
Perhatian: Sebarang penambahan, pengemaskinian dan pembatalan rekod tidak dibenarkan setelah Proses Penutupan dibuat oleh Pengurus Sekolah bagi bulan tersebut.
iii.
Klik butang
untuk tujuan kemaskini maklumat terimaan. Skrin seperti
berikut akan dipaparkan.
42
Manual Pengguna Sistem Perakaunan Kumpulan Wang Sekolah (e-SPKWS)
Nota : Kemaskini maklumat terdiri daripada 2 iaitu ; 1. Kemaskini Perihal kemaskini amaun pada jenis peruntukan sahaja. 2. Kemaskini Resit Kemaskini maklumat yang terdapat pada resit.
5.4.6
Senarai Terimaan Batal i. ii. Klik submodul Senarai Terimaan Batal untuk membuat semakan terimaan yang dibatalkan. ( Terimaan Batal dapat disemak secara bulanan ) Pilih bulan dan masukkan tahun bagi maklumat yang ingin dipaparkan dan seterusnya klik butang Carian.
43
Manual Pengguna Sistem Perakaunan Kumpulan Wang Sekolah (e-SPKWS)
5.4.7
Senarai Cek Batal i. ii. Klik submodul Senarai Cek Batal untuk membuat semakan cek yang dibatalkan. ( Cek Batal dapat disemak secara bulanan ) Pilih bulan dan masukkan tahun yang dikehendaki seterusnya klik butang carian. Skrin seperti di bawah akan dipaparkan.
5.4.8
Buku Tunai Terimaan i. ii. Klik submodul Buku Tunai Terimaan Sekolah. Pilih bulan dan masukkan tahun bagi maklumat yang ingin dipaparkan dan seterusnya klik butang Carian.
Nota :
Buku tunai terimaan hendaklah disemak pada setiap hujung bulan bagi tujuan kemaskini maklumat yang telah dimasukkan ATAU boleh juga dibuat setiap kali berlakunya transaksi terimaan untuk tujuan semakan.
44
Manual Pengguna Sistem Perakaunan Kumpulan Wang Sekolah (e-SPKWS)
5.5
Modul Daftar Bil Klik Modul Daftar Bil dalam Senarai Menu:
5.5.1
Tambah Bil i. Daftarkan butiran bil yang diterima dalam skrin seperti dipaparkan.
ii.
Masukkan butiran Pembekal dalam Tambah Pembekal dan seterusnya klik butang Simpan. (Jika pembekal tiada dalam senarai sahaja)
45
Manual Pengguna Sistem Perakaunan Kumpulan Wang Sekolah (e-SPKWS)
Nota : Sekolah hanya perlu mendaftar sekali sahaja bagi pembekal yang sama untuk ketiga-tiga kumpulan wang .
5.5.2
Senarai Pembekal i. Klik submodul Senarai Pembekal telah didaftarkan. untuk melihat senarai pembekal yang
5.5.3
Senarai Daftar Bil i. Klik submodul Senarai Daftar Bil untuk melihat bil yang telah didaftarkan.
46
Manual Pengguna Sistem Perakaunan Kumpulan Wang Sekolah (e-SPKWS)
5.5.4
Senarai Bil Batal i. Klik submodul Senarai Bil Batal untuk melihat bil yang telah dibatalkan.
Nota: Bil yang hendak dibatalkan atau dihapus hanya boleh dilakukan oleh Pengurus Sekolah sahaja.
5.5.5
Laporan Daftar Bil i. ii. Klik submodul Laporan Daftar Bil. secara bulanan ) Pilih bulan dan masukkan tahun bagi maklumat yang ingin dipaparkan dan seterusnya klik butang Carian. ( Laporan Daftar Bil boleh disemak
5.5.6
Laporan Bil Belum Bayar i. ii. Klik submodul Laporan Bil Belum Bayar. ( Laporan Bil Belum Bayar boleh disemak secara bulanan ) Pilih bulan dan masukkan tahun bagi maklumat yang ingin dipaparkan dan seterusnya klik butang Carian.
47
Manual Pengguna Sistem Perakaunan Kumpulan Wang Sekolah (e-SPKWS)
5.6
Modul Bayaran Klik Modul Bayaran dalam Senarai Menu:
5.6.1
Daftar No. Baucar i. ii. Klik submodul Daftar No. Baucar Masukkan nombor baucar mengikut format yang telah ditetapkan dalam sistem.
iii.
Seterusnya klik butang Daftar, skrin seperti berikut akan dipaparkan.
Nota: Klik butang untuk membatalkan pendaftaran, klik butang penggunaan no baucar tersebut.
untuk memberhentikan
48
Manual Pengguna Sistem Perakaunan Kumpulan Wang Sekolah (e-SPKWS)
5.6.2
Daftar Buku Cek i. ii. Klik submodul Daftar Buku Cek Masukkan nombor cek mengikut buku cek yang dibekalkan kepada sekolah.
iii.
Seterusnya klik butang Daftar dan skrin seperti berikut akan dipaparkan.
Nota: Klik butang digunakan)
untuk membatalkan buku cek yang telah didaftarkan. (jika buku cek masih tidak
49
Manual Pengguna Sistem Perakaunan Kumpulan Wang Sekolah (e-SPKWS)
5.6.3
Bayaran i. ii. iii. Klik submodul Bayaran Masukkan butiran pembayaran yang berkaitan. Seterusnya klik butang Simpan.
50
Manual Pengguna Sistem Perakaunan Kumpulan Wang Sekolah (e-SPKWS)
Nota bagi No. 3 - 7, No. 8 dan No. 13: 1. Maklumat Bil terdiri daripada 2 iaitu : Semasa Bayaran bagi tahun semasa Bil ABB Bayaran bagi bil yang belum dibayar untuk tahun sebelum Catatan keterangan bagi bayaran yang dibuat Deposit: Dibayar - Jika bayaran adalah Deposit Dibayar Diterima - Jika pulangan bagi Deposit Diterima
2. 3.
iv.
Seterusnya klik butang Simpan. Skrin dan mesej seperti berikut akan dipaparkan.
5.6.4
Senarai Bayaran i. Klik submodul Senarai Bayaran untuk membuat semakan transaksi bayaran yang telah dimasukkan. ( Bayaran yang dibuat dapat disemak secara bulanan ) ii. Pilih bulan dan masukkan tahun bagi maklumat yang ingin dipaparkan dan seterusnya klik butang Carian.
Nota: 1. 2. 3. 4. Klik butang untuk mencetak baucar. Klik butang untuk mengemaskini maklumat. Klik butang untuk pembatalan baucar. Tandakan pada ruangan disediakan sekiranya transaksi didebitkan/dikeluarkan dari bank. ( Rujuk Penyata Bank bulan semasa )
tersebut
telah
51
Manual Pengguna Sistem Perakaunan Kumpulan Wang Sekolah (e-SPKWS)
Perhatian: Sebarang penambahan, pengemaskinian dan pembatalan rekod tidak dibenarkan setelah Proses Penutupan dibuat oleh Pengurus Sekolah bagi bulan tersebut.
5.6.5
Senarai Bayaran Batal i. ii. Klik submodul Senarai Bayaran Batal untuk membuat semakan bayaran yang dibatalkan. ( Bayaran Batal dapat disemak secara bulanan ) Pilih bulan dan masukkan tahun bagi maklumat yang ingin dipaparkan dan seterusnya klik butang Carian.
5.6.6
Cek Rosak i. ii. iii. Klik submodul Cek Rosak (jika ada). Masukkan butiran cek yang telah rosak seperti skrin berikut. Seterusnya Klik butang Simpan.
52
Manual Pengguna Sistem Perakaunan Kumpulan Wang Sekolah (e-SPKWS)
5.6.7
Senarai Cek Rosak
i.
Klik submodul Senarai Cek Rosak untuk membuat semakan cek yang rosak. ( Cek rosak dapat disemak secara bulanan ) Pilih bulan dan masukkan tahun yang dikehendaki seterusnya klik butang Carian. Skrin seperti di bawah akan dipaparkan.
ii.
5.6.8
Buku Tunai Bayaran i. ii. Klik submodul Buku Tunai Bayaran Sekolah. Pilih bulan dan masukkan tahun bagi maklumat yang ingin dipaparkan dan seterusnya klik butang Carian.
Nota :
Buku tunai bayaran hendaklah disemak pada setiap hujung bulan bagi tujuan kemaskini maklumat yang telah dimasukkan ATAU boleh juga dibuat setiap kali berlakunya transaksi bayaran untuk tujuan semakan.
53
Manual Pengguna Sistem Perakaunan Kumpulan Wang Sekolah (e-SPKWS)
5.7
Modul Panjar Wang Runcit Klik Modul Panjar Wang Runcit dalam Senarai Menu:
5.7.1
Pendahuluan/penambahan PWR i. ii.
Klik sub modul Pendahuluan/Penambahan PWR.
Masukkan pendahuluan PWR jika ia baru diwujudkan atau masukkan amaun tambahan ( jika ada )
54
Manual Pengguna Sistem Perakaunan Kumpulan Wang Sekolah (e-SPKWS)
iii.
Seterusnya klik butang Simpan. Skrin seperti berikut akan dipaparkan.
55
Manual Pengguna Sistem Perakaunan Kumpulan Wang Sekolah (e-SPKWS)
Nota: i. ii. iii. Klik butang untuk maklumat lanjut. Klik butang untuk pembatalan baucar. Semak butiran yang ditambah pendahuluan/penambahan PWR.
dalam
sub
modul
Senarai
5.7.2
Bayaran PWR i. ii. iii. Klik submodul Bayaran PWR Masukkan maklumat bayaran PWR untuk perihal dan kumpulan wang yang berkaitan. Seterusnya klik butang Simpan.
56
Manual Pengguna Sistem Perakaunan Kumpulan Wang Sekolah (e-SPKWS)
5.7.3
Rekupmen PWR i. ii. iii. Klik submodul Rekupmen PWR. Masukkan butiran untuk rekupmen. Seterusnya klik butang Simpan.
Peringatan: i. Rekupmen hanya boleh dibuat setelah penutupan buku tunai PWR dilakukan. ii. Tarikh rekupmen tidak boleh sama dengan tarikh penutupan buku tunai
5.7.4
Senarai Pendahuluan/penambahan PWR i. Klik submodul Senarai Pendahuluan/penambahan PWR. ( Terimaan PWR yang dimasukkan dapat disemak secara bulanan )
57
Manual Pengguna Sistem Perakaunan Kumpulan Wang Sekolah (e-SPKWS)
ii.
Pilih bulan dan masukkan tahun bagi maklumat yang ingin dipaparkan dan seterusnya klik butang Carian.
5.7.5
Senarai Bayaran PWR i. ii. Klik submodul Senarai Bayaran PWR. (Bayaran PWR yang dimasukkan dapat disemak secara bulanan ) Pilih bulan dan masukkan tahun bagi maklumat yang ingin dipaparkan dan seterusnya klik butang Carian.
iii.
Klik butang
untuk mengemaskini maklumat selagi buku tunai PWR belum untuk membatalkan PWR.
di tutup dan klik butang 5.7.6 Senarai Terimaan Batal PWR i. ii.
Klik submodul Senarai Terimaan Batal PWR. ( Terimaan PWR Batal yang dimasukkan dapat disemak secara bulanan ) Pilih bulan dan masukkan tahun bagi maklumat yang ingin dipaparkan dan seterusnya klik butang Carian.
58
Manual Pengguna Sistem Perakaunan Kumpulan Wang Sekolah (e-SPKWS)
5.7.7
Senarai Bayaran Batal PWR i. ii. Klik submodul Senarai Bayaran Batal PWR. ( Bayaran PWR Batal yang dimasukkan dapat disemak secara bulanan ) Pilih bulan dan masukkan tahun bagi maklumat yang ingin dipaparkan dan seterusnya klik butang Carian.
5.7.8
Penutupan Buku Tunai PWR i. ii. Klik submodul Penutupan Buku Tunai PWR. Pastikan maklumat diisi dengan betul.
59
Manual Pengguna Sistem Perakaunan Kumpulan Wang Sekolah (e-SPKWS)
iii.
Seterusnya klik butang Tutup. Skrin seperti berikut akan dipaparkan.
5.7.9
Buku Tunai PWR i. ii. iii. iv. Klik submodul Buku Tunai PWR untuk tujuan kemaskini. Pilih bulan dan masukkan tahun bagi maklumat yang ingin dipaparkan. Klik butang Carian. Seterusnya klik butang Papar untuk paparan Buku Tunai Panjar Wang Runcit.
Peringatan : Klik butang
selepas mengisi ruangan tarikh.
60
Manual Pengguna Sistem Perakaunan Kumpulan Wang Sekolah (e-SPKWS)
5.8
Modul Pindah Peruntukan Klik Modul Pindah Peruntukan dalam Senarai Menu:
5.8.1
Antara Kumpulan Mata Pelajaran (Kumpulan Wang Kerajaan sahaja) i. ii. Klik submodul Antara Kumpulan Mata Pelajaran untuk membuat pindah peruntukan bagi kumpulan mata pelajaran sahaja. Skrin seperti berikut akan dipaparkan dan masukkan maklumat pindah peruntukan bagi mata pelajaran yang berkaitan.
61
Manual Pengguna Sistem Perakaunan Kumpulan Wang Sekolah (e-SPKWS)
iii.
Seterusnya
klik
butang
Hantar
Permohonan.
Mesej
akan dipaparkan. iv. Maklumat pindah peruntukan yang telah dipohon boleh disemak di submodul Senarai Permohonan. 5.8.2 Antara Butiran Bantuan Perkapita PCG (Kumpulan Wang Kerajaan sahaja) i. Klik submodul Antara Butiran Bantuan Perkapita (PCG) untuk membuat pindah peruntukan antara kumpulan mata pelajaran dan bukan mata pelajaran sahaja. ii. Skrin seperti berikut akan dipaparkan dan masukkan maklumat peruntukan bagi peruntukan yang berkaitan. pindah
62
Manual Pengguna Sistem Perakaunan Kumpulan Wang Sekolah (e-SPKWS)
iii.
Seterusnya
klik
butang
Hantar
Permohonan.
Mesej
akan dipaparkan. iv. Maklumat pindah peruntukan yang telah dipohon boleh disemak di submodul Senarai Permohonan. 5.8.3 Antara Kumpulan Wang Sekolah (ketiga-tiga Kumpulan Wang) i. ii. Klik submodul Antara Kumpulan Wang Sekolah untuk membuat pindah peruntukan antara kumpulan wang sekolah. Skrin seperti berikut akan dipaparkan dan masukkan maklumat pindah peruntukan bagi peruntukan yang berkaitan.
iii.
Seterusnya
klik
butang
Hantar
Permohonan.
Mesej
akan dipaparkan.
63
Manual Pengguna Sistem Perakaunan Kumpulan Wang Sekolah (e-SPKWS)
iv.
Maklumat pindah peruntukan yang telah dipohon boleh disemak di submodul Senarai Permohonan.
5.8.4
Senarai Permohonan i. ii. Klik submodul Senarai Permohonan untuk menyemak status permohonan bagi semua pindah peruntukan. Skrin seperti berikut akan dipaparkan. Masukkan tahun dan klik butang Carian. Senarai pindah peruntukan yang telah dipohon akan dipaparkan mengikut tahun yang dipilih.
Nota: 1. 2. 3. 4. Klik butang Klik butang Klik butang Klik butang untuk melihat maklumat lanjut mengenai permohonan. untuk membatalkan permohonan. (permohonan masih tersenarai) untuk hapus permohonan. (permohonan tiada dalam senarai) untuk mencetak borang pindah peruntukan.
Perhatian: Selepas permohonan dibuat, borang hendaklah dicetak untuk memohon kelulusan secara manual.
64
Manual Pengguna Sistem Perakaunan Kumpulan Wang Sekolah (e-SPKWS)
5.9
Modul Penyesuaian Bank Klik Modul Penyesuaian Bank dalam Senarai Menu:
5.9.1
Penyediaan Penyata i. ii. iii. Klik submodul Penyediaan Penyata Penyesuaian Bank. Pilih bulan dan masukkan tahun bagi maklumat yang ingin dipaparkan. Seterusnya klik butang Carian.
Nota : Pastikan Penyata Penyesuaian Bank bulan sebelumnya telah disahkan oleh Pengurus Sekolah.
iv.
Skrin berikut akan dipaparkan dan masukkan baki penyata bank pada bulan semasa dalam butang yang bertanda
65
Manual Pengguna Sistem Perakaunan Kumpulan Wang Sekolah (e-SPKWS)
5.9.1.1
Terimaan di buku tunai yang tiada dalam Penyata Bank i. Klik di Lampiran A(1). ii. Semak amaun dalam senarai berikut.
iii. Jika amaun telah dikreditkan/dimasukkan ke dalam akaun bank ( bandingkan dengan penyata bank bulan semasa ), tandakan 3 dalam perkara 5.4.4 ) pada amaun tersebut seperti dalam Modul Terimaan ; submodul Senarai Terimaan. ( rujuk nota
66
Manual Pengguna Sistem Perakaunan Kumpulan Wang Sekolah (e-SPKWS)
5.9.1.2
Debit di Penyata Bank tiada dalam buku tunai ( Caj Bank ) i. Klik di Lampiran A(3). ii. Seterusnya klik butang Tambah.
iii. Skrin berikut akan dipaparkan. Lengkapkan maklumat dan seterusnya klik
butang Simpan.
Nota : Tarikh Penyata Bank adalah berdasarkan tarikh akhir penyata pada setiap bulan.
5.9.1.3
Bayaran di buku tunai tiada dalam Penyata Bank (Cek-cek yang belum ditunaikan ) i. Klik di Lampiran A(4). ii. Semak amaun dalam senarai berikut
iii. Jika amaun telah didebitkan/dikeluarkan dari akaun bank ( bandingkan dengan penyata bank bulan semasa ), tandakan dalam perkara 5.6.4 ) pada amaun tersebut seperti dalam Modul Bayaran ; submodul Senarai Bayaran. ( rujuk nota 3
67
Manual Pengguna Sistem Perakaunan Kumpulan Wang Sekolah (e-SPKWS)
5.9.1.4
Kredit di Penyata Bank tiada dalam buku tunai i. Klik di Lampiran A(5) ( Bagi terimaan terus ke Penyata Bank ; jika ada ). Skrin seperti berikut akan dipaparkan dan pilih yang mana berkaitan.
ii. Jika klik Terimaan yang dikenalpasti, skrin berikut dipaparkan dan seterusnya klik butang Tambah.
iii. Masukkan maklumat amaun yang telah dikreditkan seperti dalam skrin berikut dan klik butang Simpan.
68
Manual Pengguna Sistem Perakaunan Kumpulan Wang Sekolah (e-SPKWS)
iv. Jika klik Terimaan yang tidak dikenalpasti, skrin berikut dipaparkan dan seterusnya klik butang Tambah.
v. Masukkan maklumat amaun yang telah dikreditkan seperti dalam skrin berikut dan klik butang Simpan.
69
Manual Pengguna Sistem Perakaunan Kumpulan Wang Sekolah (e-SPKWS)
vi. Klik
di Lampiran A(6) ( Bagi faedah bank sahaja ; jika ada )
vii. Seterusnya klik butang Tambah.
viii. Masukkan maklumat faedah bank yang telah dikreditkan seperti dalam skrin berikut dan klik butang Simpan.
iv. Setelah tiada perubahan/kemaskini dan penyata imbang, sila klik butang Simpan pada skrin Penyata Penyesuaian Bank untuk menyimpan data tersebut. v. Seterusnya mesej
akan dipaparkan.
Nota : Tarikh Penyata Bank adalah berdasarkan tarikh akhir penyata pada setiap bulan.
5.9.2
Penyata Penyesuaian Bank i. Klik submodul Penyata Penyesuaian Bank untuk semakan penyata penyesuaian bank yang telah disediakan.
70
Manual Pengguna Sistem Perakaunan Kumpulan Wang Sekolah (e-SPKWS)
ii.
Masukkan bulan dan tahun bagi maklumat yang ingin dipaparkan dan seterusnya klik butang Carian.
5.10 Modul ABT/ABB Klik Modul ABT/ABB dalam Senarai Menu:
5.10.1 Daftar ABT i. ii. Klik submodul Daftar ABT Masukkan butiran penghutang ( Akaun Belum Terima ) seperti skrin yang dipaparkan berikut dan seterusnya klik butang Simpan.
71
Manual Pengguna Sistem Perakaunan Kumpulan Wang Sekolah (e-SPKWS)
5.10.2 Senarai ABT i. Klik submodul Senarai ABT dimasukkan. untuk semakan senarai ABT yang telah
5.10.3 Senarai ABB i. Klik submodul Senarai ABB untuk semakan senarai ABB yang telah dimasukkan ii. Jika maklumat telah lengkap, klik butang akhir tahun. Butang dihantar ke Kunci Kira-kira. bagi tujuan laporan
akan hilang selepas maklumat ABB telah
Nota: 1. Maklumat ABB tidak perlu dimasukkan oleh pengguna kerana maklumat tersebut diambil dari Modul Daftar Bil ; Submodul Laporan Bil Belum Bayar.
72
Manual Pengguna Sistem Perakaunan Kumpulan Wang Sekolah (e-SPKWS)
5.11
Modul Laporan Klik Modul Laporan dalam Senarai Menu:
5.11.1 Penyata Penerimaan dan Pembayaran i. ii. Klik submodul Penyata Penerimaan Dan Pembayaran Masukkan tahun bagi maklumat yang ingin dipaparkan dan seterusnya klik butang Carian.
iii.
Skrin seperti berikut akan dipaparkan
73
Manual Pengguna Sistem Perakaunan Kumpulan Wang Sekolah (e-SPKWS)
iv.
Klik butang Cetak untuk mencetak dan klik butang Kembali untuk kembali kepada skrin asal.
74
Manual Pengguna Sistem Perakaunan Kumpulan Wang Sekolah (e-SPKWS)
5.11.2 Penyata Pendapatan dan Perbelanjaan i. ii. Klik submodul penyata pendapatan dan perbelanjaan Masukkan tahun bagi maklumat yang ingin dipaparkan dan seterusnya klik butang Carian.
iii.
Skrin seperti berikut akan dipaparkan.
75
Manual Pengguna Sistem Perakaunan Kumpulan Wang Sekolah (e-SPKWS)
iv.
Klik butang Cetak untuk mencetak dan klik butang Kembali untuk kembali kepada skrin asal.
5.11.3 Kunci Kira-kira i. ii. Klik submodul kunci kira-kira. Masukkan tahun bagi maklumat yang ingin dipaparkan dan seterusnya klik butang Carian.
iii.
Skrin seperti berikut akan dipaparkan.
76
Manual Pengguna Sistem Perakaunan Kumpulan Wang Sekolah (e-SPKWS)
iv.
Klik butang Cetak untuk mencetak dan klik butang Kembali untuk kembali kepada skrin asal.
77
Manual Pengguna Sistem Perakaunan Kumpulan Wang Sekolah (e-SPKWS)
5.11.4 Akaun Subsidiari i. ii. Klik submodul akaun subsidiari. ( carian bagi perihal yang aktif sahaja ) Plih perihal dan masukkan tahun bagi maklumat yang ingin dipaparkan dan seterusnya klik butang Carian.
iii.
Skrin seperti berikut akan dipaparkan.
iv.
Klik butang Cetak untuk mencetak dan klik butang Kembali untuk kembali kepada skrin asal.
78
Manual Pengguna Sistem Perakaunan Kumpulan Wang Sekolah (e-SPKWS)
BAB 6 Penggunaan Aplikasi Pengurus Sekolah
6.1 Log masuk ke e-SPKWS i. Buka web browser Internet Explorer.
ii. Taip alamat http://www.moe.gov.my/spkws/ iii. Tekan Enter. iv. Masukkan ID Pengguna dan Kata Laluan.
79
Manual Pengguna Sistem Perakaunan Kumpulan Wang Sekolah (e-SPKWS)
v. Jika ID Pengguna dan Kata Laluan adalah betul, skrin berikut akan dipaparkan:
vi. Jika ID Pengguna atau Kata Laluan adalah salah, mesej berikut akan dipaparkan:
vii. Masukkan semula ID Pengguna dan Kata Laluan sehingga skrin seperti perkara v dipaparkan. viii. Jika pengguna terlupa ID Pengguna atau Kata Laluan, hubungi Pentadbir Sistem*. (* rujuk Bab 7)
80
Manual Pengguna Sistem Perakaunan Kumpulan Wang Sekolah (e-SPKWS)
6.2
Tukar Kata Laluan:
i.
Klik Profil Pengguna
ii.
Kemaskini maklumat dan tukar kata laluan yang baru (jika ada) dan klik butang Kemaskini.
iii. Skrin seperti berikut akan dipaparkan selepas maklumat berjaya dikemaskini.
81
Manual Pengguna Sistem Perakaunan Kumpulan Wang Sekolah (e-SPKWS)
6.3
Carian Kumpulan Wang i. Klik submodul Carian Kumpulan Wang dan pilih jenis kumpulan wang yang dikehendaki. Kemudian klik butang Pilih.
ii. Skrin seperti berikut akan dipaparkan :
82
Manual Pengguna Sistem Perakaunan Kumpulan Wang Sekolah (e-SPKWS)
6.4
Modul Permulaan Klik Modul Permulaan dalam Senarai Menu :
6.4.1
Maklumat Sekolah i. Klik submodul maklumat sekolah untuk membuat pengesahan tahun mula guna sistem.
ii.
Klik butang Pengesahan. Setelah butang pengesahan di klik , mesej akan dipaparkan.
83
Manual Pengguna Sistem Perakaunan Kumpulan Wang Sekolah (e-SPKWS)
6.4.2
Maklumat Baki i. Klik submodul Maklumat Baki . Skrin seperti berikut akan dipaparkan.
ii.
Klik butang Pengesahan sekiranya amaun tersebut adalah betul.Setelah akan
butang pengesahan di klik , mesej dipaparkan. 6.4.3 Maklumat Penyata Penerimaan & Pembayaran. i. Klik submodul Maklumat Penyata Penerimaan & Pembayaran dan skrin seperti berikut dipaparkan.
84
Manual Pengguna Sistem Perakaunan Kumpulan Wang Sekolah (e-SPKWS)
ii. Klik butang
untuk membuat pengesahan maklumat . Sekiranya maklumat
tersebut adalah betul, klik butang Pengesahan.
Nota : Bagi pengesahan maklumat pembayaran, rujuk langkah langkah seperti perkara 6.4.4 i & ii .
6.4.4
Maklumat Penyata Pendapatan & Perbelanjaan. i. Klik submodul Penyata Pendapatan & Perbelanjaan dan skrin seperti berikut akan dipaparkan.
85
Manual Pengguna Sistem Perakaunan Kumpulan Wang Sekolah (e-SPKWS)
ii. Klik butang
untuk membuat pengesahan maklumat. Sekiranya maklumat
tersebut adalah betul, klik butang Pengesahan.
Nota : Bagi pengesahan maklumat perbelanjaan, rujuk langkah-langkah seperti perkara 6.4.5 i & ii.
6.4.5
Maklumat Kunci Kira-kira i. Klik submodul Maklumat Kunci Kira-Kira , semak semua maklumat dan klik butang Pengesahan jika semua maklumat tersebut adalah betul.
86
Manual Pengguna Sistem Perakaunan Kumpulan Wang Sekolah (e-SPKWS)
87
Manual Pengguna Sistem Perakaunan Kumpulan Wang Sekolah (e-SPKWS)
6.5
Batal Pengesahan Maklumat Jika terdapat sebarang pindaan dalam maklumat untuk setiap submodul dalam Modul Permulaan, klik butang seperti di bawah : Contoh 1 ;
Nota : Bagi membatalkan pengesahan bagi submodul Maklumat Akaun Bank Sekolah, Maklumat Baki, Maklumat Penyata Penerimaan Dan Pembayaran, Maklumat Penyata Pendapatan Dan Perbelanjaan & Maklumat Kunci Kira-Kira, caranya adalah sama seperti perkara 6.5 .
6.6
Modul Daftar Bil (Pembatalan Bil) Klik Modul Daftar Bil dalam Senarai Menu :
88
Manual Pengguna Sistem Perakaunan Kumpulan Wang Sekolah (e-SPKWS)
6.6.1
Senarai Daftar Bil i. Klik submodul Senarai Daftar Bil. Seterusnya senarai akan dipaparkan seperti di bawah.
ii.
Klik butang untuk membatalkan bil dan klik butang untuk menghapuskan bil. Bil yang telah dibatalkan boleh disemak dalam Senarai Bil Batal manakala bil yang telah dihapus tidak akan disimpan dalam senarai.
Nota : Sebab-sebab pembatalan perlu dinyatakan dengan jelas sebelum pembatalan bil dibuat.
6.7
Modul Pindah Peruntukan Klik Modul Pindah Peruntukan dalam Senarai Menu :
6.7.1
Senarai Permohonan i. Klik submodul Senarai Permohonan. Seterusnya senarai akan dipaparkan seperti di bawah mengikut tahun yang dipilih.
89
Manual Pengguna Sistem Perakaunan Kumpulan Wang Sekolah (e-SPKWS)
Nota: 1. 2. 3. 4. Klik butang Klik butang Klik butang Klik butang untuk melihat maklumat lanjut mengenai permohonan. untuk membatalkan permohonan. (permohonan masih tersenarai) untuk hapus permohonan. (permohonan tiada dalam senarai) untuk mencetak borang pindah peruntukan.
6.7.2
Kelulusan Pindahan - GB i. Klik submodul Kelulusan Pindahan. Seterusnya skrin seperti di bawah akan dipaparkan.
90
Manual Pengguna Sistem Perakaunan Kumpulan Wang Sekolah (e-SPKWS)
ii.
Klik butang untuk membuat kelulusan. Seterusnya skrin seperti di bawah akan dipaparkan.
91
Manual Pengguna Sistem Perakaunan Kumpulan Wang Sekolah (e-SPKWS)
iii.
Klik butang butang
untuk meluluskan pindah peruntukan atau klik untuk tidak meluluskan pindah peruntukan tersebut. Jika
ada sebarang pertanyaan, sila masukkan dalam ruang catatan. 6.8 Modul Penutupan Klik Modul Penutupan dalam Senarai Menu:
6.8.1
Penutupan Bulanan i. ii. iii. Klik submodul Penutupan Bulanan. Pilih bulan dan tahun yang dikehendaki. Klik butang .
92
Manual Pengguna Sistem Perakaunan Kumpulan Wang Sekolah (e-SPKWS)
iv.
Seterusnya maklumat buku tunai terimaan dan bayaran akan dipaparkan seperti di bawah. Sekiranya maklumat adalah betul, klik butang sah. Mesej akak dipaparkan.
Peringatan: i.
Penutupan Akaun akan dilakukan pada setiap bulan SEBELUM kemasukan maklumat bulan berikutnya sebagai pengesahan ketepatan dan kebenaran maklumat terimaan dan bayaran yang dikuncimasuk.
93
Manual Pengguna Sistem Perakaunan Kumpulan Wang Sekolah (e-SPKWS)
v.
Senarai penutupan buku tunai bulanan akan dipaparkan seperti di bawah:
Nota: i. Klik butang untuk membatakan penutupan bagi bulan tersebut
6.9 Modul Penyesuaian Bank Klik Modul Penyesuaian Bank dalam Senarai Menu :
6.9.1
Pengesahan Penyata Penyesuaian Bank i. ii.
iii.
Klik submodul Pengesahan Penyata Penyesuaian Bank. Pilih bulan dan masukkan tahun bagi penyata yang ingin disahkan. Seterusnya klik butang Pengesahan.
iv.
Setelah pengesahan berjaya dibuat , senarai pengesahan Penyata Penyesuaian Bank akan dipaparkan dalam skrin berikut :
94
Manual Pengguna Sistem Perakaunan Kumpulan Wang Sekolah (e-SPKWS)
Nota : Jika maklumat yang dimasukkan adalah salah dan tidak tepat, Pengurus Sekolah hendaklah memaklumkan kepada Pembantu Tadbir untuk membuat pembetulan ke atas kesilapan terlebih dahulu sebelum melakukan pengesahan bagi maklumat tersebut. ( Bagi semua modul yang memerlukan pengesahan Pengurus Sekolah ). Klik butang untuk membatalkan pengesahan.
6.9.2
Penyata Penyesuaian Bank i. ii.
iii.
Klik submodul Penyata Penyesuaian Bank. Pilih bulan dan masukkan tahun bagi penyata yang telah disahkan. Seterusnya klik butang Carian. Penyata akan dipaparkan.
95
Manual Pengguna Sistem Perakaunan Kumpulan Wang Sekolah (e-SPKWS)
BAB 7 Perkhidmatan Dan Sokongan
7.1 Senarai Pegawai Untuk Dihubungi Perkhidmatan dan sokongan bagi sistem ini adalah berterusan. Pengguna boleh menghubungi pegawai yang bertanggungjawab sekiranya menghadapi masalah ketika menggunakan e-SPKWS. Buat masa ini, pihak yang boleh dihubungi adalah seperti berikut:
No 1. 2. Pn. Fairahanis Binti Serat 3. Pn. Nurul Fiza Binti Ahmad 4. En. Azmi Bin Ahmad Penolong Akauntan 5. En. Munawir Bin Mohd Rukun 6. Pn. Farahah Binti Faisol 7. Pn. Norhaini Binti Mohamad 8. Pn. Nurayuni Binti Zinzuraini 9. Pn. Rafizaitul Ashikin Binti Abdul Rashid 10. Pn. Nurul Elliza binti Jasmin Penolong Akauntan Penolong Akauntan Penolong Akauntan Penolong Akauntan Penolong Akauntan Pegawai Teknologi Maklumat 11. Pn. Norsharizan binti Muhamad Penolong Pegawai Teknologi Maklumat 03-8884 3833 sharizan.muhamad@moe.gov. my 03-8884 3693 elliza@moe.gov.my 03-8884 7518 03-8884 7515 03-8872 1435 norhaini.mohamad@moe.gov. my nurayuni.zinzuraini@moe.gov. my rafizatul.abdul@moe.gov.my 03-8884 7508 farahah.faisol@moe.gov.my 03-8884 7553 munawir@moe.gov.my 03-8884 7537 azmi.ahmad@moe.gov.my Akauntan 03-8884 7548 fiza.ahmad@moe.gov.my Nama Jawatan Akauntan (KS) Akauntan No Telefon 03-8884 7293 03-8884 7549 fairahanis.serat@moe.gov.my E-mel
96
Manual Pengguna Sistem Perakaunan Kumpulan Wang Sekolah (e-SPKWS)
12.
Pn. Rosmaria Binti Zakaria
Pembantu Akauntan Pembantu Akauntan Pembantu Akauntan
03-8884 7516
rosmaria.zakaria@moe.gov.my
13.
Cik Norhasliza Binti Hassan
03-8884 7516
norhasliza.hassan@moe.gov.m y
14.
En. Ahmad Azmi Bin Mohamad
03-8872 1436
ahmadazmi.mohamad@moe.g ov.my
97
You might also like
- Surat Lantikan GPK Pentadbiran SekolahDocument4 pagesSurat Lantikan GPK Pentadbiran SekolahCt Aniecha100% (2)
- Penubuhan Dan Pengurusan Kelab, Persatuan, Ub BeruniformDocument60 pagesPenubuhan Dan Pengurusan Kelab, Persatuan, Ub BeruniformStanley Stewart Peter100% (1)
- Nota Kursus Pengenalan (eSPKWS)Document245 pagesNota Kursus Pengenalan (eSPKWS)Hani Alawi67% (6)
- Sistem Perakaunan Kumpulan Wang Sekolah (Espkws)Document5 pagesSistem Perakaunan Kumpulan Wang Sekolah (Espkws)Sheelaa SubramanianNo ratings yet
- Penutupan Buku Tunai Akaun SekolahDocument15 pagesPenutupan Buku Tunai Akaun SekolahRoti SadinNo ratings yet
- Borang Aduan ESPKWSDocument1 pageBorang Aduan ESPKWSBesari Md DaudNo ratings yet
- SRT Turun KuasaDocument4 pagesSRT Turun KuasaAied OthmanNo ratings yet
- Sistem Fail ESPKWSDocument243 pagesSistem Fail ESPKWSRohizamNo ratings yet
- Nota EspkwsDocument5 pagesNota EspkwsNorani MohamadNo ratings yet
- Permohonan Tukar Tandatangan Cek Sekolah Dokumen Yang DiperlukanDocument1 pagePermohonan Tukar Tandatangan Cek Sekolah Dokumen Yang DiperlukannitiyahsegarNo ratings yet
- Borang Aduan ESPKWSDocument1 pageBorang Aduan ESPKWSCt Aniecha67% (3)
- Nota EspkwsDocument2 pagesNota EspkwsSk SingkirNo ratings yet
- JD Pembantu Tadbir (Kewangan) W19 W22Document2 pagesJD Pembantu Tadbir (Kewangan) W19 W22WawabelnoHawaWawabelNo ratings yet
- Pembantu Am PejabatDocument5 pagesPembantu Am PejabatHanim Faridah IsmailNo ratings yet
- Surat Tunjuk Sebab EMIS 2Document1 pageSurat Tunjuk Sebab EMIS 2Leorence RobertNo ratings yet
- Kumpulan Wang SekolahDocument17 pagesKumpulan Wang Sekolahapi-248461761No ratings yet
- Borang Capaian.Document2 pagesBorang Capaian.Qasseh Chinta50% (2)
- Carta Aliran Proses Permohonan Dsa Dan Pembayaran Bantuan Tabung KwapmDocument2 pagesCarta Aliran Proses Permohonan Dsa Dan Pembayaran Bantuan Tabung KwapmCt AniechaNo ratings yet
- Senarai Tugas Pembantu Tadbir N19Document1 pageSenarai Tugas Pembantu Tadbir N19iela100% (1)
- Fail Meja n1Document48 pagesFail Meja n1sharfex100% (2)
- Penyata Cuti TahunanDocument1 pagePenyata Cuti TahunanNorhashida Mohd DesaNo ratings yet
- CONTOH PENYATA eSPKWSDocument39 pagesCONTOH PENYATA eSPKWSazmi100% (2)
- Audit Sekolah (Pengurusan Kewangan) PDFDocument42 pagesAudit Sekolah (Pengurusan Kewangan) PDFirshaida258380100% (1)
- SKT NizaDocument5 pagesSKT NizaAswaniza HasbullahNo ratings yet
- Mantap 2021 SK LKTP Tersang Satu PPD RaubDocument8 pagesMantap 2021 SK LKTP Tersang Satu PPD RaubElyza Elyzai100% (1)
- Bidang Tugas PTDocument26 pagesBidang Tugas PTJoy Nurul100% (1)
- Panduan Pengguna SP Selenggara Gaji Min MaxDocument38 pagesPanduan Pengguna SP Selenggara Gaji Min MaxHasliza HasfarNo ratings yet
- PERMOHONAN TUKAR TANDATANGAN CEK SEKOLAH Dokumen Yang DiperlukanDocument1 pagePERMOHONAN TUKAR TANDATANGAN CEK SEKOLAH Dokumen Yang DiperlukanAnonymous wy0urJTD100% (1)
- PANDUAN PENGGUNA SISTEM HRMIS Pentadbir 07112013 - Smawip PDFDocument71 pagesPANDUAN PENGGUNA SISTEM HRMIS Pentadbir 07112013 - Smawip PDFSun TzuNo ratings yet
- Surat Kwapm 2022 Fasa 1Document4 pagesSurat Kwapm 2022 Fasa 1TAN SIAW CHOOI MoeNo ratings yet
- SKT KPT N22Document3 pagesSKT KPT N22fatimahothmanNo ratings yet
- Senarai Tugas Pentadbir HRMISDocument1 pageSenarai Tugas Pentadbir HRMISmzaidi83No ratings yet
- Fail Meja Pembantu Tadbir N17 SekolahDocument106 pagesFail Meja Pembantu Tadbir N17 Sekolahskstungkor63% (24)
- 02bKAEDAH MEREKOD CUTIDocument54 pages02bKAEDAH MEREKOD CUTIJd EllieySessycie80% (5)
- Borang SPP K 002 2016Document2 pagesBorang SPP K 002 2016buzz_bsod100% (1)
- Q.8 BimkcDocument1 pageQ.8 BimkcRuz Ayuni100% (1)
- Surat Sekolah Tiada Halangan Ke SK SwastaDocument1 pageSurat Sekolah Tiada Halangan Ke SK Swastafarahliza80100% (1)
- SPK Bilangan 1 Tahun 2021Document84 pagesSPK Bilangan 1 Tahun 2021ShihKeeNo ratings yet
- Maklumbalas Sekolah Untuk Cacatan AuditDocument4 pagesMaklumbalas Sekolah Untuk Cacatan Auditjamil putehNo ratings yet
- Senarai Semak PCGDocument1 pageSenarai Semak PCGMeor Hazril100% (1)
- Borang AP98ADocument1 pageBorang AP98AeizananNo ratings yet
- Senarai Semak Dokumen P.U (A) 275Document1 pageSenarai Semak Dokumen P.U (A) 275ABD HAMID BIN MOHAMMADNo ratings yet
- Contoh Nota MintaDocument5 pagesContoh Nota MintaNur ShihaNo ratings yet
- INSTRUMEN PEMANTAUAN PEMBUKAAN SEKOLAH 2021 SJKT Ladang Kota LimaDocument10 pagesINSTRUMEN PEMANTAUAN PEMBUKAAN SEKOLAH 2021 SJKT Ladang Kota LimaAnonymous uYQkbG3BNo ratings yet
- Akuan PenerimaanDocument5 pagesAkuan PenerimaanChiko AmirNo ratings yet
- Surat Panggilan Mesyuarat JK Aset Alih KerajaanDocument1 pageSurat Panggilan Mesyuarat JK Aset Alih Kerajaanmudirsmaps100% (2)
- Borang Pengesahan Kewangan KPMDocument2 pagesBorang Pengesahan Kewangan KPMAnonymous ZpEP60LgM75% (8)
- Borang KBK PKK - SekolahDocument36 pagesBorang KBK PKK - SekolahSaiful Bahree Mohd SumibNo ratings yet
- Format Perlantikan JK Pemilihan Sebut Harga Kantin PDFDocument2 pagesFormat Perlantikan JK Pemilihan Sebut Harga Kantin PDFMan CangkulNo ratings yet
- Templat Kosong PKPA Myportfolio PENYELIA ASRAMADocument46 pagesTemplat Kosong PKPA Myportfolio PENYELIA ASRAMAnorehan100% (1)
- My Performance PYDDocument29 pagesMy Performance PYDTelagus JerokNo ratings yet
- Contoh Minit Mesy KewanganDocument7 pagesContoh Minit Mesy KewangandilahazrilNo ratings yet
- Manual EtukarDocument25 pagesManual EtukarIkwan DahlanNo ratings yet
- Manual Pengguna e-tukarBG PDFDocument24 pagesManual Pengguna e-tukarBG PDFKenny GeddyNo ratings yet
- Kursus Hands On Sistem Perakaunan Kumpulan Wang SekolahDocument10 pagesKursus Hands On Sistem Perakaunan Kumpulan Wang Sekolahflora siaNo ratings yet
- Senarai Kod BelanjaDocument86 pagesSenarai Kod BelanjaolubokNo ratings yet
- Manual Etukar Final 2017 PDFDocument27 pagesManual Etukar Final 2017 PDFGfcTopNo ratings yet
- Memo SPLG 2015Document1 pageMemo SPLG 2015Nur AreminNo ratings yet
- Manual Pengguna Pengurusan Pembekal - Penyelenggaraan Akaun MOFDocument256 pagesManual Pengguna Pengurusan Pembekal - Penyelenggaraan Akaun MOFhermanNo ratings yet
- Inovasi Pendidikan Untuk Memajukan Sistem Pentadbiran PendidikanDocument9 pagesInovasi Pendidikan Untuk Memajukan Sistem Pentadbiran PendidikanLosinin JohalinNo ratings yet
- User Manual E-SupervisorDocument15 pagesUser Manual E-SupervisorSiti Norhafizah binti ZepriNo ratings yet
- Modul Dalam Sistem eSPKWSDocument1 pageModul Dalam Sistem eSPKWSkhairiahNo ratings yet
- Kertas Kerja Program SeniDocument8 pagesKertas Kerja Program SeniCt AniechaNo ratings yet
- Pekeliling DSKP RBT TMKDocument3 pagesPekeliling DSKP RBT TMKxpdc999No ratings yet
- Borang Aduan ESPKWSDocument1 pageBorang Aduan ESPKWSCt Aniecha67% (3)
- Carta Aliran Proses Permohonan Dsa Dan Pembayaran Bantuan Tabung KwapmDocument2 pagesCarta Aliran Proses Permohonan Dsa Dan Pembayaran Bantuan Tabung KwapmCt AniechaNo ratings yet
- Borang Aduan ESPKWSDocument1 pageBorang Aduan ESPKWSCt Aniecha67% (3)
- Nota Minta - Format Baru Pra SekolahDocument2 pagesNota Minta - Format Baru Pra SekolahCt Aniecha100% (3)
- Rancangan Tahunan PssDocument27 pagesRancangan Tahunan PssizzairiNo ratings yet
- Check-List - Pengurusan Kewangan Sekolah SekolahDocument3 pagesCheck-List - Pengurusan Kewangan Sekolah SekolahCt Aniecha100% (1)
- Pengurusan Fail - Pra SekDocument3 pagesPengurusan Fail - Pra SekCt AniechaNo ratings yet
- Borang-Borang Kewangan Spk812Document28 pagesBorang-Borang Kewangan Spk812Ct Aniecha100% (4)
- Kew (1) .Pa-17 Laporan Lembaga PemeriksaDocument1 pageKew (1) .Pa-17 Laporan Lembaga PemeriksaHamzan A.AzizNo ratings yet
- Format Surat Notis Pelepasan Dengan IzinDocument2 pagesFormat Surat Notis Pelepasan Dengan IzinCt AniechaNo ratings yet
- Pengurusan Fail - Pra SekDocument3 pagesPengurusan Fail - Pra SekCt AniechaNo ratings yet
- Surat Lampiran Surat Insuran Takaful 2013Document1 pageSurat Lampiran Surat Insuran Takaful 2013Ct AniechaNo ratings yet
- Surat Pengesahan Ketua Jabatan Hadiri TemudugaDocument2 pagesSurat Pengesahan Ketua Jabatan Hadiri TemudugaCt Aniecha100% (2)
- Penyata Penyesuaian Bank - Suwa 2013Document4 pagesPenyata Penyesuaian Bank - Suwa 2013Ct AniechaNo ratings yet
- Penyata Penyesuaian Bank - Suwa 2013Document4 pagesPenyata Penyesuaian Bank - Suwa 2013Ct AniechaNo ratings yet
- Pemulangan PCGDocument2 pagesPemulangan PCGCt Aniecha50% (2)
- Pengurusan Fail - Pra SekDocument3 pagesPengurusan Fail - Pra SekCt AniechaNo ratings yet
- AK52Document8 pagesAK52Ct AniechaNo ratings yet
- Format Surat Notis Pelepasan Dengan IzinDocument2 pagesFormat Surat Notis Pelepasan Dengan IzinCt AniechaNo ratings yet
- Kertas Kerja Program Pss Cuti SekolahDocument9 pagesKertas Kerja Program Pss Cuti SekolahCt AniechaNo ratings yet
- Borang Cuti SakitDocument1 pageBorang Cuti SakitErwin AndreasNo ratings yet